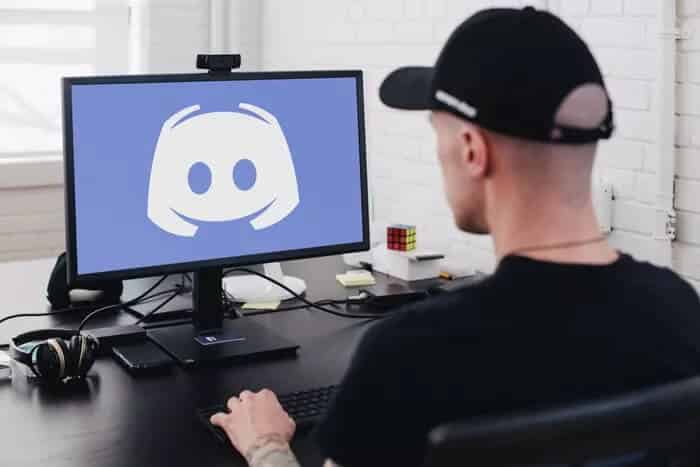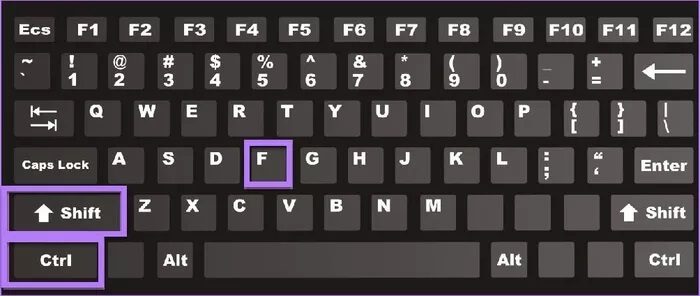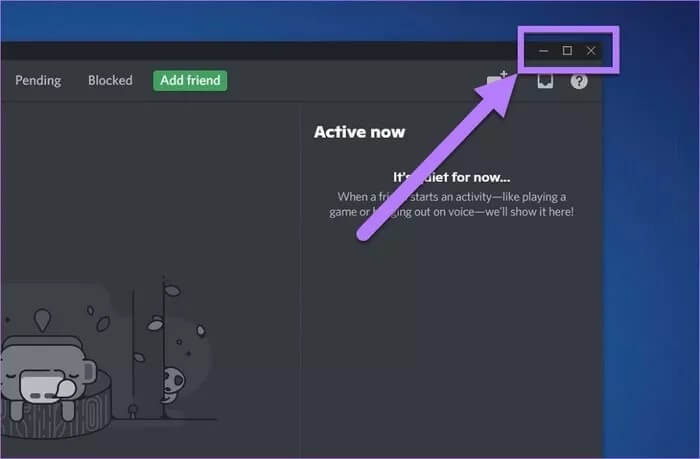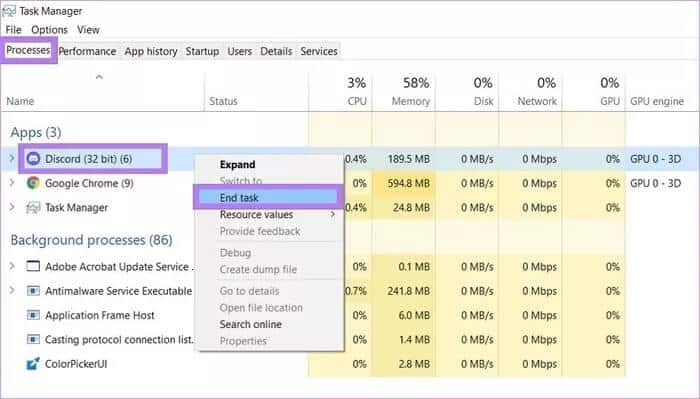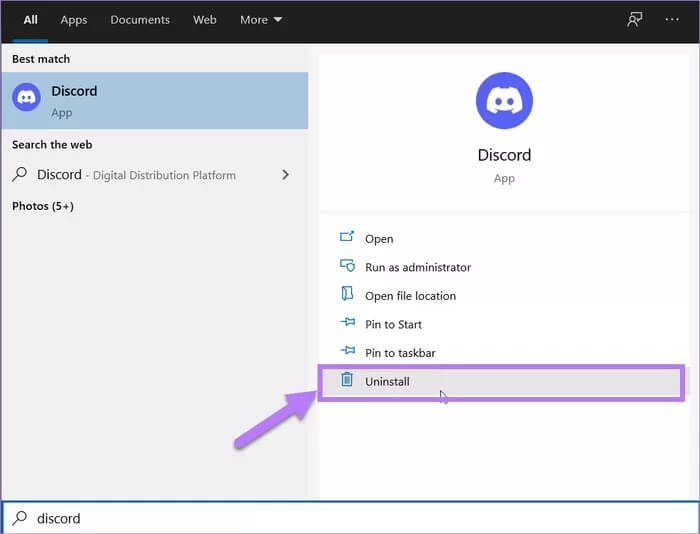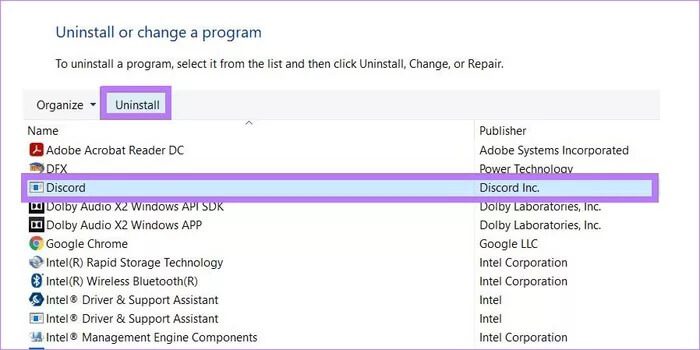Les 6 meilleures façons de réparer l'application Discord bloquée en plein écran
Discord évolue à partir d'une application de messagerie réservée aux joueurs plateforme de communication Pour tout le monde. Vous pouvez utiliser Discord pour rejoindre des serveurs de personnes partageant les mêmes idées et communiquer avec elles via des appels vocaux, textuels ou vidéo. Cependant, les utilisateurs sont confrontés à des problèmes avec Discord qui nécessitent des correctifs de temps en temps. Lisez la suite pour les 6 meilleures façons de réparer Discord Bloqué en mode plein écran Sous Windows 10.
Normalement, vous ne pourrez pas redimensionner ou déplacer la fenêtre Discord n'importe où sur l'écran du bureau. Bien que Discord dispose d'un raccourci en mode plein écran destiné à une utilisation sans distraction, il peut parfois se bloquer et provoquer de tels problèmes.
Nous partagerons des correctifs pratiques pour corriger Discord lorsqu'il est bloqué en mode plein écran sous Windows. Regardons ça.
Comment activer le mode plein écran sur le disque
Commençons par découvrir comment utiliser le mode plein écran de Discord. Les utilisateurs de Windows peuvent facilement utiliser le mode plein écran de Discord à l'aide de raccourcis clavier. Tout ce que vous avez à faire est d'ouvrir la fenêtre Discord et d'appuyer sur Ctrl + Shift + F.
Cela activera immédiatement le mode plein écran sur Discord. L'entrée en mode plein écran sur Discord vous éloigne des distractions. De plus, cette fonctionnalité fonctionne à la fois avec l'application autonome Discord sous Windows et macOS et avec l'application Web.
Façons de réparer Discord bloqué en mode plein écran sous Windows 10
Maintenant que vous savez comment fonctionne le plein écran dans Discord, voyons comment résoudre le problème lorsque Discord est bloqué en mode plein écran sous Windows.
1. Utilisez les raccourcis Discord
Comme mentionné, Discord permet à ses utilisateurs d'entrer Entrée en mode plein écran à l'aide de raccourcis clavier. Il est donc possible que vous ayez accidentellement appuyé sur ces touches et que vous soyez entré en mode plein écran.
Appuyez donc à nouveau sur les touches Ctrl + Maj + F pour quitter le mode plein écran. Si cela ne fonctionne pas, passez à la solution suivante.
2. Effectuez des interactions normales avec la fenêtre Discord
Si les raccourcis clavier ne vous font pas sortir du mode plein écran, vous pouvez utiliser Discord normalement. Cela signifie que vous pouvez cliquer sur les boutons minimiser ou plein écran en haut à droite de la fenêtre Discord.
De même, vous pouvez également cliquer et faire glisser le curseur en haut de la fenêtre Discord et voir si vous pouvez le déplacer. Si cela ne se produit pas sur votre ordinateur, vérifiez la méthode suivante.
3. Rouvrez l'application Discord
Vous pouvez également essayer de quitter le mode plein écran en rouvrant l'application Discord sous Windows. Voici les étapes que vous devez suivre :
Étape 1: Ouvrez le gestionnaire de tâches en appuyant simultanément sur les boutons Ctrl + Shift + Esc. Alternativement, vous pouvez également utiliser les boutons Ctrl + Maj + Suppr et sélectionner Gestionnaire des tâches dans la liste d'options qui apparaît.
Étape 2: Sous l'onglet Processus, vous devez localiser Discord.
Étape 3: Maintenant, faites un clic droit sur le processus Discord et sélectionnez l'option Fin de tâche.
Une fois que Windows a terminé le processus Discord, rouvrez L'application et vérifiez si cela résout le problème.
4. Utilisez les raccourcis Windows
Peut aider Raccourcis clavier Windows Pour déplacer une fenêtre active vers la gauche, la droite, le haut ou le bas lors du dépannage si l'application Discord est bloquée en plein écran et ne répond pas. Parfois, l'utilisation de ces raccourcis pour capturer des fenêtres peut faire sortir Discord du mode plein écran.
- Appuyez simultanément sur les touches Windows et flèche vers le haut pour accéder à la fenêtre active en mode plein écran.
- Appuyez simultanément sur les touches Windows et flèche vers le bas pour réduire la fenêtre active.
- Appuyez sur les touches Windows et les flèches gauche/droite pour déplacer la fenêtre active vers la gauche ou la droite sur l'écran Windows, respectivement
5. Réinstallez l'application Windows Discord
Si aucun des correctifs ci-dessus n'a fonctionné, vous devez réinstaller l'application Discord.
Mais d'abord, vous devez désinstaller L'application de votre PC Windows. Ensuite, téléchargez-le à nouveau depuis le site officiel et réinstallez-le.
Étape 1: Appuyez sur le bouton du menu Démarrer dans la barre des tâches et recherchez Discord.
Étape 2: Sur le côté droit de la section Informations sur l'application, cliquez sur le bouton Désinstaller. Cela vous redirigera vers la liste des programmes et fonctionnalités dans le panneau de configuration.
Étape 3: Maintenant, sélectionnez l'application Discord dans la liste des applications qui apparaît. Cliquez ensuite sur le bouton Désinstaller à côté du bouton Organiser.
Étape 4: Une fois la désinstallation terminée, accédez à la page de téléchargement officielle de Discord et téléchargez l'application Windows.
Télécharger Discord pour Windows
Étape 5: Suivez les étapes à l'écran pour installer L'application sur votre PC Windows et voyez si cela résout le problème.
6. Basculez vers l'application du navigateur
Si Discord est bloqué en mode plein écran, le problème n'apparaît que sur l'application Windows, puis accédez à la version du navigateur. L'application Web possède toutes les fonctionnalités similaires à l'application Windows. En outre, il vous permet également de définir la fenêtre du navigateur lors de l'utilisation de Discord.
Utilisez Discord pour vous amuser
Nous espérons que les méthodes mentionnées ci-dessous seront suffisantes pour corriger les correctifs de l'application Discord bloquée en plein écran sur Windows 10
Discord problème de plein écran sur Windows 10. Comme conseil supplémentaire, essayez de redémarrer votre PC Windows en cas de tels problèmes. Un simple redémarrage peut faire des merveilles, dans la plupart des cas.