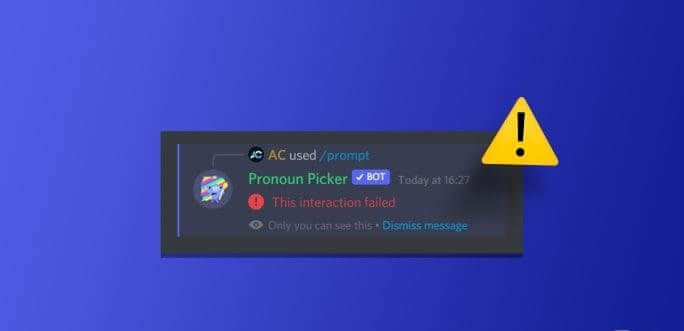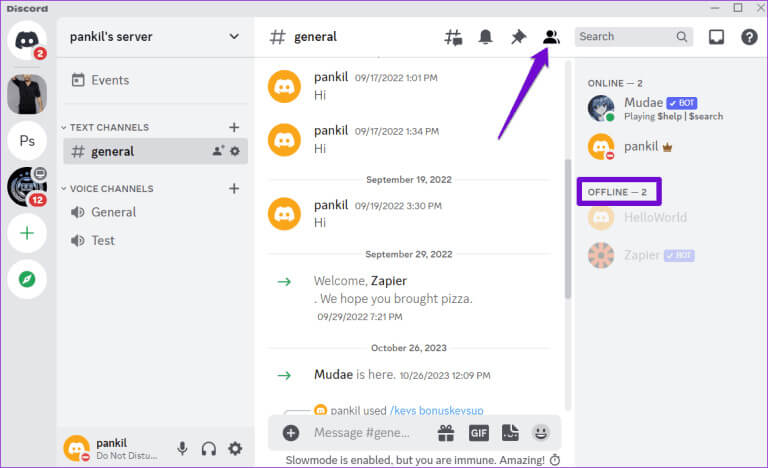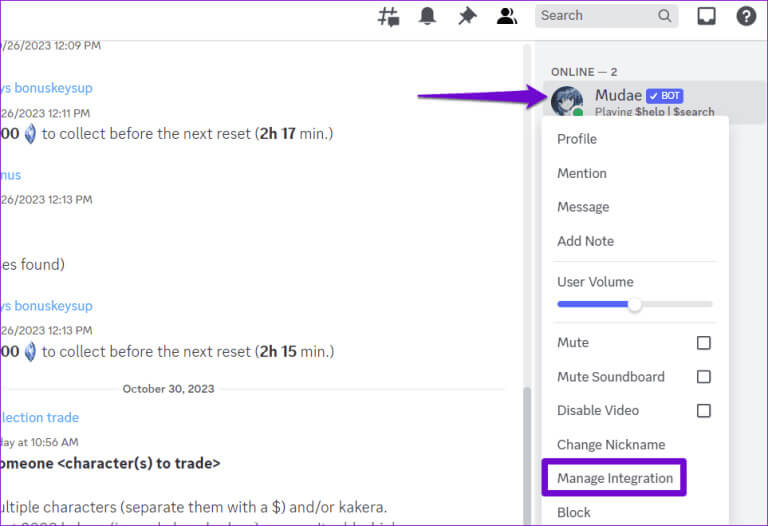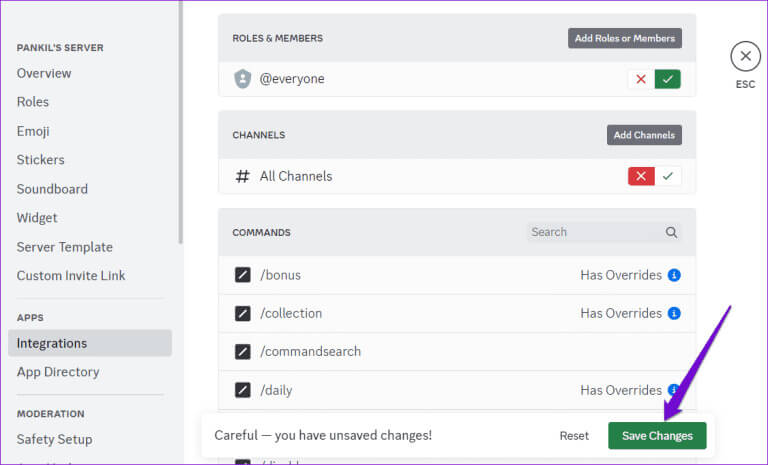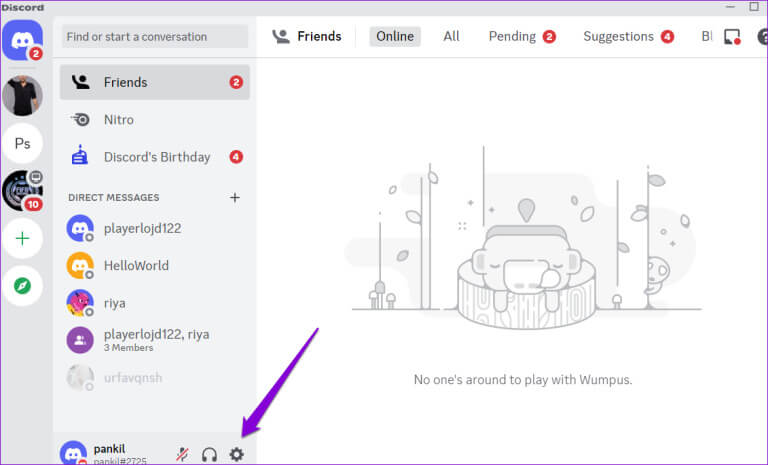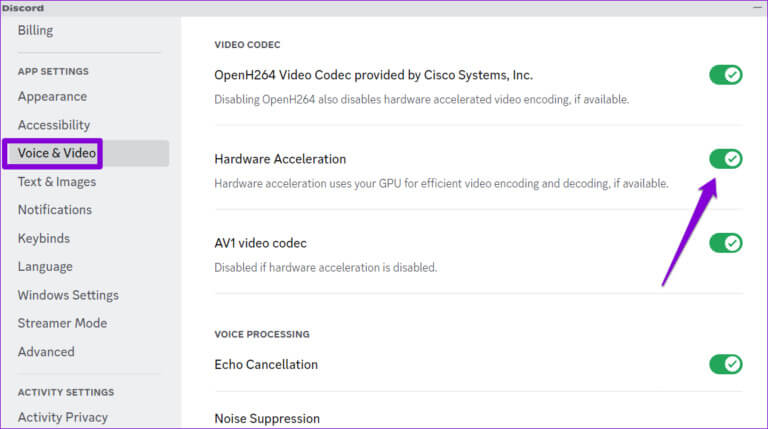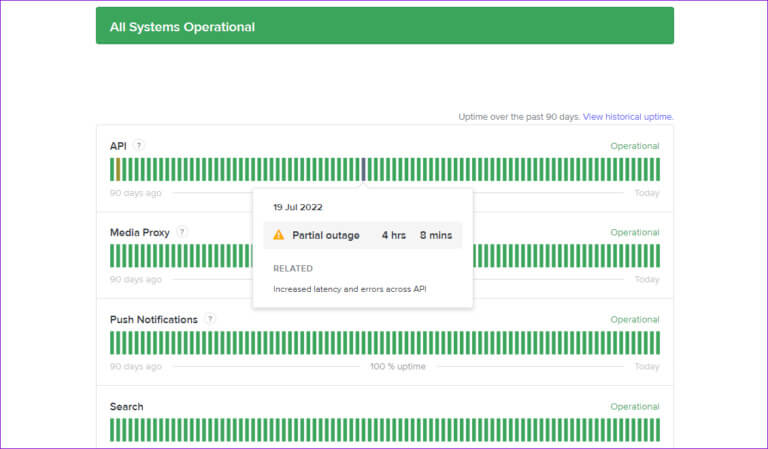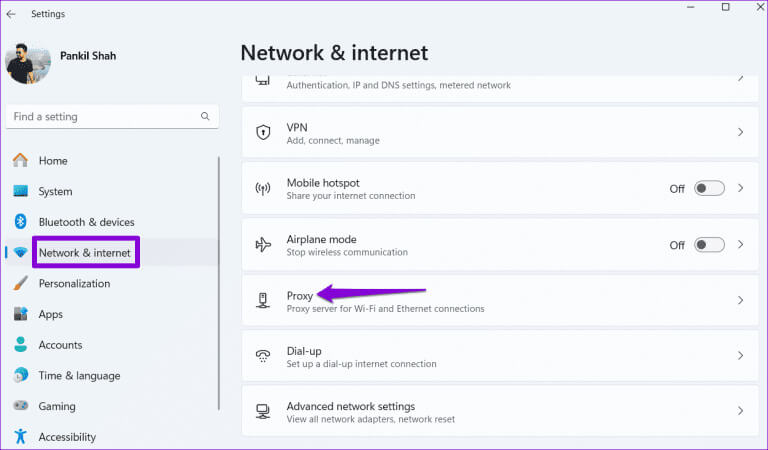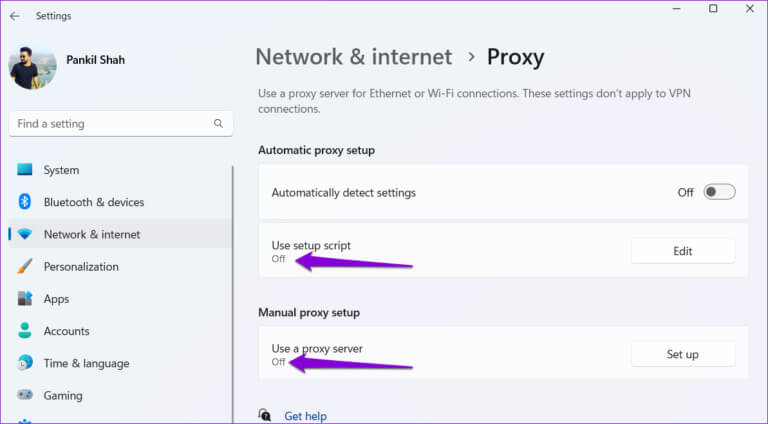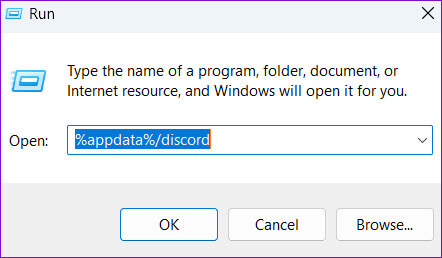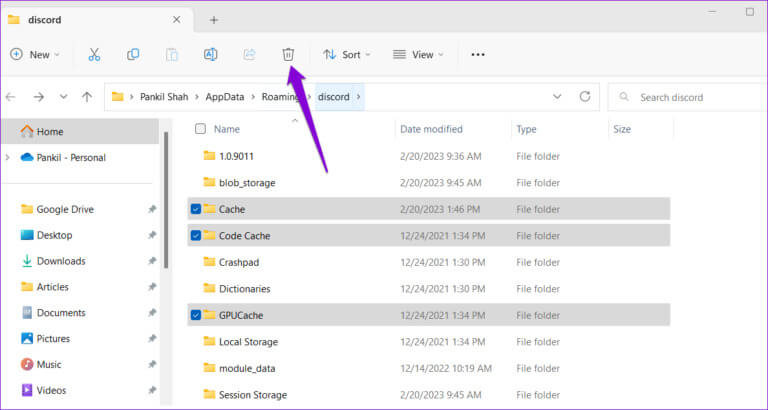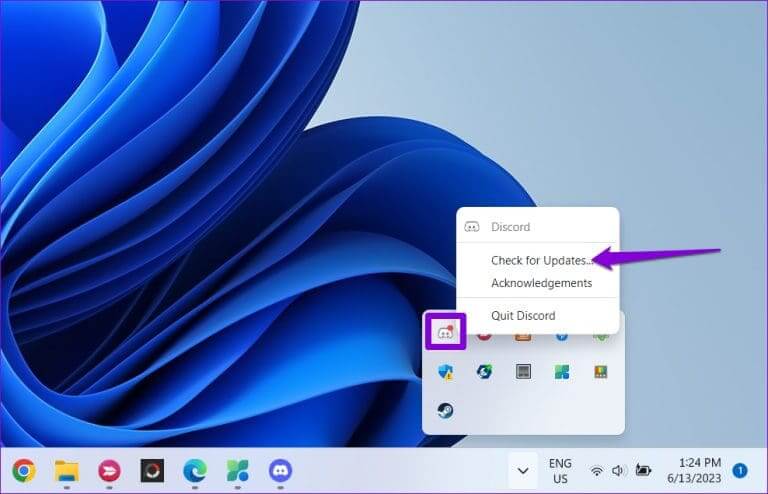Top 7 des correctifs pour l'erreur « Échec de cette interaction » dans Discord sous Windows
L'intégration par Discord des commandes slash pour les robots simplifie grandement les interactions, vous permettant d'accéder à diverses informations et d'effectuer des actions spécifiques au sein des serveurs Discord. Bien que ces commandes de texte soient utiles, il peut arriver que des erreurs telles que « Échec de cette interaction » sur Discord vous empêchent de les utiliser sur votre PC Windows 10 ou 11.
Si tu essayes Redémarrer Discord Et vous avez exclu tout problème avec votre connexion Internet, il est temps de creuser plus profondément. Ci-dessous, nous avons répertorié quelques solutions pratiques pour corriger cette erreur Discord ennuyeuse.
1. Vérifiez si le robot est hors ligne
Le bot peut ne pas répondre à vos commandes sur Discord s'il est hors ligne. Si vous recevez uniquement l'erreur « Cette interaction a échoué » dans Discord lorsque vous interagissez avec un robot particulier, vérifiez s'il est hors ligne.
Ouvrez l'application Discord et dirigez-vous vers le serveur sur lequel vous êtes confronté à l'erreur. Cliquez sur l'icône Afficher la liste des membres en haut et vérifiez si votre bot apparaît dans la section Hors ligne. Si le bot est hors ligne, essayez d'interagir avec lui après un certain temps.
2. Vérifiez les autorisations et les paramètres de commande du robot
Vous devez vérifier les autorisations et les paramètres du bot pour le serveur. Notez que vous ne pouvez le faire que si vous êtes administrateur ou Propriétaire du serveur.
Étape 1: Ouvrir une application Discorde Et dirigez-vous vers votre serveur.
Étape 2: Clic droit Le robot Et sélectionnez Gestion de l'intégration.
Étape 3: Sur l'écran suivant, assurez-vous qu'aucune autorisation n'est refusée ou qu'aucune exception n'est définie pour les commandes. Cliquez ensuite sur le bouton "Enregistrer les modifications" Et essayez à nouveau d’interagir avec le robot.
3. Désactiver l'accélération matérielle
La fonction d'accélération matérielle de Discord permet au GPU de votre ordinateur de fonctionner plus facilement. Cependant, cette fonctionnalité peut parfois entraîner des problèmes avec les fonctionnalités de Discord. Essayez de désactiver temporairement cette fonctionnalité pour voir si cela corrige l'erreur.
Étape 1: Ouvrir une application Discorde Et cliquez sur l'icône Équipement Dans le coin inférieur gauche.
Étape 2: Dans l'onglet Audio et vidéoDésactivez le bouton à côté de Accélération matérielle.
4. Vérifiez l'état du serveur Discord
Il n'est pas rare que des services comme Discord subissent de temps en temps des pannes de serveur. Lorsque cela se produit, vous pouvez avoir des difficultés à utiliser certaines fonctionnalités de Discord et recevoir l'erreur « Cette interaction a échoué ». Pour éliminer cette possibilité, vérifiez l'état de votre serveur Discord en utilisant le lien suivant.
Vérifier l'état du serveur Discord
Une barre jaune indique que les serveurs Discord connaissent une panne partielle, tandis qu'une barre rouge indique une panne majeure. Dans de tels cas, vous devrez attendre que Discord résolve le problème.
5. Éteignez le serveur proxy ou le VPN
Êtes-vous connecté à un serveur proxy ? Si tel est le cas, cela pourrait entraîner des problèmes de connexion aux serveurs Discord. Pour résoudre ce problème, essayez de désactiver n'importe quel serveur proxy sur votre ordinateur.
Étape 1: Clique sur Raccourci clavier Windows + I Pour exécuter une application Paramètres. Passer à l'onglet Réseau et internet Et sélectionnez agent.
Étape 2: Assurez-vous Ajuster les paramètres du proxy Au Arrêtez la lecture.
De même, si vous utilisez un service VPN sous Windows, essayez de le désactiver et vérifiez si cela résout le problème.
6. Vider le cache de l'application DISCORD
Les données de cache obsolètes ou inaccessibles peuvent perturber les opérations de l'application Discord et provoquer des erreurs telles que « Échec de cette interaction » sur votre PC Windows. Tu peux essayer Effacer les données du cache sur Discord sur votre ordinateur pour voir si cela aide.
Étape 1: Clique sur Raccourci clavier Windows + R Ouvre la boîte de dialogue "opération". Type %appdata%/discorde Dans la boîte et appuyez sur Entrez.
Étape 2: Dans la fenêtre Fichier Explorer Cela s'ouvre, sélectionnez Dossiers Cache, Code Cache et GPUCache. Puis appuyez sur Icône de la corbeille en haut pour le supprimer.
7. Mettre à jour l'application DISCORD
Si aucun des conseils ci-dessus ne vous aide, le problème peut provenir de l'application Discord installée sur votre ordinateur. Si l'erreur s'est produite à cause d'un bug, cela devrait aider Installer les mises à jour Discord en attente.
Cliquez avec le bouton droit sur l'icône Discord dans la barre d'état système et sélectionnez Rechercher les mises à jour. Attendez que les mises à jour en attente soient détectées et installées. Ensuite, essayez d'utiliser des robots dans Discord.
De l'échec au succès
Les commandes Trim pour les robots Discord simplifient les interactions, améliorent les fonctionnalités et améliorent l'expérience globale. Par conséquent, il est frustrant de ne pas pouvoir l'utiliser sur votre serveur Discord préféré et de faire face à l'erreur « Cette interaction a échoué dans Discord. Espérons que ce ne soit plus le cas et l’un des conseils ci-dessus a contribué à résoudre définitivement le problème sous-jacent.