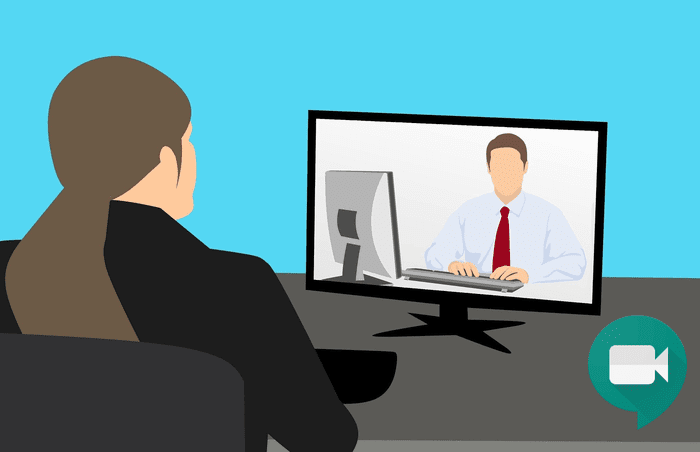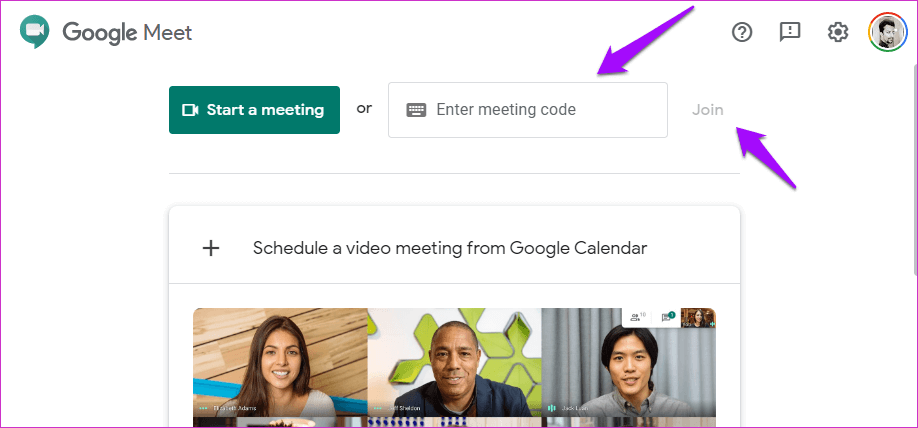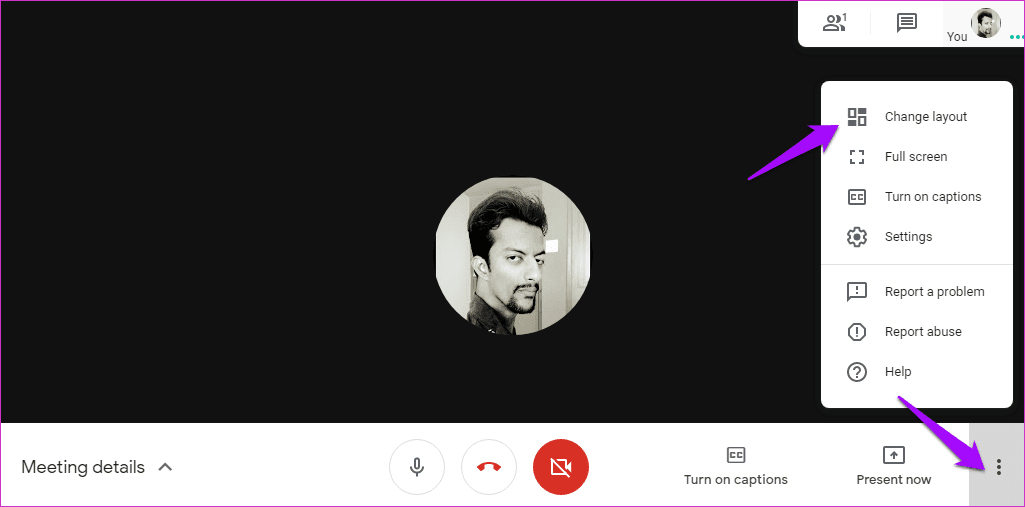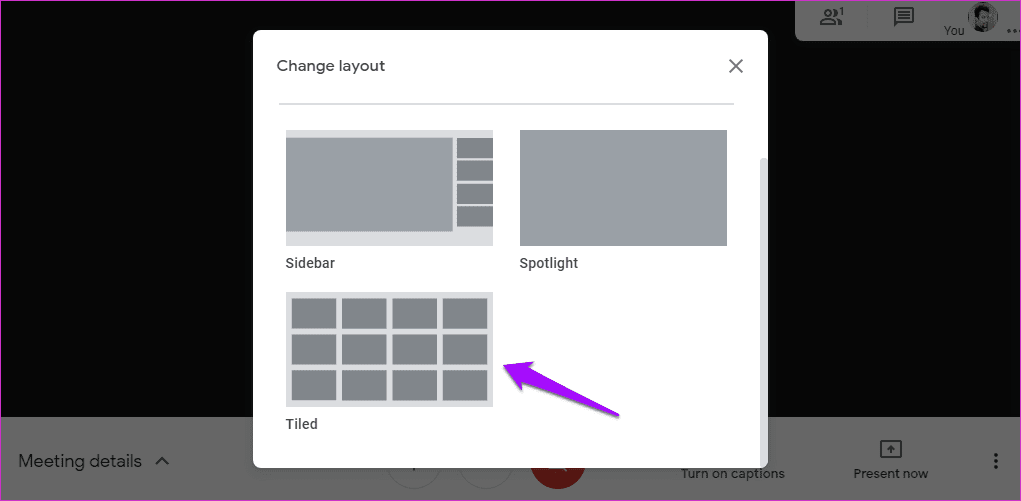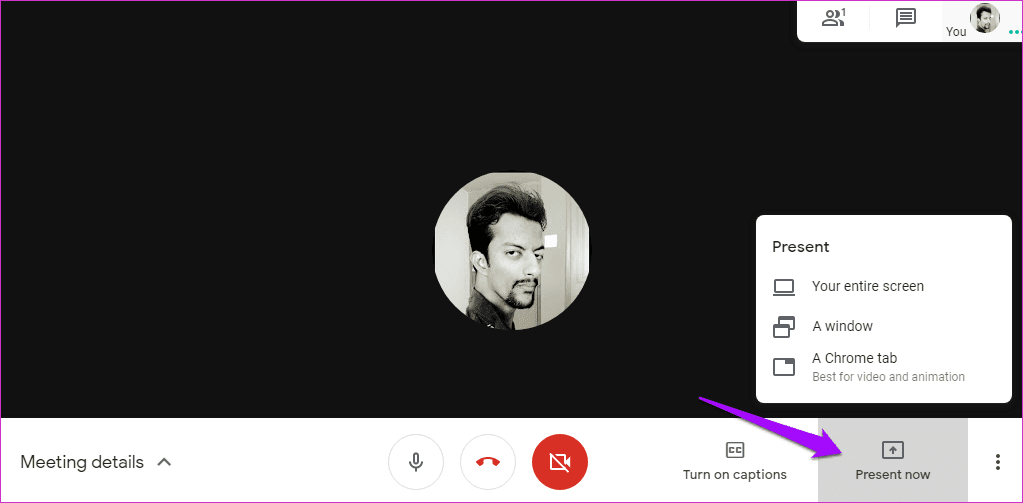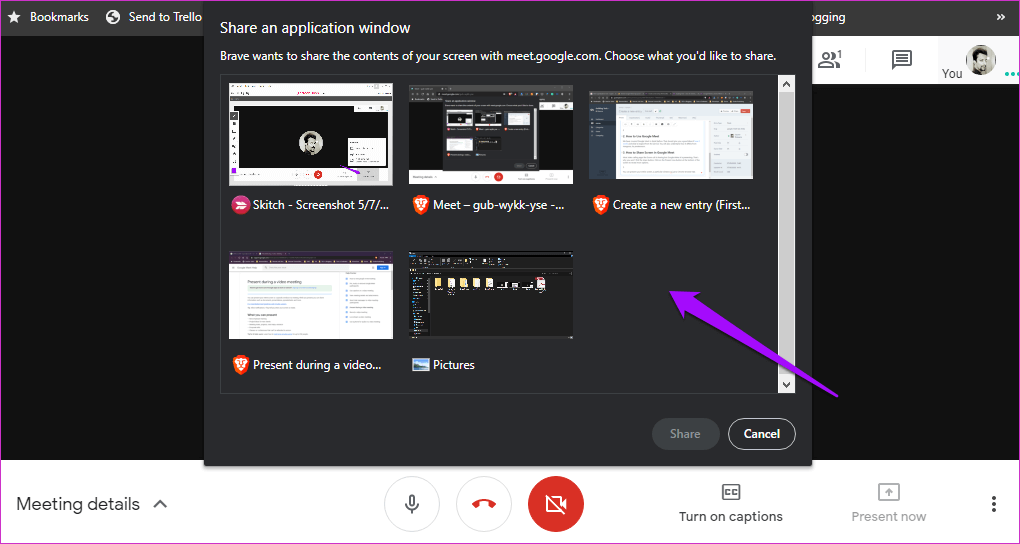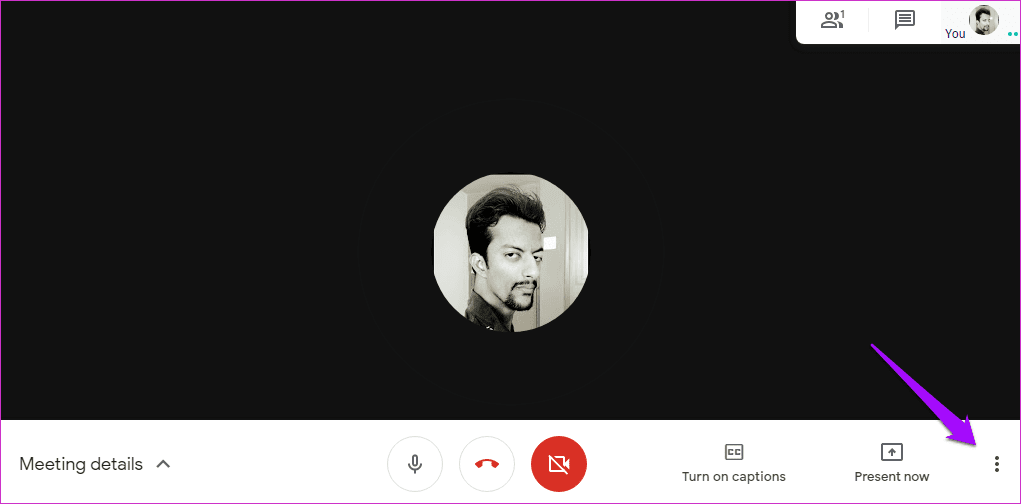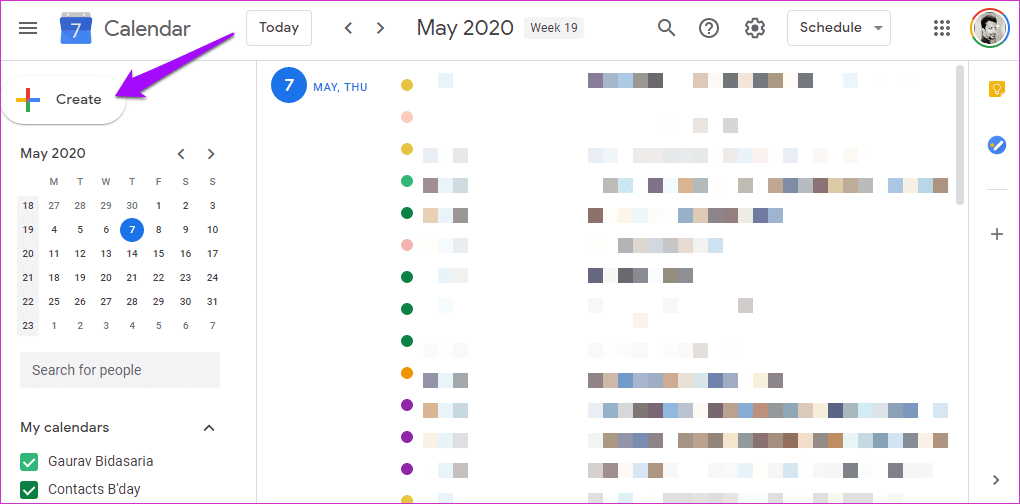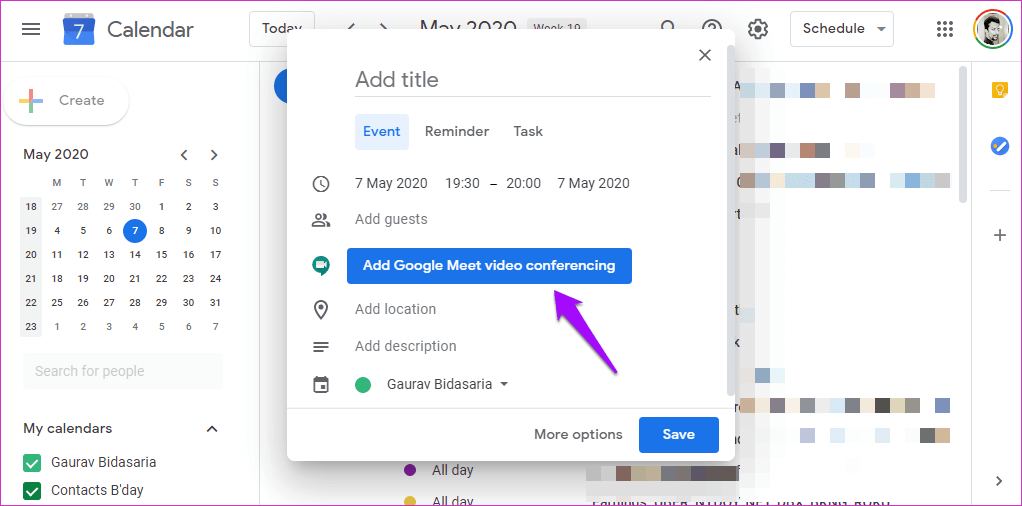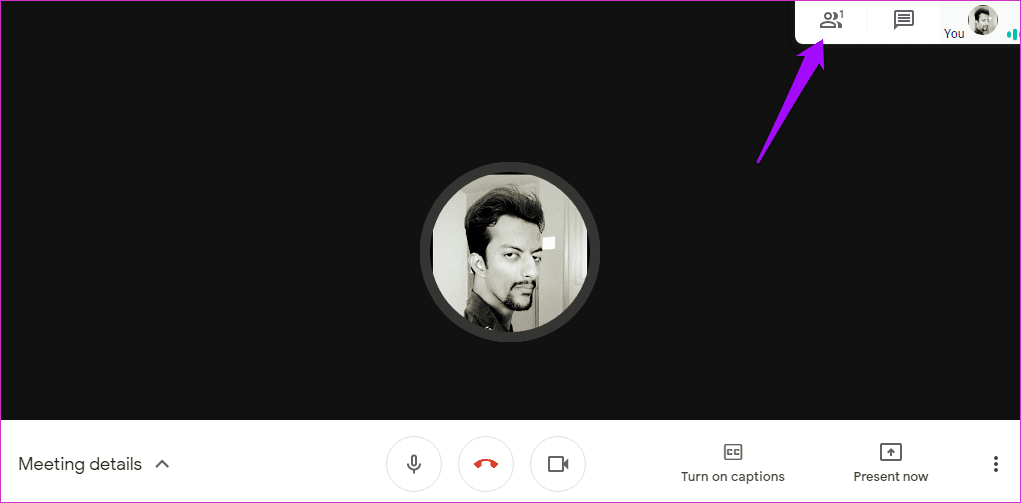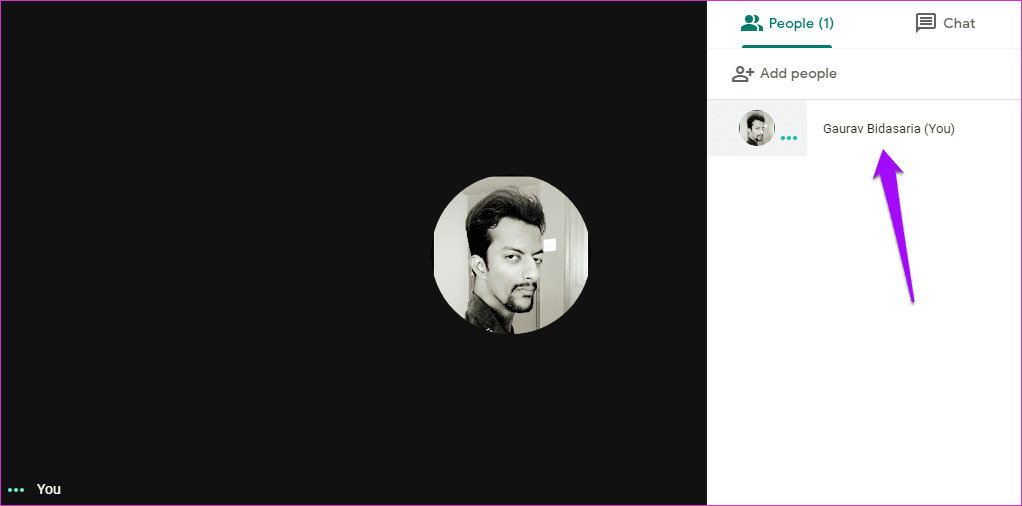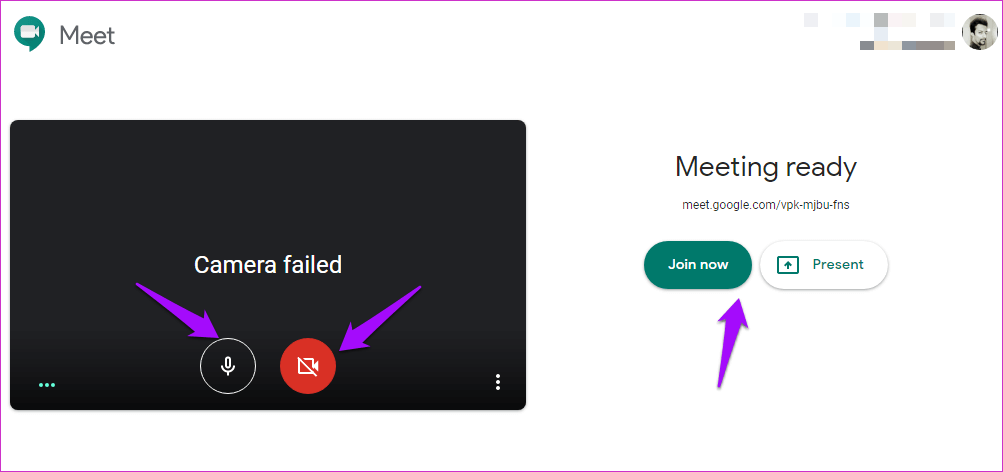9 meilleurs trucs et astuces pour Google Meet pour les débutants
Google Meet est une autre application de contrat Vidéo conférence Essayer de compter sur le succès Zoom. C'est toujours excitant d'explorer un nouveau produit et de demander à tout le monde ce qu'il a à offrir. Cet article couvrira les meilleurs trucs et astuces Google Meet pour ceux qui viennent de commencer.
Veuillez noter que Google Meet a été appelé Hangouts Meet, mais Google l'a renommé Meet. Google a décidé de fermer Hangouts (classique) et de déplacer les clients G Suite vers Google Chat (ancienne version de Hangouts Chat) et Meet. La conversation prendra fin. Notez que Google continuera de prendre en charge les Hangouts classiques pour les clients. Revenez maintenant à Google Meet.
Commençons.
1. Comment rejoindre une réunion sur GOOGLE MEET
L'organisateur de la réunion vous enverra un code d'invitation que vous saisirez sur la page Web de la réunion ou la page d'accueil mobile.
Cliquez sur le bouton Rejoindre, qui devrait maintenant être visible pour démarrer la réunion. La meilleure partie est que vous n'avez pas besoin de vous inscrire pour présenter ou rejoindre une réunion via l'interface Web.
2. Comment voir tout le monde sur GOOGLE MEET
Vous pouvez appeler jusqu'à 100 participants (le nombre passera à 250), mais il n'en affiche que 16 à chaque fois sur votre écran.
Rejoignez une réunion, cliquez sur la liste en trois points et sélectionnez l'option pour modifier la disposition.
Le nombre de participants que vous pouvez afficher dépend du format que vous choisissez. Sélectionnez une vignette ici pour voir 16 participants.
3. Comment GOOGLE MEET rencontre un Hangout
Nous avons mangé Google Meet en détail et comparez-le à Hangouts. Cela devrait vous donner une bonne idée de son fonctionnement et de ce à quoi vous attendre du service.
4. COMMENT PARTAGER L'ÉCRAN SUR GOOGLE MEET
La plupart des applications d'appel vidéo comme Zoom l'appellent partage, mais Google aime l'appeler "présentation". C'est pourquoi vous ne trouverez pas le bouton de partage. Vous pouvez également cliquer sur le bouton Présenter maintenant en bas de l'écran pour afficher un plus d'options de partage.
Vous pouvez présenter l'intégralité de votre écran, une fenêtre spécifique ou simplement l'onglet du navigateur Chrome. Par exemple, cliquer sur l'option de fenêtre vous permettra de spécifier quelle fenêtre est ouverte sur votre ordinateur. Il peut s'agir d'un dossier ouvert, d'un fichier ou d'une application.
Le reste restera caché.
5. Comment s'inscrire à GOOGLE MEET
Fonction d'enregistrement Disponible uniquement pour les utilisateurs de G Suite Enterprise et G Suite Enterprise Education. Il sera disponible pour tous les clients G Suite le 30 septembre 2020.
Cliquez sur le bouton de menu à trois points dans le coin inférieur droit pour trouver l'option d'enregistrement.
Tous les enregistrements seront enregistrés dans le dossier nouvellement créé appelé Meet Records dans votre compte Drive. L'organisateur de la réunion recevra également un e-mail contenant un lien.
6. Comment planifier une réunion dans GOOGLE
Vous ne pouvez pas planifier une réunion directement depuis Google Meet. Tu devras Application Google Agenda pour faire cela. Cliquez sur l'icône "+" pour créer un nouvel événement dans l'application Calendrier.
Entrez les détails de la réunion, choisissez une date future pour laquelle vous souhaitez tenir la réunion et n'oubliez pas d'ajouter / inviter des invités. Sélectionnez "Ajouter Google Video Conferencing" ici pour planifier et informer toutes les parties de l'événement Meet Video Conferencing.
Vous ne pouvez pas planifier une réunion en mode rappel ou tâche.
7. Comment ignorer tout le monde sur GOOGLE MEET
Couper le son d'une personne lors d'une conférence téléphonique directe peut être impudique. Je pense que vous devez être prudent lorsque vous utilisez cette fonctionnalité. Attendez, la fonctionnalité n'est pas encore disponible Un représentant de Google dit Ils y réfléchissent, ne les priorisent pas. Pour le moment, la seule option à votre disposition est de retirer ces écouteurs ou d'appuyer sur le bouton de sourdine du clavier.
8. Comment couper la voix de quelqu'un sur GOOGLE
Vous pouvez mettre en sourdine des participants individuels à chaque fois. Cliquez sur l'icône Participants dans le coin supérieur droit de l'écran pour afficher une liste de tous les membres actifs.
Sélectionnez un participant que vous souhaitez désactiver et trois options apparaîtront.
L'un d'eux aura une icône de microphone. Cliquez dessus pour le couper. Cependant, cela informera tous les autres participants que vous avez ignoré un participant en particulier. De plus, ce participant muet peut se couper à tout moment.
L'organisateur peut uniquement couper la voix d'un participant, mais pas la personne qui a été mise en sourdine pour des raisons de confidentialité. Imaginez-vous vous cacher pour éviter l'embarras et que quelqu'un vous fasse taire. Et donc. Tout le monde rit à cause de ce qu'ils ont entendu. Heureusement, l'application Google Meet vous offre ce genre d'inconvénients ou d'embarras potentiels.
9. Comment désactiver la vidéo / l'audio dans GOOGLE MEET
Vous pouvez choisir de désactiver l'audio / vidéo immédiatement avant de rejoindre ou de créer une réunion dans Google Meet. Avant de commencer la réunion, cliquez sur l'icône du microphone ou de la caméra, respectivement. Il doit être transparent allumé et rouge allumé.
Les mêmes boutons apparaîtront lorsque vous rejoindrez la réunion et dans la même position. Tout en bas de l'écran.
Rencontrez et saluez
Google Meet est un produit raffiné. Oui, je reconnais que cela crée de la confusion concernant la décision de nommer entièrement Hangouts. Les choses seront plus claires une fois les Hangouts désactivés (pour les utilisateurs de G Suite). Google aura toujours plus d'applications d'appels vidéo de groupe comme Duo, Hangouts (pour les consommateurs) et Meet. Pourquoi avons-nous besoin de Hangouts et de Duo? Peut-être parce que Hangouts s'intègre à Gmail? Mais encore une fois, Meet.
Google Meet est une puissante application de visioconférence qui gagne rapidement du terrain. Ces trucs et astuces Google Meet devraient vous permettre de démarrer en un rien de temps. L'application est intuitive et l'interface utilisateur est très agréable pour les yeux.