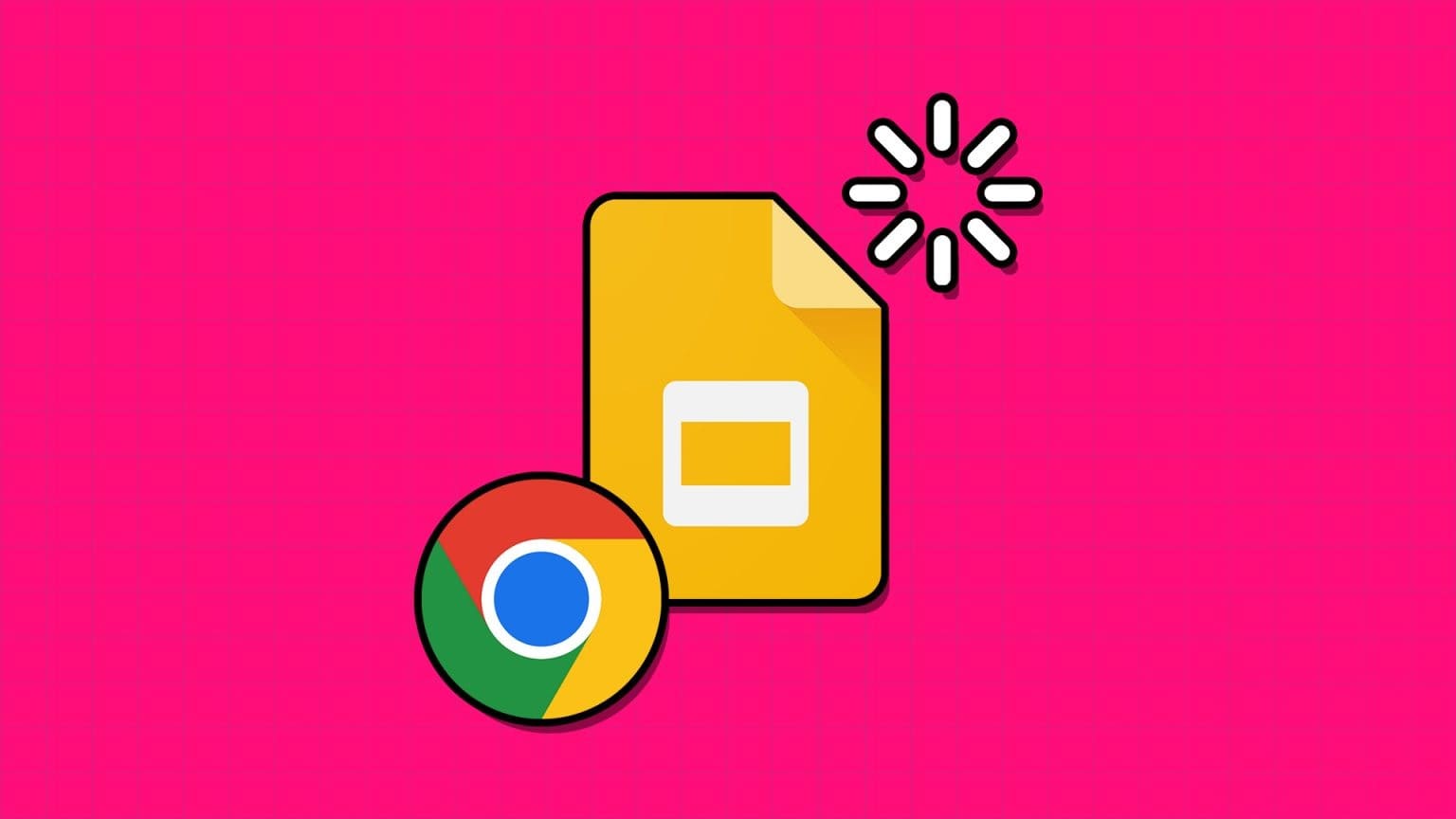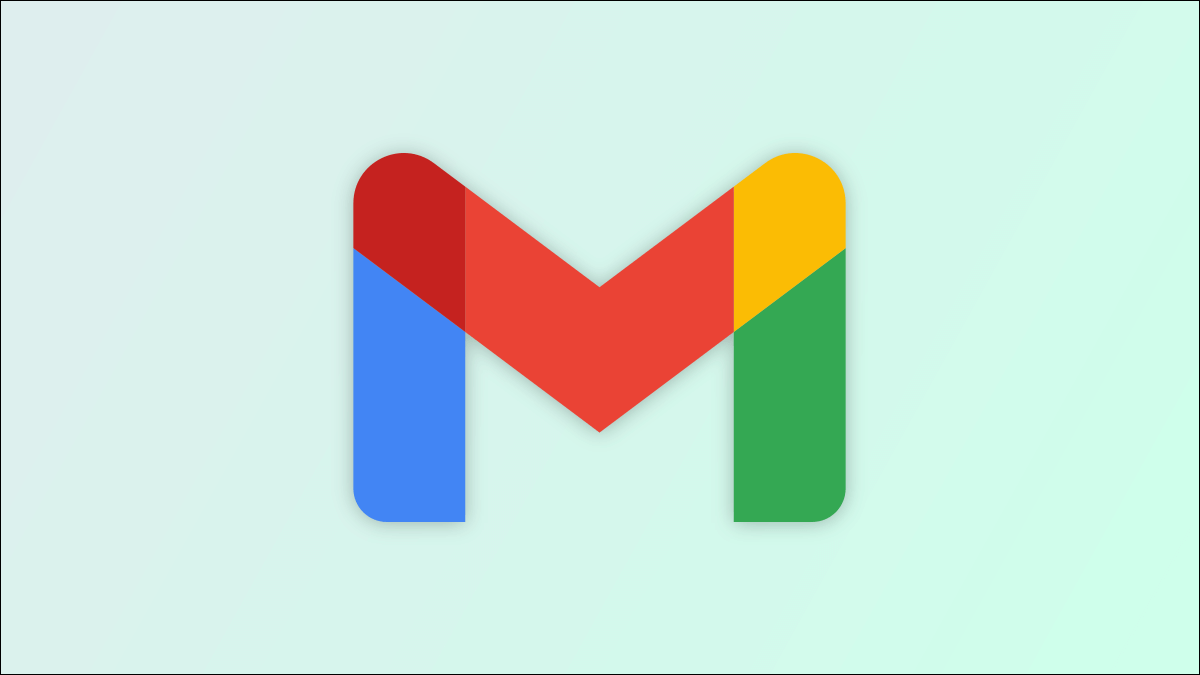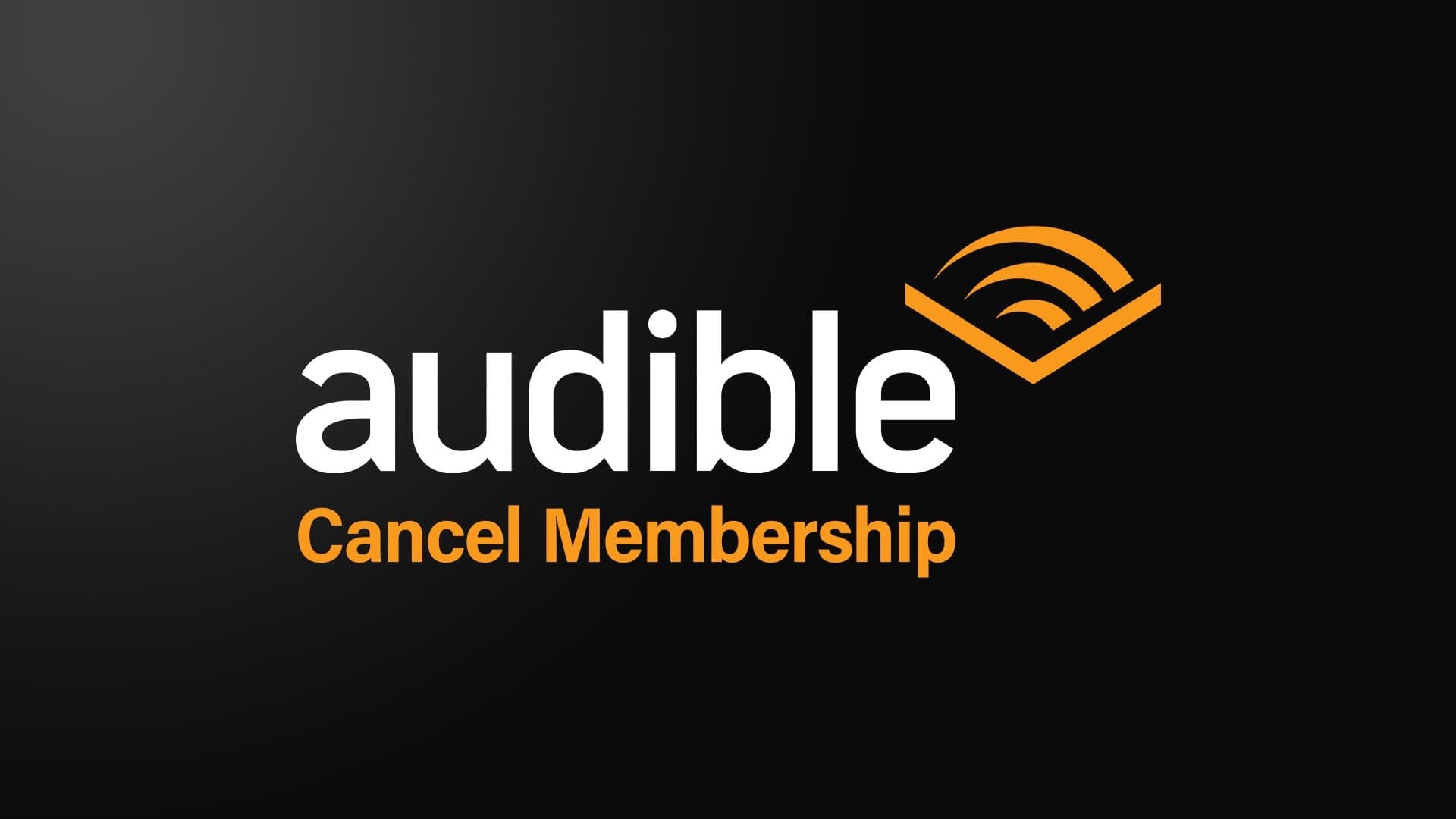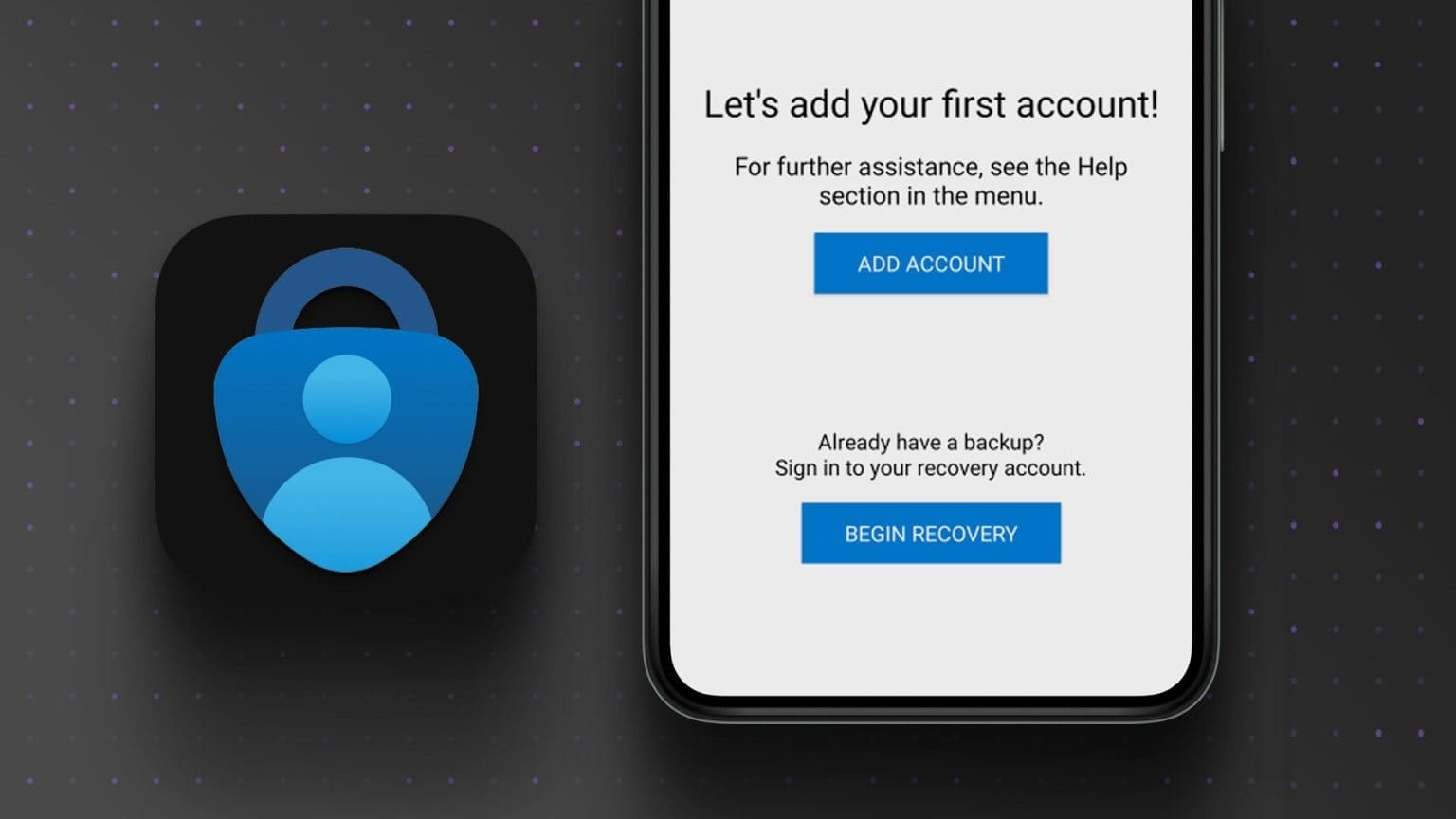peut être Microsoft PowerPoint Frustrant lorsqu'il ne parvient pas à afficher les images dans votre présentation sur votre PC Windows 10 ou 11. Vous pouvez obtenir des erreurs telles que « Cette image ne peut pas être affichée » avec un X rouge à la place de l'image. Que le problème affecte uniquement des diapositives spécifiques ou une présentation entière, vous pouvez corriger cette erreur avec un peu de dépannage et vous épargner cet embarras. Voici les 8 principaux correctifs pour que PowerPoint n'affiche pas les images sous Windows.
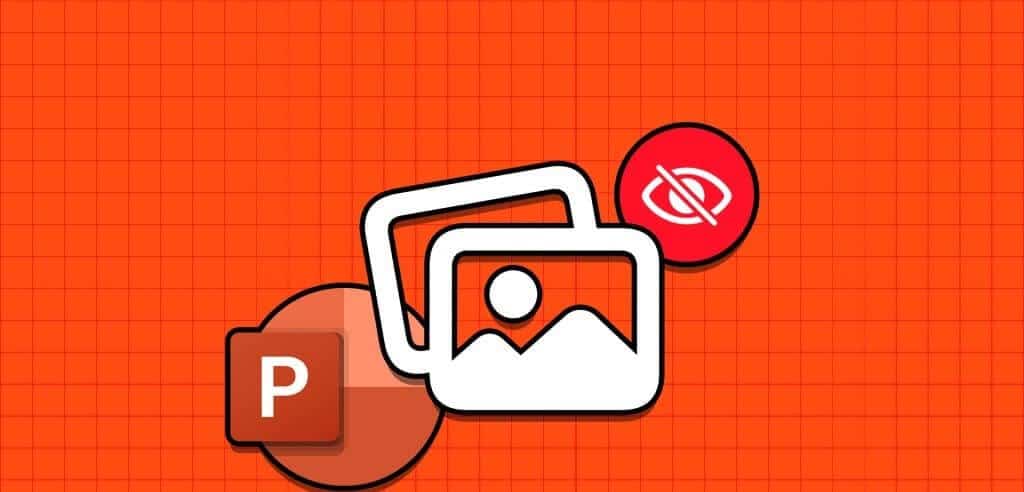
Il peut y avoir plusieurs raisons à une telle erreur, telles que : Fichiers image corrompus Ou des paramètres mal configurés ou une installation PowerPoint corrompue. Dans ce guide, nous avons répertorié quelques solutions efficaces pour que Microsoft PowerPoint charge à nouveau les images.
1. Supprimez l'image et ajoutez-la à nouveau
Microsoft PowerPoint peut ne pas réussir à charger l'image si elle n'est pas complètement ajoutée au fichier de présentation. De plus, si vous ajoutez un lien d'image et que le fichier image est déplacé vers un emplacement différent avant d'enregistrer la présentation, PowerPoint ne pourra pas le trouver. Vous pouvez ajouter à nouveau la ou les images pour résoudre ces problèmes.
Étape 1: Ouvert Microsoft PowerPoint Sur ton ordinateur. Faites un clic droit sur l'image qui n'est pas téléchargée et sélectionnez Il a dit.
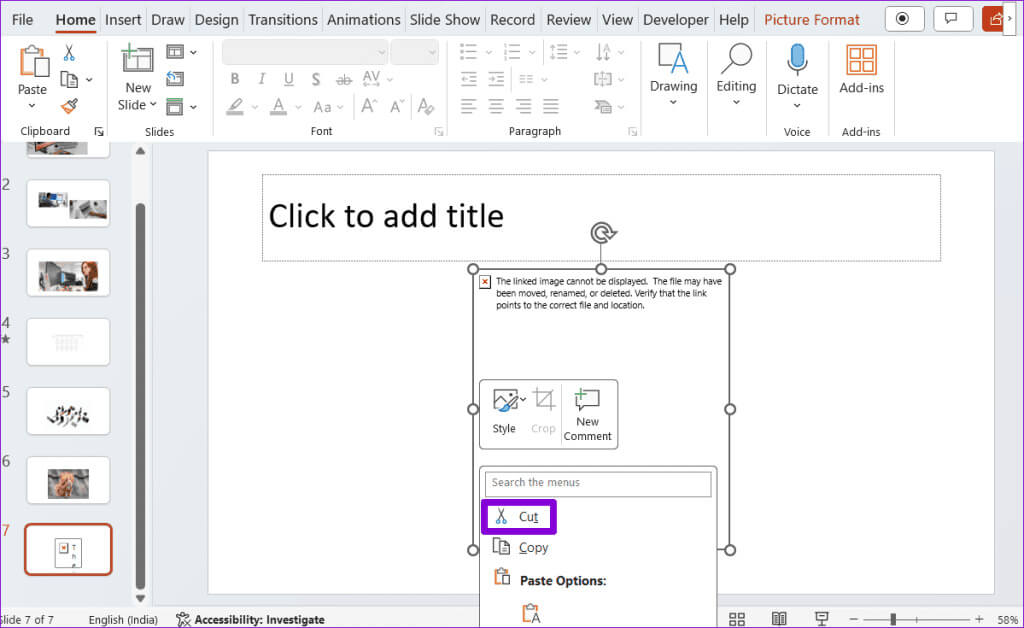
Étape 2: Passer à l'onglet "Insérer", Et cliquez "photo", Et sélectionnez "cet appareil".
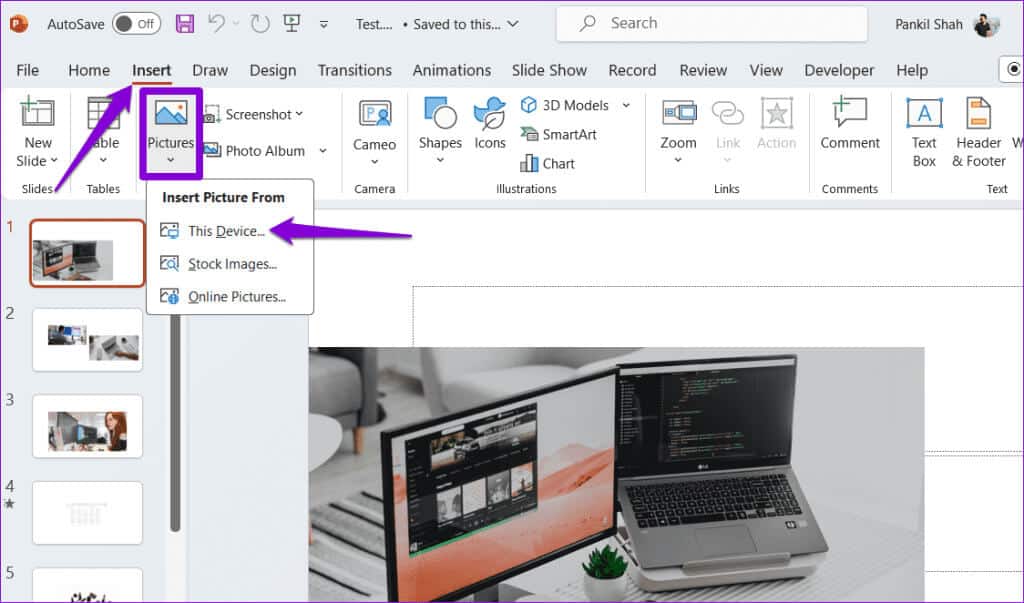
Étape 3: Sélectionner sites de photos que vous souhaitez ajouter depuis votre ordinateur, sélectionnez-le et cliquez sur le bouton "Insérer".
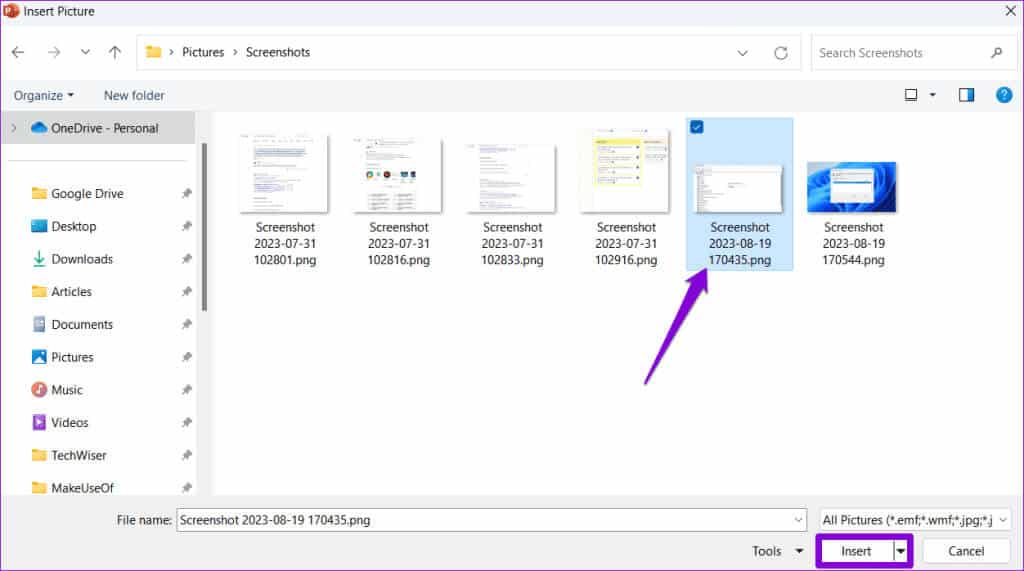
Alternativement, vous pouvez également sélectionner une option Banque d'images ou Photos en ligne Pour ajouter des photos de Sources en ligne.
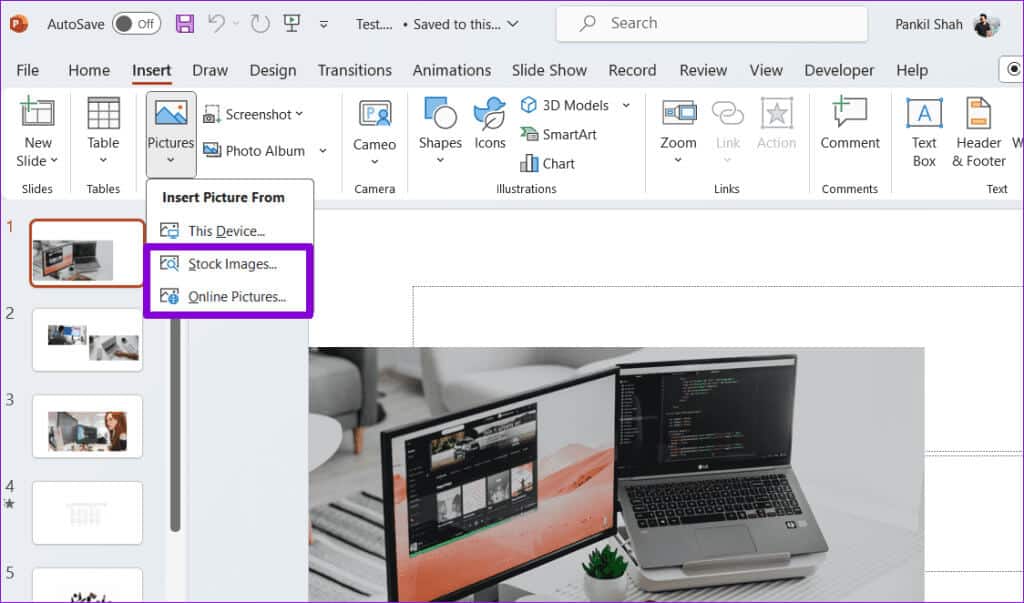
Parcourez les différentes catégories ou utilisez la barre de recherche pour sélectionner les photos que vous souhaitez ajouter, sélectionnez-les, puis cliquez sur le bouton "Insertion" en bas.
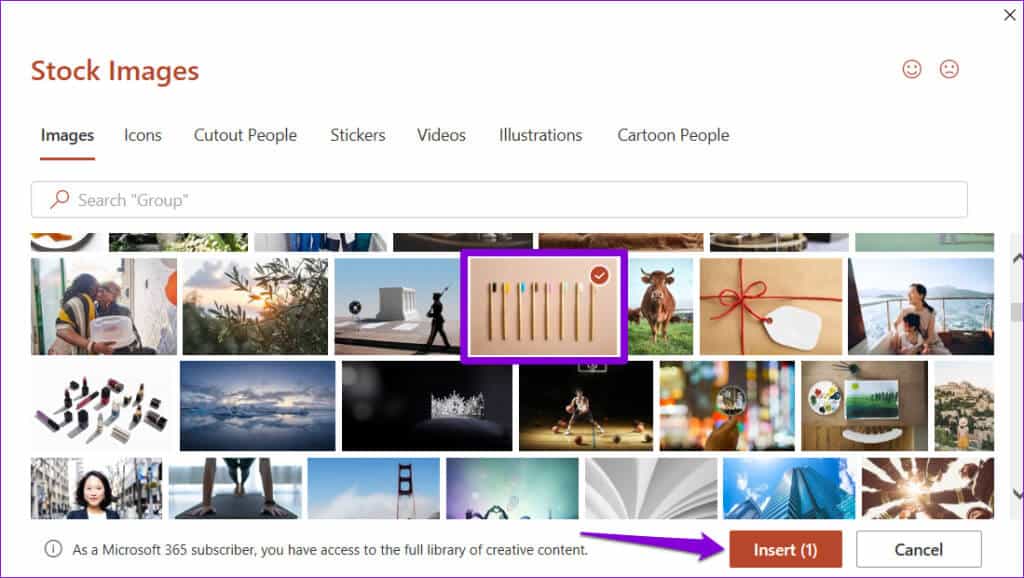
2. Enregistrez le fichier dans un emplacement différent
Si Microsoft PowerPoint ne parvient pas à charger les images même après les avoir réinsérées, essayez enregistrer le fichier Dans un endroit différent et voyez si cela aide. Ouvrez votre présentation PowerPoint et appuyez sur F12 Pour afficher la boîte de dialogue "Enregistrer sous". Sélectionnez un autre emplacement pour votre fichier et cliquez sur "enregistrer".
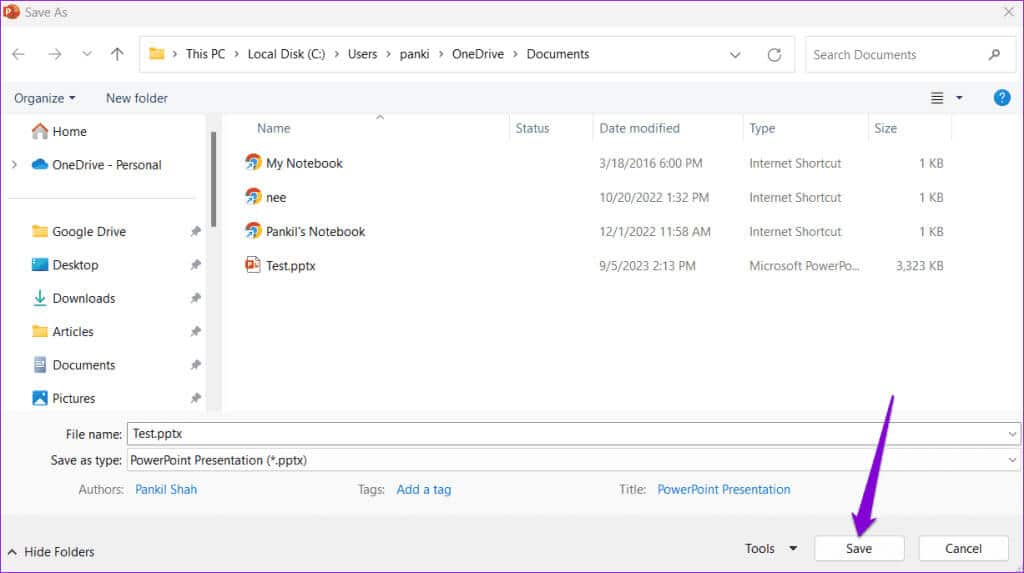
Fermez et rouvrez la présentation PowerPoint pour vérifier que les images se chargent correctement.
2
. Désactiver la compression des images
Microsoft PowerPoint vous permet de compresser les images de votre présentation pour réduire la taille globale du fichier. Bien que cela facilite le partage de présentations avec d'autres personnes par courrier électronique, cela peut également entraîner la destruction de certaines images de votre présentation.
Pour éviter cela, vous devez empêcher PowerPoint de compresser les images de votre fichier en suivant ces étapes.
Étape 1: Ouvert Microsoft PowerPoint et appuyez sur Menu "dossier" Dans le coin supérieur gauche.
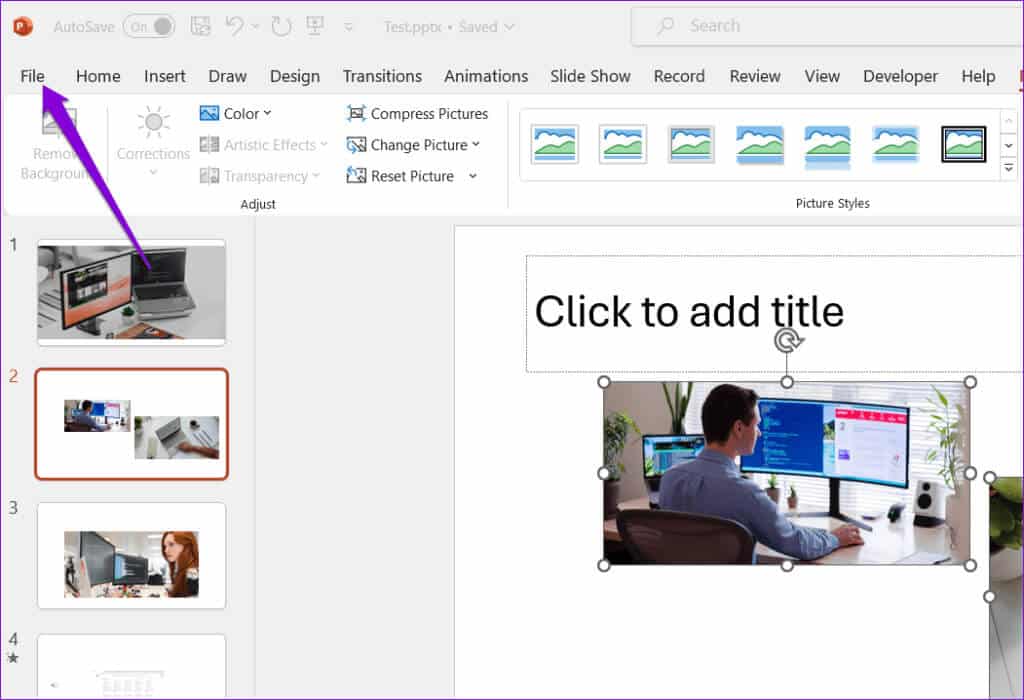
Étape 2: Cliquez Les options Dans le coin inférieur gauche.
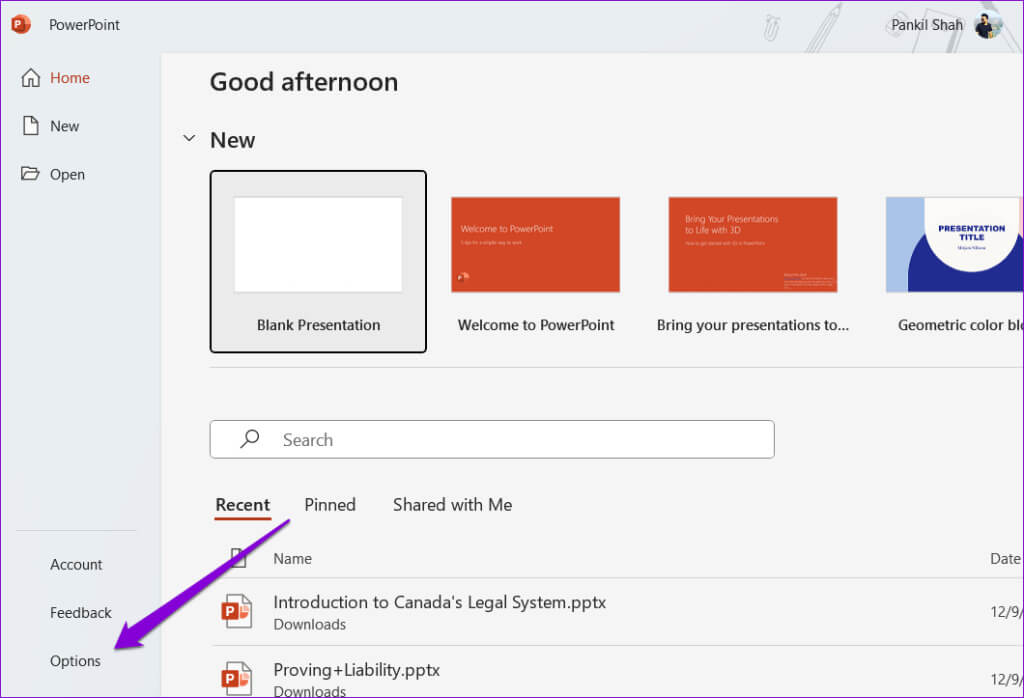
Étape 3: Sélectionnez l'onglet Options avancées Depuis la barre latérale gauche. Faites défiler jusqu'à une section "Taille et qualité de l'image" Et sélectionnez une option "Ne compressez pas les images dans le fichier." Puis cliquez sur D'ACCORD.
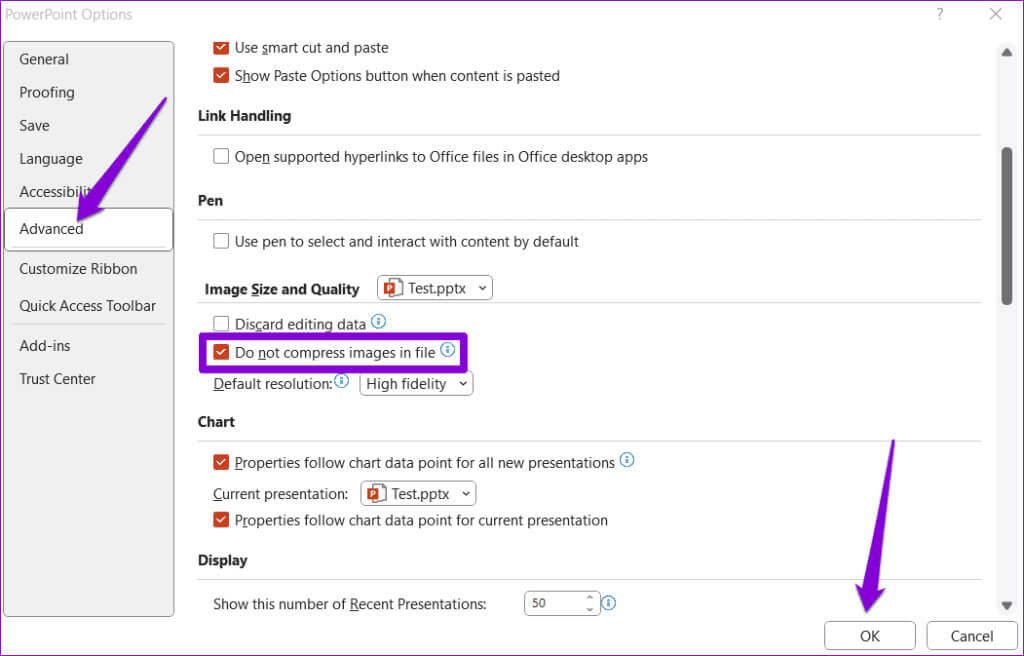
4. Autoriser Powerpoint à télécharger du contenu en ligne
Rencontrez-vous des problèmes avec les images stockées ou en ligne dans PowerPoint ? Cela peut se produire si vous empêchez PowerPoint de télécharger du contenu en ligne, ce qui entraîne l'apparition des options Images d'archives et Images en ligne grisées. Voici comment résoudre ce problème.
Étape 1: Ouvert Microsoft PowerPoint et appuyez sur Menu "dossier" Dans le coin supérieur gauche.
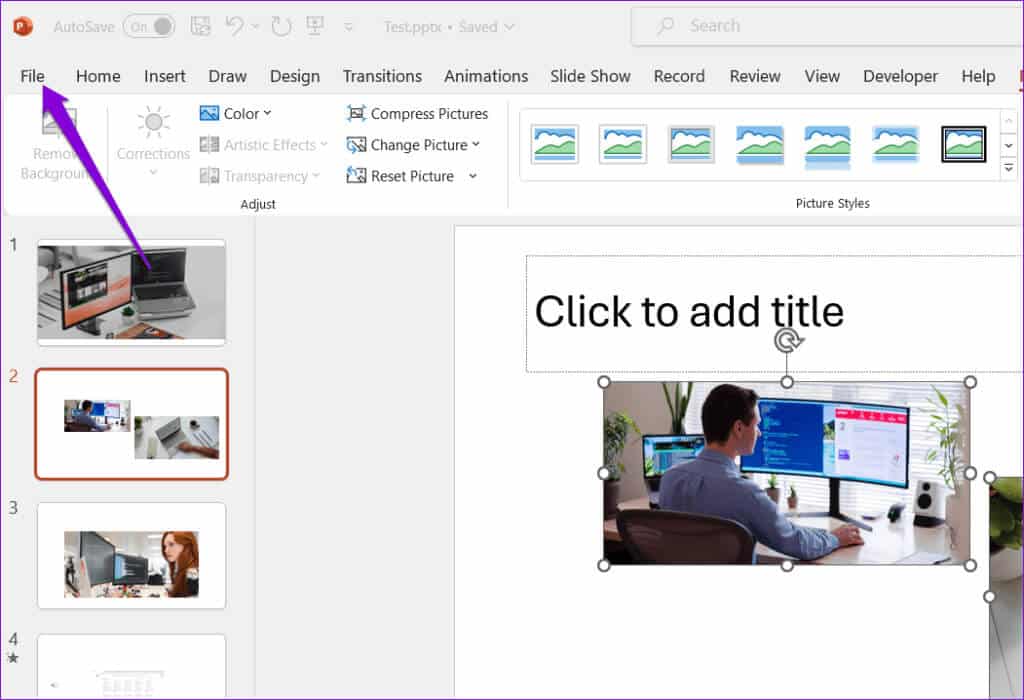
Étape 2: Sélectionner Les options De la partie droite.
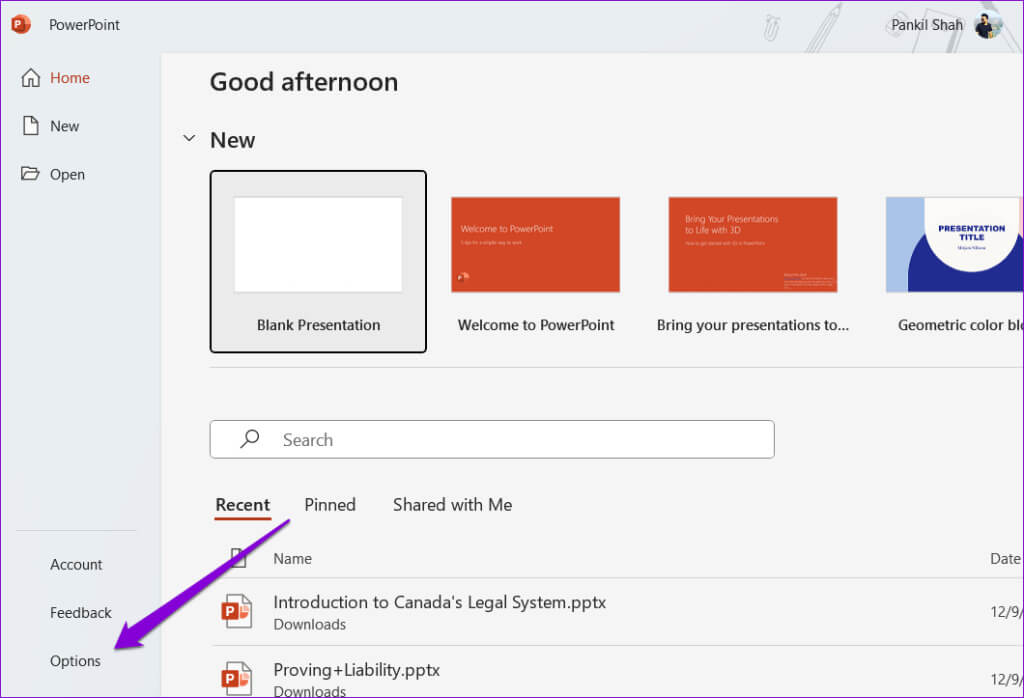
Étape 3: Dans la fenetre Options PowerPoint, Cliquez sur l'onglet Accueil Général Cliquez ensuite sur le bouton "Paramètres de confidentialité" Dans le volet de droite
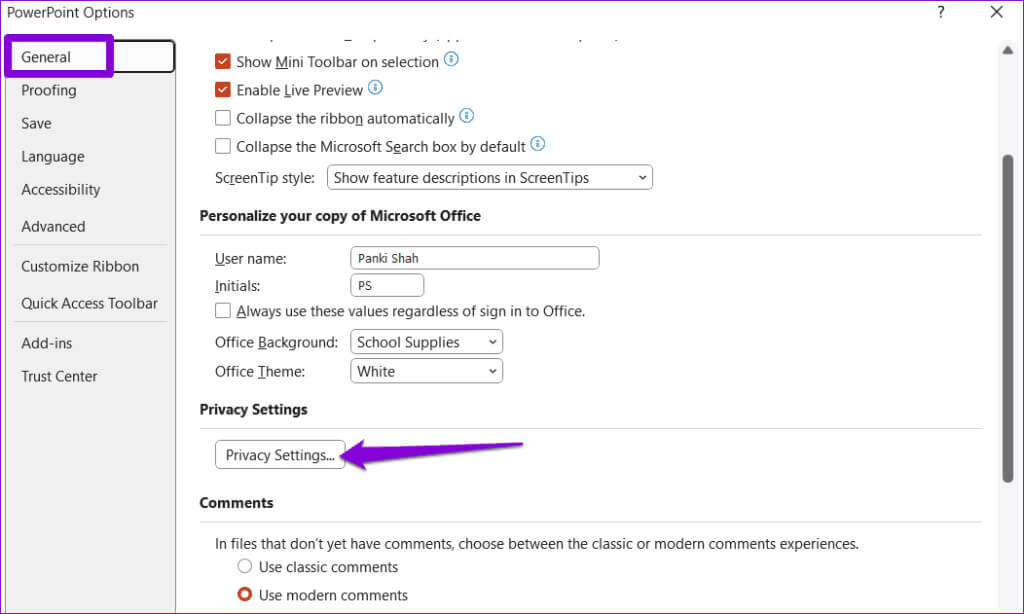
Étape 4: Cochez les deux cases « Menez des expériences qui téléchargent du contenu sur Internet » و« Exécutez toutes les expériences connectées ». Cliquez ensuite OK.
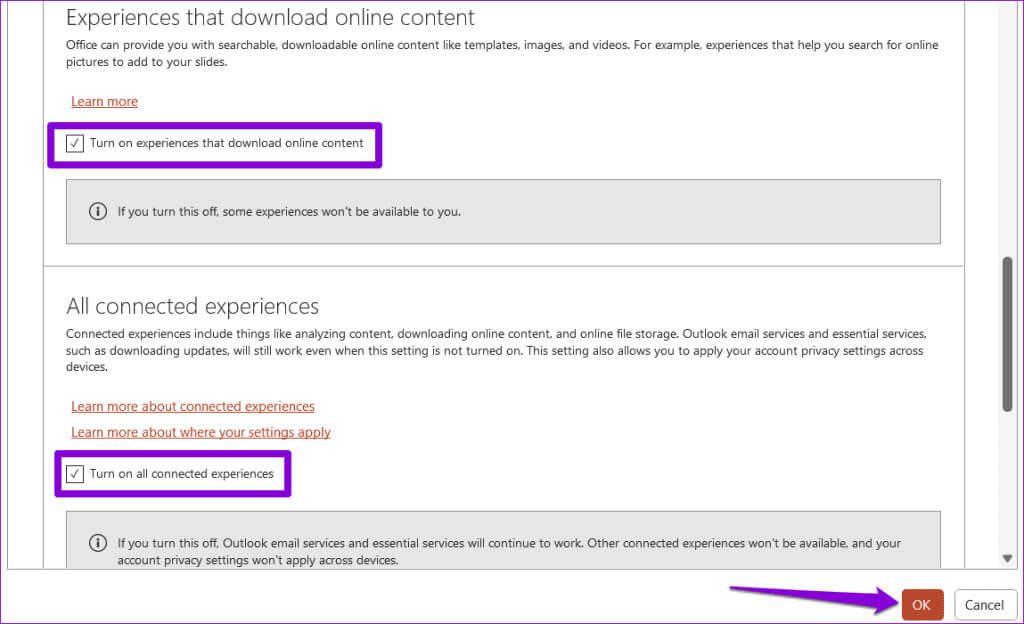
Redémarrez PowerPoint pour appliquer les modifications ci-dessus et vérifiez si le problème se produit alors.
5. Désactiver l'accélération matérielle
Lorsque vous activez l'accélération matérielle dans PowerPoint, certaines tâches de traitement graphique sont transférées de votre processeur vers le GPU pour de meilleures performances. Cependant, si cette fonctionnalité est désactivée, PowerPoint peut avoir des difficultés à charger les images. Vous pouvez essayer de désactiver cette fonctionnalité pour voir si cela aide.
Étape 1: Ouvrez un programme PowerPoint Et cliquez sur une liste "dossier" Dans le coin supérieur gauche.
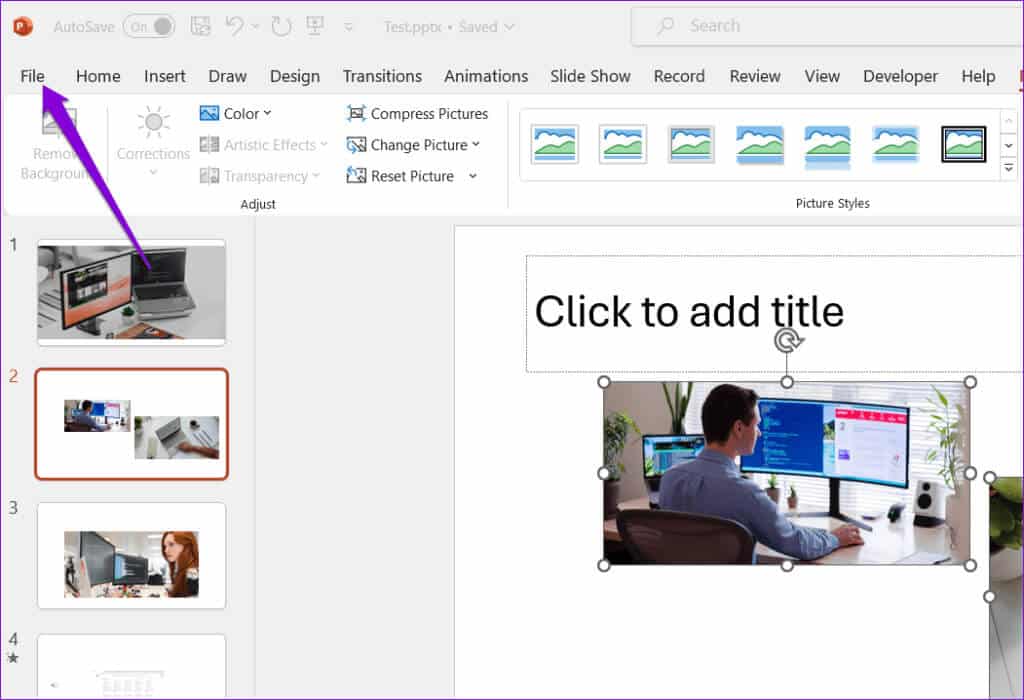
Étape 2: Cliquez Les options Dans le coin inférieur gauche.
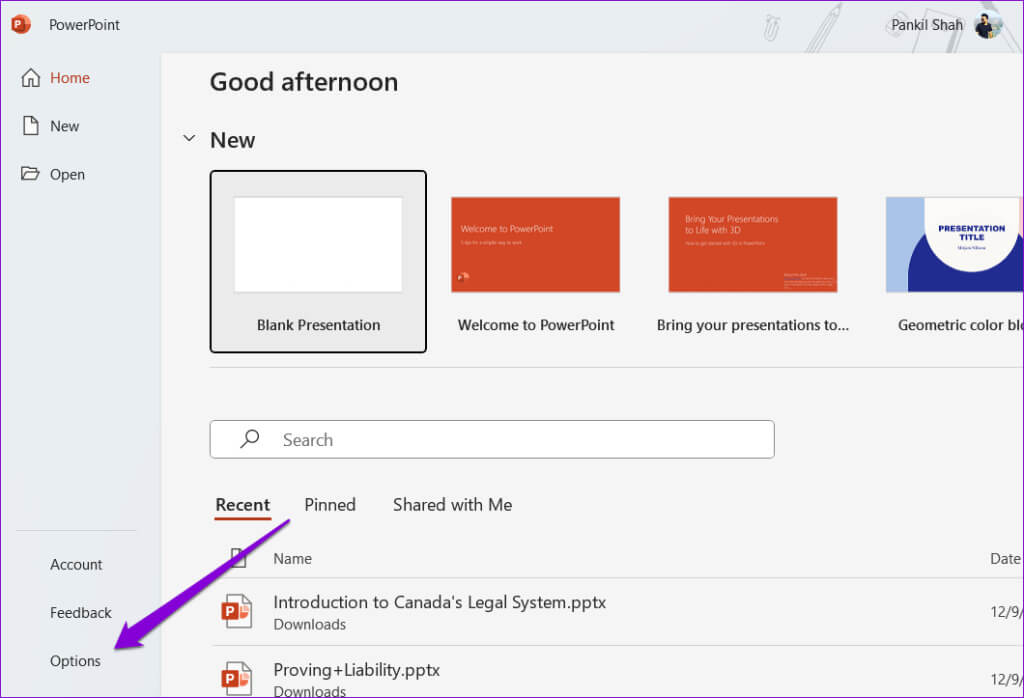
Étape 3: Dans l'onglet "Options avancées", Décochez la case qui indique "Désactiver Accélération graphique matérielle pour les diaporamas. Cliquez ensuite OK.
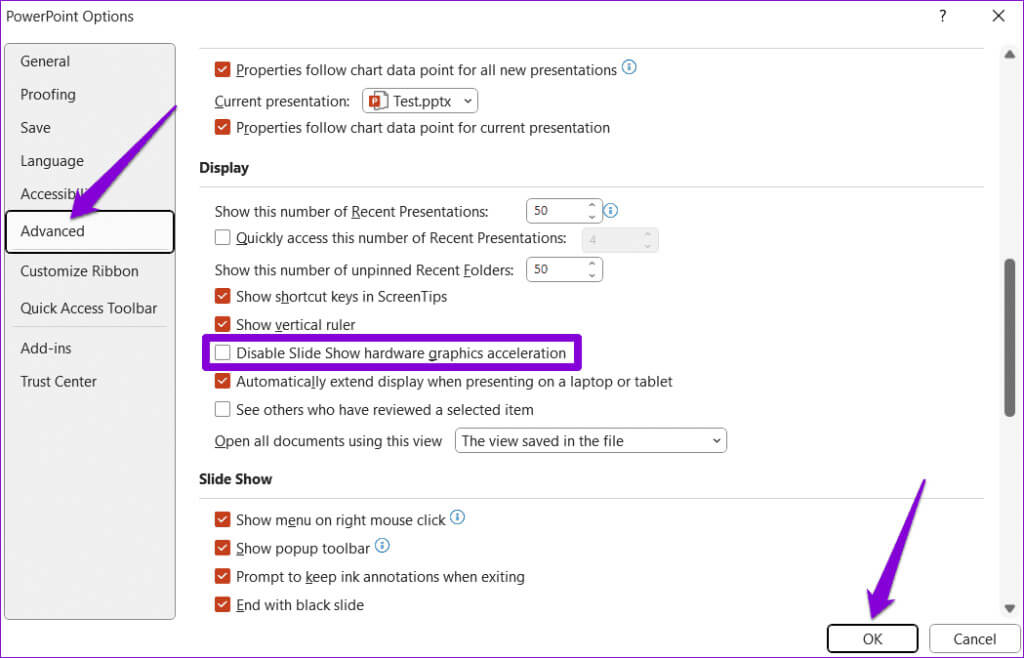
2. Réparer le fichier problématique
Si Microsoft PowerPoint n'affiche pas les images uniquement dans une présentation spécifique, le fichier peut être endommagé. Vous pouvez essayer d'utiliser l'option de réparation de fichiers intégrée de PowerPoint pour réparer votre présentation.
Étape 1: Ouvert PowerPoint Et appuyez sur le raccourci clavier Contrôle + O. Dans l'onglet ouvrir, Cliquez sur une option navigation.
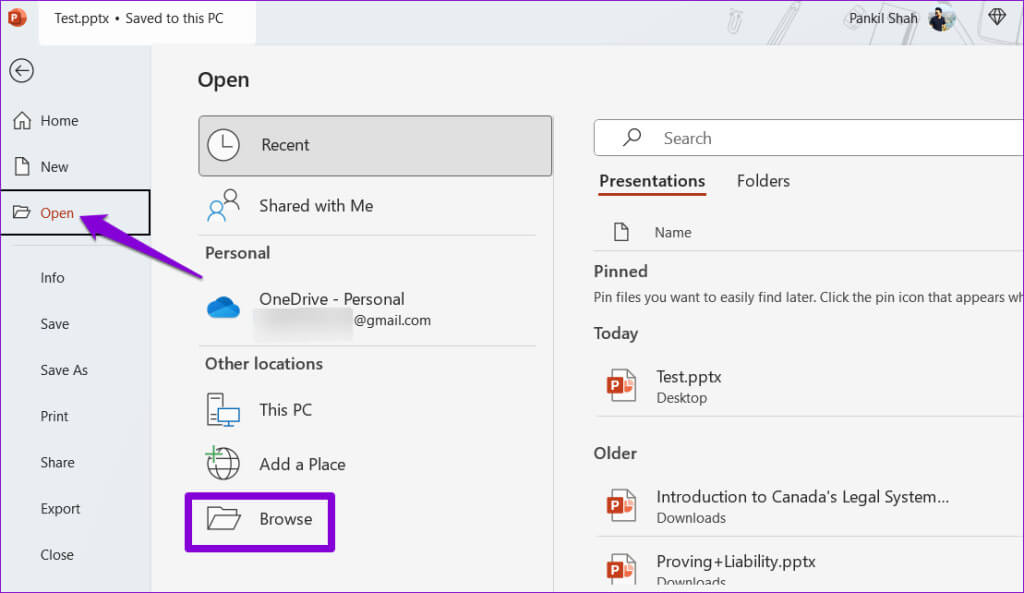
Étape 2: Localiser un fichier PowerPoint votre et sélectionnez-le. Cliquez ensuite sur la flèche vers le bas à côté de Ouvrir pour sélectionner Ouvrir et réparer.
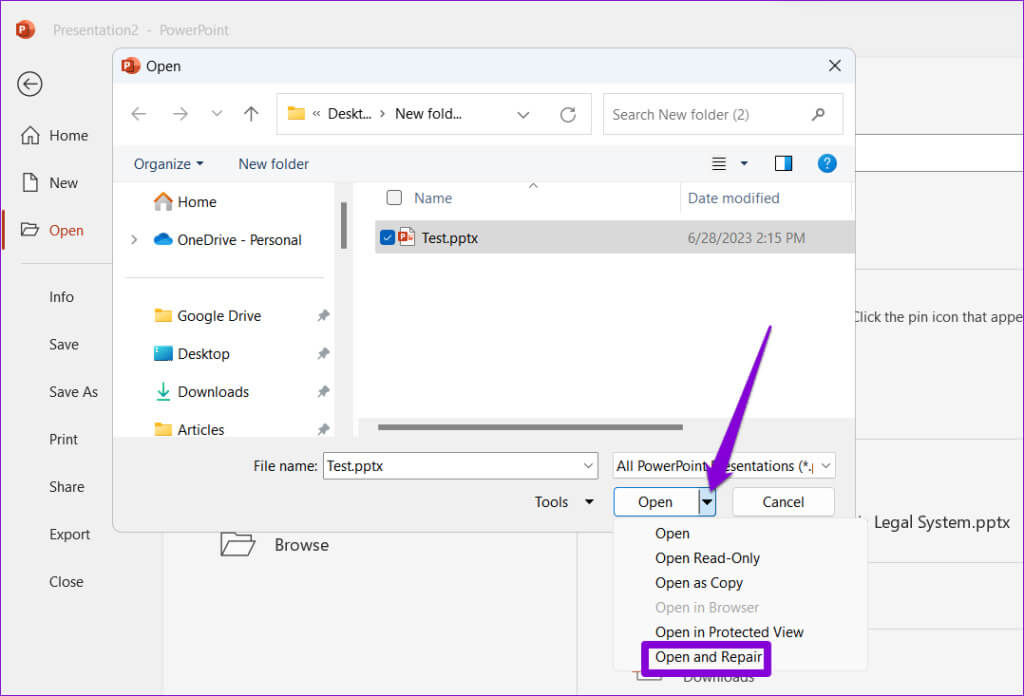
Une fois que PowerPoint a réparé votre présentation, les images devraient se charger correctement.
7. Assurez-vous que Powerpoint est à jour
L'utilisation d'une version obsolète de Microsoft PowerPoint peut également provoquer de tels problèmes. Cela peut arriver si vous Désactivez les mises à jour automatiques des applications Office sur votre PC Windows. Voici comment vérifier manuellement les mises à jour dans PowerPoint.
Étape 1: Ouvrez un programme PowerPoint Et cliquez sur une liste "dossier" Dans le coin supérieur gauche.
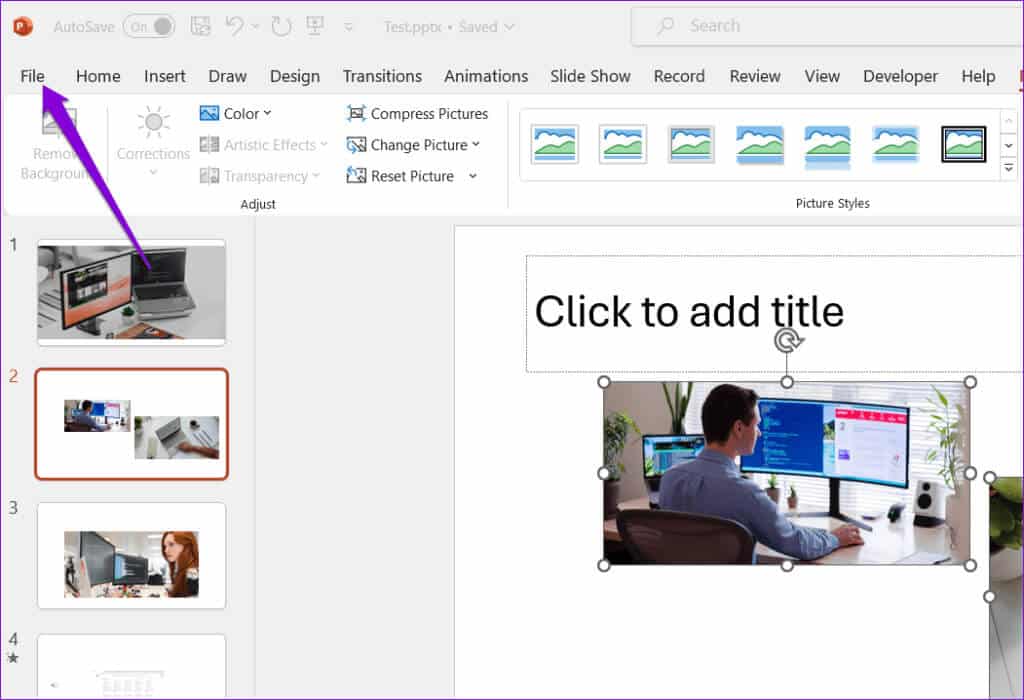
Étape 2: Allez dans l'onglet Le compte. Cliquez Options de mise à jour Et sélectionnez Mettez à jour maintenant.
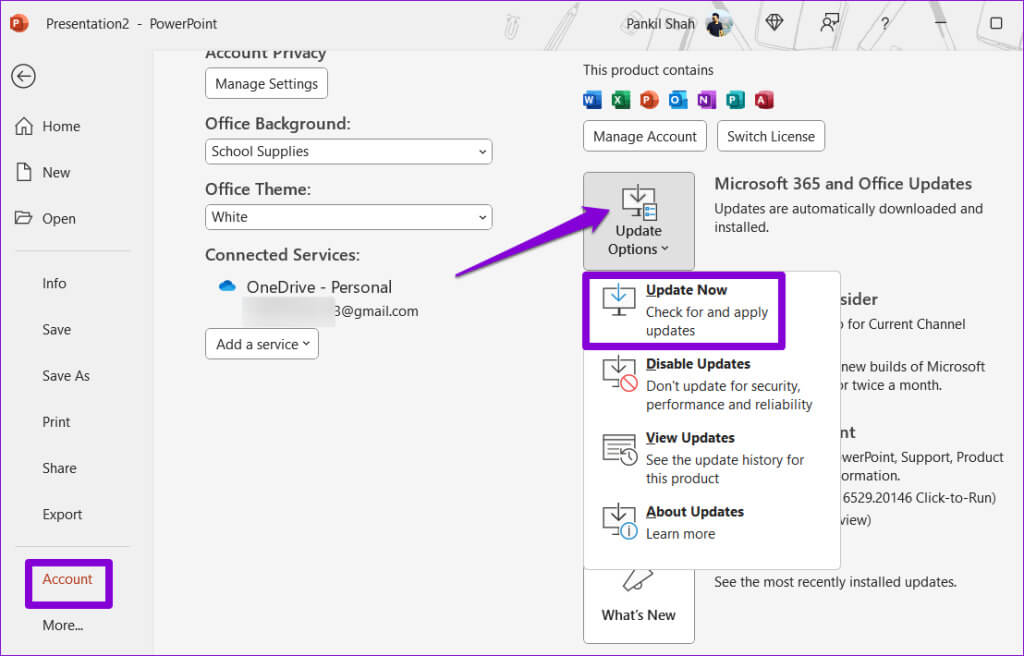
8. Exécutez l'outil de réparation d'Office
Si PowerPoint n'affiche pas d'images même après sa mise à jour, il se peut qu'il y ait un problème lors de son installation sur votre PC Windows. Heureusement, Microsoft inclut un outil de réparation Office qui peut Résolvez automatiquement ces problèmes avec Microsoft PowerPoint. Voici comment y jouer.
Étape 1: Appuyez sur le raccourci clavier Windows + R Ouvre la boîte de dialogue "opération". Type appwiz.cpl Dans la boîte et appuyez sur Entrez.
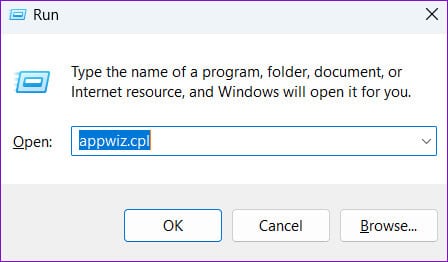
Étape 2: Dans la fenetre programmes et fonctionnalités, Sélectionner Produit Microsoft Office dans la liste et cliquez sur le bouton "Un changement" en haut.
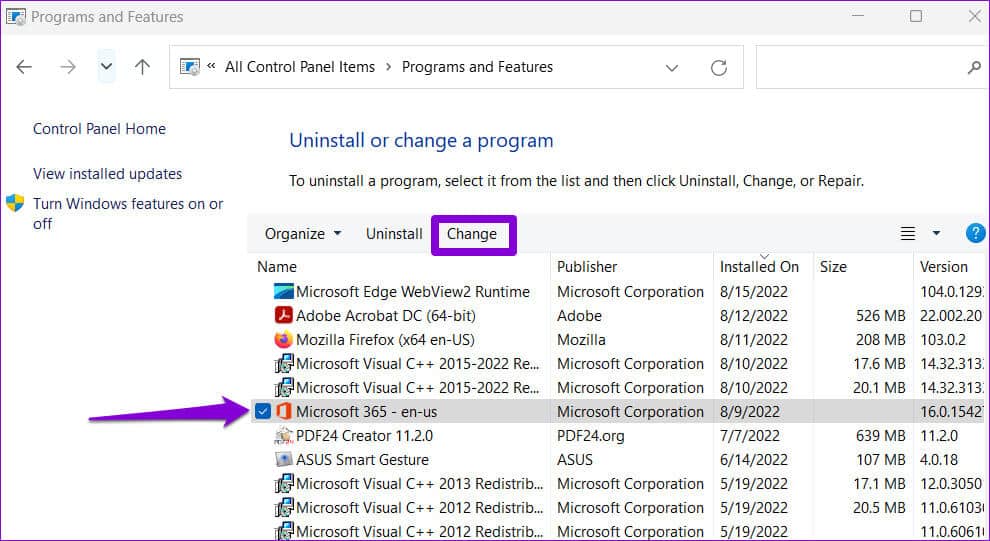
Étape 3: Sélectionnez une option Solution rapide Et cliquez Réparation.
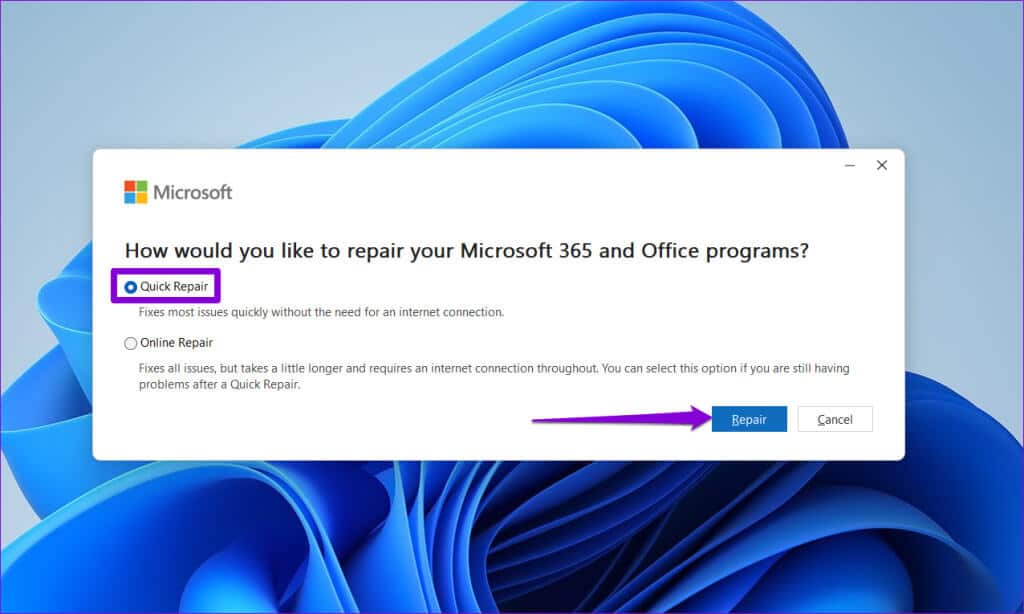
Si le problème persiste, répétez les étapes ci-dessus et sélectionnez possibilité de réparation Procédure en ligne Réparation complète.
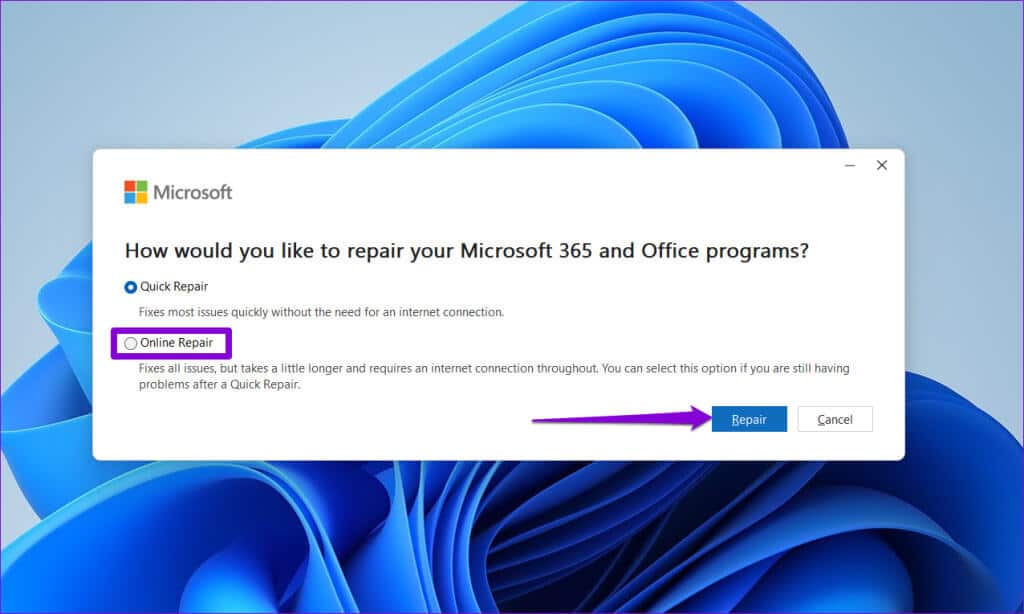
Profitez de présentations parfaites
Des images attrayantes sont essentielles pour que vos présentations PowerPoint se démarquent. De plus, cela peut également être utile pour transmettre l’information en un coup d’œil. L'application des conseils ci-dessus devrait empêcher PowerPoint d'afficher les images comme prévu sur votre PC Windows 10 ou 11.