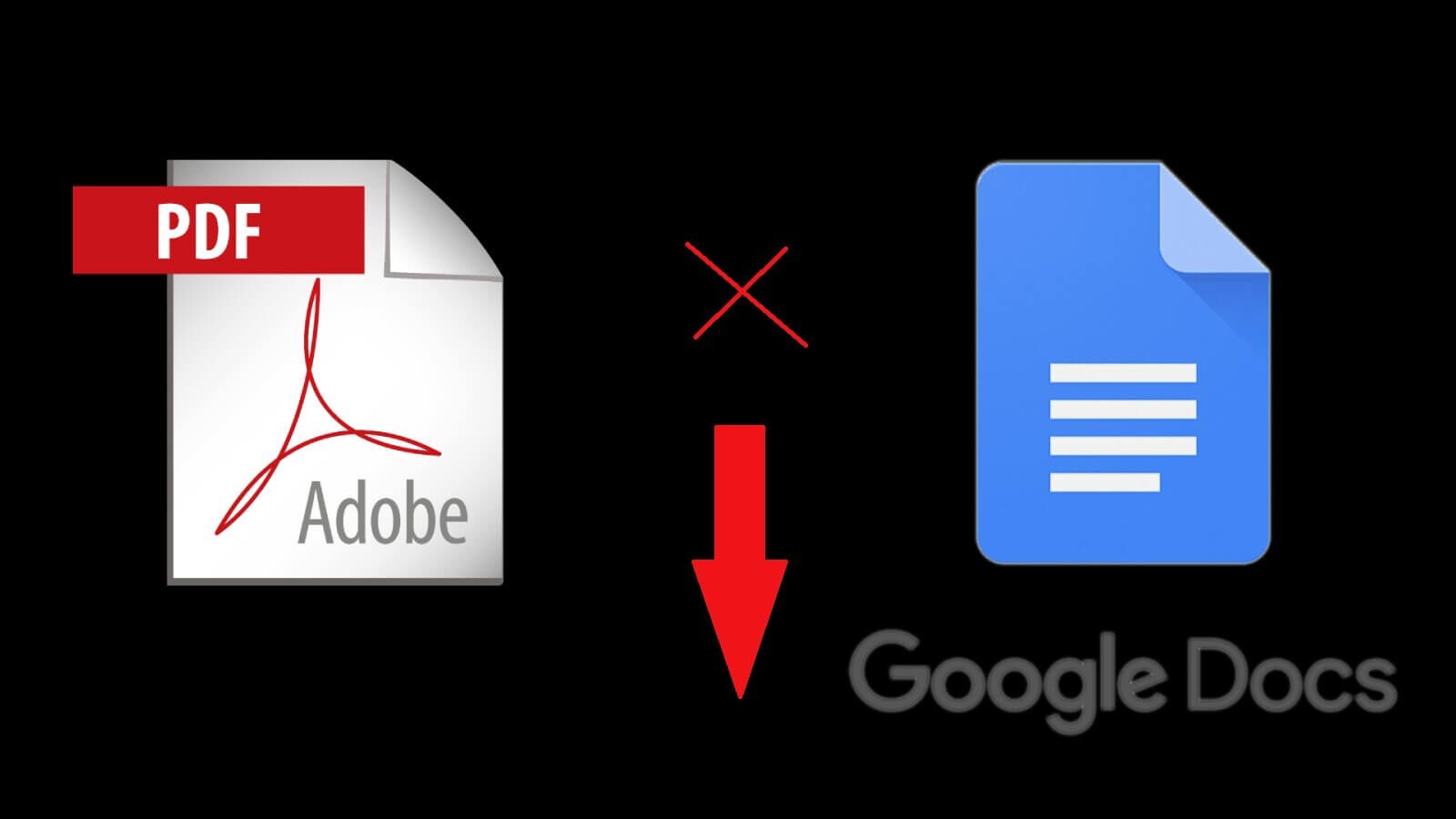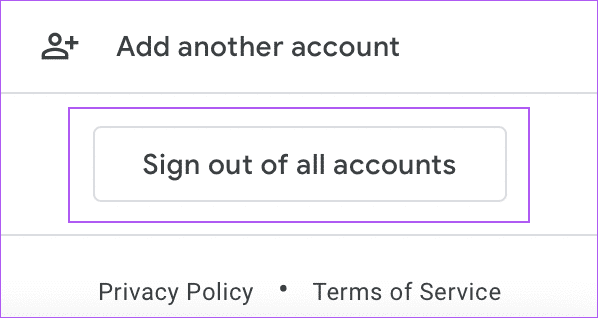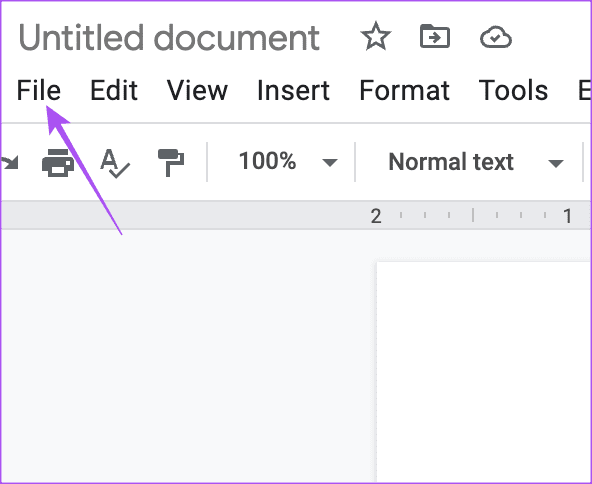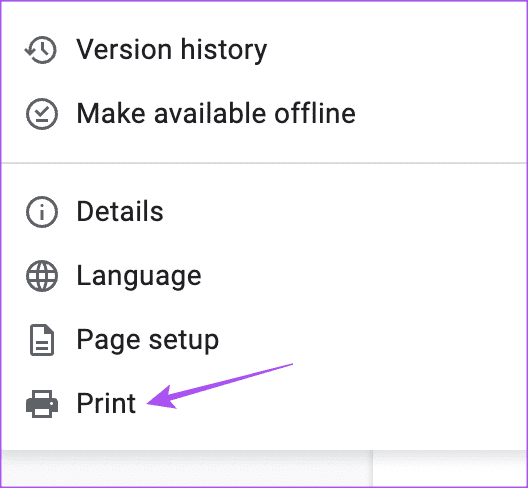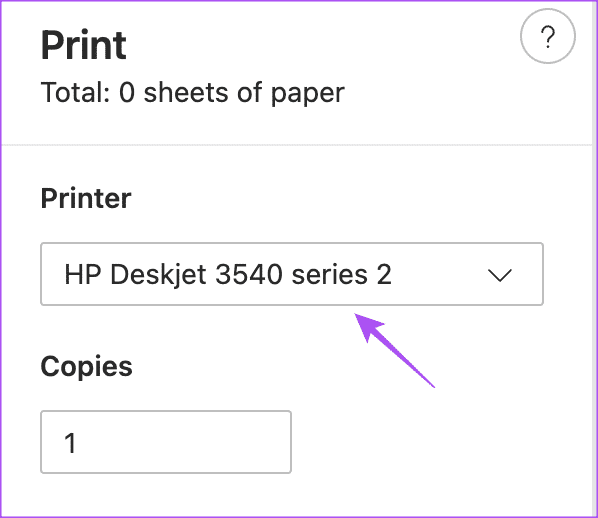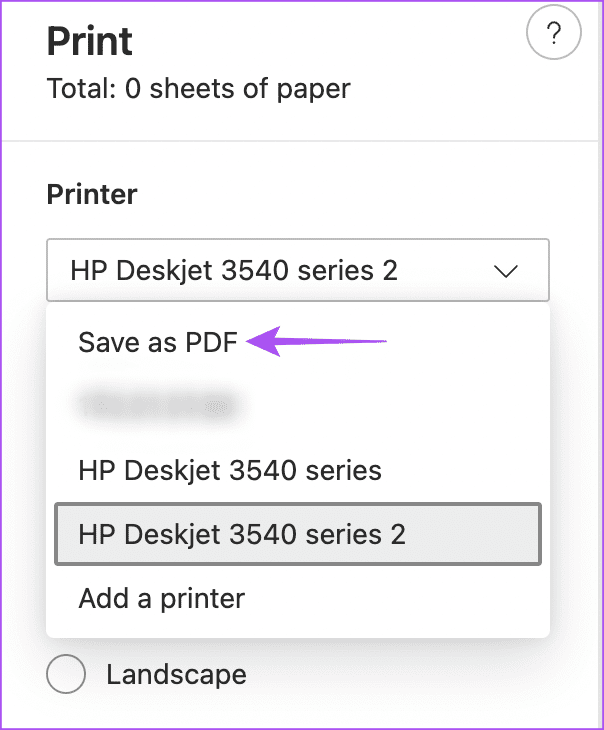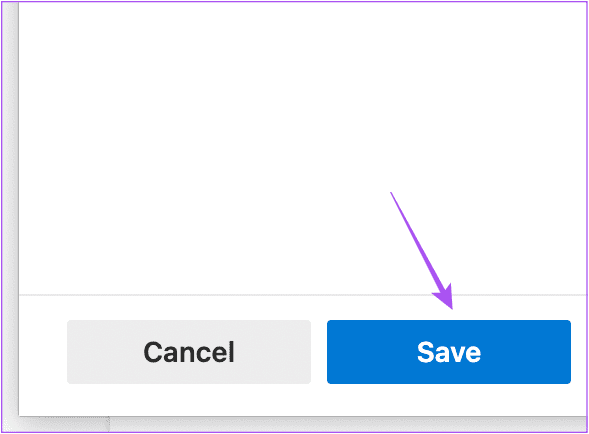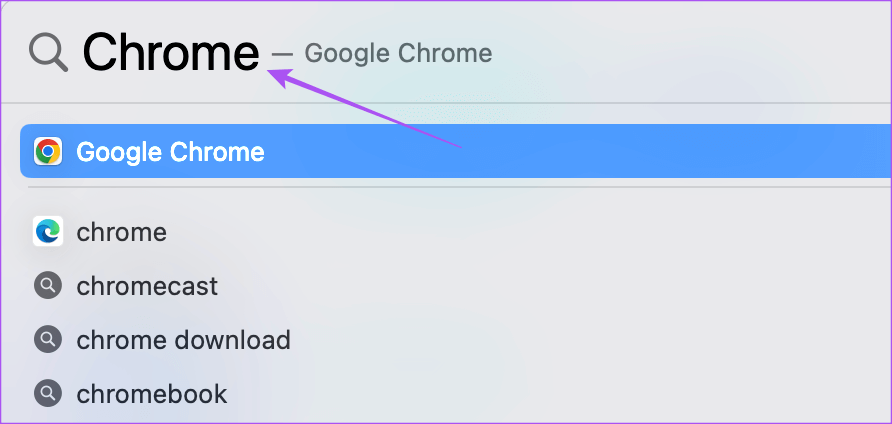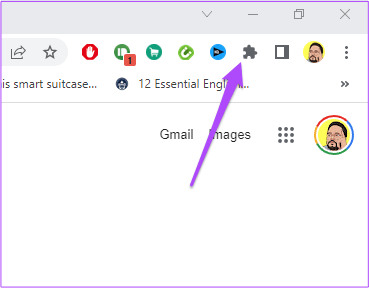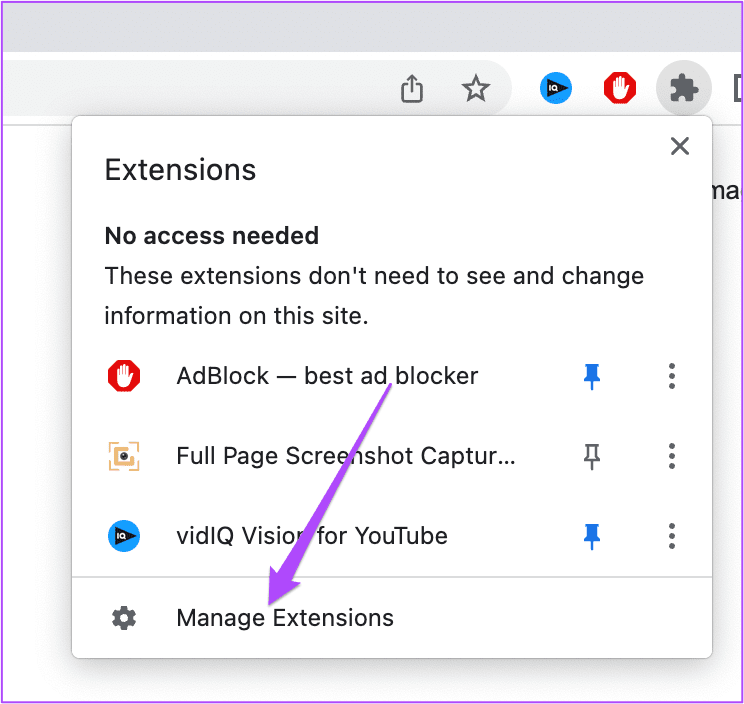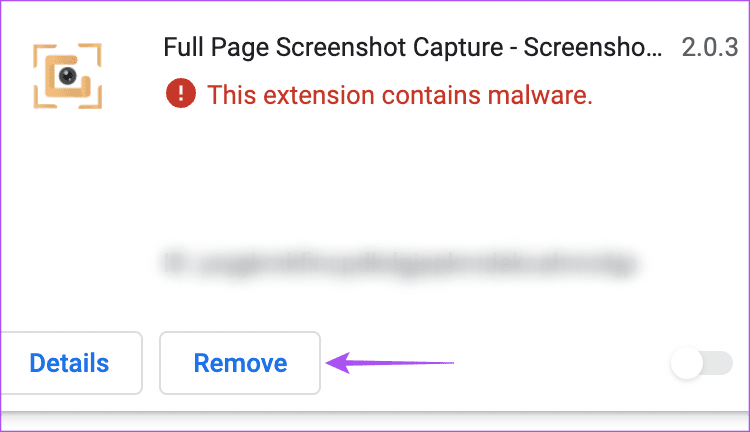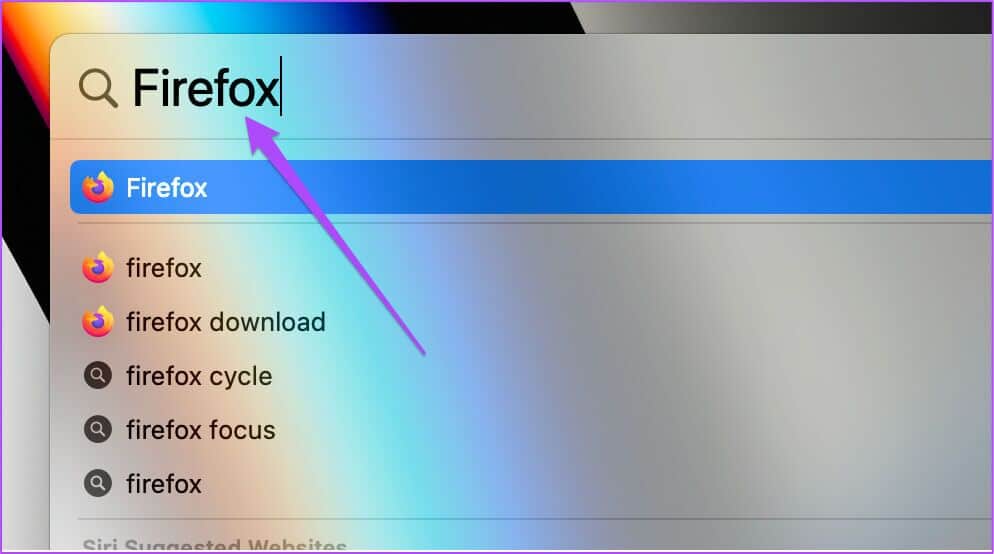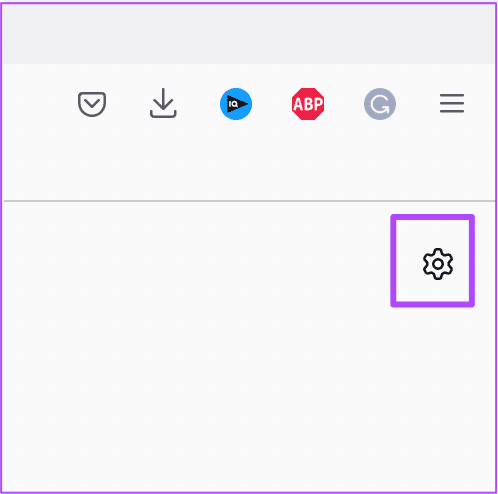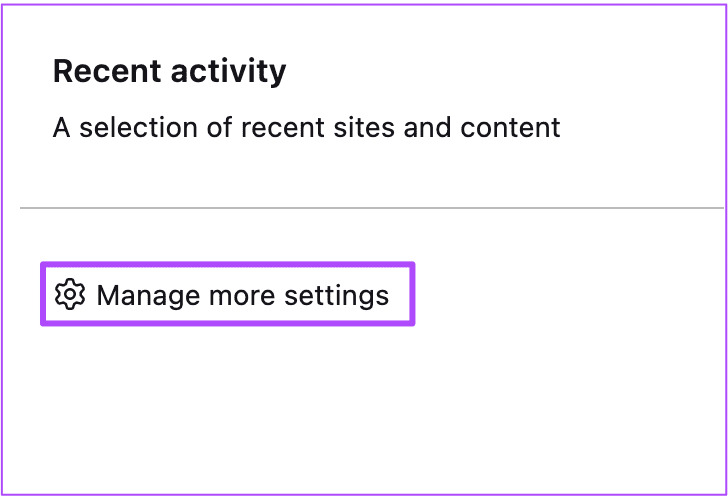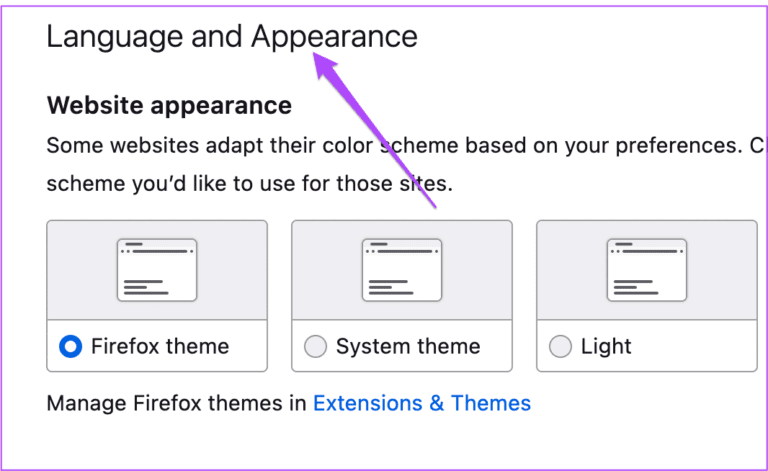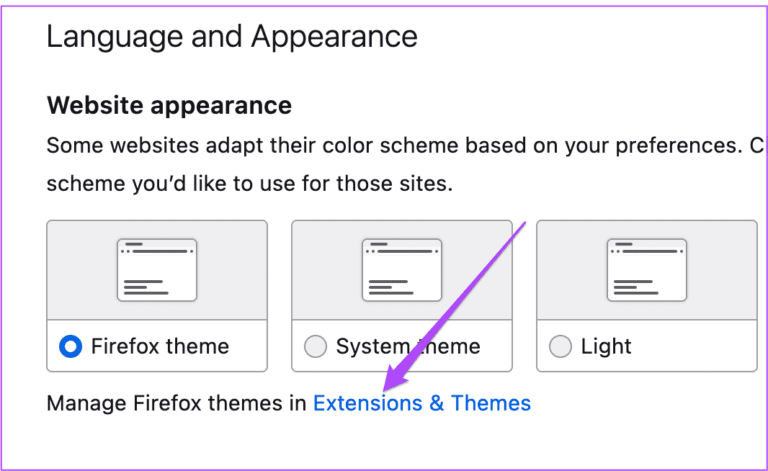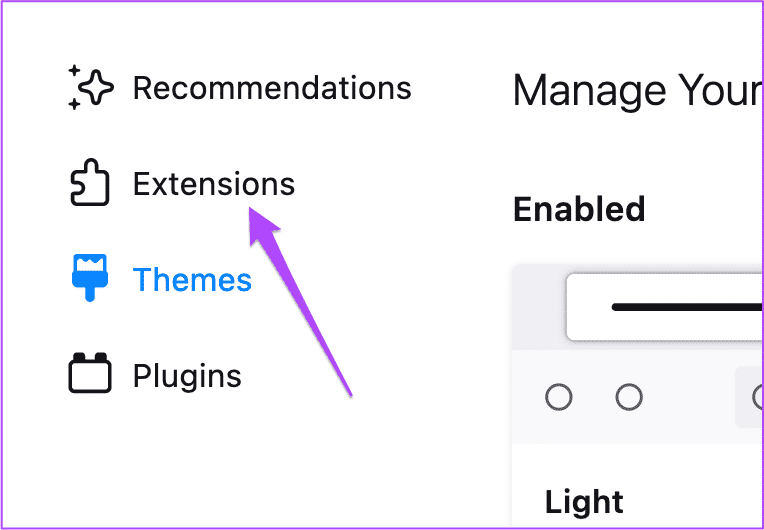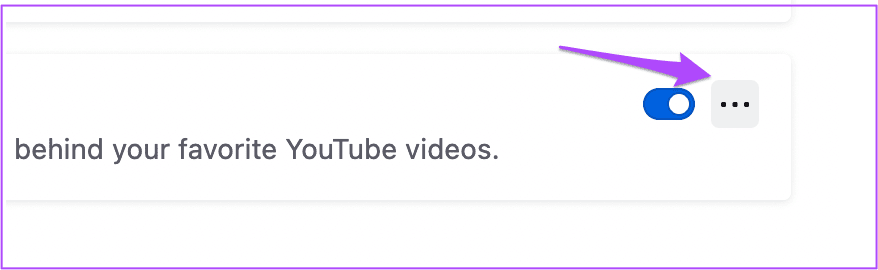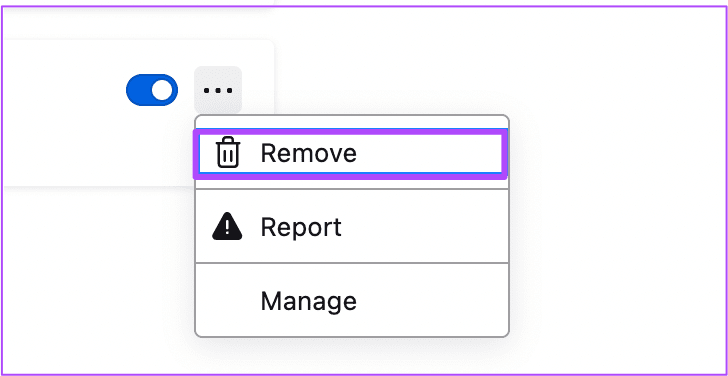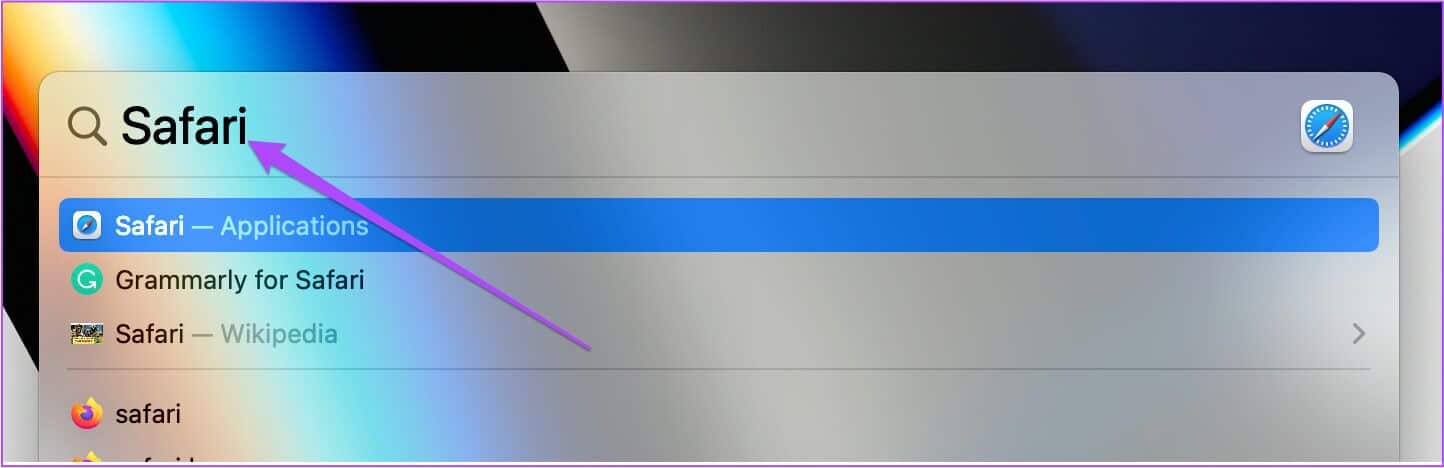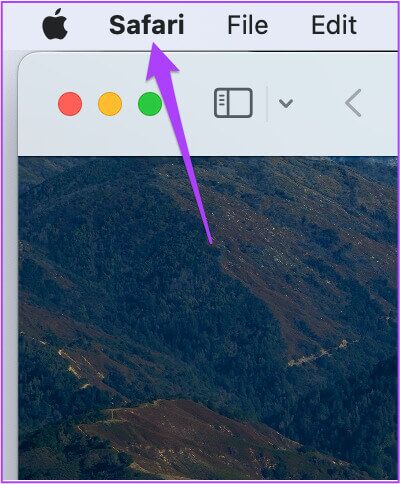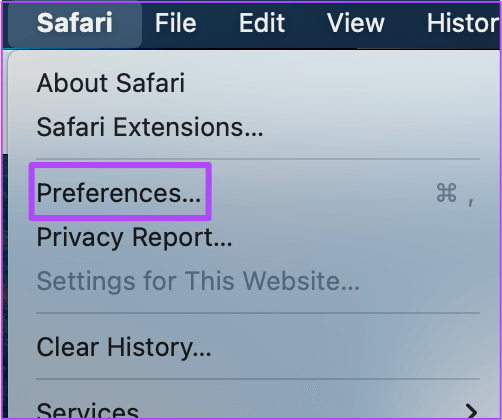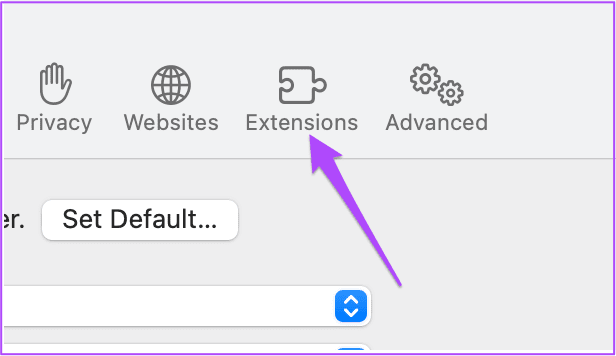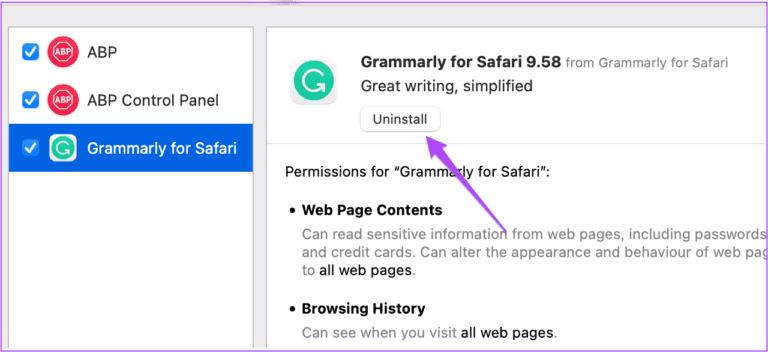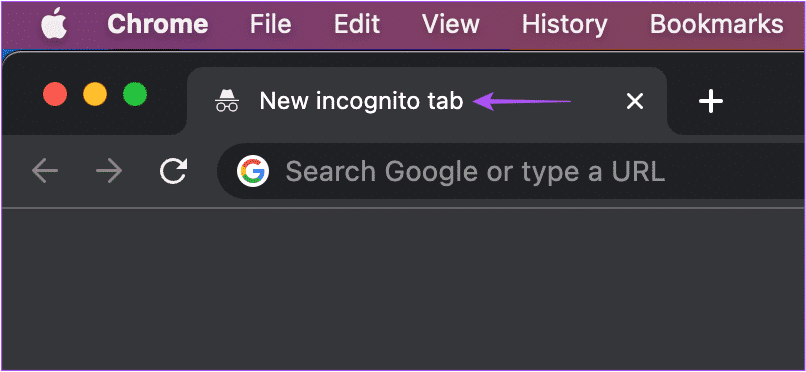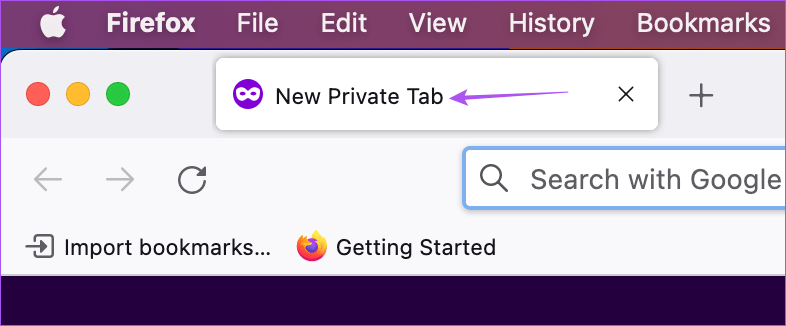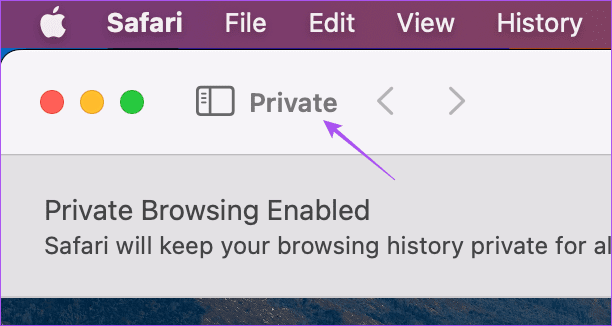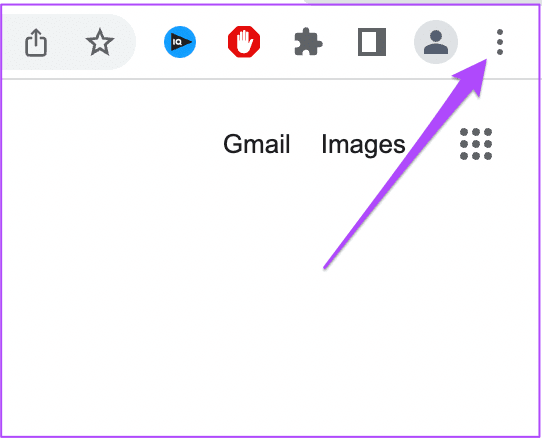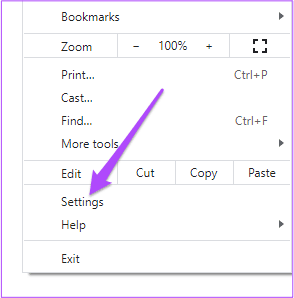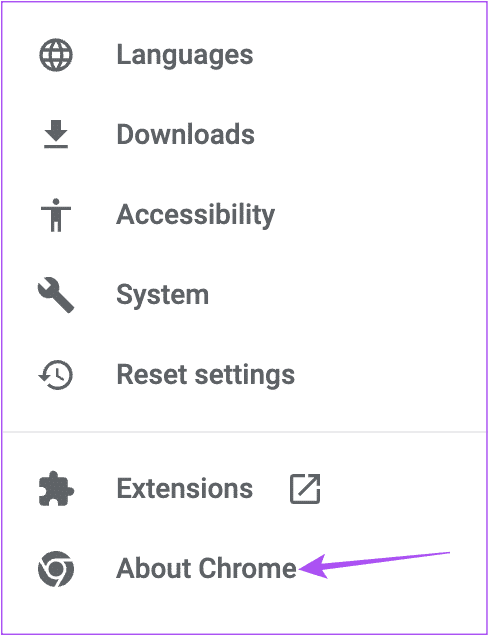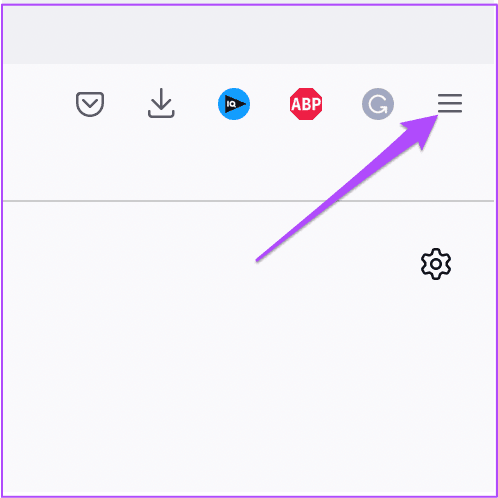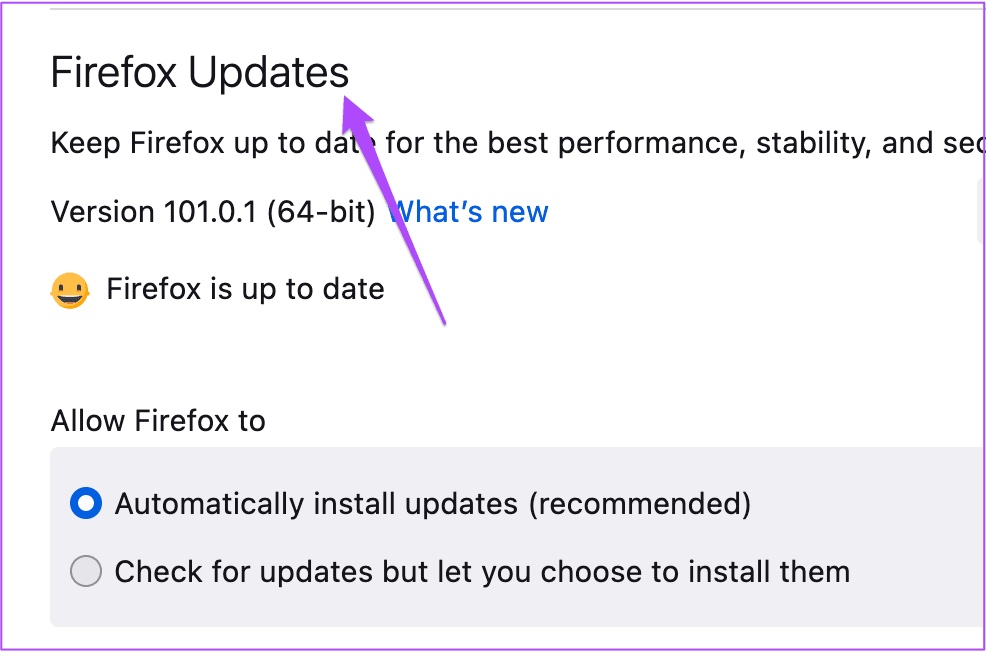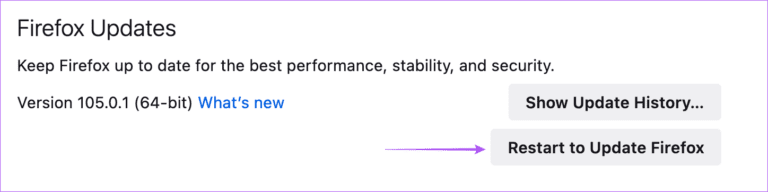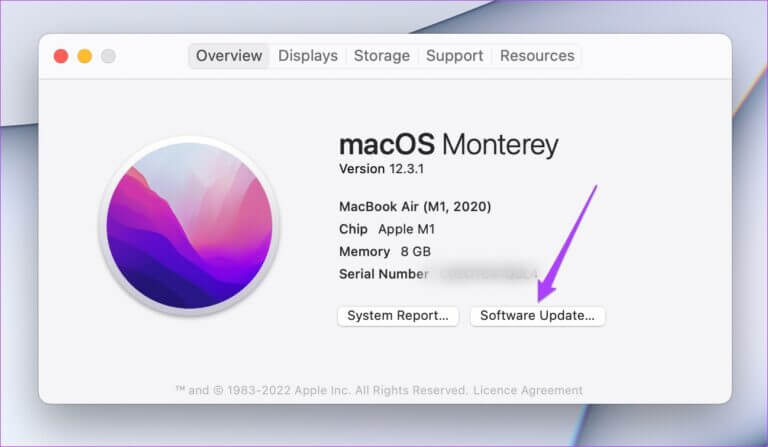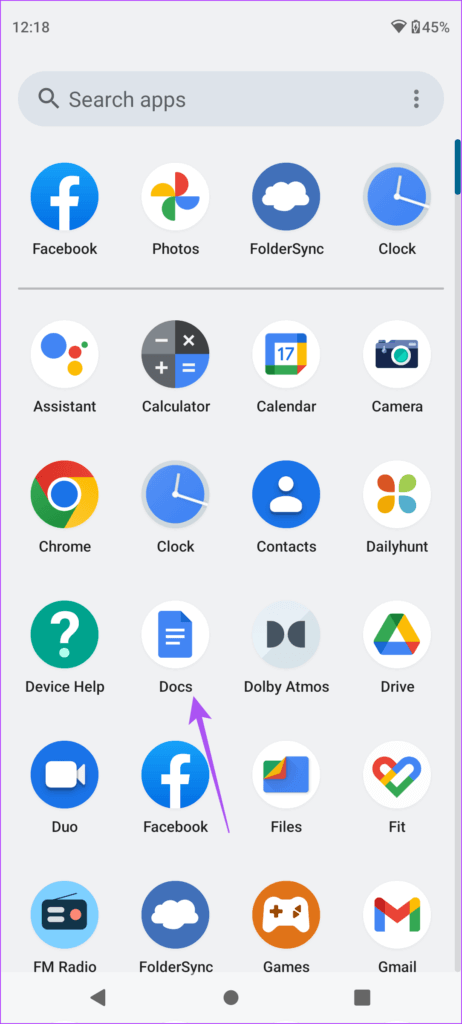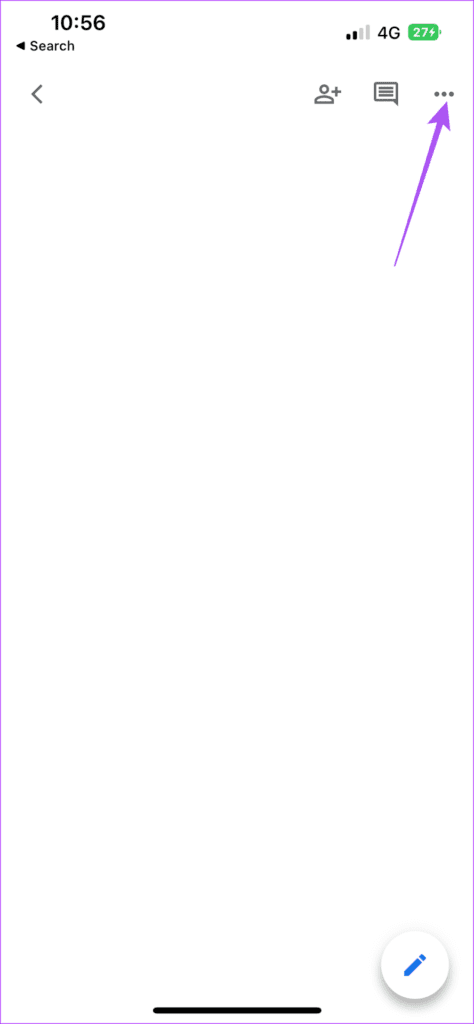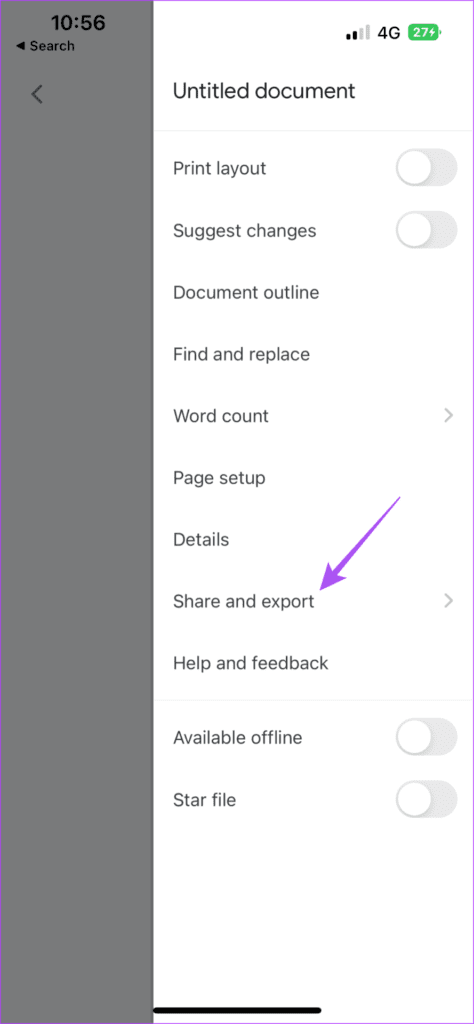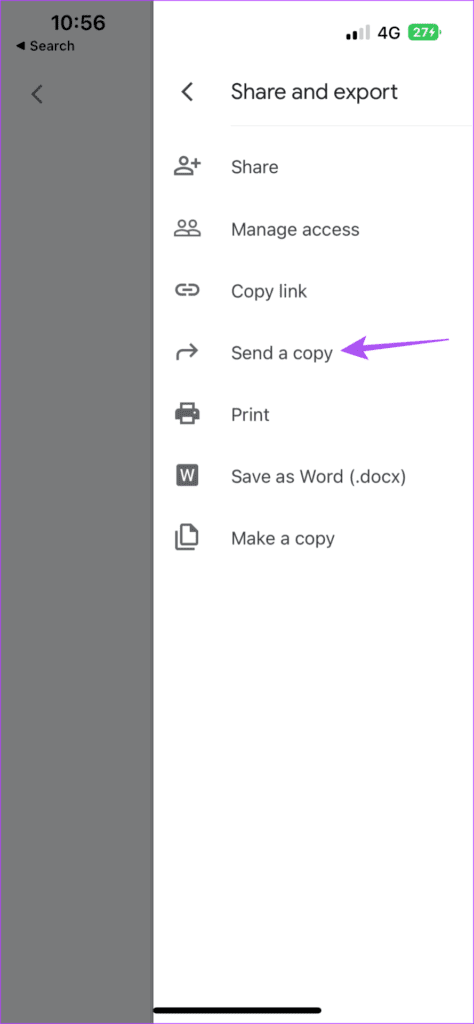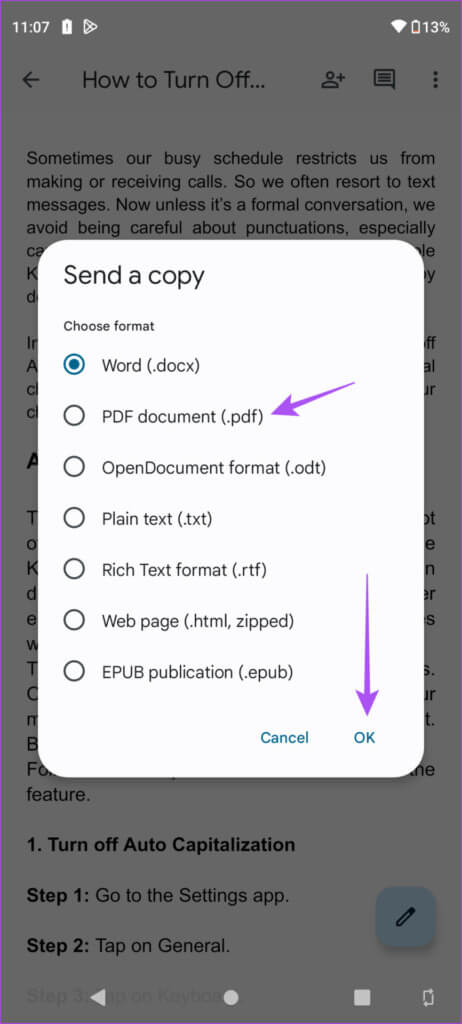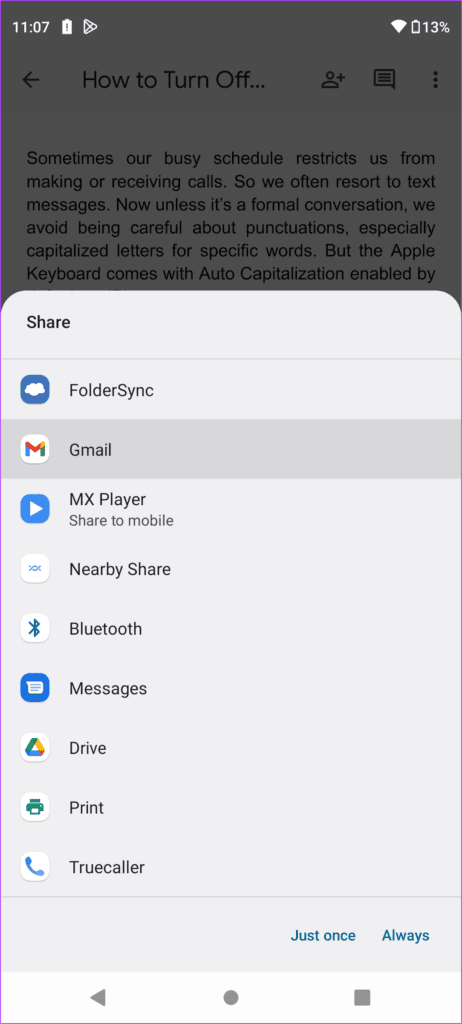Top 8 des correctifs pour le problème de téléchargement de PDF dans Google Docs
Google Docs vous permet de créer et de partager des documents avec vos contacts professionnels ou personnels. Vous disposez également de différentes options de format de fichier pour télécharger le fichier Google Docs sur votre ordinateur. Par exemple, vous pouvez Convertir le fichier Google Doc en PDF Si nécessaire.
Mais certains utilisateurs se plaignent de leur incapacité à télécharger le fichier PDF GOOGLE DOCUMENTS. Beaucoup dépend de l'utilisation d'outils en ligne, qui peuvent mettre en danger la confidentialité de vos données. Voici quelques solutions qui vous aideront à résoudre ce problème sans avoir à choisir d'autres ressources en ligne.
1. Déconnectez-vous et revenez à votre COMPTE GOOGLE
Cela revient à redémarrer votre ordinateur ou à redémarrer une application sur votre téléphone pour lui donner un nouveau départ. Voici comment procéder à l'aide de votre ordinateur.
Étape 1: Ouvert Site Web Google Docs Dans un navigateur Web sur votre ordinateur. se lever S'inscrire à Google Docs à l'aide de votre compte.
Étape 2: En Page Google Documents le vôtre, cliquez Icône de profil privé Votre dans le coin supérieur droit.
Étape 3: Cliquez Se déconnecter.
Étape 4: inscrivez-vous Enregistrez à nouveau Entrée à Google Docs et voyez si vous pouvez télécharger le PDF.
2. Vérifiez les autorisations de fichiers
Google Docs vous offre la possibilité de partager vos fichiers avec vos contacts. Vous pouvez également définir des autorisations lors du partage d'un fichier. Si vous ne pouvez pas télécharger un fichier Google Doc en tant que PDF partagé avec vous, votre autorisation d'accéder au document a peut-être été restreinte. Vous pouvez vous référer à Notre guide du partage de fichiers Google Docs a voir plus.
3. Utilisez la fonction d'impression pour télécharger le fichier PDF
Si vous ne parvenez toujours pas à télécharger le fichier PDF malgré la vérification des autorisations, nous vous suggérons d'utiliser la fonction d'impression pour télécharger le fichier sur votre ordinateur. Google Docs vous permet d'imprimer vos fichiers directement ou de les enregistrer au format PDF. Voici comment procéder.
Étape 1: Ouvert Site Web Google Docs Dans le navigateur Web de votre ordinateur.
Étape 2: 11 S'inscrire à votre compte Google.
Étape 3: Ouvert Document que vous souhaitez télécharger sous forme de fichier PDF.
Étape 4: Lorsque le document est ouvert, cliquez sur Fichier dans le coin supérieur gauche Dans la barre de menu.
Étape 5: Sélectionner طباعة De la liste Options.
Vous pouvez également appuyer sur Commande + P (macOS) ou Contrôle + P (Windows).
Étape 6: Dans la fenetre Impression , Cliquez Menu déroulant de l'imprimante.
Étape 7: Sélectionnez Enregistrer en PDF Dans le menu déroulant.
Étape 8: Cliquez Sauvegarder Ci-dessous pour télécharger le fichier PDF.
4. Vérifiez les mauvaises extensions de navigateur
Si vous ne parvenez pas à télécharger un PDF même après avoir utilisé la fonction d'impression, vous devez vérifier les extensions installées sur votre navigateur. Certaines des extensions installées sur votre navigateur peuvent ne pas avoir reçu de mises à jour et ne sont plus compatibles avec vos navigateurs. Une extension de navigateur obsolète peut entraîner de tels problèmes avec Google Docs.
pour GoogleChrome
Étape 1: Ouvert Google Chrome Sur un ordinateur Mac ou Windows.
Étape 2: Cliquez sur une icône ajouts dans le coin supérieur droit de la page d'accueil Chrome.
Étape 3: Cliquez Gestion des compléments.
Étape 4: Dans la page ajouts , Cliquez Supprimer Vous trouverez ci-dessous une extension dont vous n'avez plus besoin.
Étape 5: Ouvert Google Docs dans un onglet séparé et vérifiez si vous pouvez imprimer le fichier PDF après avoir supprimé cette extension.
Si ce n'est pas le cas, continuez à répéter les mêmes étapes pour rechercher l'extension défectueuse.
pour Firefox
Étape 1: Ouvert Firefox Sur un appareil Mac ou ordinateur Windows.
Étape 2: Cliquez sur une icône Paramètres Dans le coin supérieur droit
Étape 3: Cliquez gestion plus من Paramètres Dans le menu déroulant.
Étape 4: En Page de paramètres Faites défiler vers le bas et trouvez Langage et apparence.
Étape 5: Cliquez Plugins et fonctionnalités.
Étape 6: Sélectionner ajouts Dans le menu de gauche.
Étape 7: Lorsque vous voyez toutes les extensions installées, choisissez Extension Que vous souhaitez supprimer.
Étape 8: Cliquez Les trois points à côté de l'interrupteur à bascule.
Étape 9: Sélectionner Suppression.
Étape 10: Ouvert Google Docs dans une fenêtre séparée et vérifiez si cela résout le problème.
pour Safari
Étape 1: Clique sur Commande + barre d'espace pour ouvrir Spotlight Search, Et tapez Safari Et appuyez sur Revenir.
Étape 2: Cliquez Onglet Safari Dans le coin supérieur gauche.
Étape 3: Sélectionner Préférences.
Étape 4: Cliquez Onglet Plugins.
Étape 5: Lorsque vous voyez toutes les extensions Safari sur votre écran, sélectionnez l'extension que vous souhaitez supprimer dans le menu de gauche.
Étape 6: Cliquez sur Désinstaller sous le nom de l'extension.
Vérifiez si cela résout le problème dans Google Docs.
5. Passez en mode navigation privée
Vous pouvez essayer de passer en mode incognito sur votre navigateur et voir si vous pouvez télécharger le fichier Google Docs au format PDF. Voici les étapes pour différents navigateurs populaires.
pour GoogleChrome
Étape 1: Ouvrez Google Chrome sur un ordinateur Mac ou Windows.
Étape 2: Appuyez sur Commande + Maj + N (Mac) ou Ctrl + Maj + N (Windows) pour lancer la fenêtre du mode Incognito.
Étape 3: Visitez le site Web de Google Docs et enregistrez une entrée sur votre compte.
Étape 4: Ouvert votre document Et voyez si le Vous pouvez télécharger un fichier PDF.
pour Firefox
Étape 1: Ouvert Firefox Sur un appareil Mac ou ordinateur Windows.
Étape 2: Clique sur Commande + Maj + P (Mac) ou Contrôle + Maj + P (Windows) Pour activer le mode navigation privée ou incognito.
Étape 3: Visitez Google Docs et inscrivez-vous à votre compte.
Étape 4: Ouvrez votre document et voyez si Vous pouvez télécharger un fichier PDF.
pour Safari
Étape 1: Clique sur Commande + barre d'espace Pour ouvrir Recherche Spotlight Et le type Safari Et appuyez sur Revenir.
Étape 2: Clique sur Commande + Maj + N Pour activer le mode de navigation privée.
Étape 3: Ouvert Google Docs Et Entrée se connecte à votre compte.
Étape 4: Ouvrez votre document et voyez si vous pouvez télécharger le fichier PDF.
6. Mettez à jour votre navigateur Web
Si vous n'avez pas mis à jour votre navigateur depuis un certain temps, nous vous recommandons de vérifier et d'installer la dernière version de votre navigateur Web sur votre Mac ou PC Windows. La version boguée de votre navigateur Web peut être la raison de ce problème.
Mise à jour de Google Chrome
Étape 1: Ouvrez Google Chrome sur un ordinateur Mac ou Windows.
Étape 2: Cliquez Les trois points Dans le coin supérieur droit
Étape 3: Sélectionnez Paramètres De la liste Options.
Étape 4Cliquez sur À propos de Chrome menu en bas à gauche.
Étape 5: Dans le cas d Mettre à jour la disponibilité Téléchargez et installez-le.
Étape 6: Ensuite, visitez Google Docs pour vérifier si le problème persiste.
Mise à jour de Firefox
Étape 1: Ouvert Firefox Sur un Mac ou un PC Windows.
Étape 2: Cliquez icône du menu des hamburgers Dans le coin supérieur droit
Étape 3: Sélectionner Paramètres.
Étape 4: En Paramètres généraux Faites défiler vers le bas et recherchez les mises à jour de Firefox.
Étape 5: Cliquez Redémarrez pour mettre à jour Firefox.
Étape 6: après Nouvelle mise à jour de Firefox Vérifiez si le problème persiste.
Mise à jour Safari
Étape 1: Cliquez Au-dessus de l'icône Apple Dans le coin supérieur gauche.
Étape 2: Sélectionner À propos de ce Mac.
Étape 3Cliquez sur Mises à jour du logiciel.
Étape 4: Dans le cas d Mise à jour macOS disponible Nouveau, téléchargez-le et installez-le pour mettre à jour Safari.
Étape 5: Ensuite, visitez Google Docs et essayez de télécharger un document PDF.
7. UTILISEZ L'APPLICATION GOOGLE DOCS SI CELA NE FONCTIONNE PAS
Si aucune des étapes ci-dessus n'a fonctionné pour vous, essayez de télécharger le PDF à l'aide de l'application Google Docs sur votre Android ou iPhone.
Voici comment télécharger un PDF à l'aide de l'application Google Docs.
Étape 1: Ouvert Google Docs Sur un appareil Android ou iPhone.
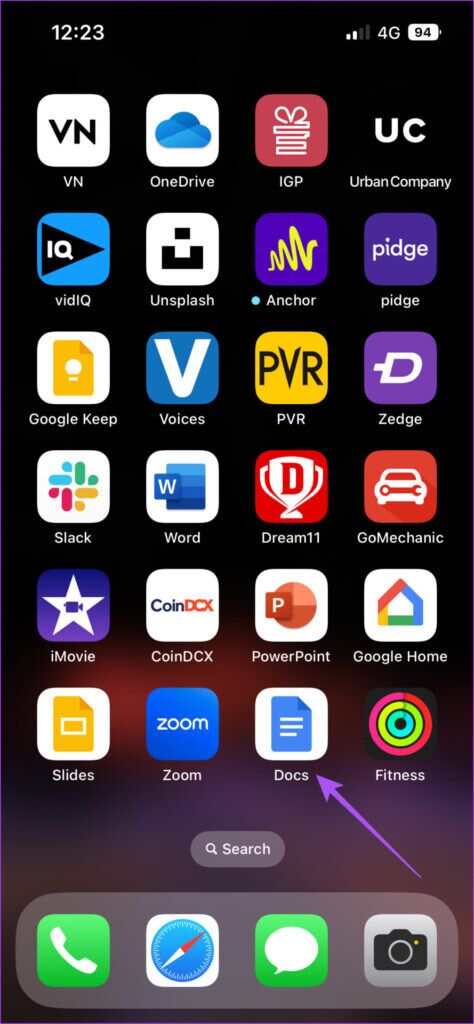
Étape 2: Clique sur Document que vous souhaitez télécharger.
Étape 3: Clique sur Les trois points Dans le coin supérieur droit
Étape 4: Clique sur Poster Et exportez depuis le menu de gauche.
Étape 5: Clique sur Envoyez une copie.
Étape 6: Sélectionner Format de fichier PDF Et presse D'ACCORD.
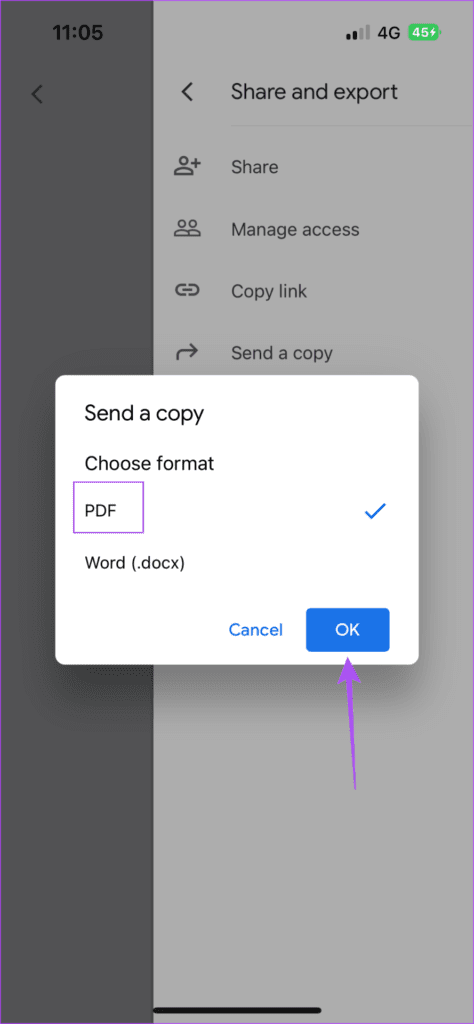
Étape 7: Vous pouvez maintenant choisir Partager un PDF à l'aide de l'application de votre choix.
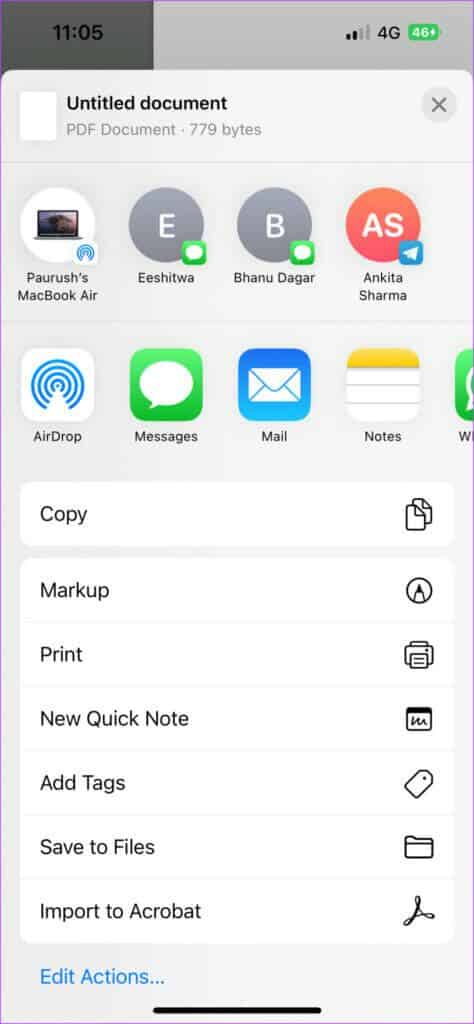
Téléchargez facilement des fichiers PDF
Google Docs vous permet d'enregistrer et de partager des fichiers au format PDF avec n'importe qui. Il vous donne également accès à d'autres fonctionnalités telles que Modifier les marges sur ordinateur et mobile lors de l'impression de vos documents.