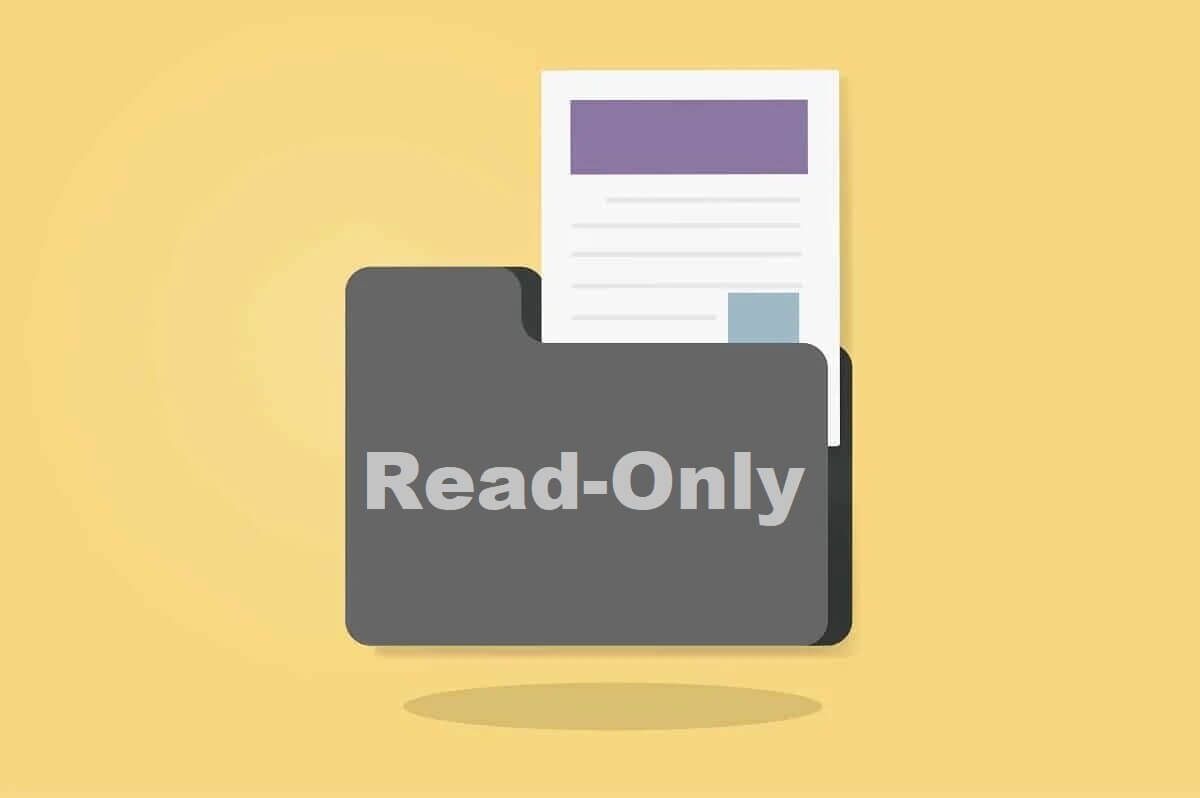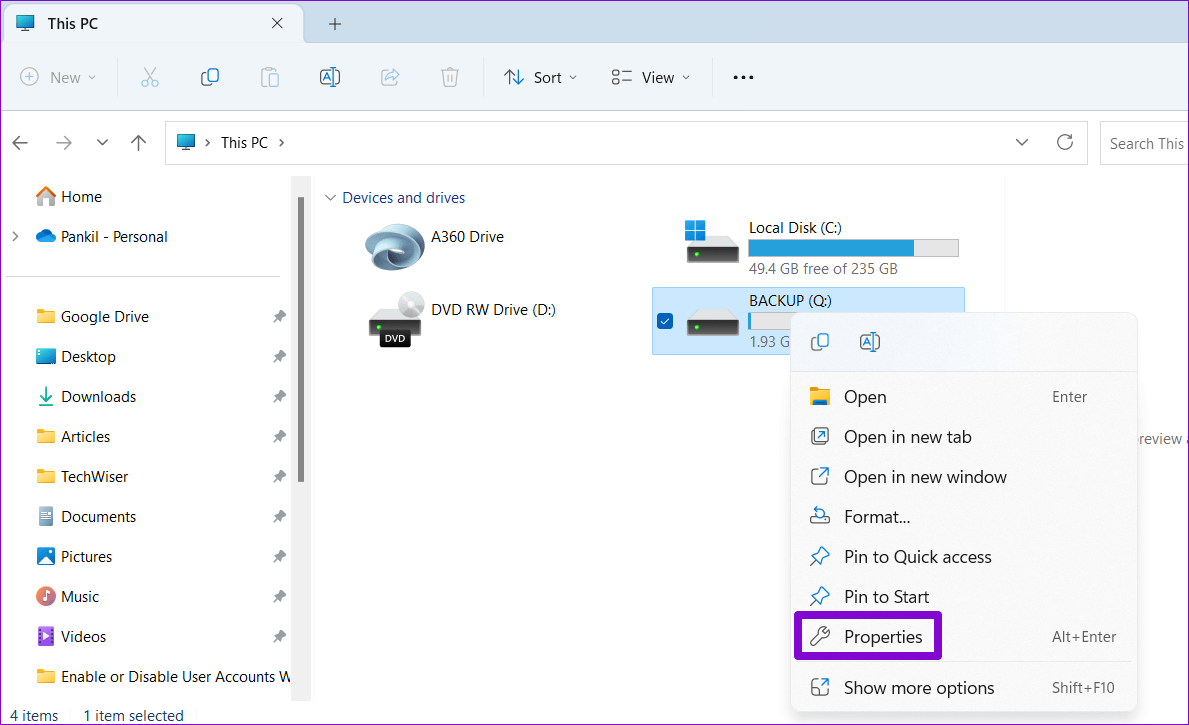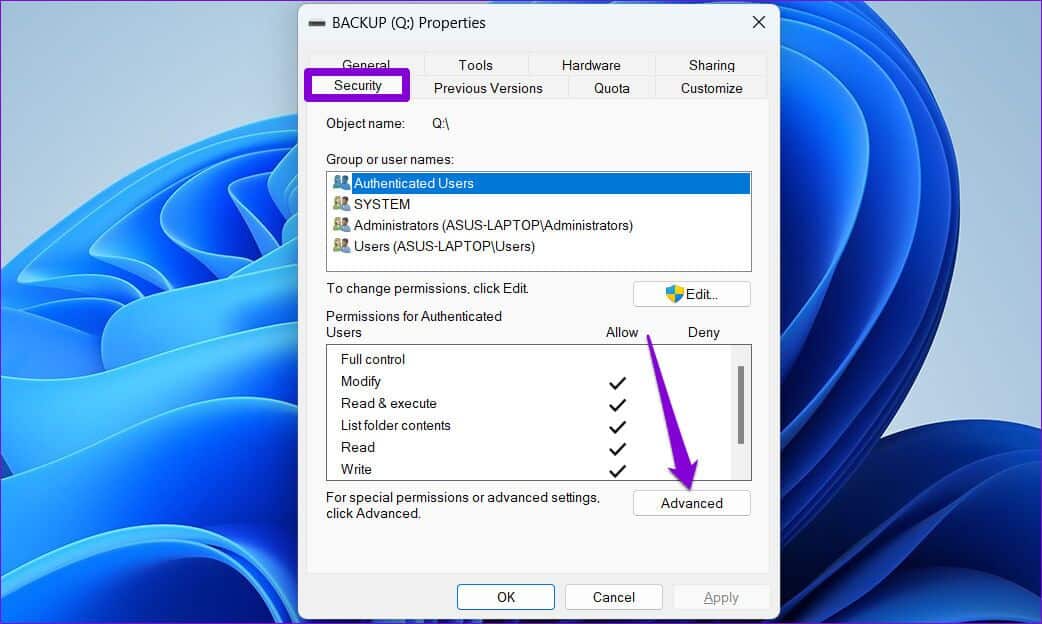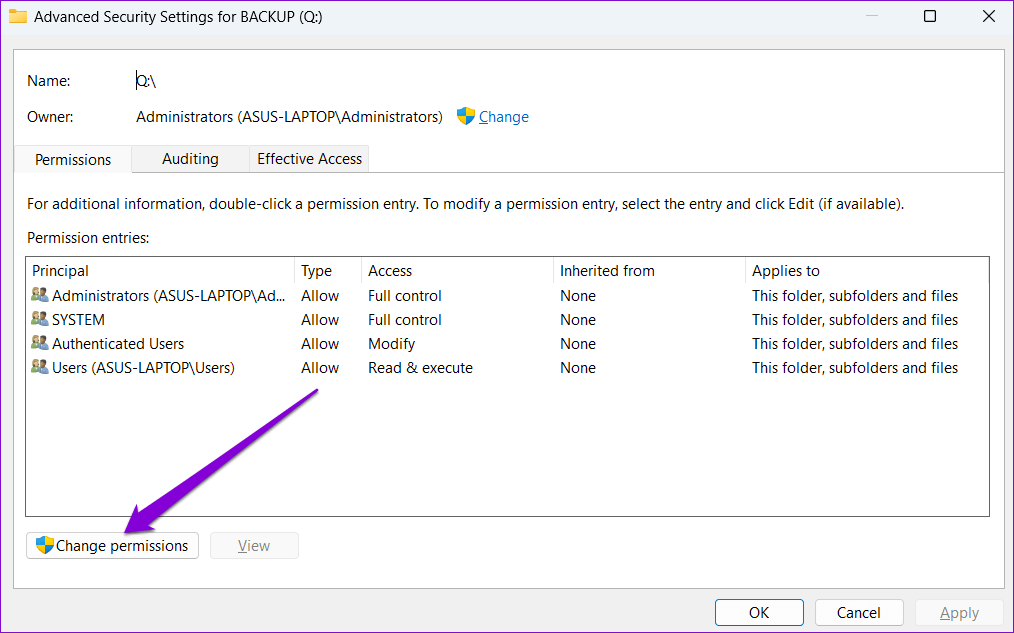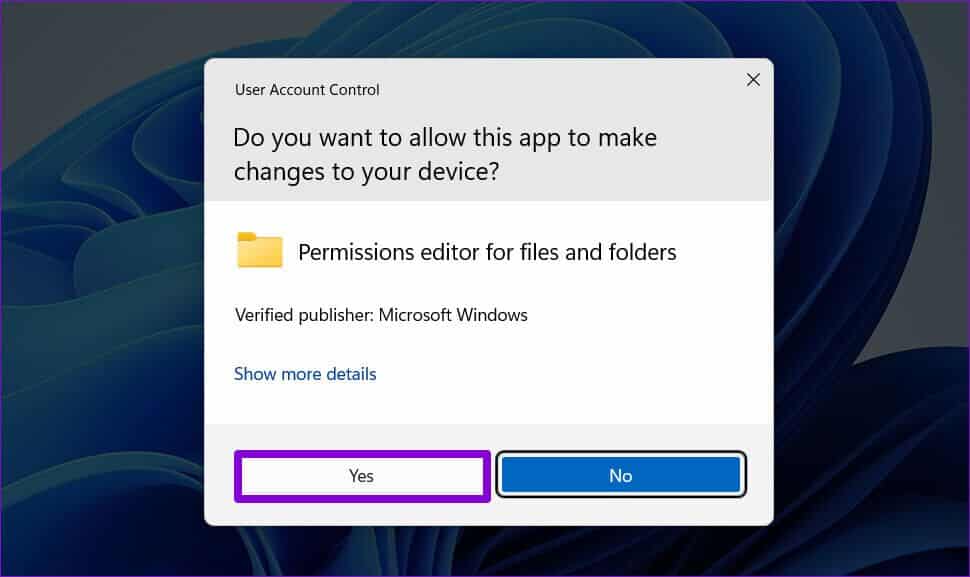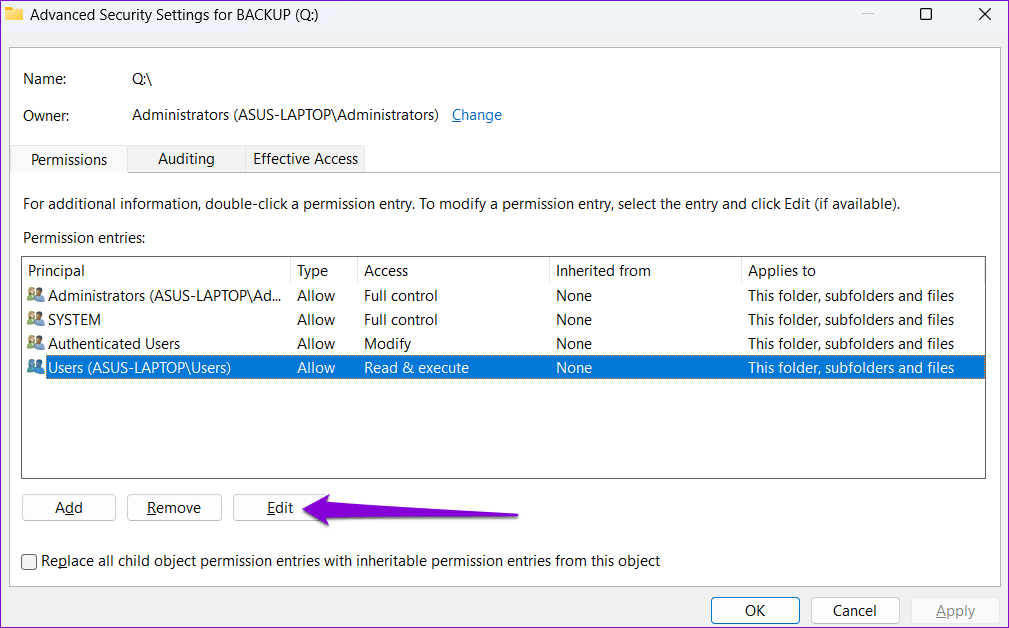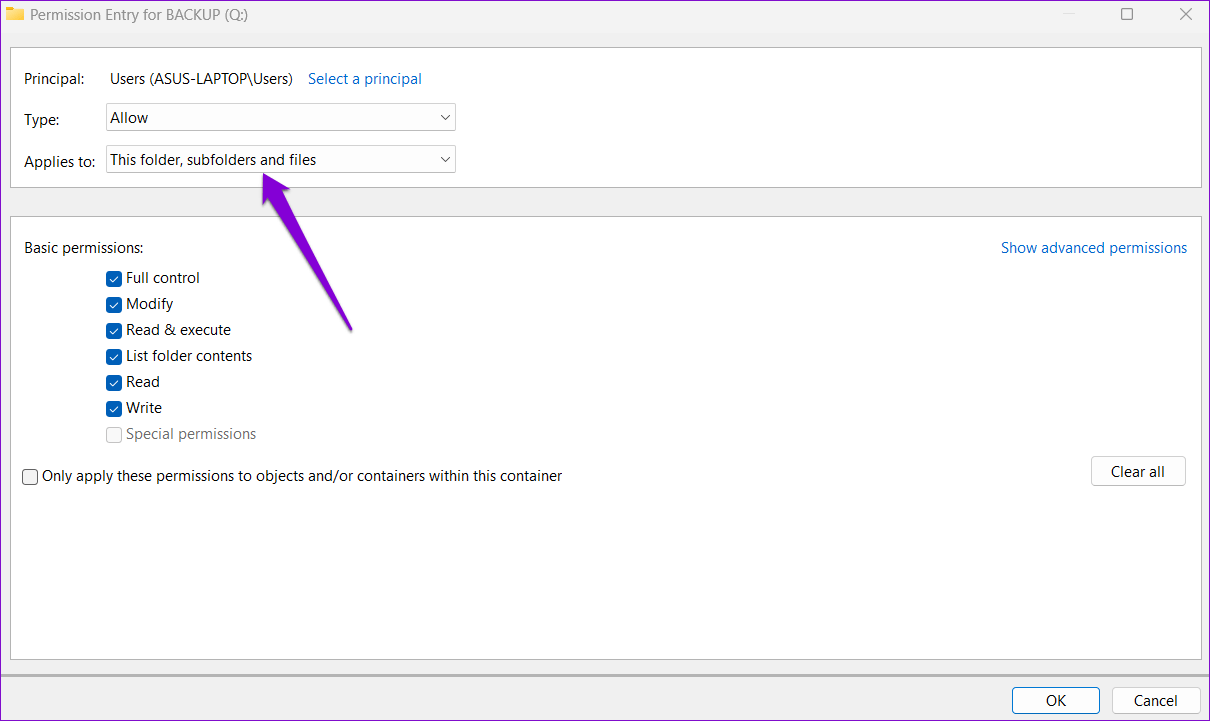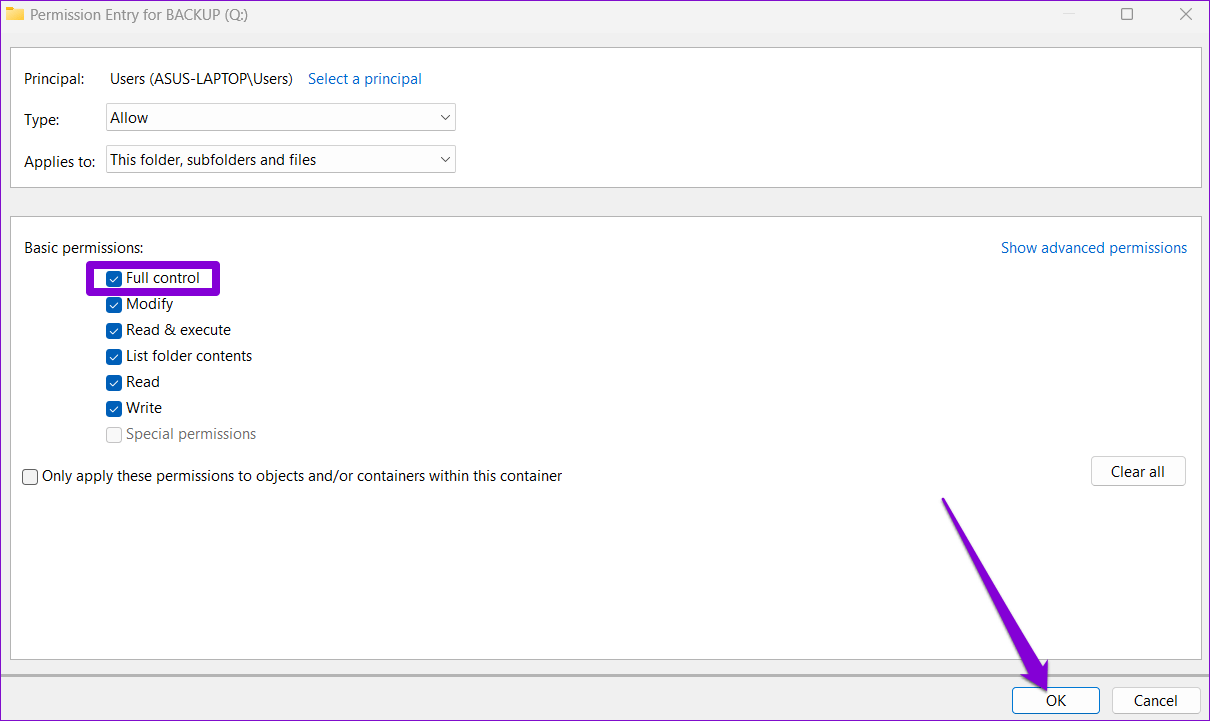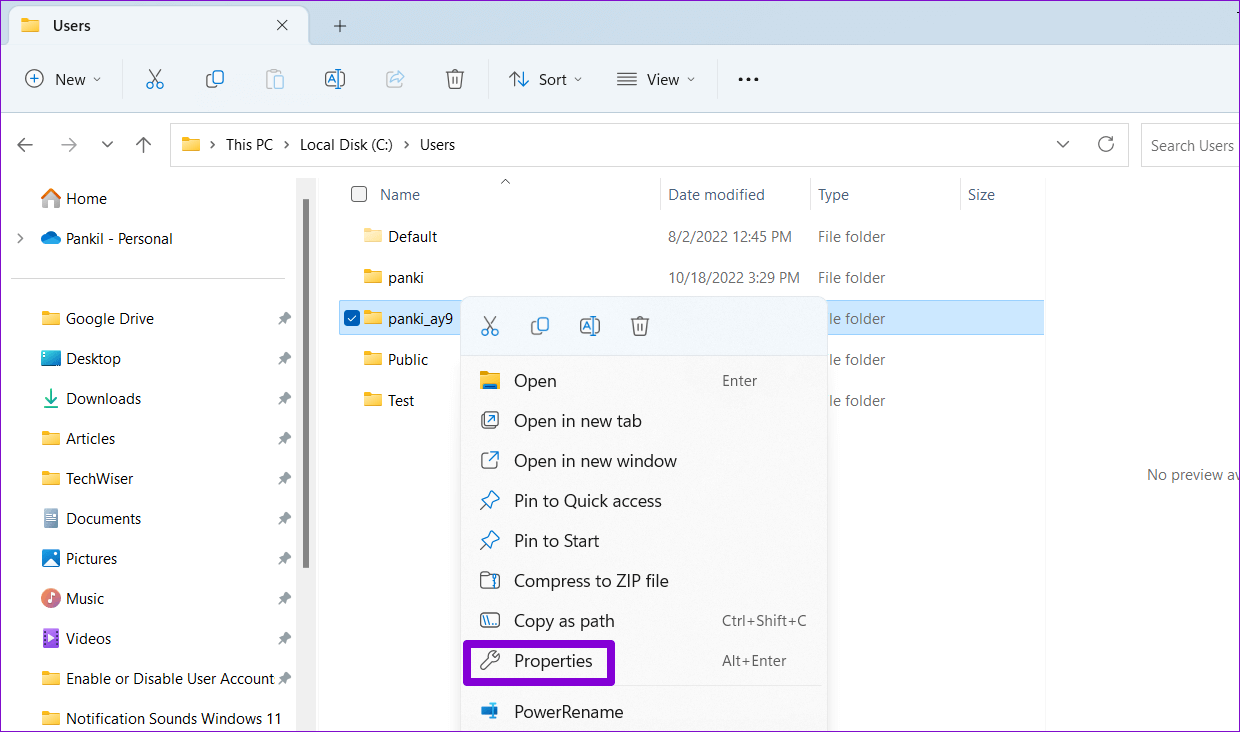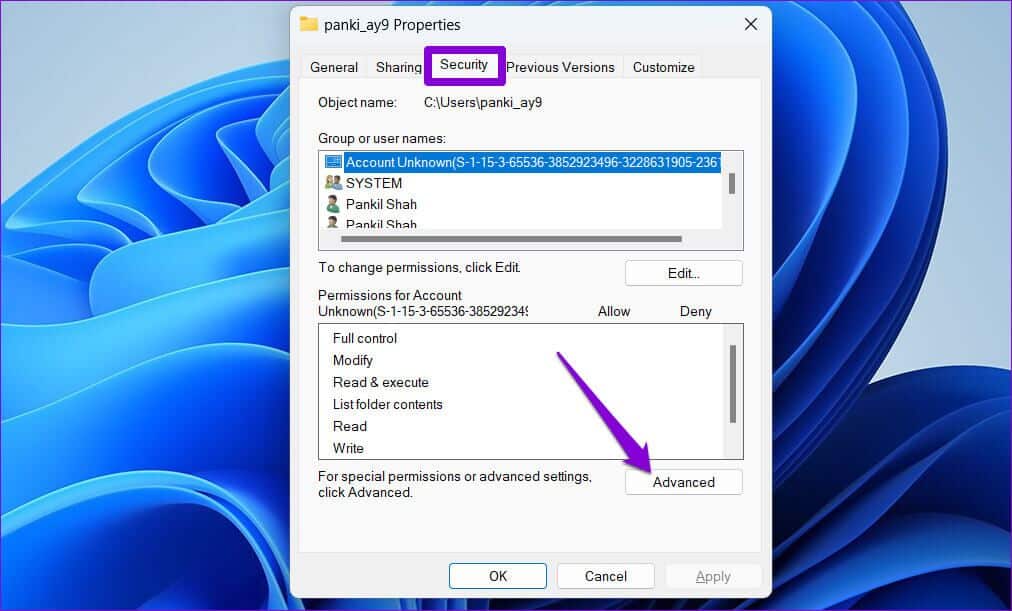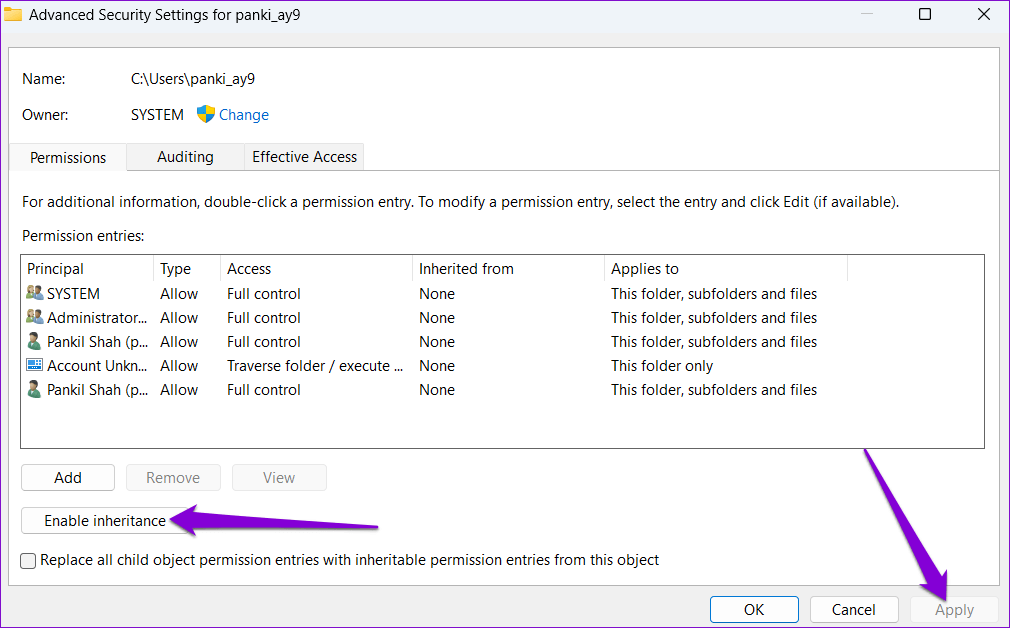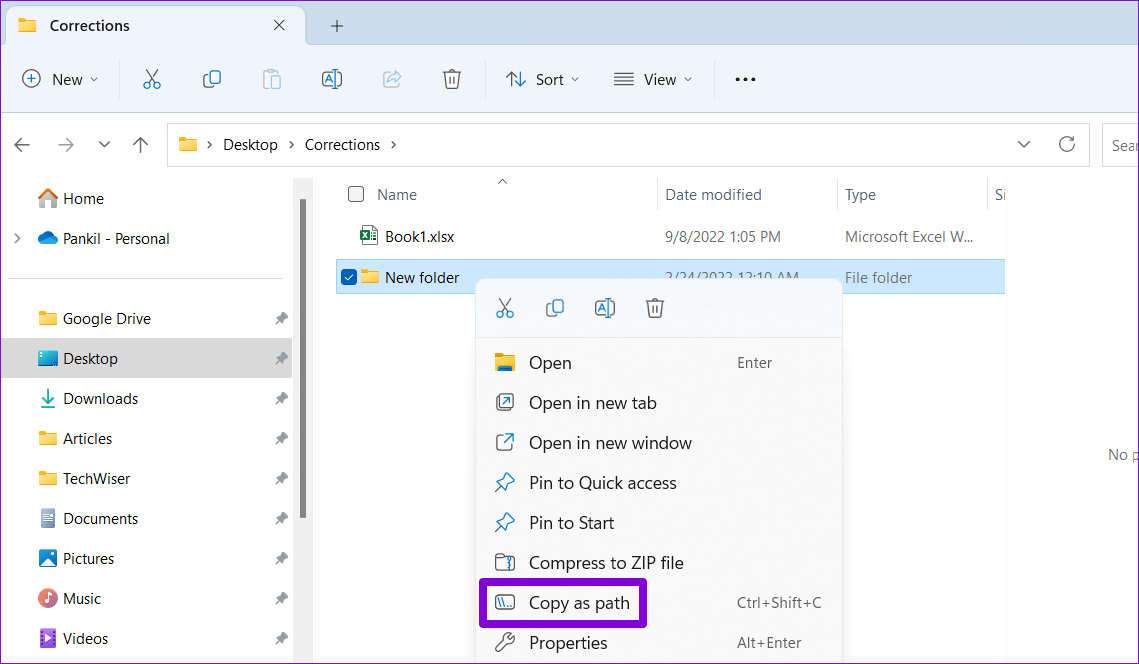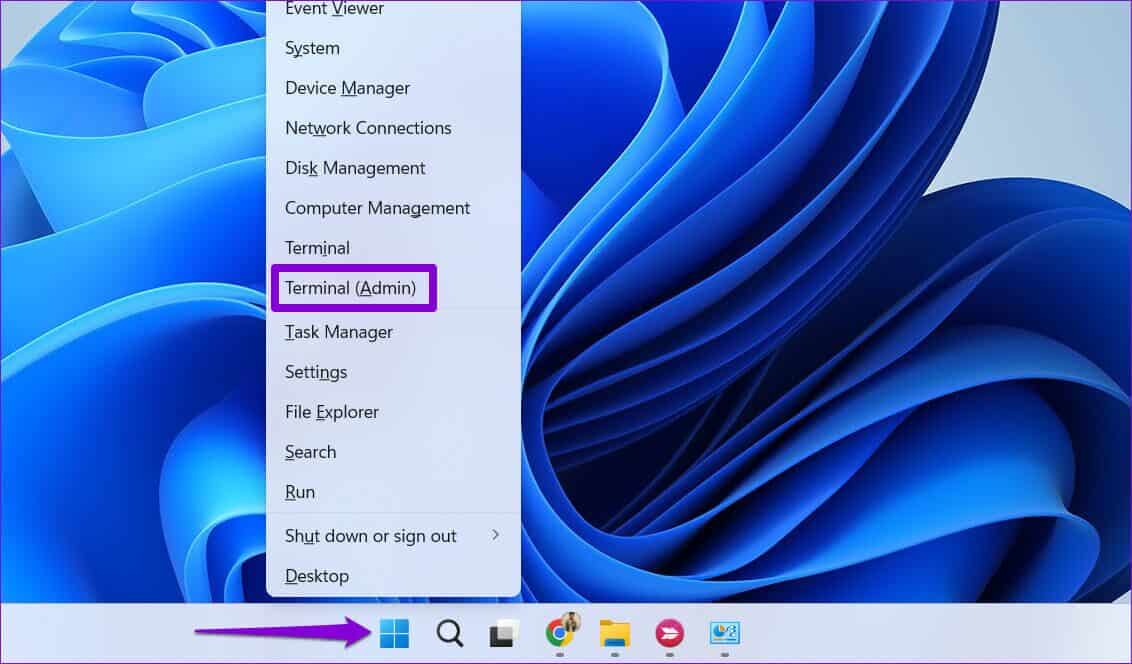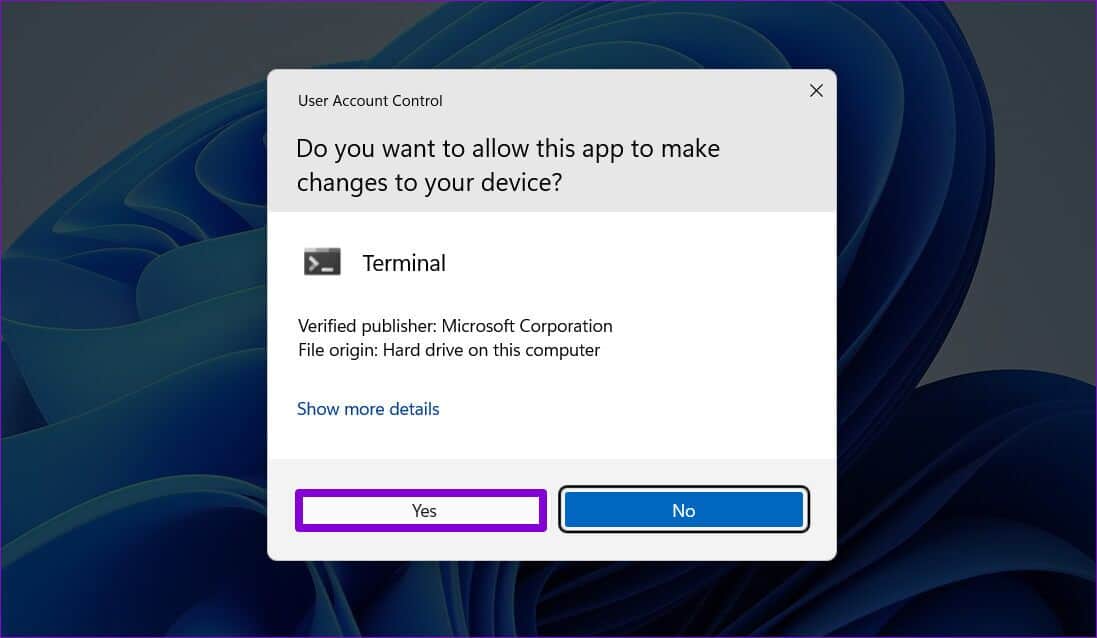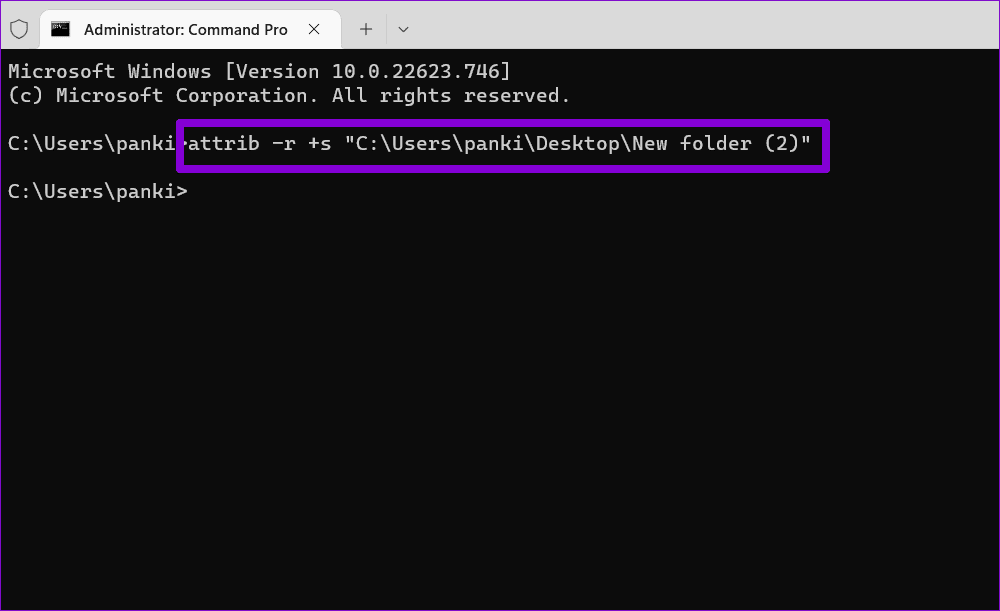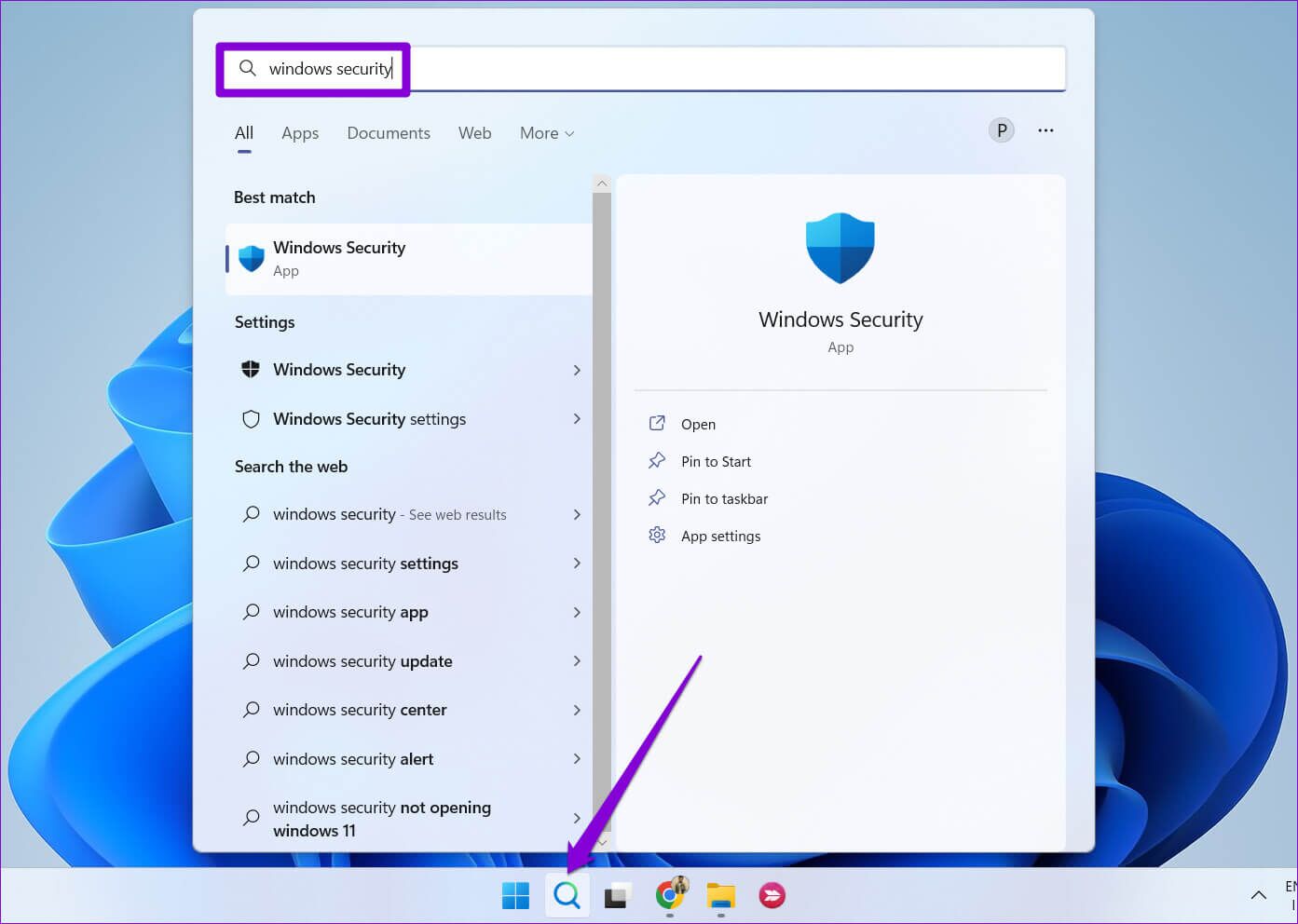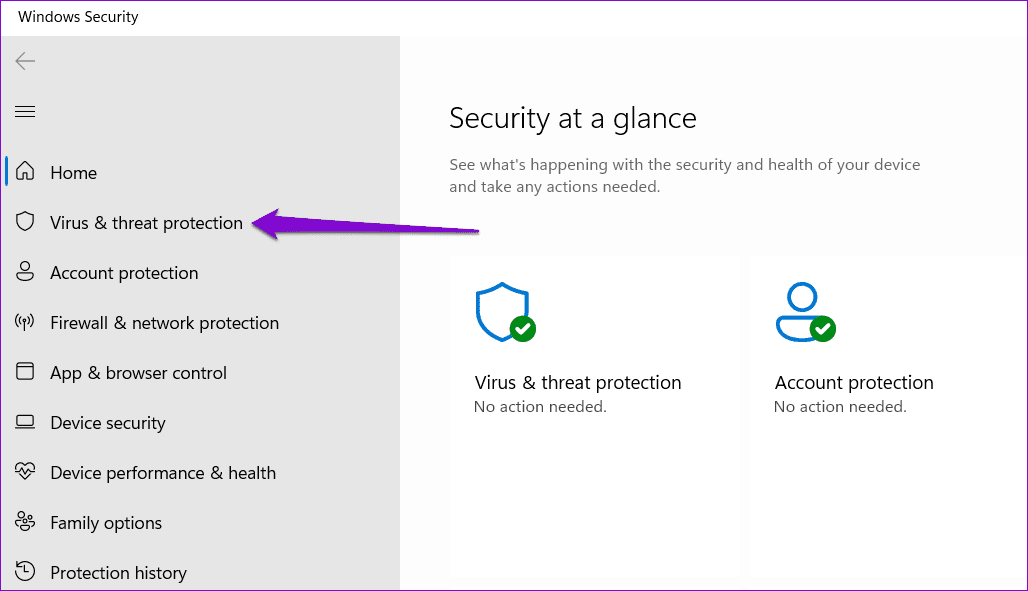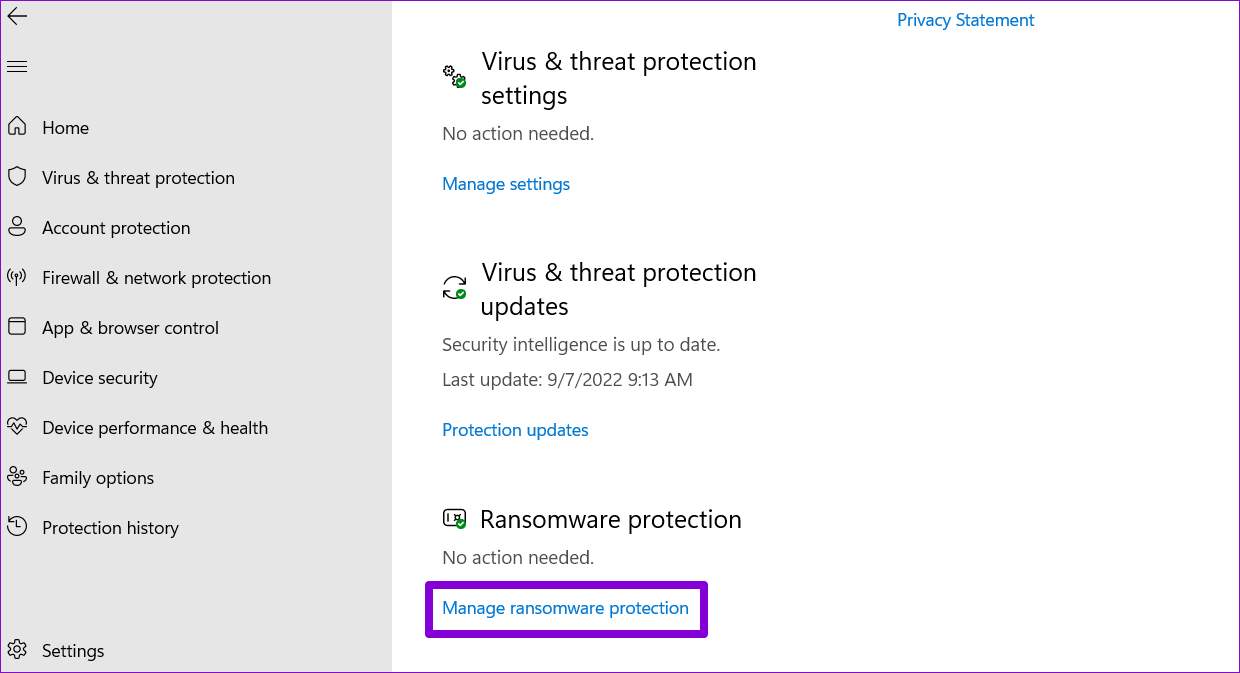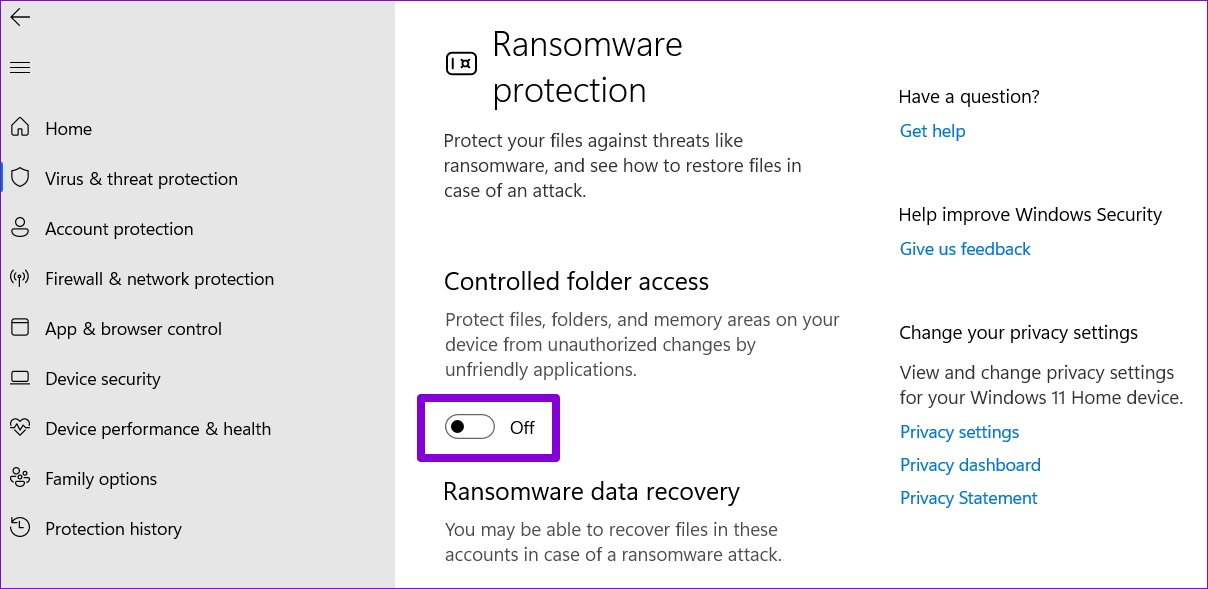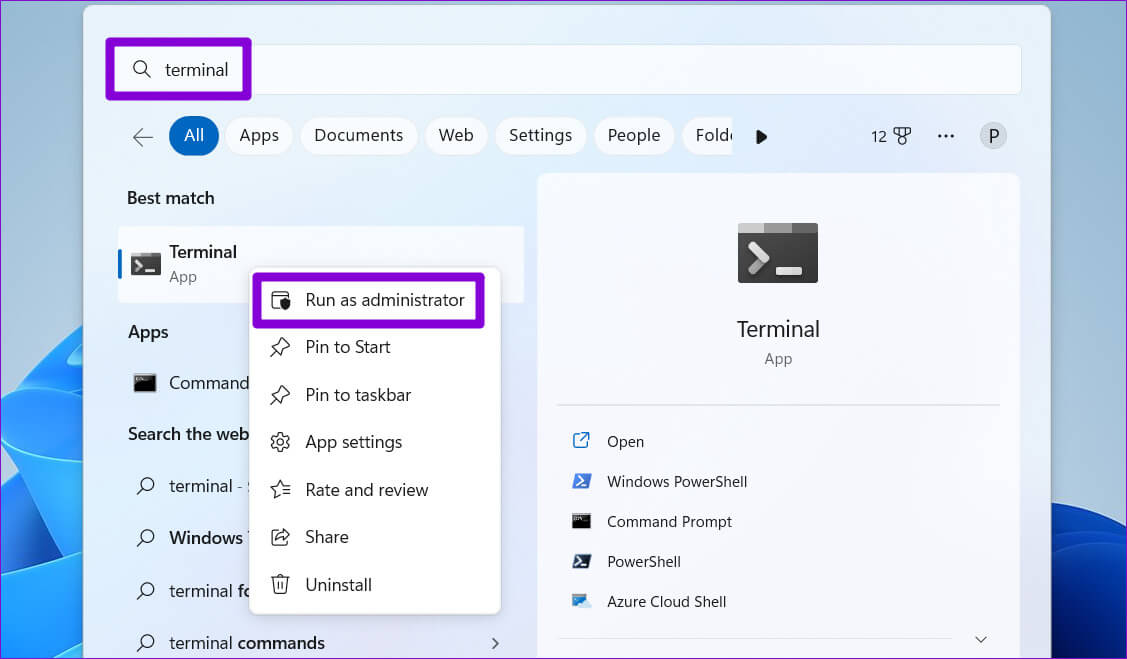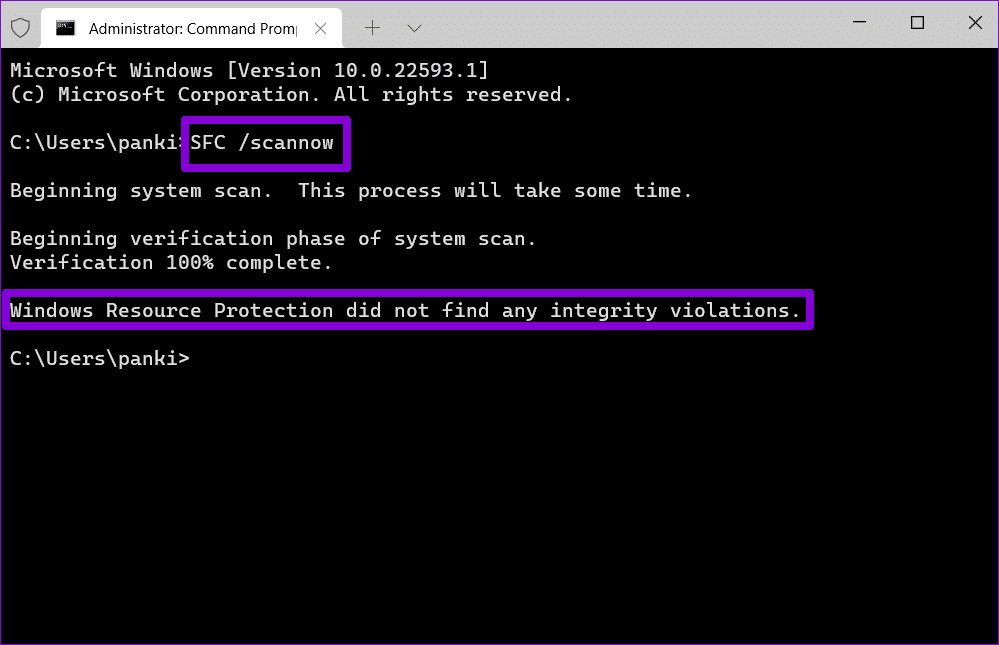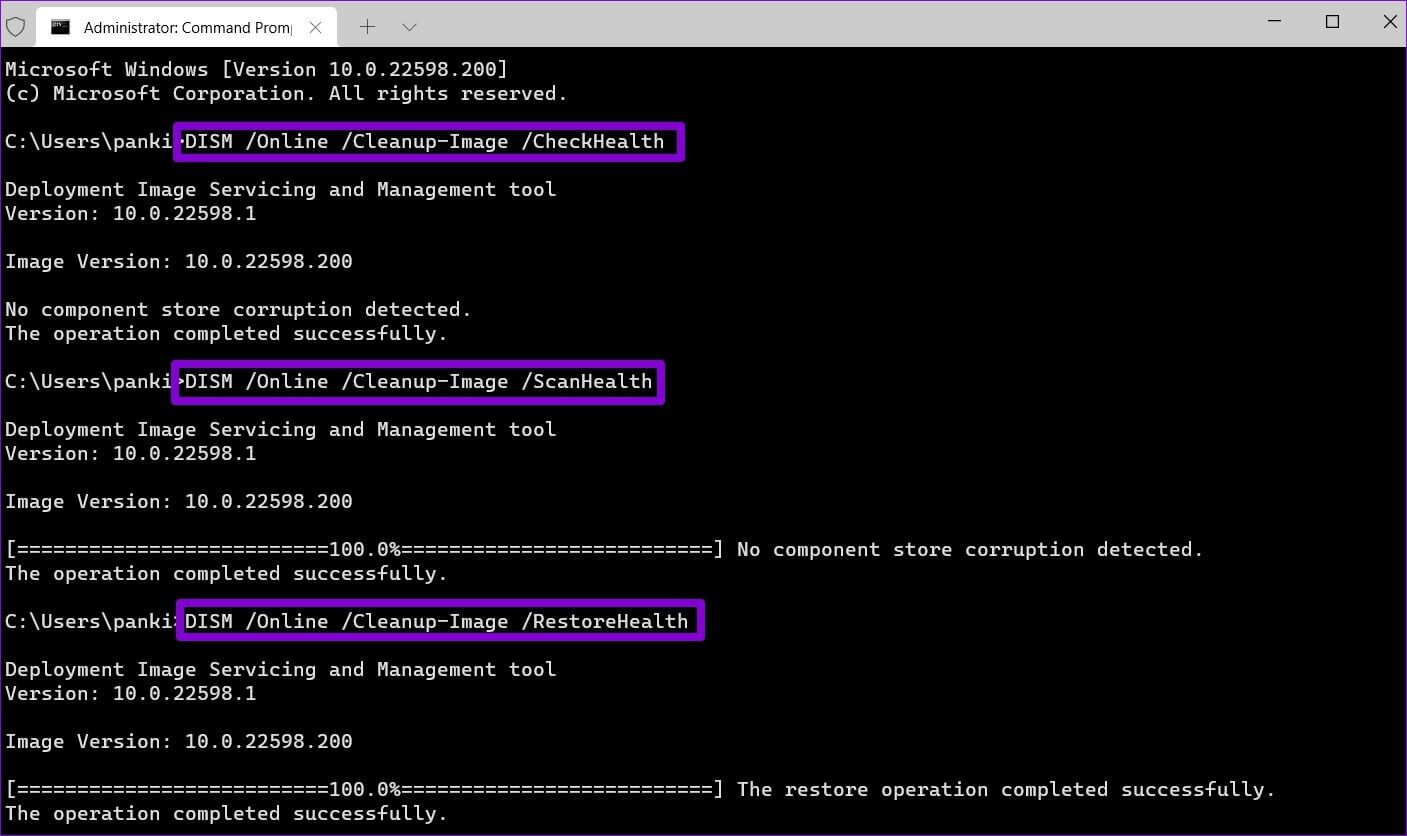Les 5 meilleures façons de réparer le dossier continuent de revenir en lecture seule dans Windows 11
Lorsqu'un dossier a un statut en lecture seule dans Windows, cela signifie généralement que Tous les fichiers de ce dossier Lecture seule aussi. Bien que Windows vous permette de tout convertir en lecture et en écriture de manière conviviale. Cependant, il est frustrant que le dossier apparaisse toujours en mode lecture seule. Cela signifie que vous pouvez y accéder mais que vous ne pouvez pas ajouter de nouveaux fichiers ou y apporter des modifications.
La première préoccupation évidente est de savoir s'il a été créé par quelqu'un d'autre sur votre ordinateur - c'est normal si vous partagez votre ordinateur. Cependant, plusieurs raisons peuvent entraîner ce problème. Nous avons compilé une liste de conseils de dépannage efficaces qui vous aideront.
1. Utilisez un compte administrateur
Le manque d'autorisations appropriées est l'une des raisons les plus courantes pour lesquelles vous ne pouvez pas modifier l'attribut en lecture seule d'un dossier. Si le dossier que vous essayez de modifier a été créé à partir de Le compte administrateur, vous ne pouvez rien faire.
Si tel est le cas, enregistrez simplement Entrée avec un compte administrateur, puis modifiez l'attribut de lecture seule dans les propriétés du dossier.
2. Modifier les autorisations de conduite
Si le problème persiste même après avoir utilisé un compte administrateur, vous devez modifier les autorisations du lecteur sur lequel le dossier est stocké. Voici comment procéder.
Étape 1: Appuyez sur la touche Windows + E Pour ouvrir Explorateur de fichiers Et aller à Cet ordinateur.
Étape 2: Clic droit Conduire Où est le dossier et sélectionnez Propriétés.
Étape 3: Allez dans l'onglet "Sécurité" Et cliquez sur le "Options avancées".
Étape 4: Cliquez sur le bouton Modifier les autorisations.
Étape 5: Sélectionnez Oui à L'invite de contrôle de compte d'utilisateur (UAC) s'affiche.
Étape 6: Sélectionner Compte utilisateur Votre clic Libération.
Étape 7: Cliquez sur le menu déroulant à côté de "Postuler à" Et sélectionnez "Ce dossier, sous-dossiers et fichiers".
Étape 8: Sous Autorisations de base , Cochez la case Contrôle total. Puis cliquez sur OK.
Après avoir terminé les étapes ci-dessus, vous pouvez changer le thème du dossier sans problème. Cependant, s'il y a Plusieurs comptes d'utilisateurs Sur le système, vous devrez activer l'option d'héritage pour vous assurer que les autorisations sont cohérentes sur tous les objets.
Étape 1: Ouvert Explorateur de fichiers à nouveau et allez dans le dossier suivant :
C: \ Users
Étape 2: Localiser Vol qui contient votre Nom d'utilisateur. Faites un clic droit dessus et sélectionnez Propriétés.
Étape 3: Passer à l'onglet "Sécurité" Et cliquez sur “Options avancées".
Étape 4: Cliquez sur le bouton "Activer l'héritage" Puis appuyez sur "Application".
3. Modifiez le modèle en lecture seule à l'aide de l'invite de commande
Windows propose plusieurs façons de modifier l'attribut de lecture seule d'un dossier. Ainsi, si vous rencontrez des difficultés pour modifier l'attribut de lecture seule via les propriétés du dossier, vous pouvez Utiliser une invite de commande pour mettre en œuvre le changement. Voici comment:
Étape 1: Cliquez avec le bouton droit sur le dossier dont vous souhaitez modifier l'attribut de lecture seule et sélectionnez "Copier en tant que piste".
Étape 2: Faites un clic droit sur l'icône Commencer Et sélectionnez Terminal (administrateur) De la liste.
Étape 3: Sélectionnez oui Lorsque l'invite de commande apparaît dans Compte utilisateur (UAC).
Étape 4 : coller prochaine commande sur la console et appuyez sur Entrez.
attrib -r +s "CheminDossier"
Remplacez FolderPath dans la commande ci-dessus par le chemin copié à la première étape.
Après cela, Windows supprimera l'attribut en lecture seule du dossier.
4. Désactiver l'accès contrôlé aux dossiers
L'accès contrôlé aux dossiers est une fonctionnalité de sécurité de Windows qui protège vos fichiers et dossiers contre les modifications non autorisées. Cette fonctionnalité peut également vous empêcher de modifier le thème du dossier sous Windows 11. Voici comment le désactiver.
Étape 1: Cliquez icône de recherche Dans la barre des tâches, tapez sécurité des fenêtres, Et presse Entrez.
Étape 2: Allez dans l'onglet "Protection contre les virus et risques".
Étape 3: Cliquez Service de protection contre les rançongiciels.
Étape 4: Signe Basculez le commutateur pour un accès contrôlé au dossier.
Assurez-vous de réactiver l'accès contrôlé au dossier après avoir modifié le thème du dossier sous Windows.
5. Exécutez SFC et DISM SCANS
Les fichiers système corrompus ou corrompus peuvent également perturber les processus Windows et causer de tels problèmes. Pour vérifier cette possibilité, vous pouvez exécuter une analyse SFC (ou System File Checker) sur votre ordinateur en suivant les étapes ci-dessous.
Étape 1: Appuyez sur la touche Windows + S Pour ouvrir le menu de recherche et tapez terminal dans la boite. Faites un clic droit sur le premier résultat et sélectionnez Exécuter en tant qu'administrateur.
Étape 2: Sélectionner oui Quand L'invite de contrôle apparaît Dans le compte utilisateur (UAC).
Étape 3: Tapez la commande suivante dans la console et appuyez sur Entrez.
SFC / scannow
Une fois l'analyse terminée, un message apparaîtra indiquant si des problèmes ont été détectés. Vous obtiendrez également des instructions pour corriger les erreurs en cas de problème.
Ensuite, vous devez exécuter une analyse DISM (Image Deployment and Management Service). Semblable à une analyse SFC, DISM peut réparer les images et les fichiers système sur un PC Windows.
Exécutez une invite de commande avec des droits d'administrateur, exécutez les commandes suivantes individuellement et appuyez sur Entrée après chaque commande :
DISM /En ligne /Cleanup-Image /CheckHealth DISM /En ligne /Cleanup-Image /ScanHealth DISM /En ligne /Cleanup-Image /RestoreHealth
Redémarrez votre ordinateur une fois l'analyse terminée et essayez à nouveau de changer le thème du dossier.
Gérez facilement vos dossiers
Lorsque le dossier revient en lecture seule, vous pouvez avoir des difficultés à modifier les sous-dossiers ou les fichiers. Nous espérons que l'une des solutions ci-dessus vous aidera à résoudre les problèmes sous-jacents et à supprimer définitivement l'attribut de lecture seule de votre dossier.