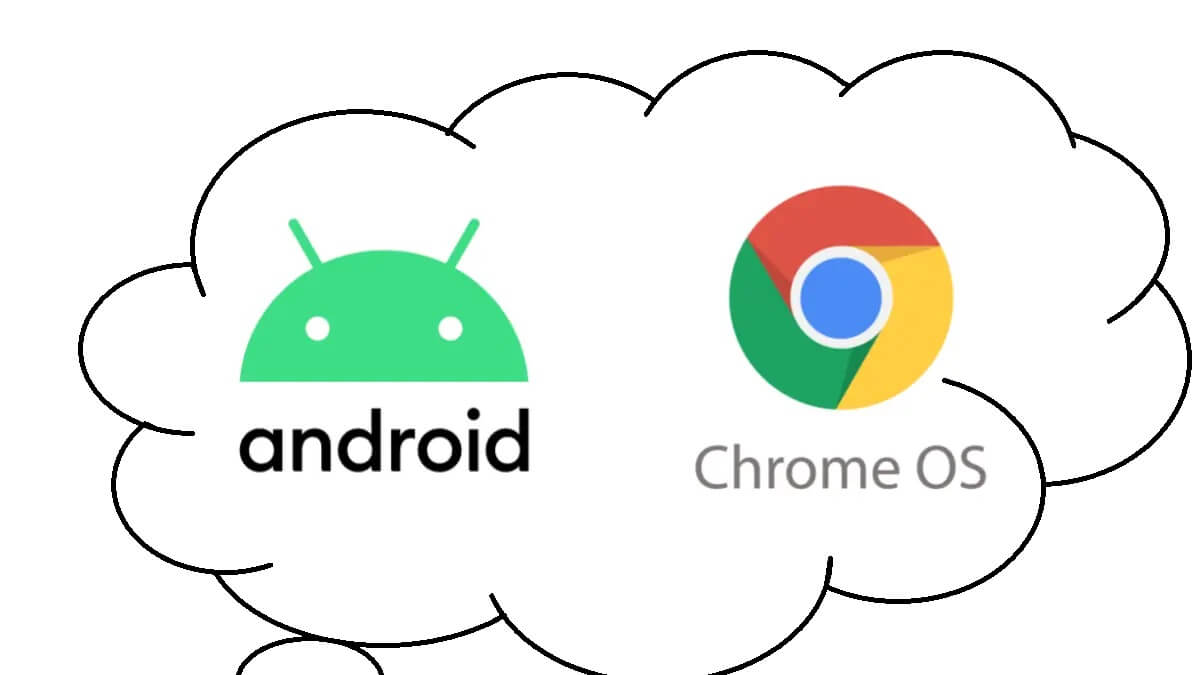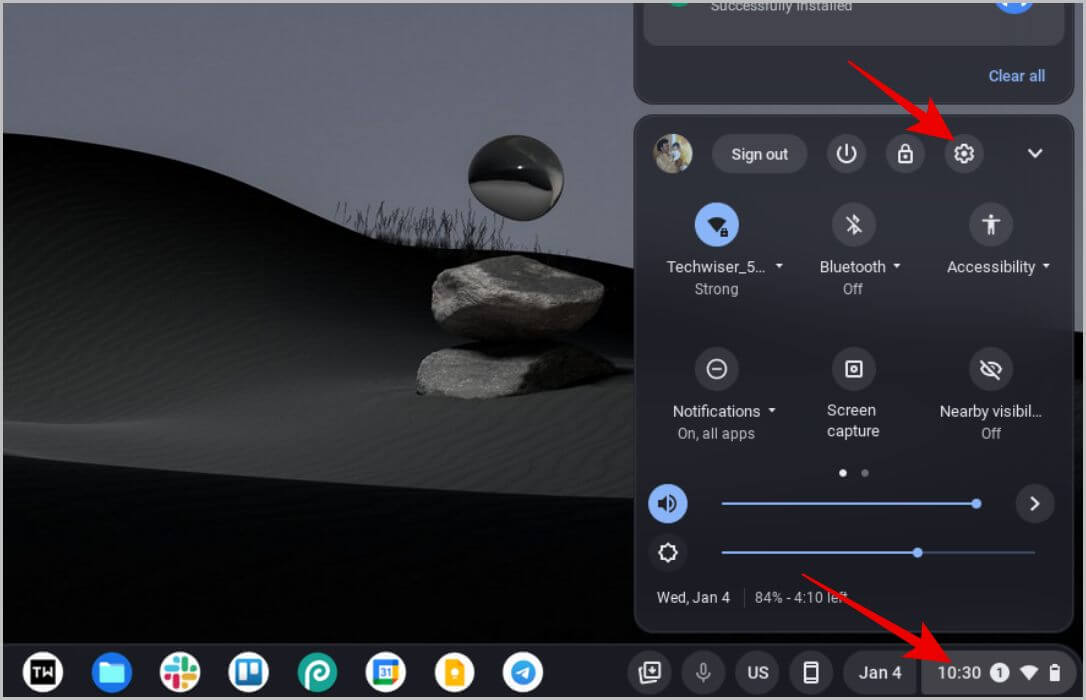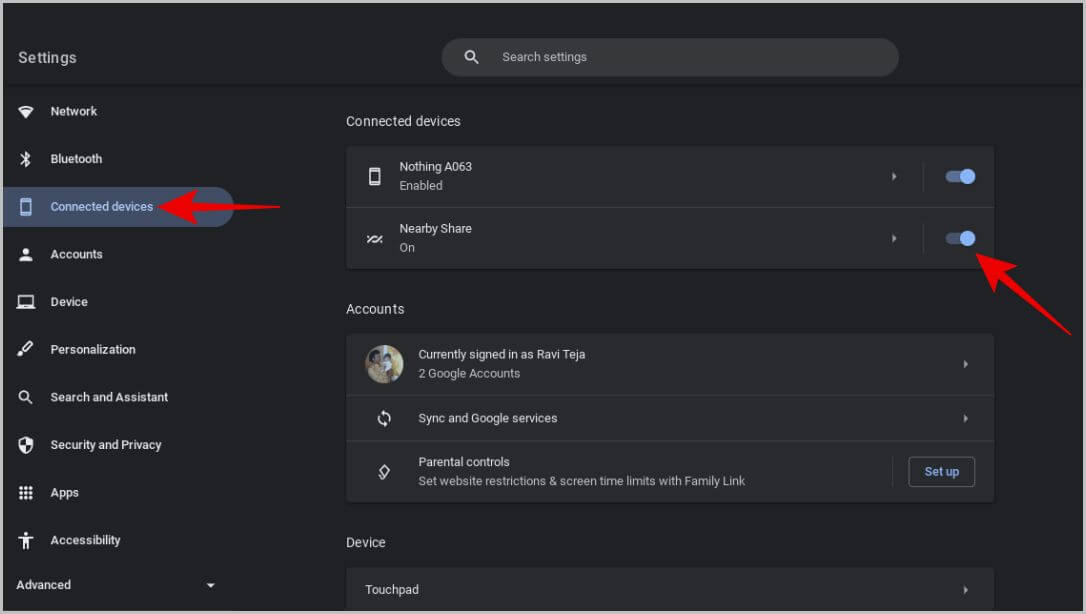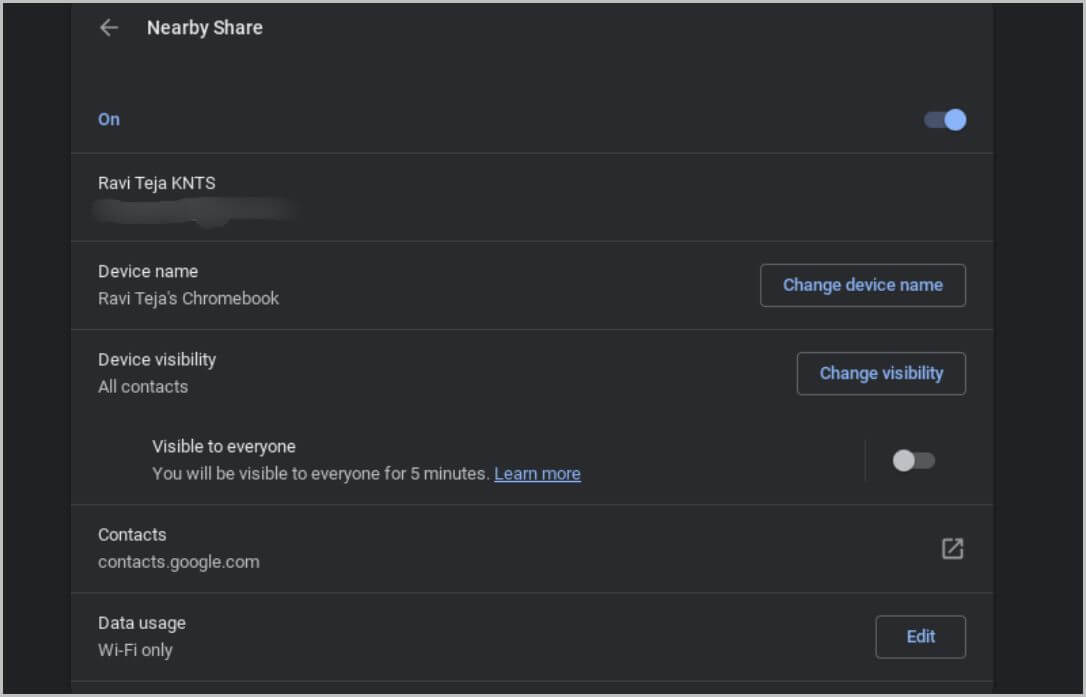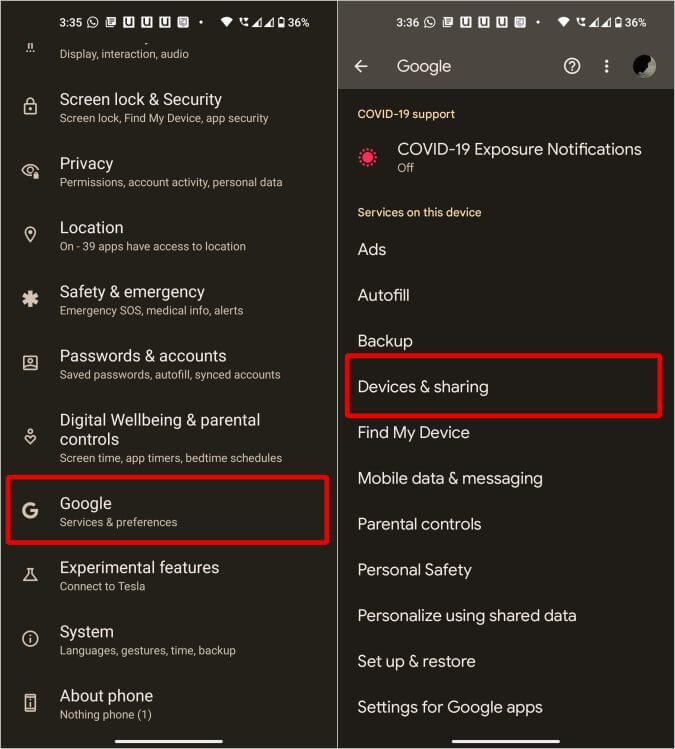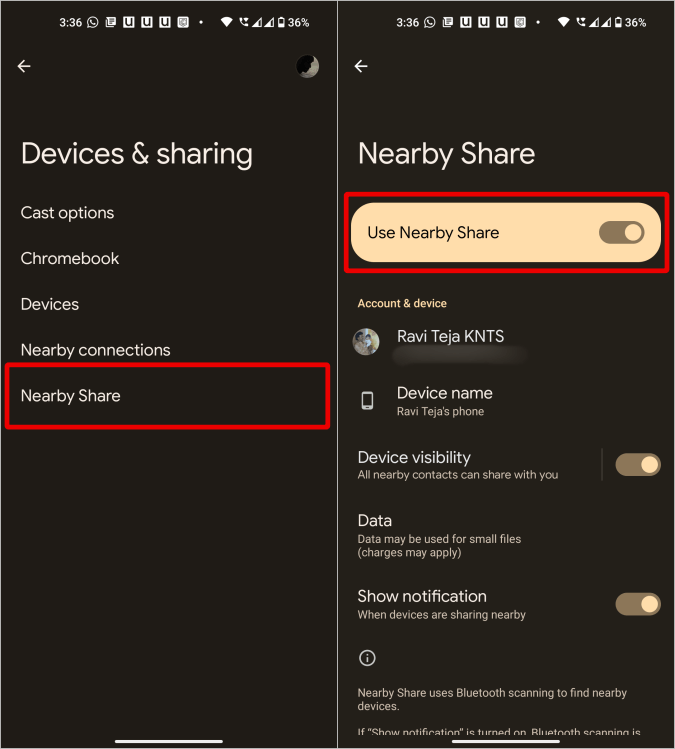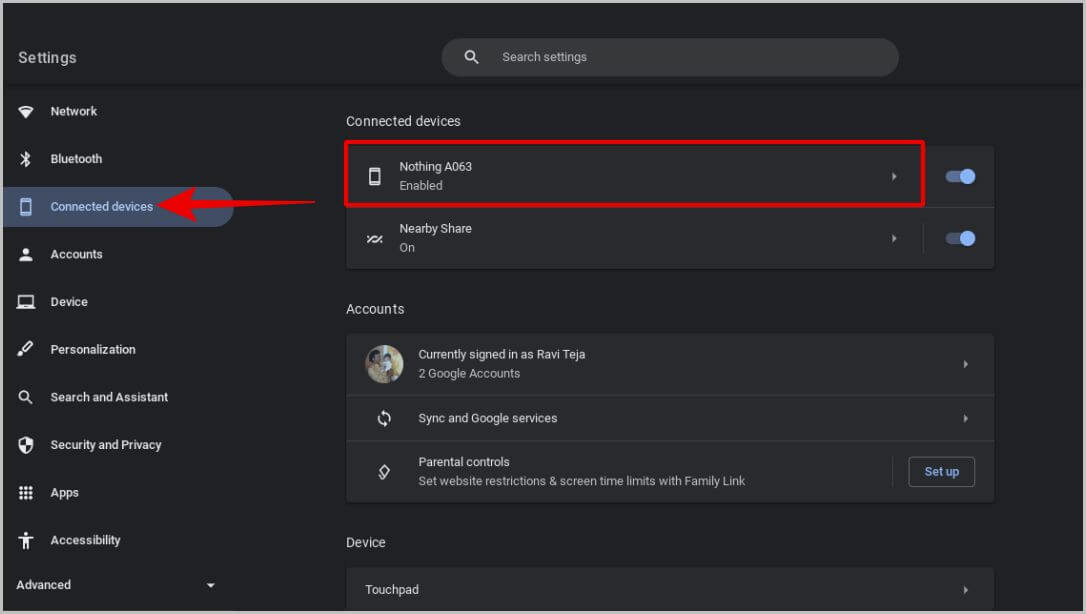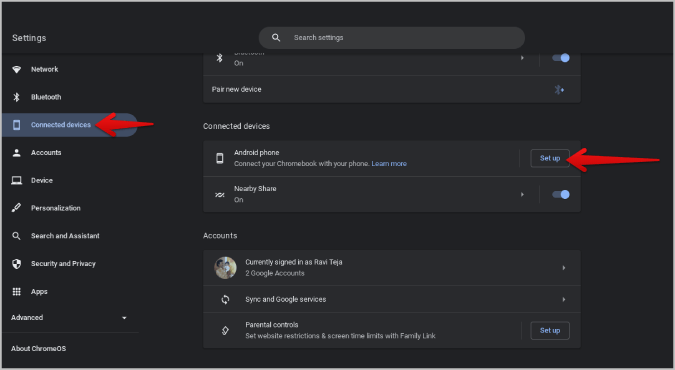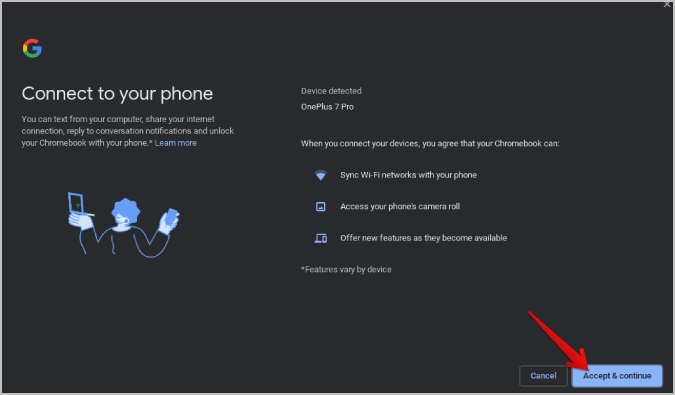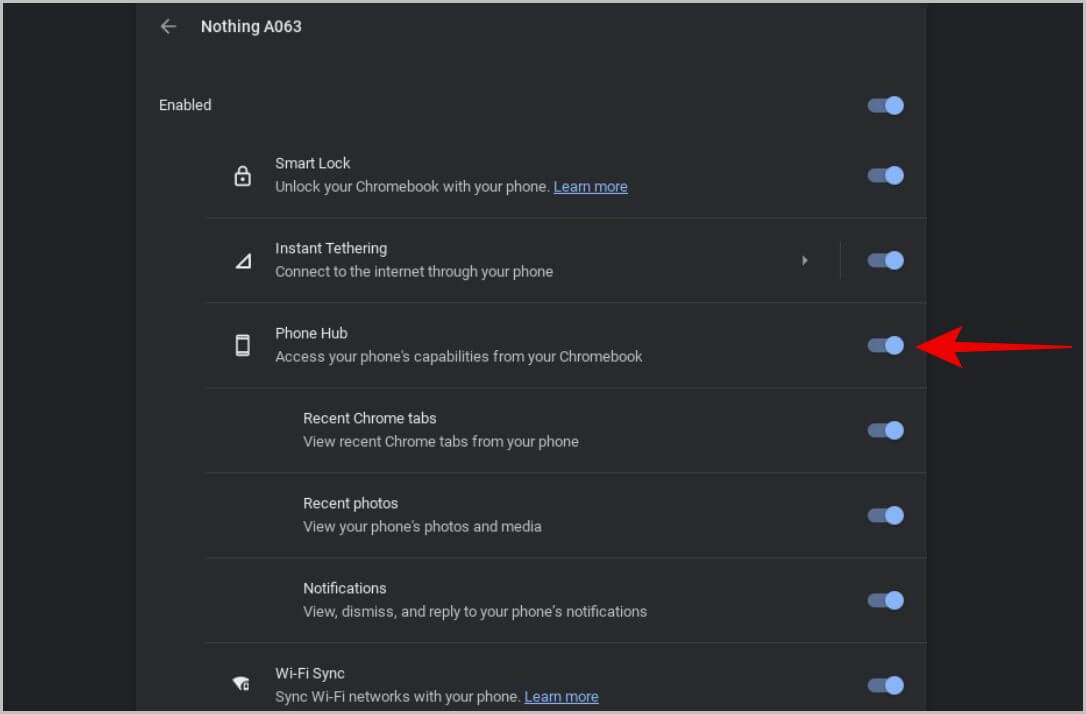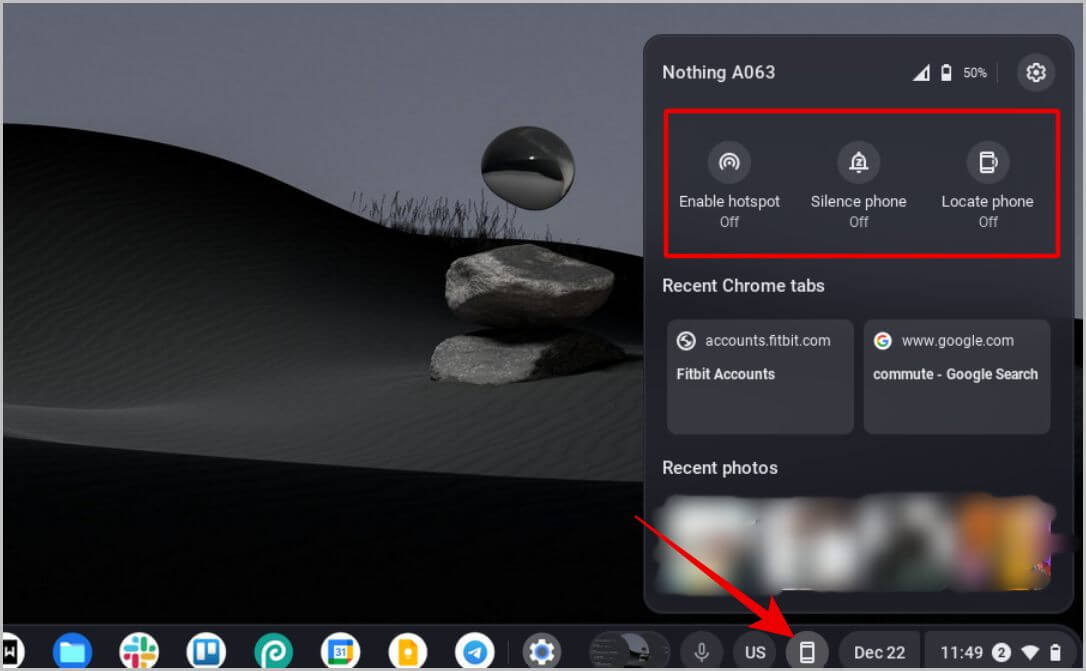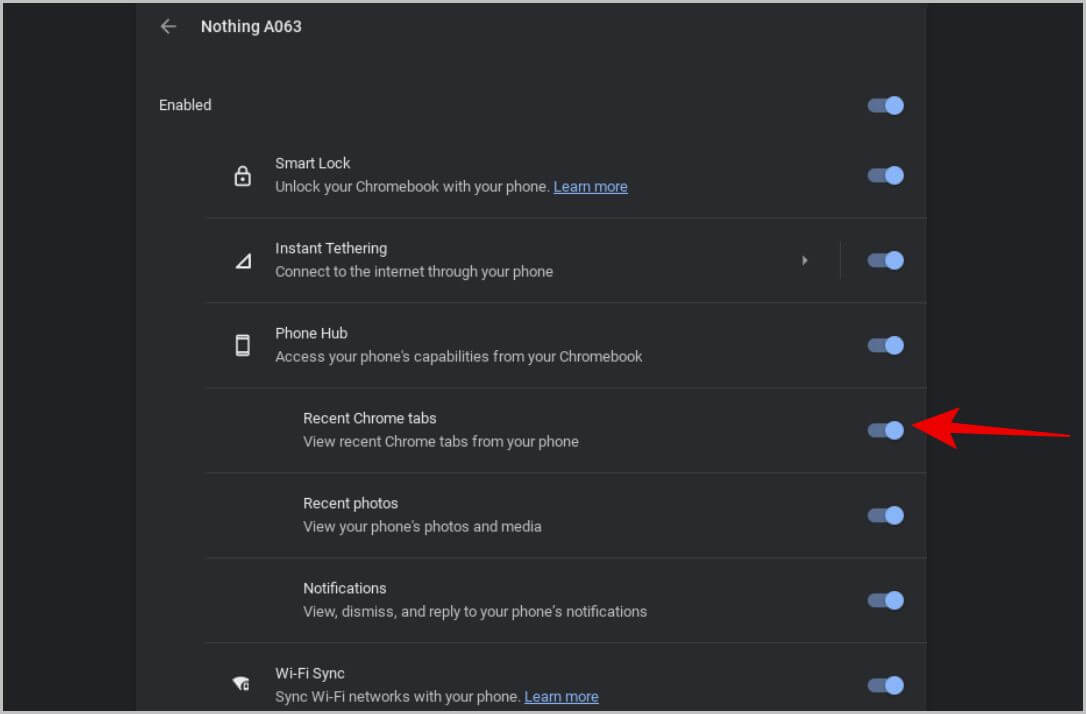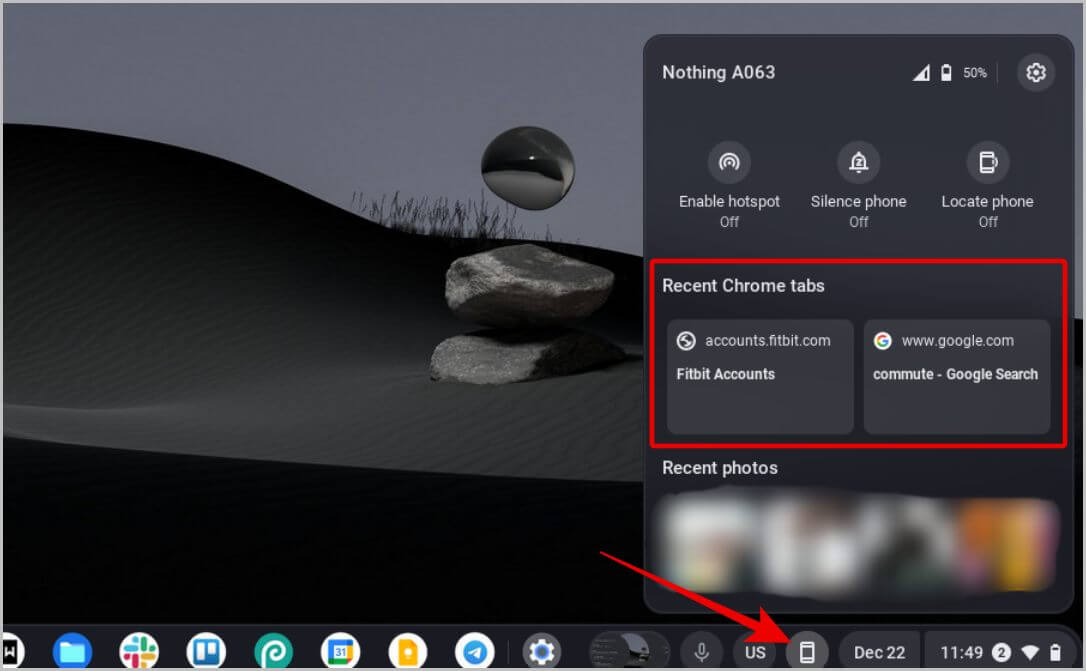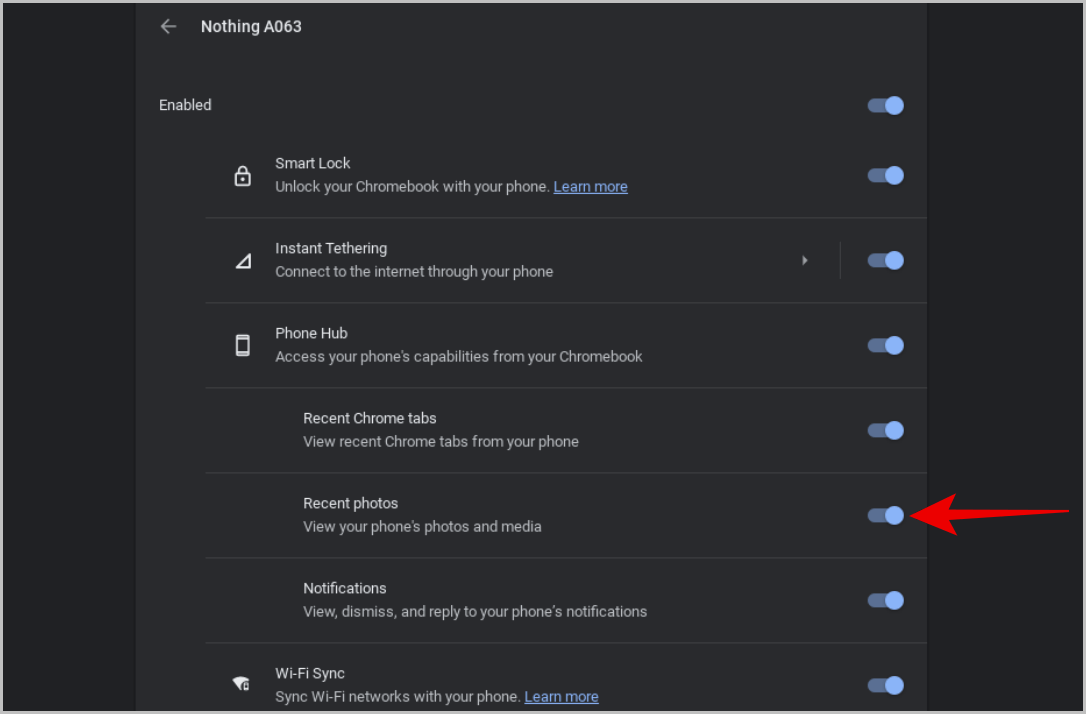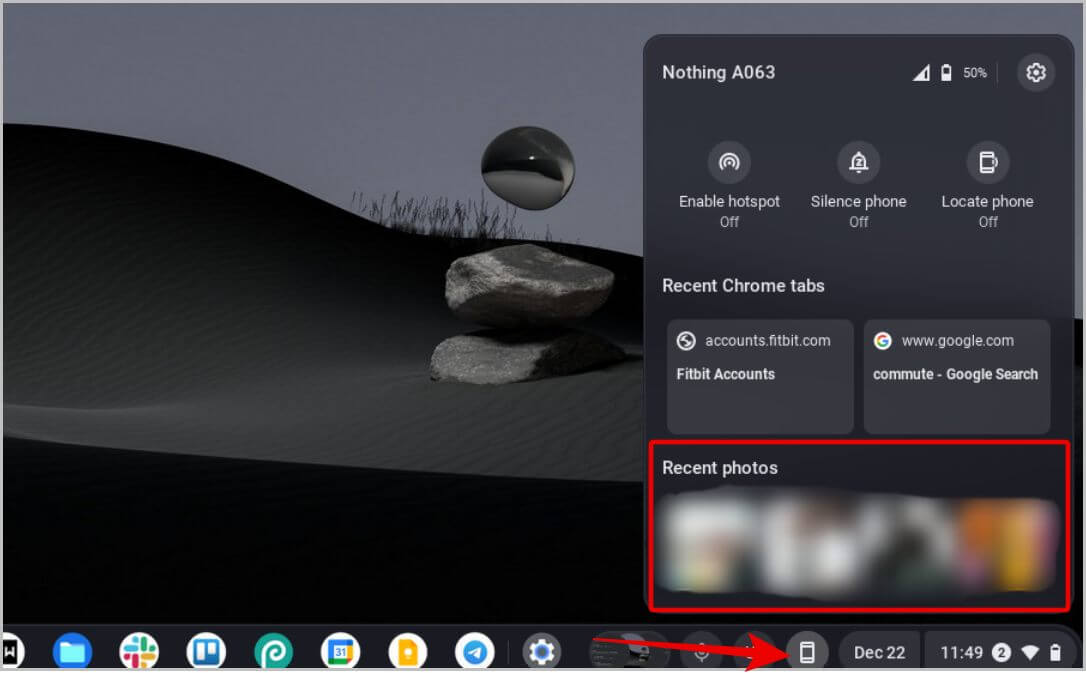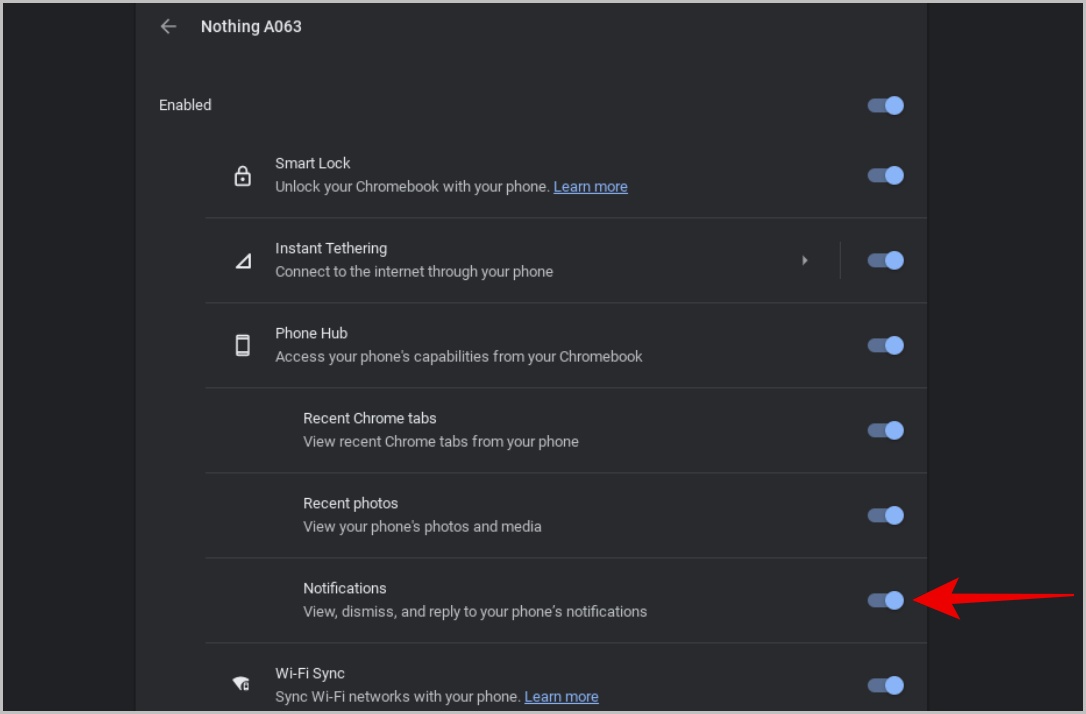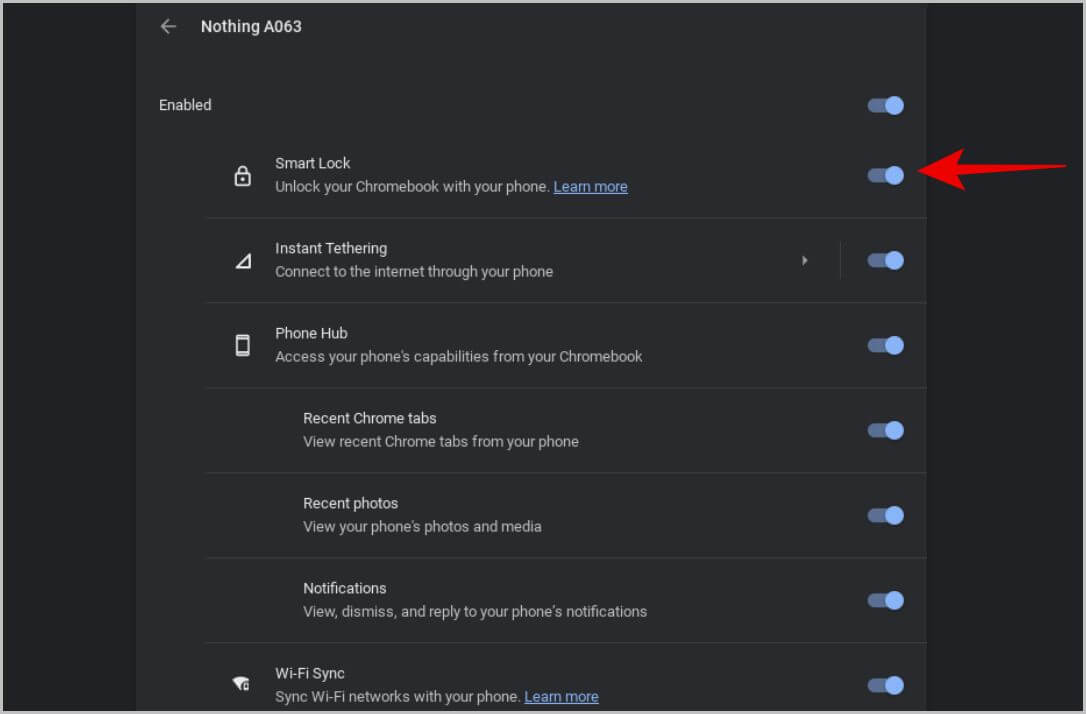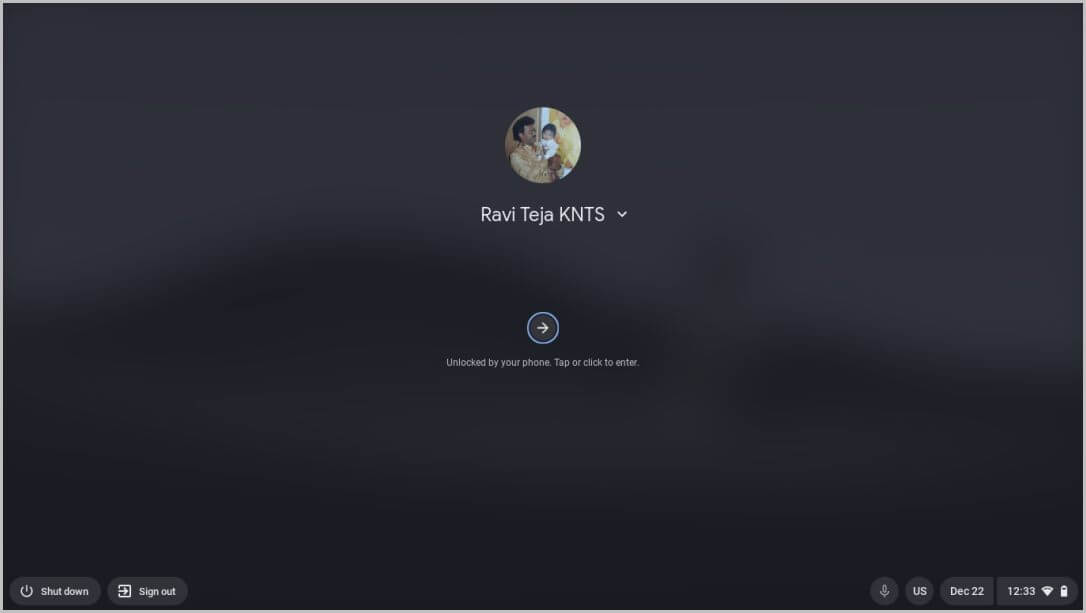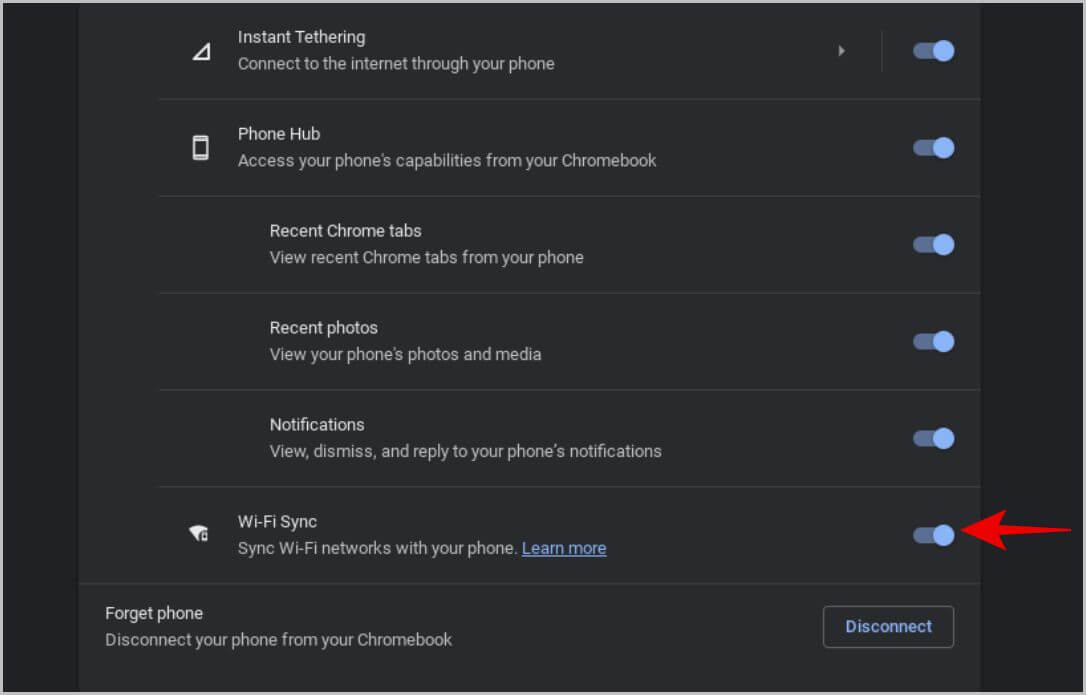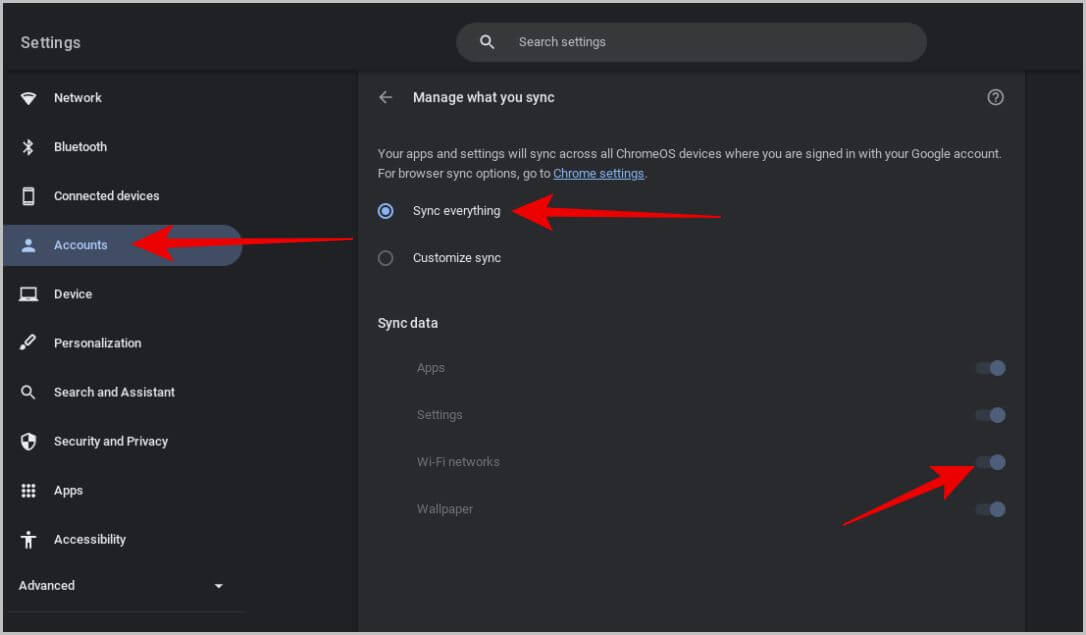8 fonctionnalités d'intégration ChromeOS et Android uniques
Google a été occupé à construire un écosystème avec Android et ChromeOS, tout comme Apple l'a été avec macOS et iOS. Certaines fonctionnalités de l'écosystème sont prises en charge par d'autres systèmes d'exploitation, tandis que d'autres sont propres à Android et ChromeOS. Dans cette liste, nous n'inclurons aucune application tierce qui aide à combler le fossé entre Android et ChromeOS. Toutes les fonctionnalités répertoriées sont directement intégrées dans les deux systèmes d'exploitation. Certains sont également activés par défaut. Voici toutes les fonctionnalités intégrées de ChromeOS et Android que vous devez connaître.
1. Participation étroite
Le partage à proximité est une fonctionnalité utilisée pour partager des fichiers entre des appareils à proximité sur des téléphones Android, des tablettes et des Chromebooks. Auparavant, lorsque vous envoyiez des fichiers entre deux appareils à l'aide du partage à proximité, vous deviez les accepter sur l'autre appareil pour les recevoir.
Avec les mises à jour récentes, vous pouvez désormais envoyer des fichiers à d'autres appareils sur lesquels Entrée est enregistrée en utilisant le même compte Google sans avoir à les accepter sur l'autre appareil. Vous pouvez ainsi partager instantanément des fichiers depuis votre appareil Android ou ChromeOS vers un appareil ChromeOS ou Android à proximité. Il vous suffit d'activer à la fois le Wi-Fi et le Bluetooth pour que cette fonctionnalité fonctionne. Une fois activé, le service se connectera à d'autres appareils par lui-même et permettra le partage de fichiers entre les appareils.
1. MizLe partage à proximité est activé Au Android و ChromeOS défaut. Pour vérifier, ouvrez une application Paramètres sur votre Chromebook en cliquant sur l'horloge dans le coin inférieur droit. Cliquez ensuite sur une icône Équipement Pour ouvrir Paramètres.
2. Dans une application Paramètres , Cliquez Option appareils connectés dans la barre latérale gauche. Activez ensuite Commutateur à côté de l'option Partage à proximité.
3. Vous pouvez également cliquer sur une option "Fermer le message" Pour modifier les paramètres tels que la visibilité de votre appareil, le nom de l'appareil, etc.
4. Sur un téléphone Android -Ouvrir une application Paramètres من Tiroir d'application Et sélectionnez Google , Puis sélectionnez une option appareils et partage.
5. Ici, vous devriez trouver l'option 'Partager à proximité" , Clique dessus. Sur la page suivante, activez la bascule à côté de l'option Utiliser le partage à proximité. Ci-dessous, vous pouvez modifier vos paramètres de partage à proximité en conséquence. Pour plus d'informations, Découvrez comment utiliser le partage à proximité sur Android.
Lors du partage, vous verrez l'option de partage à proximité dans la feuille de partage sur Android et Chromebook. Cliquez dessus pour rechercher des appareils à proximité et sélectionnez l'autre appareil avec lequel partager des fichiers. Vous pouvez utiliser la fonctionnalité pour partager des fichiers avec d'autres appareils, pas seulement Android et Chromebook.
2. Couplage rapide
La fonction Fair Pair est utilisée pour se connecter rapidement à des accessoires Bluetooth tels que des écouteurs, des haut-parleurs, des gadgets intelligents pour la maison, etc. C'est disponible sur Android et c'est fait Récemment ajouté à ChromeOS Aussi. Cependant, les appareils et les accessoires que vous souhaitez connecter doivent prendre en charge le couplage rapide pour que cela fonctionne.
Si vous avez un appareil prenant en charge le couplage rapide, déverrouillez ou allumez simplement cet appareil pour obtenir une fenêtre contextuelle sur votre téléphone Android et votre Chromebook. Vous pouvez ensuite cliquer sur le bouton de configuration dans la fenêtre contextuelle pour parcourir facilement le processus de configuration.
Une fois jumelé, chaque fois que vous l'allumez ou que vous vous en approchez, votre téléphone Android et votre Chromebook se connecteront instantanément sans aucune intervention manuelle.
Étant donné que ces appareils associent directement votre compte Google à l'appareil, ils peuvent également se connecter automatiquement à vos autres appareils sur lesquels votre entrée est enregistrée avec le même compte Google. Ainsi, tous les appareils connectés à votre téléphone Android seront également automatiquement connectés à votre Chromebook sans avoir besoin d'une saisie manuelle supplémentaire.
L'association rapide est activée par défaut et s'exécute en arrière-plan si vous utilisez Android 10 ou supérieur et ChromeOS 103 ou supérieur.
3. Le hub du téléphone
Phone Hub est une fonctionnalité ChromeOS qui vous permet de contrôler diverses actions Android directement sur ChromeOS. Tout d'abord, vous devez connecter les deux appareils à partir des paramètres ChromeOS. Une fois cela fait, vous pouvez contrôler votre téléphone lorsqu'il est à proximité et connecté via Bluetooth. Phone Hub offre la possibilité de contrôler les points d'accès, les modes vocaux et une option pour localiser votre téléphone.
1. En dehors de cela, Phone Hub est une combinaison de nombreuses fonctionnalités de l'écosystème combinées. Il est désactivé par défaut, mais vous pouvez l'activer en ouvrant l'application Paramètres sur ChromeOS, puis en sélectionnant l'option Appareils connectés dans la barre latérale gauche et en sélectionnant Téléphone.
2. Sinon Connectez votre téléphone à votre Chromebook , puis cliquez sur le boutonpréparation" .
3. Puis cliquez sur “Accepteret suivi de Fenêtre contextuelle.
4. Sélectionnez maintenant Tel : Et assurez-vous de Activer le concentrateur téléphonique Ici
5. Une fois التمكين Vous pouvez maintenant cliquer au-dessus de l'icône Phone Hub dans le rack ChromeOS pour accéder aux commandes.
4. Onglets récents de Chrome
Il s'agit d'une fonctionnalité de Phone Hub. Il sera automatiquement activé lorsque vous connecterez votre téléphone Android à votre appareil ChromeOS, comme décrit dans la section Phone Hub ci-dessus. Il affiche vos deux recherches récentes sur le navigateur Android Chrome de votre Chromebook. Pour les consulter, cliquez sur l'icône Phone Hub dans l'étagère Chrome OS.
1. Si vous ne trouvez pas la section Onglets récents de Chrome dans Phone Hub, ouvrez l'application Paramètres > Appareils connectés, sélectionnez votre téléphone et activez Phone Hub s'il n'est pas déjà activé. Activez maintenant la bascule à côté des onglets récents de Chrome.
2. Les recherches sur Android sont désormais accessibles depuis le ChromeOS Phone Hub. Pour ouvrir, appuyez simplement sur l'icône Phone Hub dans l'étagère ChromeOS.
Cette fonctionnalité est très utile si vous souhaitez basculer la navigation de Téléphone Android sur écran Chromebook Le plus large.
5. Dernières photos
Tout comme les onglets récents de Chrome, Phone Hub dispose également d'une option Photos récentes qui affiche les 4 dernières photos de votre téléphone sur votre Chromebook. De plus, une fois que vous aurez connecté votre téléphone à votre Chromebook, les photos récentes seront activées par défaut.
1. Pour le désactiver ou pour vous assurer qu'il est activé, ouvrez simplement Paramètres > Appareils connectés > sélectionnez votre téléphone Et activez l'option de photos récentes sous Phone Hub.
2. Maintenant, cliquez simplement sur icône de concentrateur de téléphone en bas du rack ChromeOS vérifier la poste 4 photographies Sur ton téléphone
Pour l'instant, il n'affiche que les 4 dernières images et vous n'avez aucune option de personnalisation pour arrêter l'indexation de certains dossiers, par exemple.
6. Notifications Android sur ChromeOS
Une fois que vous avez connecté votre téléphone à un appareil Chromebook Une autre fonctionnalité activée par défaut consiste à afficher les notifications Android directement sur ChromeOS. Vous pouvez le contrôler depuis Paramètres Au Chromebook > Appareils connectés Déverrouillez ensuite votre téléphone et activez la bascule à côté de "Notifications" .
Bien que vous obteniez Toutes les notifications directement sur votre Chromebook Cependant, il existe plusieurs limites. Par exemple, vous ne pouvez pas encore ouvrir L'application en cliquant sur cette notification.
7. Serrure intelligente
Smart Lock est une fonctionnalité Android et ChromeOS qui vous permet d'utiliser le lecteur d'empreintes digitales de votre téléphone pour déverrouiller votre Chromebook. Une fois activé, lorsque vous êtes sur la page de l'écran de verrouillage du Chromebook, utilisez simplement le lecteur d'empreintes digitales de votre téléphone pour le déverrouiller.
1. Cette fonctionnalité sera automatiquement activée une fois que vous aurez connecté votre téléphone à un appareil Chromebook. Pour le désactiver, accédez à Paramètres> Appareils connectés, sélectionnez votre téléphone et désactivez la bascule à côté de Smart Lock.
A partir de maintenant, il sera annulé Verrouillez votre Chromebook à l'aide du lecteur d'empreintes digitales de votre téléphone.
8. Synchronisation Wi-Fi
Mémorise Chromebook Normalement, tous vos mots de passe Wi-Fi et vous connecte automatiquement lorsque vous vous inscrivez à Entrée sur un autre Chromebook. En activant la fonction Wi-Fi Sync sur l'appareil Votre Chromebook De plus, il synchronise ces mots de passe avec votre téléphone. De cette façon, vous pouvez vous connecter automatiquement aux réseaux Wi-Fi sur le Chromebook avec lequel vous avez enregistré votre Entrée depuis votre téléphone.
1. Terminé Désactiver la synchronisation Wi-Fi défaut. Pour l'activer, ouvrez Paramètres Chromebook > Appareils connectés > Sélectionner un téléphone, Activez ensuite la bascule à côté de Wi-Fi Sync.
2. Si l'option est grisée, vous devez d'abord activer Chrome Sync. Pour ce faire, ouvrez l'option Comptes dans Barre latérale gauche > Synchronisation et services Google > Gérer ce que vous synchronisez , et assurez-vous que l'option est activée Réseaux Wi-Fi Ou tout synchroniser.
Vous pouvez maintenant revenir aux paramètres des appareils connectés et activer la bascule à côté de Wi-Fi Sync.
Caractéristiques uniques du système d'exploitation et de l'écosystème ChromeOS
Comme Google l'a annoncé, ils prévoient d'accéder aux applications de messagerie sur votre téléphone à partir de votre Chromebook, la possibilité de mettre en miroir vos applications de votre téléphone sur votre Chromebook, etc. car ChromeOS s'intègre à l'écosystème Google. Ainsi, vous obtenez les mêmes applications comme Google Drive pour le stockage en nuage, Chrome pour le navigateur, etc. sur Android et Chromebooks.
Voici comment Personnalisez et personnalisez votre Chromebook pour en tirer le maximum.