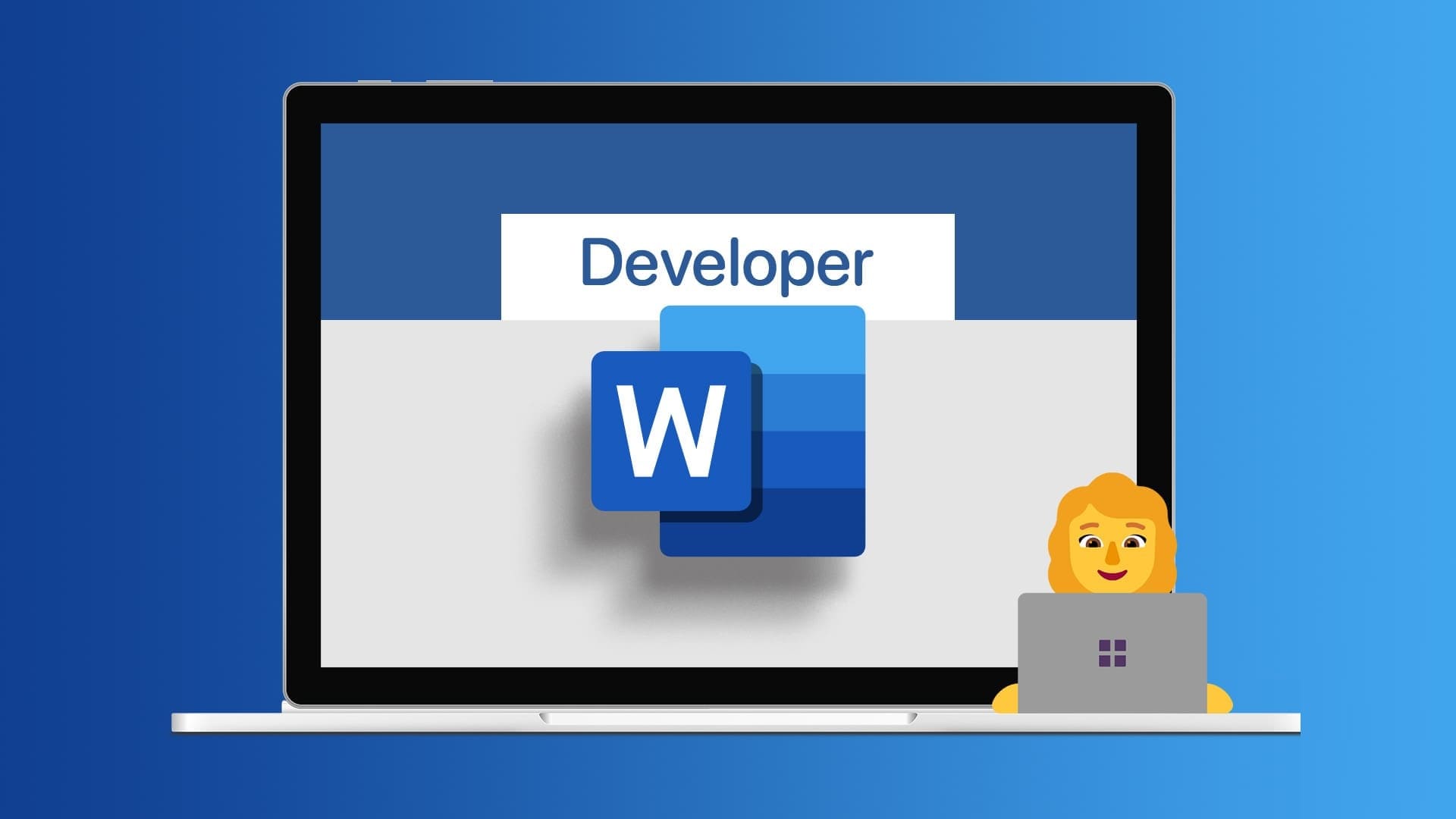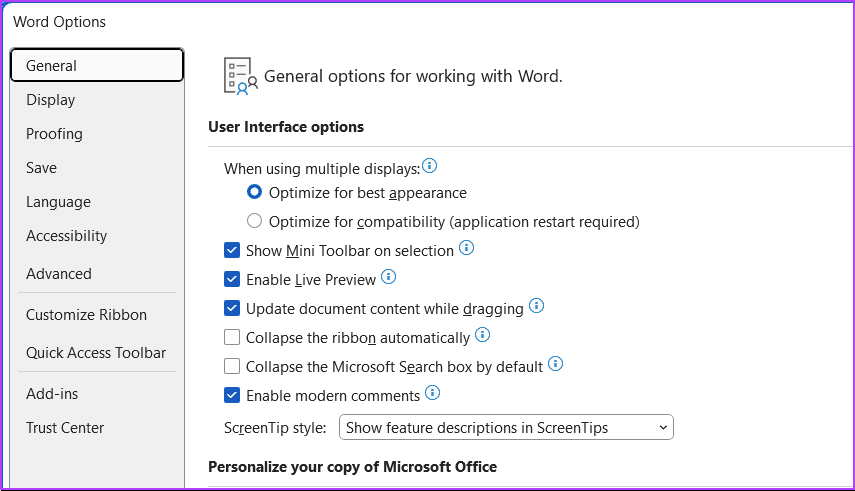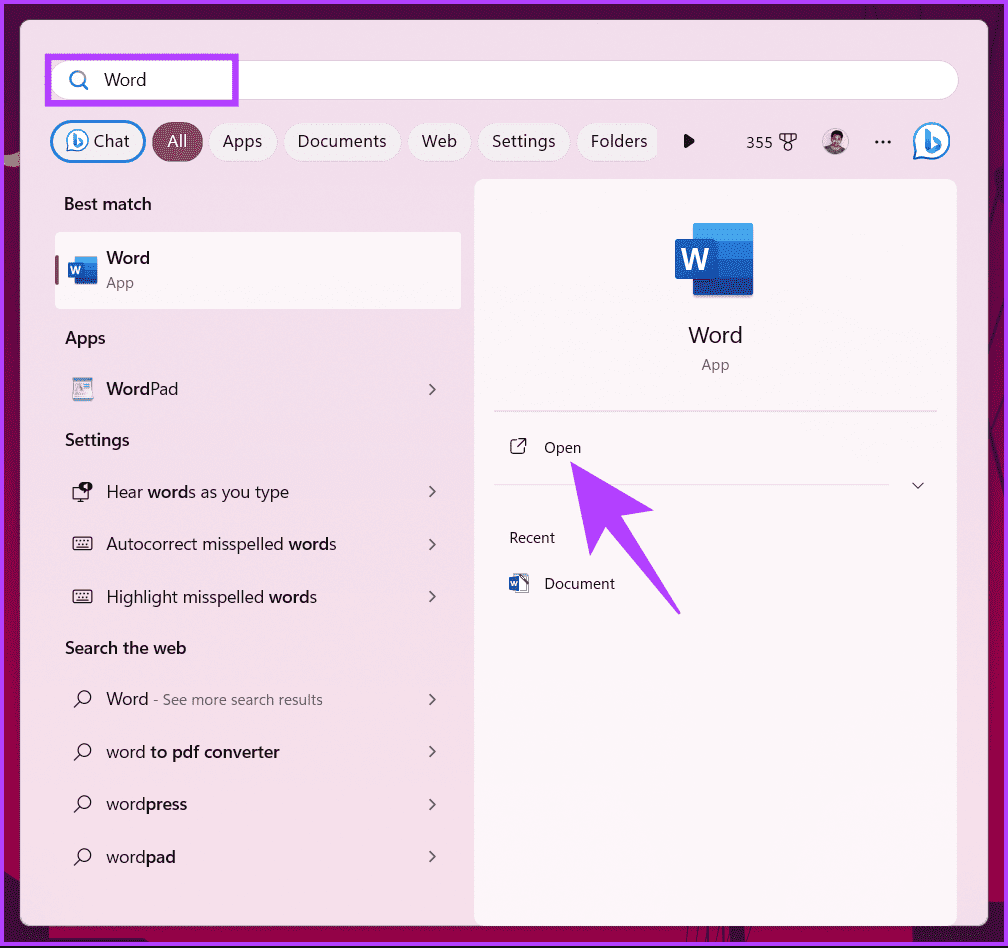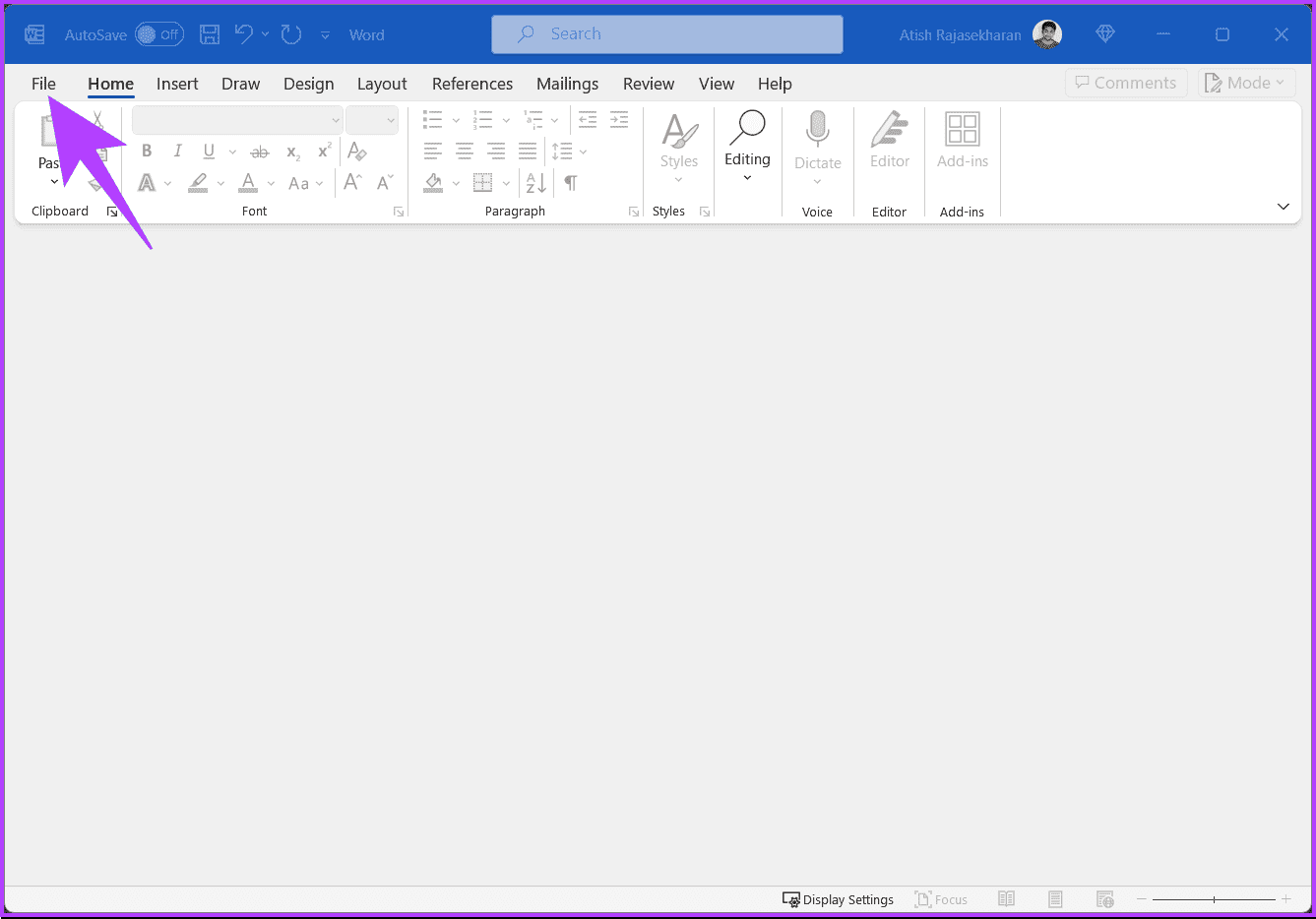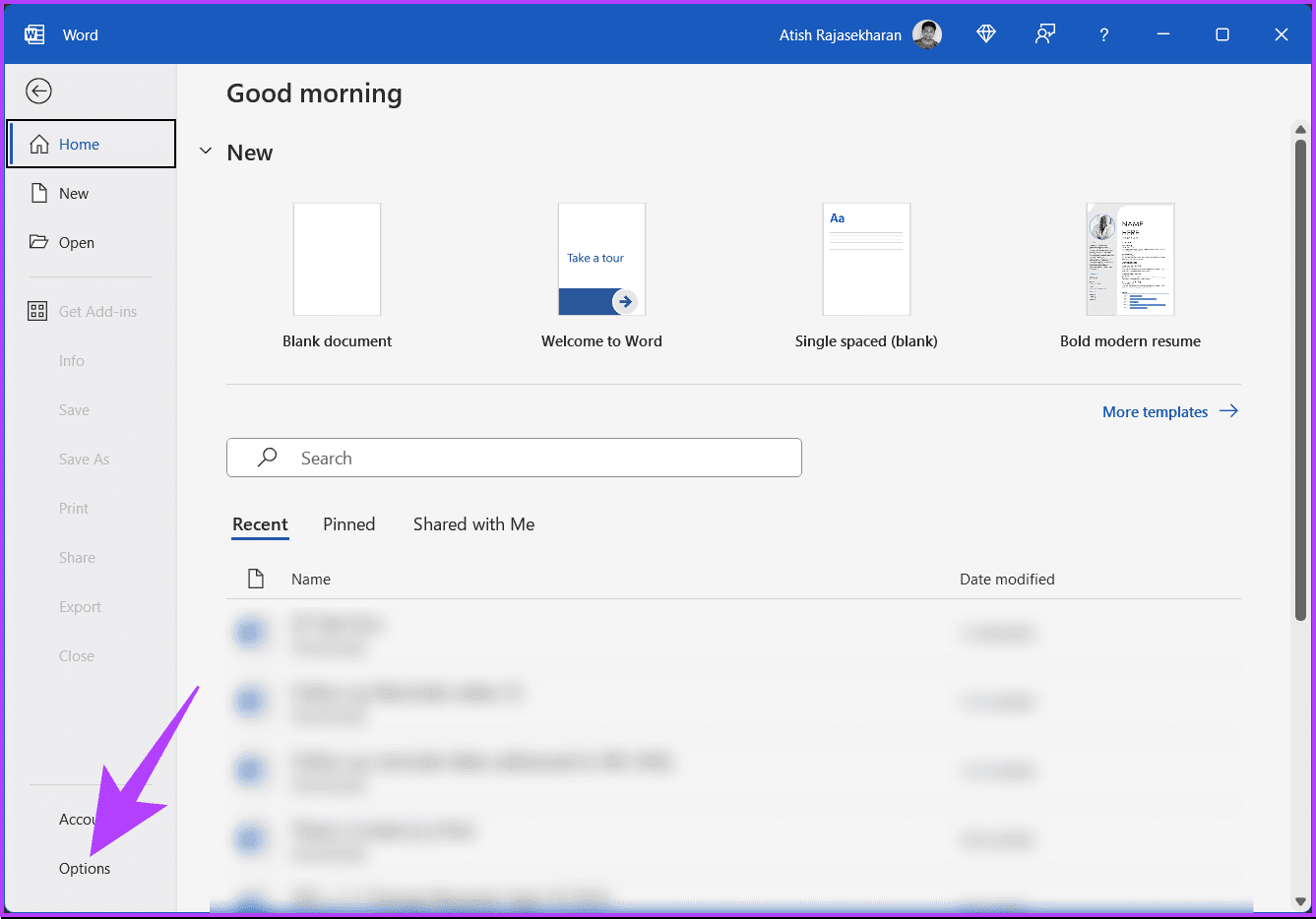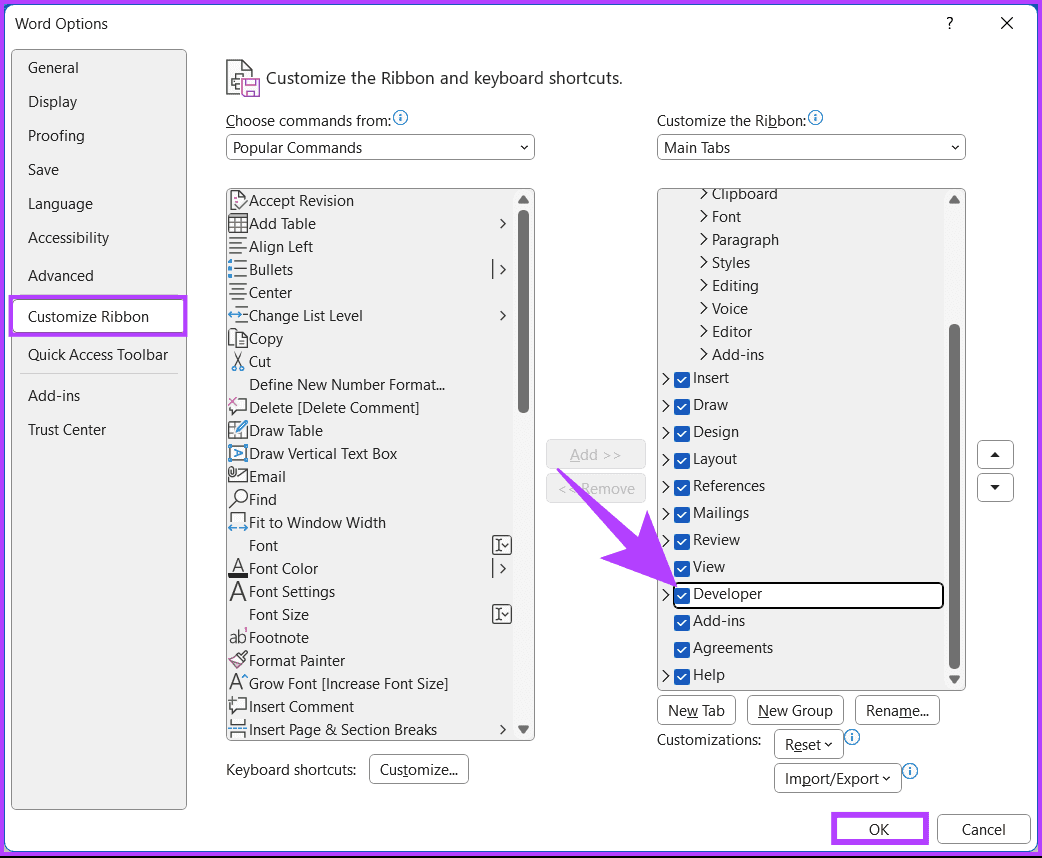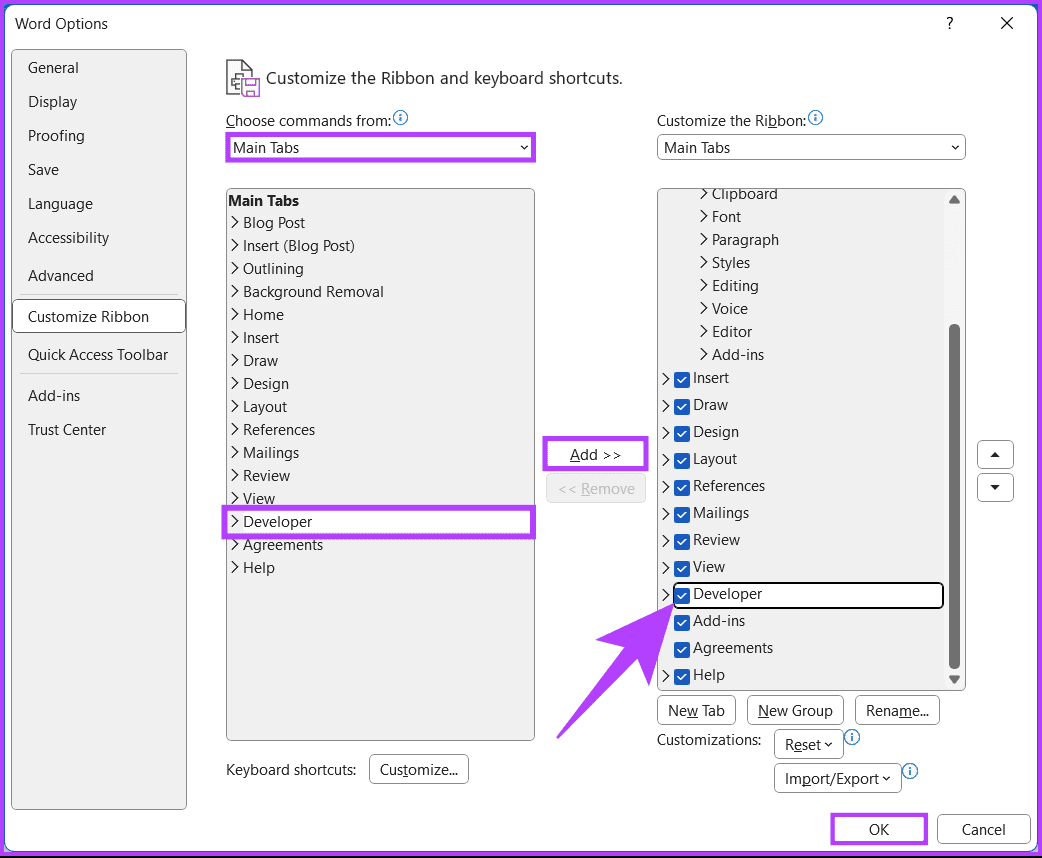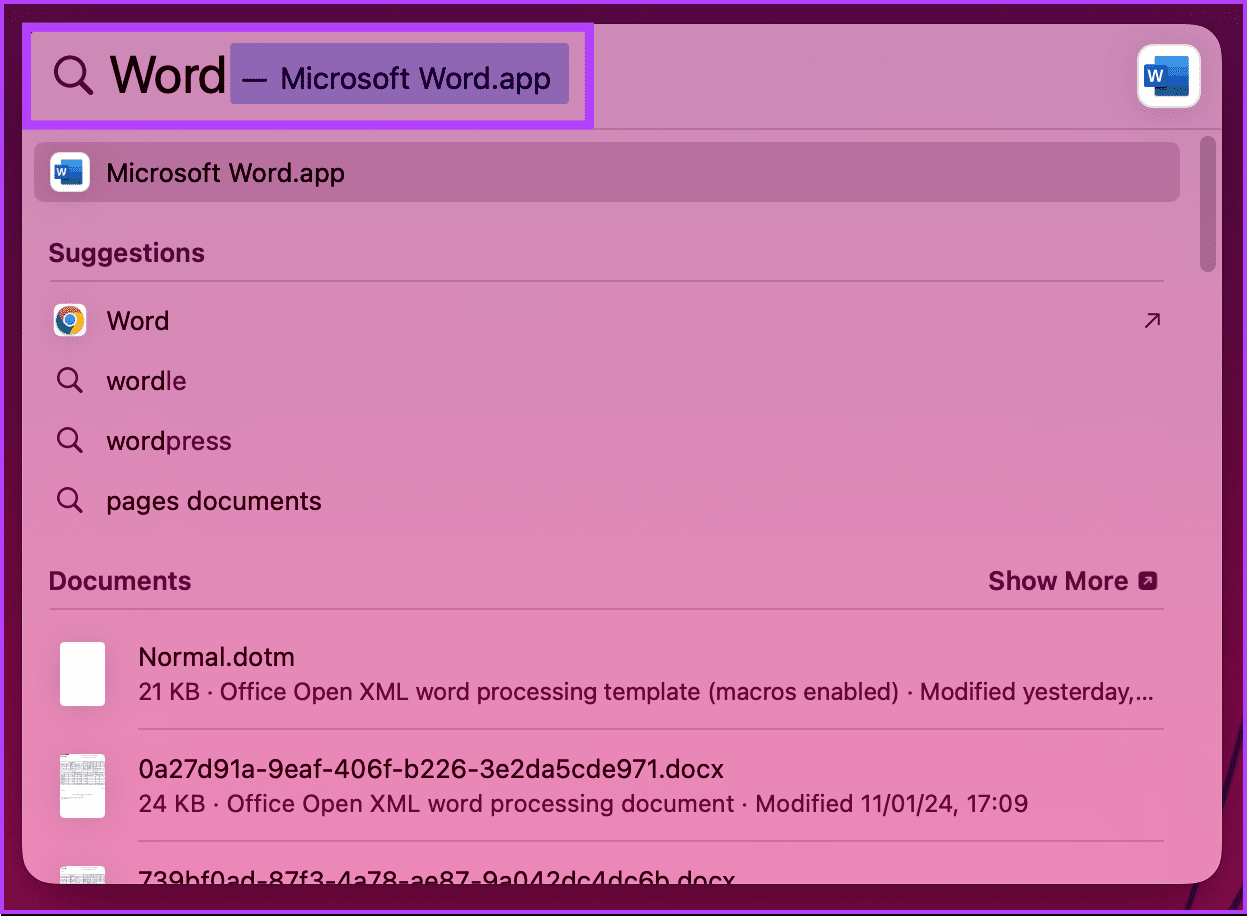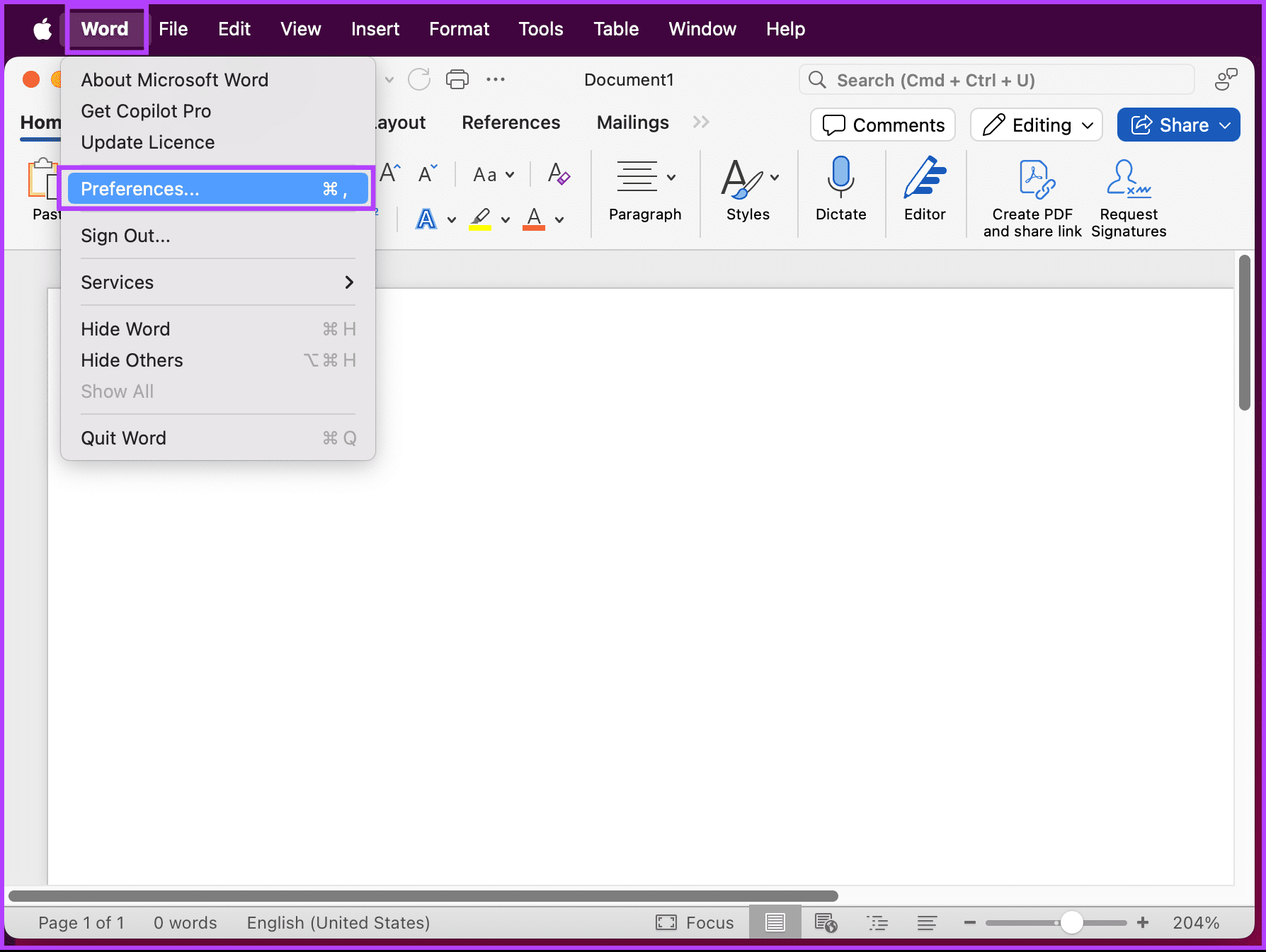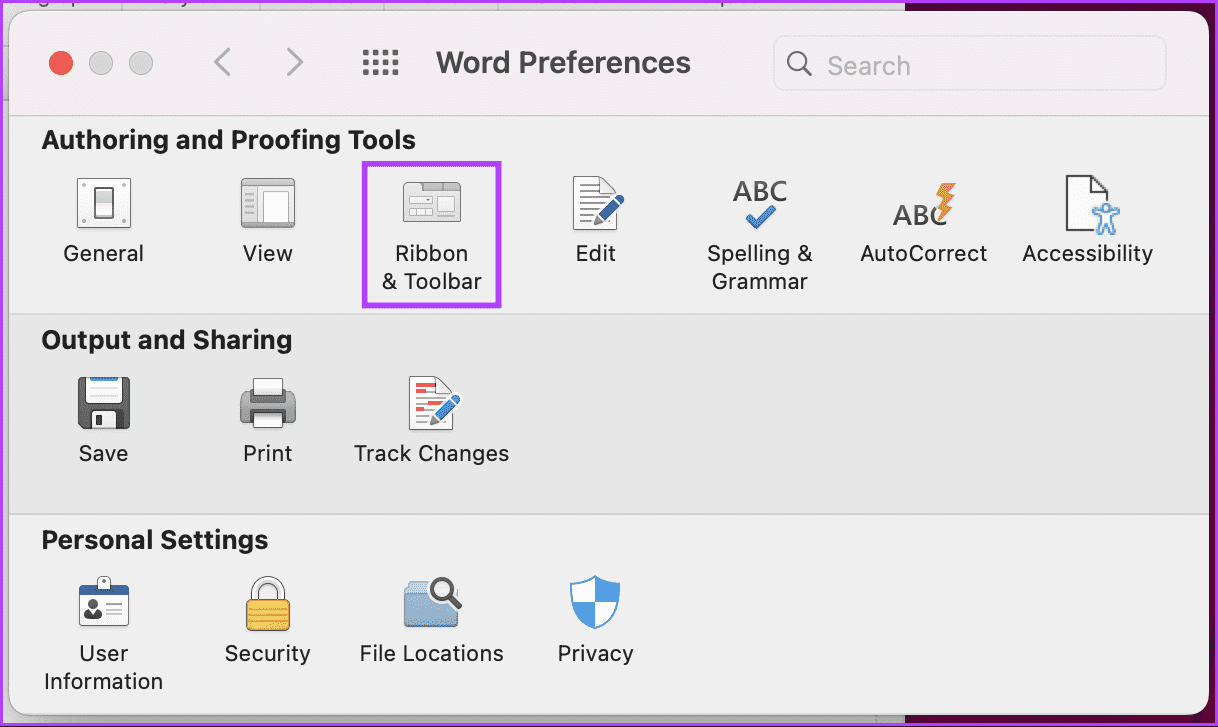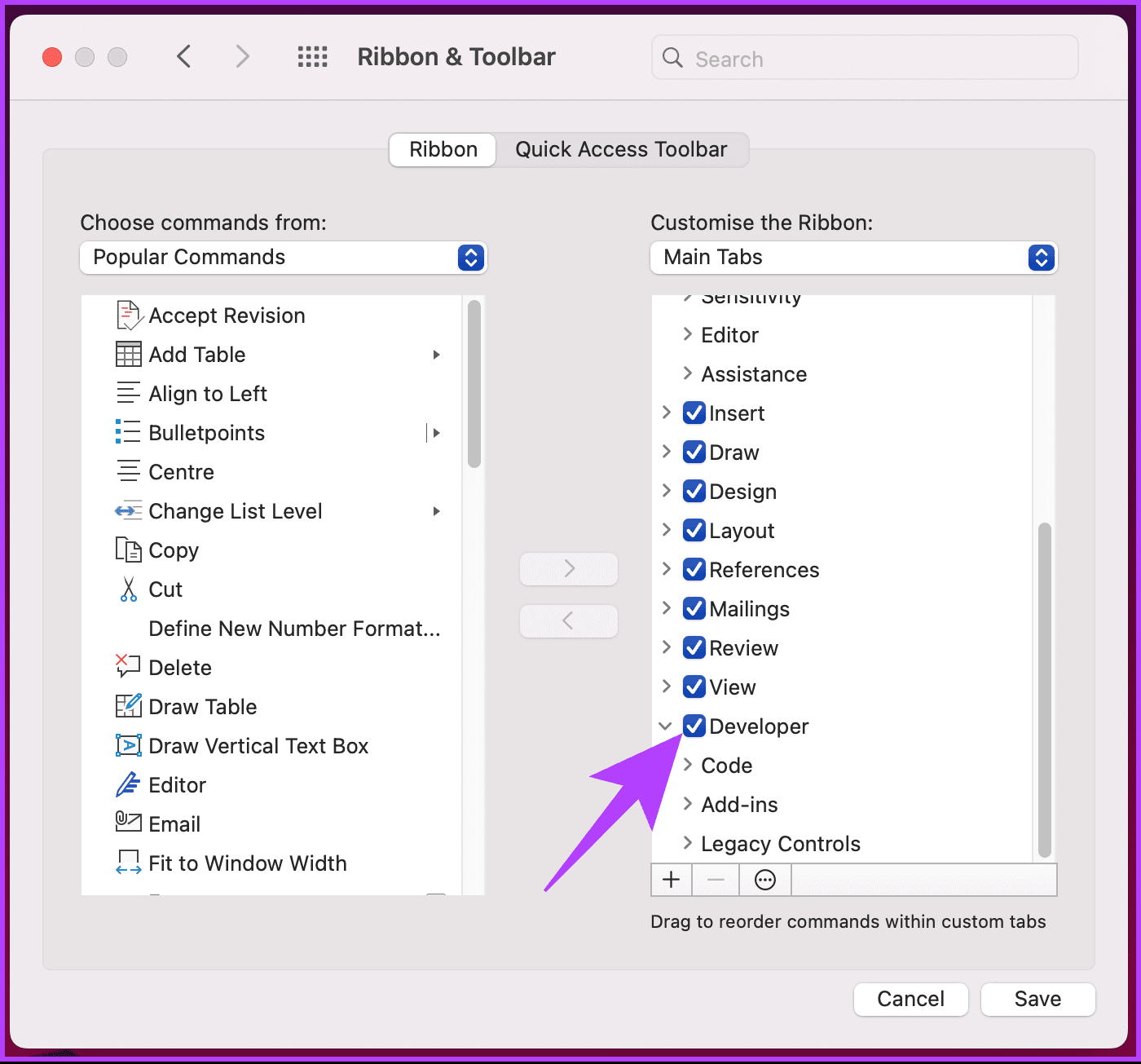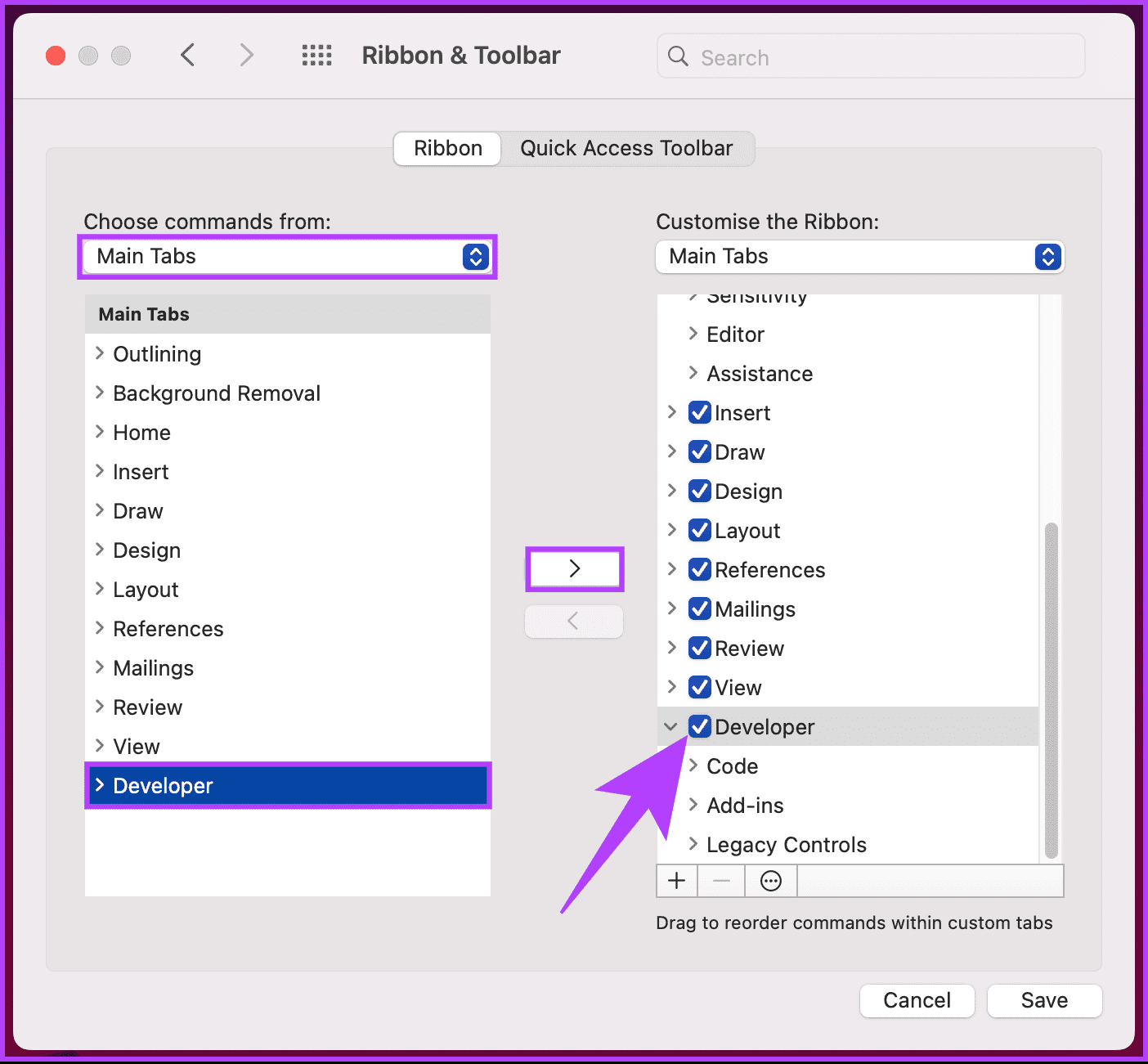Comment ajouter un onglet Développeur au ruban dans Word
Microsoft Word dispose de fonctionnalités permettant de créer divers documents, mais saviez-vous qu'il existe tout un onglet d'outils supplémentaires masqués ? C'est ce qu'on appelle l'onglet Développeur et il ouvre un monde de possibilités de personnalisation et d'automatisation. Dans cet article, nous vous expliquerons comment ajouter l'onglet Développeur au ruban dans Word sur Windows et Mac.
Bien que vous n'ayez peut-être pas besoin de l'onglet Développeur pour les tâches quotidiennes comme rédiger des lettres ou créer des documents simples, il s'agit d'un outil puissant pour les utilisateurs qui sont à l'aise avec les concepts techniques et qui souhaitent libérer tout le potentiel de Microsoft Word. Maintenant que vous avez compris cela, commençons.
Qu'est-ce que l'onglet Développeur dans MICROSOFT WORD et son utilisation
Onglet "Développeur" dans Microsoft Word est une boîte à outils cachée destinée aux utilisateurs qui souhaitent aller au-delà de l'édition de base de documents. Il donne accès à des fonctionnalités puissantes pour créer des formulaires personnalisés, des macros et même créer des compléments. Voici quelques-unes de ses utilisations et fonctionnalités notables :
- Il vous permet de concevoir des formulaires interactifs à l'aide d'éléments tels que des listes déroulantes, des cases à cocher, des zones de texte et des boutons.
- Vous permet d'automatiser les tâches répétitives et d'étendre les fonctionnalités de Word à l'aide de code. Vous pouvez enregistrer des macros pour capturer vos actions et les rejouer plus tard ou écrire des scripts complexes pour une automatisation sophistiquée.
- Il donne accès à l'infrastructure du document, aux balises et au code et traite le contenu techniquement, aidant à créer des modèles personnalisés ou à s'intégrer à d'autres applications.
- Vous pouvez également utiliser des signatures numériques pour sécuriser les documents.
- Il vous donne accès à des fonctionnalités héritées telles que les signets, les références croisées et le publipostage, qui peuvent être utiles pour des besoins spécifiques en matière de documents.
Il est important de noter que l’onglet Développeur n’est pas visible par défaut, contrairement à d’autres onglets comme Accueil ou Listing. Par conséquent, vous devez l'activer manuellement. Commençons par activer la fonctionnalité sous Windows.
Lisez aussi: Meilleures façons de mettre en retrait un paragraphe dans Microsoft Word
Comment ajouter un onglet développeur dans Word sous Windows
Étape 1: Clique sur Touche Windows Sur le clavier, tapez Microsoft Word, Puis cliquez sur ouvert.
Étape 2: Une fois ouvert, allez dans Fichier depuis Barre d'outils.
Passons à l'étape 3 : Sélectionner Les options Dans le coin inférieur gauche. Cela ouvrira une fenêtre Options de mots sur votre écran.
Étape 4: Accédez à Personnaliser le ruban de gauche à droite Fenêtre Options de mots.
Étape 5: Vous verrez deux cases avec plusieurs options. Dans la case sur le côté droit (c'est-à-dire sous Personnaliser le ruban), faites défiler vers le bas et cochez la case à côté de Développeur.
Si vous ne voyez pas l'onglet Développeur, continuez avec les étapes suivantes.
Passons à l'étape 6 : Dans la zone de gauche, sélectionnez tous les onglets de la sélection Commandes dans la liste déroulante de gauche.
Étape 7: Maintenant, sélectionnez Développeur Et cliquez sur le bouton "Ajouter" au milieu pour l'amener dans la case de droite, et pour l'activer, cochez la case à côté.
Étape 8: Enfin, cliquez sur Ok Pour quitter et fermer une fenêtre « Options de mots ».
c'est tout. Vous avez ajouté avec succès l'onglet Développeur au ruban dans Word. En revanche, si vous souhaitez désactiver cet onglet, suivez les étapes ci-dessus, décochez l'option développeur, puis cliquez sur OK.
Comment ajouter un onglet développeur dans Word sur Mac
Contrairement à Windows, les étapes pour activer l'onglet Développeur sur le ruban dans Word sur Mac sont légèrement différentes. Suivez les étapes mentionnées ci-dessous.
Étape 1: Appuyez sur les touches Commande + barre d'espace Sur le clavier, tapez Word, puis appuyez sur une touche Retour Pour exécuter Microsoft Word sur votre Mac.
Étape 2: Une fois allumé, allez sur Options de mots dans la barre d'outils et sélectionnez Préférences Dans le menu déroulant.
Remarque : Vous pouvez également appuyer sur Commande+ pour ouvrir les Préférences.
Passons à l'étape 3 : Sélectionnez “Ruban et barre d'outils" dans la fenêtre Préférences Word Sous «Outils de paternité et de relecture».
Étape 4: Vous verrez deux boîtes contenant un ensemble d'options. Dans la case sur le côté droit (c'est-à-dire sous Personnaliser le ruban), sous Onglets principaux, faites défiler vers le bas et cochez la case à côté de Développeur. Enfin, cliquez sur Sauvegarder.
Si vous ne voyez pas l'onglet Développeur, continuez avec les étapes suivantes.
Étape 5: Dans la zone de gauche, sélectionnez tous les onglets de la sélection Commandes dans la liste déroulante de gauche.
Passons à l'étape 6 : Maintenant, sélectionnez Développeur Et cliquez sur le bouton "Ajouter" au milieu pour l'amener dans la case de droite, et pour l'activer, cochez la case à côté.
Étape 7: Enfin, cliquez sur «Sauvegarder« Pour finir et fermer Fenêtre Options de mots.
Te voilà. Vous verrez l'onglet Développeur dans la barre d'outils Word. Si vous souhaitez désactiver l'onglet Développeur, suivez les mêmes étapes et décochez la case en regard de Développeur dans la fenêtre Ruban et barre d'outils.
Questions fréquemment posées sur l'ajout d'un onglet développeur dans Word
1. L'onglet Développeur est-il disponible dans toutes les versions de Microsoft Word ?
L'onglet Développeur est disponible dans la plupart des versions de Microsoft Word, notamment Word 2010, Word 2013, Word 2016, Word 2019 et Microsoft 365. Cependant, certaines versions peuvent avoir des fonctionnalités limitées.
2. Puis-je enregistrer des macros à l’aide de l’onglet Développeur dans Word ?
Oui, l'onglet Développeur vous permet d'enregistrer et de lire des macros. L'option Enregistrer une macro vous permet d'enregistrer une série d'actions, puis de rejouer ces actions plus tard. Il s'agit d'une fonctionnalité puissante pour automatiser les tâches répétitives.
3. Puis-je personnaliser l'onglet Développeur dans Microsoft Word ?
Oui, vous pouvez personnaliser l'onglet Développeur en ajoutant ou en supprimant des commandes pour mieux répondre à vos besoins. Cela peut être fait via la section Personnaliser le ruban de la boîte de dialogue Options Word. Vous pouvez ajouter de nouveaux groupes et commandes ou créer vos propres macros et les ajouter au ruban.
Activer le mode développeur
Que vous soyez un développeur expérimenté ou que vous commenciez tout juste à explorer ces possibilités, savoir comment ajouter un onglet Développeur au ruban dans Word ouvre une multitude de fonctionnalités avancées et améliore votre jeu de création de documents. Vous voudrez peut-être aussi savoir comment Gérez les sauts de page manuels et automatiques dans Microsoft Word.