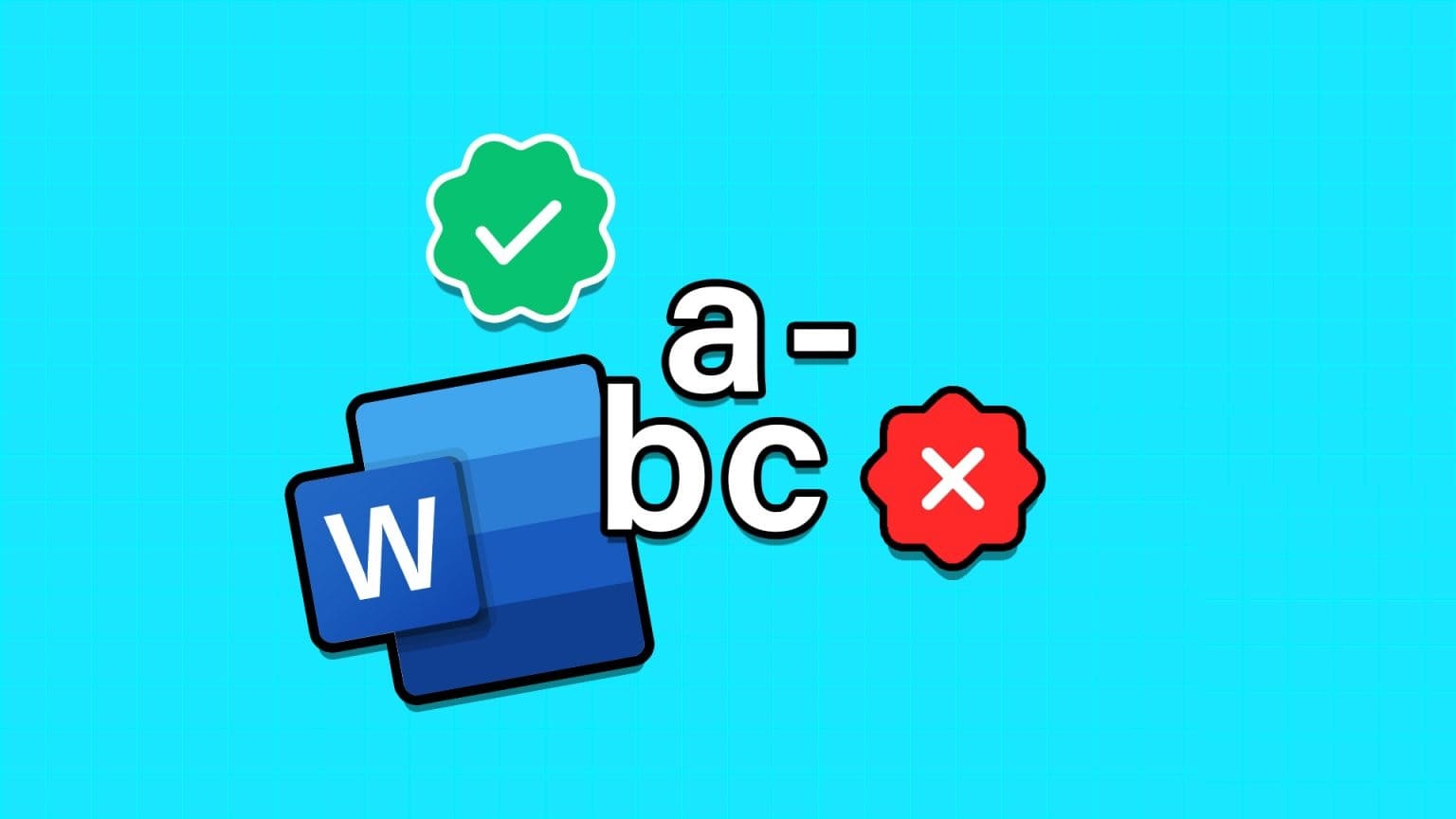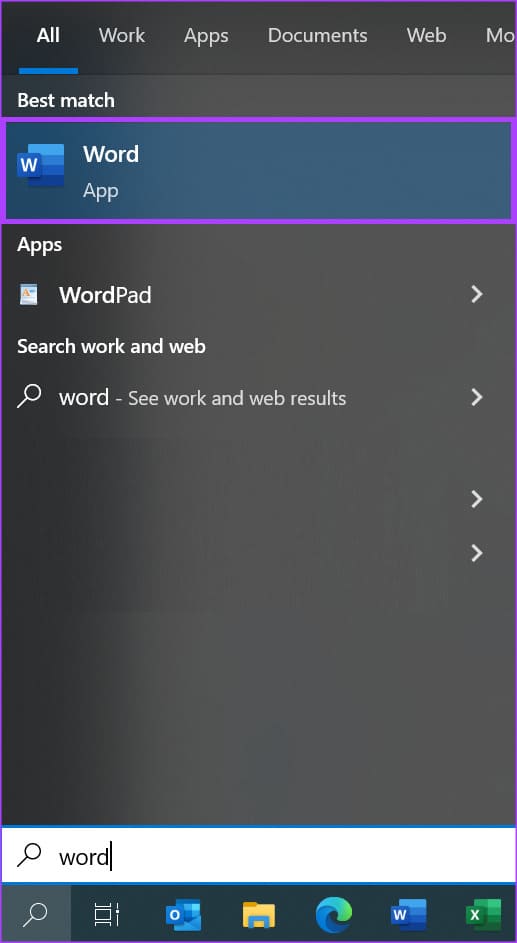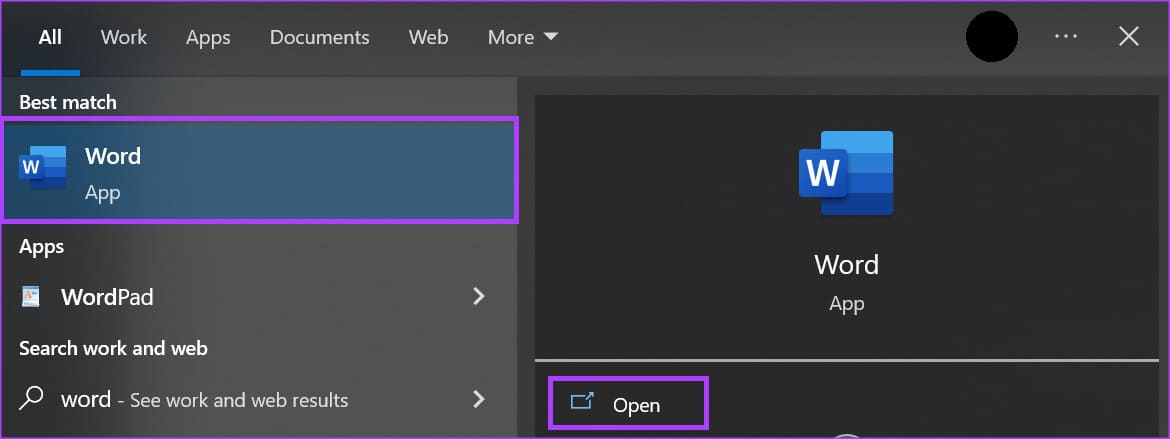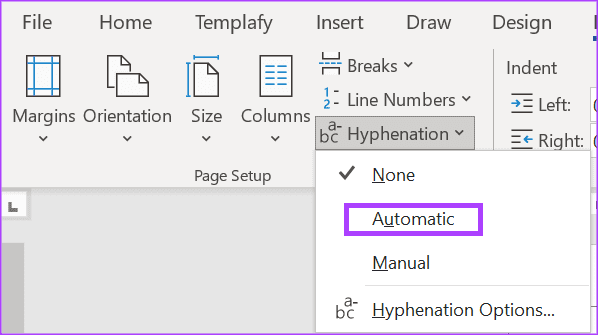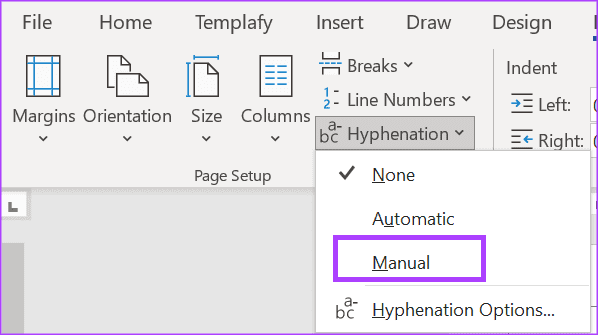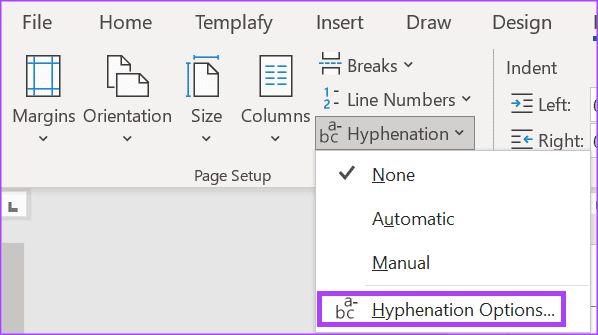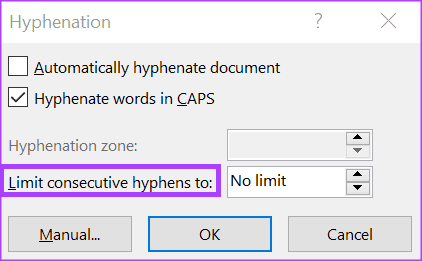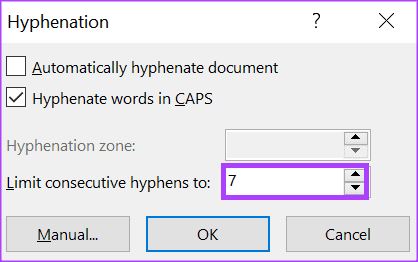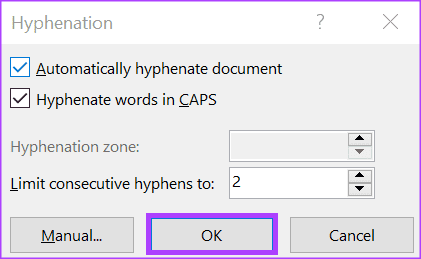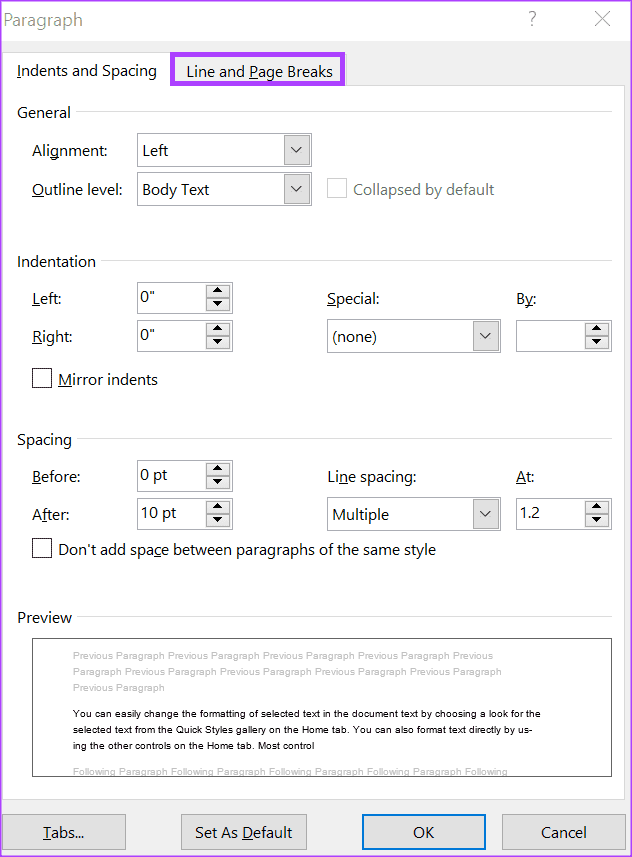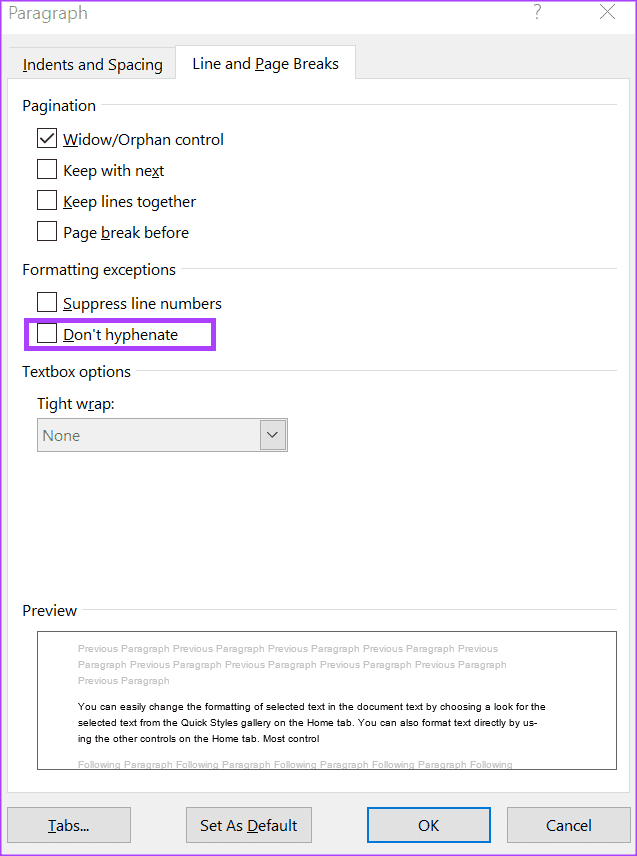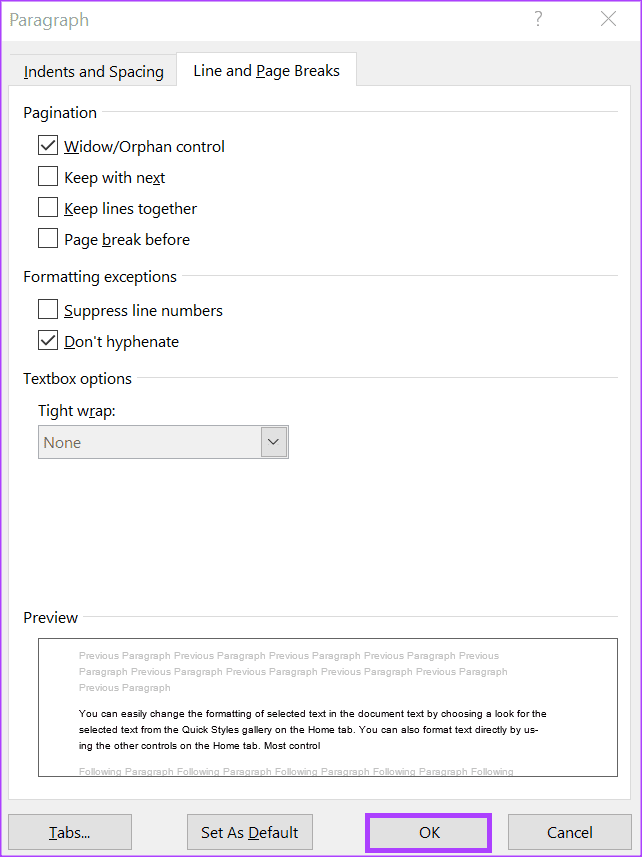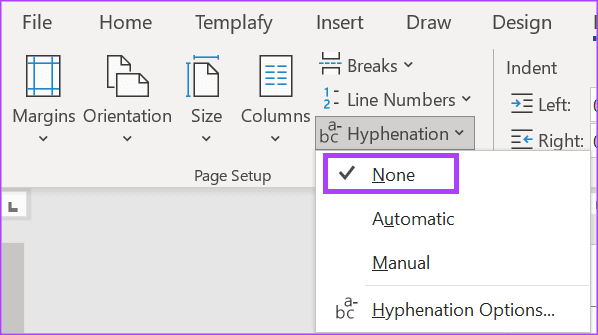Comment activer et désactiver la césure sur le texte dans Microsoft Word
en tant que traitement de texte Microsoft Word contient des fonctionnalités destinées à imiter la grammaire de différentes langues. Un exemple de ceci est l'utilisation de traits d'union dans un texte écrit. Un trait d'union est un signe de ponctuation pour relier des mots ou séparer des parties de mots. Dans Microsoft Word, les utilisateurs peuvent faire en sorte que L'application sépare le texte si nécessaire.
La césure dans le texte de Microsoft Word peut être effectuée automatiquement ou manuellement. La césure automatique et manuelle ont leurs avantages. Voici comment activer et désactiver l'une ou l'autre option dans Microsoft Word.
Comment activer le trait d'union dans Microsoft Word
Comme mentionné ci-dessus, il existe deux types de césure - automatique et manuelle. Voici comment activer soit :
Comment couper automatiquement le texte dans Microsoft Word
La césure automatique permet à Microsoft Word de placer des traits d'union dans le texte au fur et à mesure que vous tapez, ce qui vous fait gagner du temps. Cependant, cela signifie que l'utilisateur ne peut pas contrôler quel texte est coupé. Voici comment activer la césure automatique dans Word :
Étape 1: Cliquez sur le "Commencer“Plus Barre des tâches Et tapez un mot pour rechercher l'application.
Étape 2: À partir des résultats, appuyez sur Application ou un document Microsoft Word à ouvrir.
Passons à l'étape 3 : Au bar Microsoft Word, Cliquez sur l'onglet Accueil planification.
Étape 4: Sous le groupe Mise en page, cliquez sur le bouton trait d'union.
Étape 5: Sélectionnez le "Automatique“Dans le menu déroulant.
Comment activer manuellement la césure dans Microsoft Word
Avec la césure manuelle, vous pouvez demander à Microsoft Word de suggérer du texte pour le trait d'union. L'avantage de la césure manuelle est que la sélection et le contrôle des mots incombent à l'utilisateur. Voici comment activer la césure manuelle dans Word :
Étape 1: Cliquez sur le "Commencerdans la barre des tâches et tapez un mot pour rechercher l'application.
Étape 2: À partir des résultats, cliquez sur une application ou un document Microsoft Word pour l'ouvrir.
Passons à l'étape 3 : Au Ruban Microsoft Word, Cliquez sur l'onglet Accueil Planification.
Étape 4: Sous le groupe Mise en page, cliquez sur le bouton Césure.
Étape 5: Sélectionnez l'option Manuel Dans le menu déroulant.
Comment spécifier le nombre de traits d'union consécutifs dans Microsoft Word
Si vous ne voulez pas de traits d'union consécutifs dans votre document Word, vous pouvez limiter leur occurrence. Pour cela, vous devrez préciser le nombre de traits d'union consécutifs à inclure dans le document. Voici comment procéder :
Étape 1: Cliquez sur le "Commencerdans la barre des tâches et tapez un mot pour rechercher l'application.
Étape 2: À partir des résultats, appuyez sur Application ou un document Microsoft Word à ouvrir.
Passons à l'étape 3 : Au bar Microsoft Word Cliquez sur l'onglet planification.
Étape 4: au sein d'un groupe Mise en page , Cliquez sur le bouton trait d'union.
Étape 5: Sélectionnez Options de césure dans le menu déroulant pour lancer une boîte de dialogue.
Passons à l'étape 6 : Dans le «trait d'union, cliquez sur la zone de texte à côté de "Restreindre les traits d'union consécutifs à".
Étape 7: Par défaut, vous devriez voir "Aucune bordure" dans la zone de texte. à l'aide d'une clé backspace , Essuyer "sans limites" , puis entrez un nombre pour le nombre maximal de traits d'union que vous souhaitez.
Étape 8: Cliquez sur le "Ok«Pour sauver le changement.
Comment empêcher la césure du texte
Si vous ne voulez pas de trait d'union dans certains textes, voici comment l'empêcher :
Étape 1: Cliquez sur le "Commencerdans la barre des tâches et tapez un mot pour rechercher l'application.
Étape 2: À partir des résultats, appuyez sur Application ou un document Microsoft Word Pour l'ouvrir.
Passons à l'étape 3 : dans un document Word , sélectionnez le texte que vous ne voulez pas mettre en trait d'union.
Étape 4: Dans l'onglet Accueil du ruban Microsoft Word, cliquez sur le lanceur de boîte de dialogue à côté de Paragraphe.
Étape 5: Dans la boîte de dialogue Paragraphe, cliquez sur l'onglet Sauts de ligne et de page.
Passons à l'étape 6 : Sous la section Exceptions de formatage, cochez la case à côté de "manque de césure.
Étape 7: Cliquez “Okpour enregistrer les modifications et fermer la boîte de dialogue.
Comment arrêter la césure dans Microsoft Word
Si vous ne voulez pas de tirets dans votre document Word, voici comment les désactiver.
Étape 1: Cliquez sur le "Commencerdans la barre des tâches et tapez un mot pour rechercher l'application.
Étape 2: À partir des résultats, cliquez sur une application ou un document Microsoft Word pour l'ouvrir.
Passons à l'étape 3 : Dans le ruban Microsoft Word, cliquez sur Tab planification.
Étape 4: Sous le groupe Mise en page, cliquez sur le bouton trait d'union.
Étape 5: Sélectionnez une option Rien Dans le menu déroulant.
Ajouter des balises à Microsoft Word
Si vous souhaitez obtenir de meilleurs résultats de recherche lorsque vous parcourez votre ordinateur pour un document Word spécifique, balisez-le correctement. à travers Ajouter des balises à un fichier Word votre dossier, il assure une identification aisée de votre dossier.