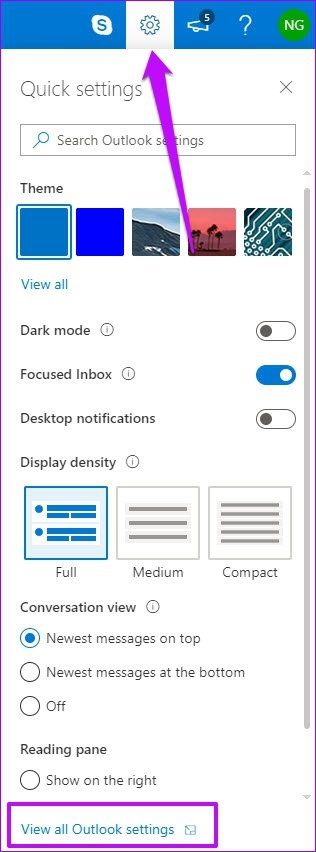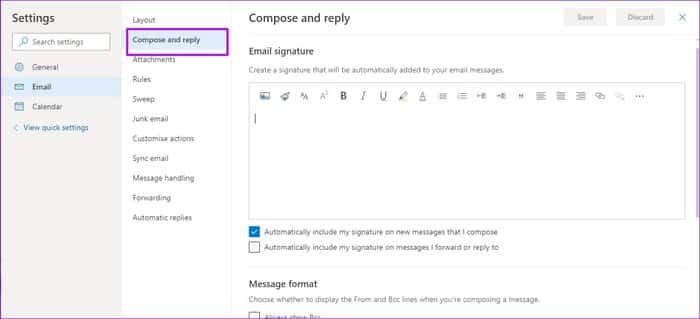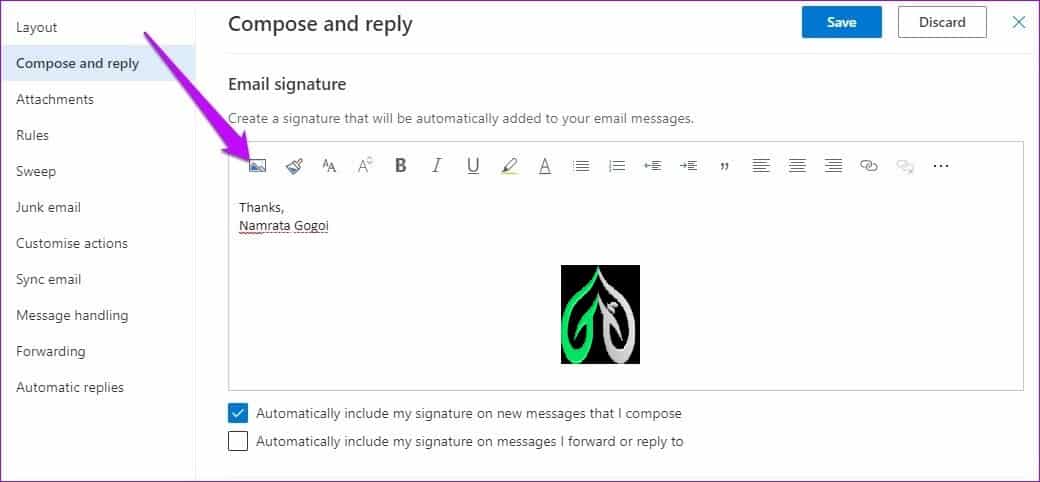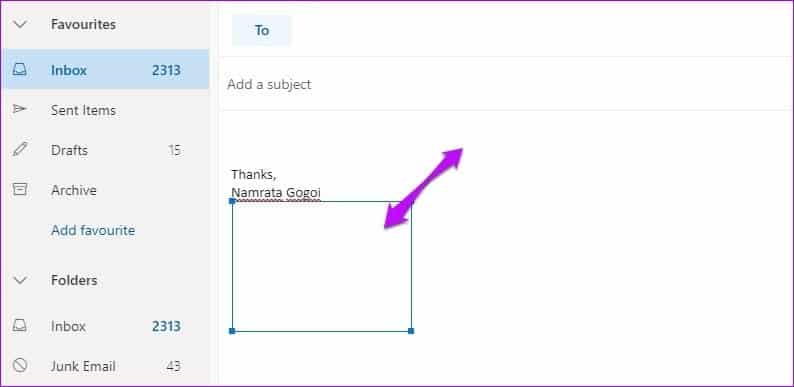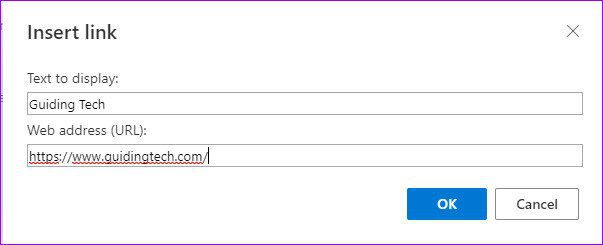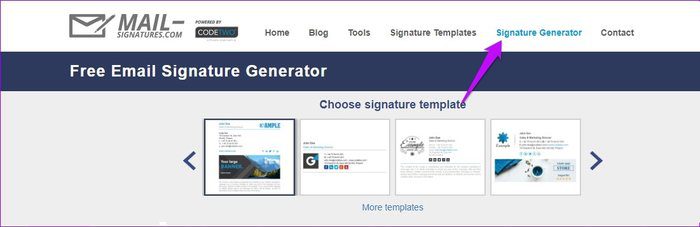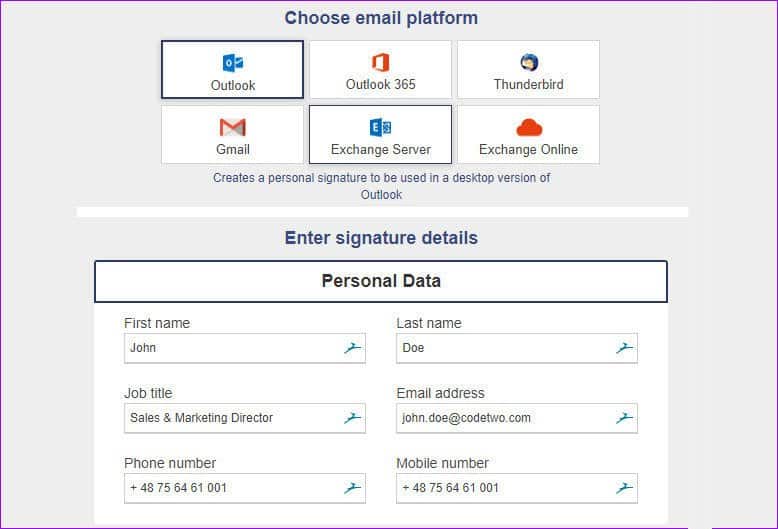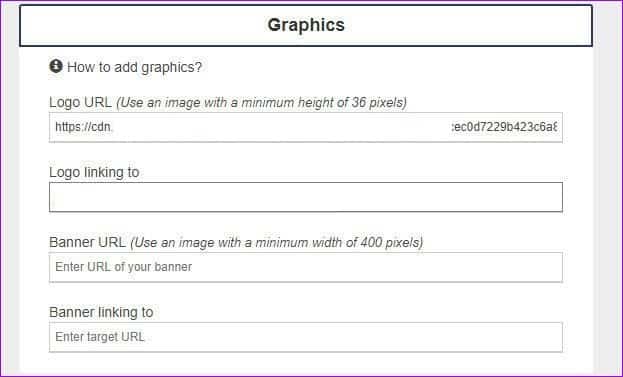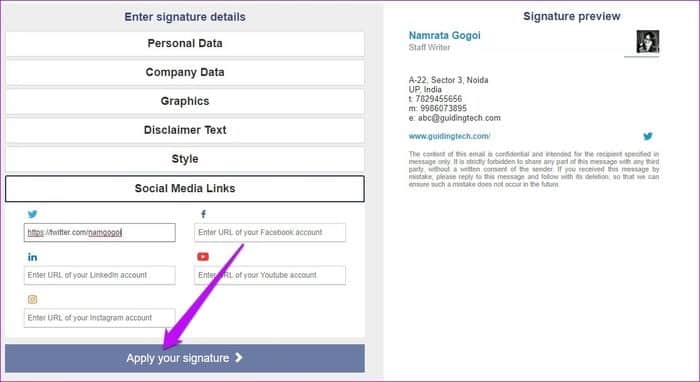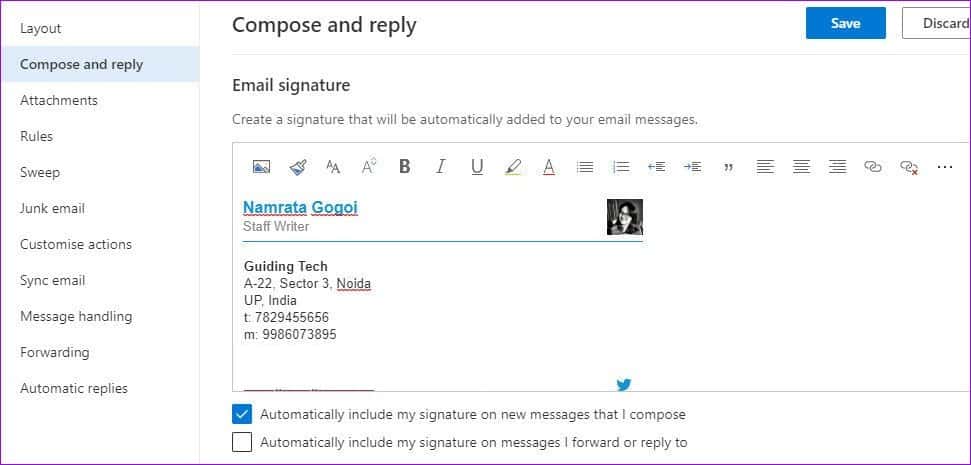Comment ajouter une image à la signature dans l'application Web Outlook
Les courriels sont une partie vitale de notre carrière aujourd'hui. Il en va de même pour la signature électronique. Vous devez maintenant savoir qu'une simple signature électronique ne se limite pas à votre nom. C'est un reflet de vous et de vos affaires, il est donc nécessaire de tout dire dans une forme courte et concise.
C'est à ce moment-là que les images et les logos apparaissent. Les deux étaient Le logo Votre entreprise ou votre compte Twitter, l’ajout d’une photo à votre signature en dit long sur vous et votre expérience. Ainsi, si vous utilisez Microsoft Outlook Web App et que vous cherchez des moyens d'inclure le logo de votre entreprise (ou toute autre image) dans votre signature électronique, vous êtes au bon endroit.
Dans cet article, nous verrons comment ajouter des photos et des images à votre signature, ainsi que des astuces et des astuces pour la signature.
Commençons.
Comment ajouter une image de signature dans L'applicationWEBOOK WEB
La méthode suivante fonctionne avec Outlook et Outlook 365.
Étape 1: Une fois votre boîte aux lettres ouverte, appuyez sur l'icône Paramètres dans le coin supérieur droit. Faites défiler la liste et cliquez sur Afficher tous les paramètres Outlook.
Étape 2: Sélectionnez Mail et cliquez sur «Compose», puis répondez. Alhamdulillah, la première option qui s'ouvre est la signature.
Étape 3: Il ne vous reste plus qu'à compléter la saisie du texte de votre signature, puis à cliquer sur l'icône de l'image.
Choisissez votre photo et c'est tout. L'image sera ajoutée à votre signature.
Notez qu'Outlook ne vous permet pas de redimensionner l'image dans cette fenêtre sélectionnée. Par conséquent, si vous souhaitez une image légèrement plus petite (ou plus grande), formatez-la avant de la télécharger dans Outlook.
Bien que vous puissiez redimensionner l'image dans le corps de votre courrier, il est difficile de le faire tous les jours.
- Astuce: au lieu d’ajouter manuellement votre signature à chaque fois, cochez la case "Inclure ma signature automatiquement". Ceci ajoutera automatiquement votre signature à chaque email que vous envoyez.
2 OUTLOOK 365 Trucs et astuces pour signer
1. Ajouter un lien à votre signature
Encore une fois, indiquer le nom de votre entreprise est un bonus. Pour ajouter un lien hypertexte, ajoutez et mettez en surbrillance du texte.
Ensuite, cliquez sur l'icône d'hyperlien et tapez ou collez le lien. Si simple!
2. Ajouter un lien hypertexte à une image sur la signature
Malheureusement, Outlook Web ne prend pas en charge d’autres options de formatage pour les signatures. Par exemple, vous ne pouvez pas ajouter de liens vers des photos ni ajouter d’excellentes fonctionnalités telles que des liens vers des descripteurs de médias sociaux, etc. Vous pouvez faire une simple pause pour vos signatures. Bummer!
Vous ne pouvez pas ajouter de liens vers des photos ni ajouter de fonctionnalités intéressantes.
Heureusement, ce n'est pas la fin du monde. Outlook prend en charge les modèles de signature 365 et Outlook. Cela signifie que vous pouvez utiliser un outil tiers pour optimiser vos signatures. L’outil que j’ai trouvé incroyablement utile est la signature de courrier électronique.
Cet outil en ligne propose de nombreux modèles gratuits que vous pouvez personnaliser à votre guise. L'ajout de ces modèles à Outlook est très simple.
Étape 1: Cet outil en ligne propose de nombreux modèles gratuits que vous pouvez personnaliser selon vos préférences. L'ajout de ces modèles à Outlook est une tâche facile.
Étape 2: Une fois que vous avez terminé, cliquez sur Outlook (ou Outlook 365) sous Choisissez une plate-forme de messagerie à droite.
Il est maintenant temps d'ajouter vos coordonnées à la signature. Cliquez sur Détails personnels pour entrer votre nom et votre numéro de téléphone. Les données de l'entreprise dans l'adresse conserveront toutes les adresses de votre entreprise et ce que vous aimez.
Étape 3: Il s'agit d'une étape importante car vous ajouterez le logo de la société et d'autres images. Notez que les signatures de courrier ne vous permettent pas de télécharger des images directement à partir de votre ordinateur. Au lieu de cela, vous devez ajouter un lien public à l'image.
Ajoutez le lien image sous le logo et les URL du logo. Leurs hyperliens seront ajoutés sous le lien du logo et le lien du lien.
Faites la même chose pour vos liens de médias sociaux aussi. Une fois que vous avez ajouté tous les liens et le texte, cliquez sur le bouton Appliquer votre signature.
Ensuite, cochez la case Copier la signature dans le panneau de gauche.
Étape 4: Retournez maintenant dans Outlook et ouvrez le panneau Ajouter une signature. Collez le contenu copié et cliquez sur Enregistrer.
Pour tester, cliquez sur le bouton Nouveau message en haut, et la nouvelle signature sera là pour que vous puissiez la voir (et l'aimer).
Malheureusement, vous ne pouvez pas tester les liens depuis le corps de l'e-mail. Donc, vous devez lancer un test de messagerie et vérifier les liens. Si les liens ne fonctionnent pas comme vous le souhaitez, référez-vous à vos signatures de courrier électronique et ajoutez le texte ou le lien correct.
La meilleure chose à propos de cette méthode est qu'il s'agit d'un service sans tracas qui ne nécessite pas d'enregistrement Entrée. Vous devez choisir le style et ajouter vos détails et vous êtes prêt à partir.
Signez votre email comme un professionnel
La façon dont vous aimez vous représenter dans un e-mail est tout aussi importante que le contenu de votre e-mail. Ces deux pros sont en vous. N'oubliez pas de prendre soin de votre signature et essayez de la conserver le plus longtemps possible !