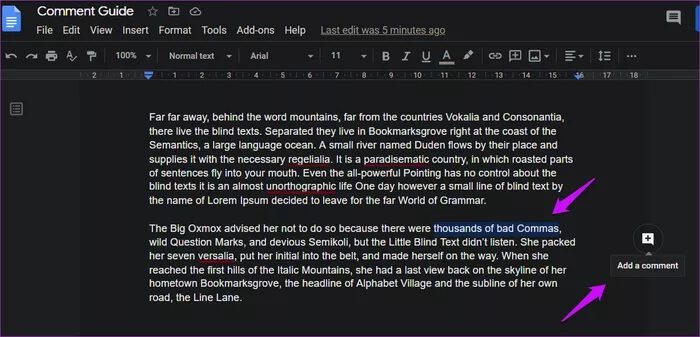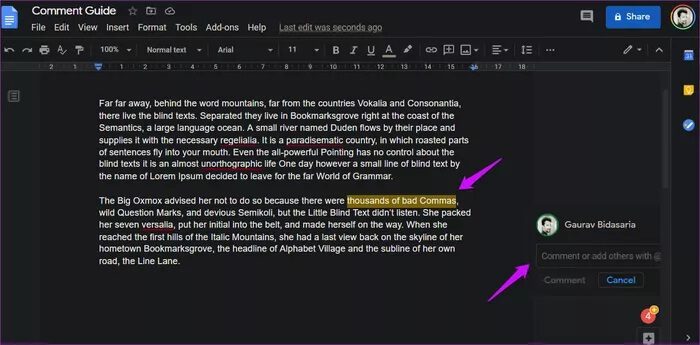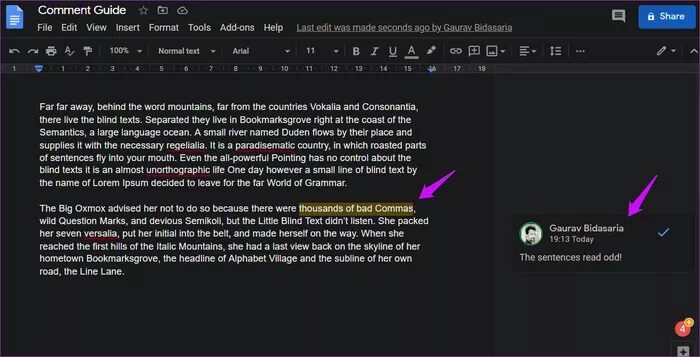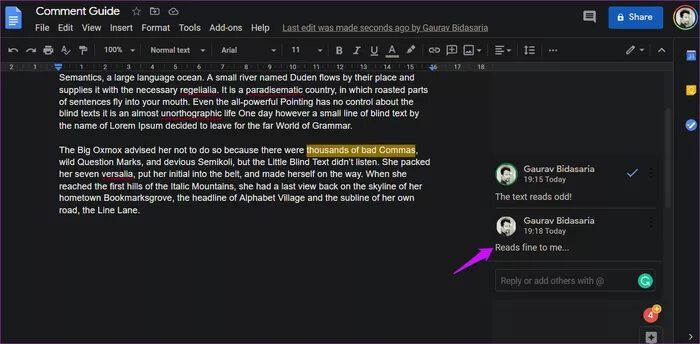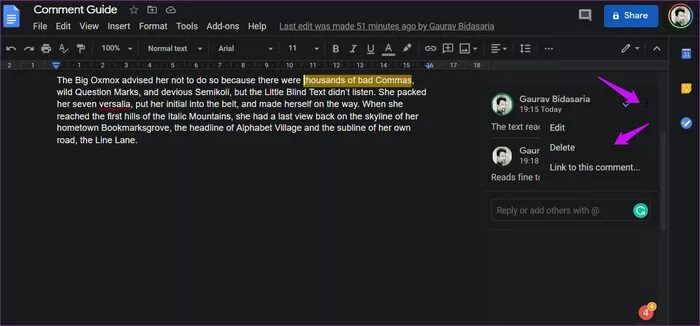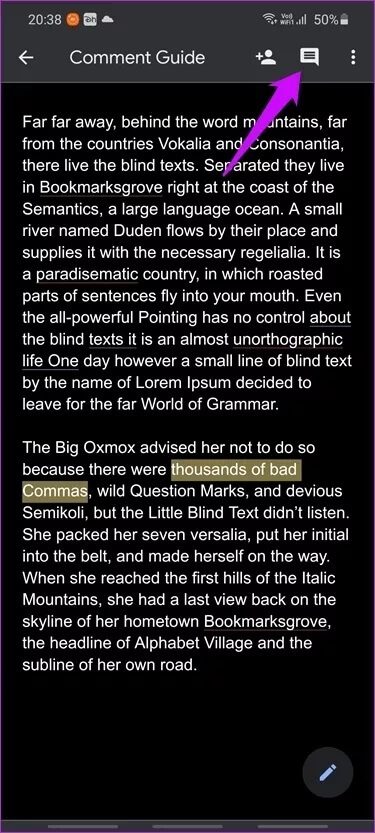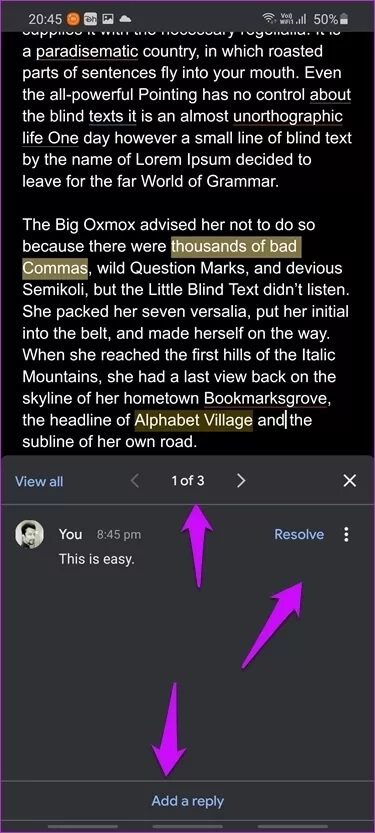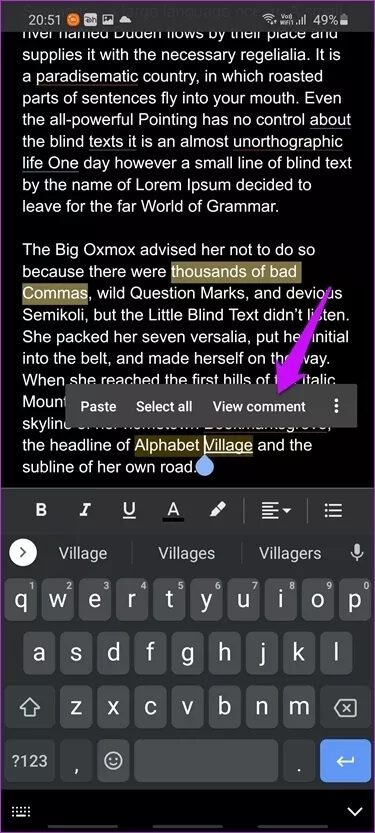Un guide complet pour ajouter et gérer des commentaires dans Google Docs Editor
Google Docs Editor est un excellent traitement de texte basé sur le cloud. Livré avec Nombreuses fonctionnalités Cela le rend amusant à utiliser. L'une de ces fonctionnalités est la possibilité d'ajouter des commentaires au document. Ce guide couvrira l'ajout et la gestion des commentaires dans l'application Google Docs. Applications Web et mobiles.
La fonction de commentaire est utile pour laisser des commentaires, suggérer des modifications, ajouter des notes, donner des opinions ou poser des questions. Ouvre un canal dans le document pour une communication bidirectionnelle entre les équipes et les collègues. Voyons comment cela fonctionne et ce que vous pouvez faire avec la fonctionnalité de commentaires dans Google Docs Editor.
1. Ajoutez et gérez des commentaires dans l'application Google DOCS sur le Web
Vous devez disposer des droits de modification sur un document Google Docs avant de pouvoir laisser des commentaires. Vous devriez en savoir plus sur Autorisations de partage Google Drive Pour comprendre comment ça marche. Tout va bien si vous êtes le créateur du fichier.
Sélectionnez simplement le texte ou l'image adjacent auquel vous souhaitez ajouter une légende. Une icône apparaîtra + Nouveau sur la gauche il dit, ajoutez un commentaire. Clique dessus.
Vous pouvez maintenant commenter dans la zone de texte nouvellement disponible ci-dessous où vous pouvez aussi @ Pointant vers quelqu'un. Toutes les personnes dont vous vous souvenez seront automatiquement informées du commentaire par e-mail. Un excellent moyen de déléguer une partie d'un travail à une personne spécifique.
Le texte sélectionné est maintenant mis en surbrillance dans un marqueur jaune générique avec le commentaire commenté à droite. Vous pouvez lire le commentaire, le nom de l'auteur du commentaire ainsi que la date et l'heure auxquelles le commentaire a été laissé. Le raccourci clavier pour Windows est Ctrl + Alt + M et Commande + Option + M Pour macOS après avoir sélectionné le texte / l'image.
En cliquant sur la photo de profil, vous découvrirez les détails du profil du titulaire du commentaire, tels que son nom complet, son numéro, son identifiant de courrier électronique et une courte biographie. Il affichera également les options d'envoi d'un e-mail ou de démarrage d'un appel vidéo. Cela dépendra des détails de la personne Son profil Google. J'ai remarqué la coche bleue à côté du commentaire. Cliquer dessus signifie que le problème est résolu, que le commentaire n'est plus nécessaire et il sera supprimé.
Cliquez sur le texte du commentaire pour publier la réponse. Chaque commentaire a une icône de menu à trois points et en cliquant dessus, vous verrez trois options. Vous pouvez modifier le commentaire (vos commentaires uniquement), le supprimer ou créer un lien vers celui-ci.
Que faire si la personne que vous avez mentionnée ne dispose pas des autorisations de partage pour modifier le document? Vous en serez informé et vous aurez la possibilité de partager le fichier de document avec eux.
2. Ajoutez et gérez des commentaires dans l'application Google DOCS MOBILE
Les étapes d'ajout et de gestion des commentaires dans l'application mobile Google Docs sont les mêmes pour les smartphones Android et iOS. J'utilise Android pour ce guide, mais vous pouvez utiliser l'un ou l'autre.
Cliquez sur l'icône de commentaire en haut de l'écran pour lire tous les commentaires de l'application Docs sur un seul écran.
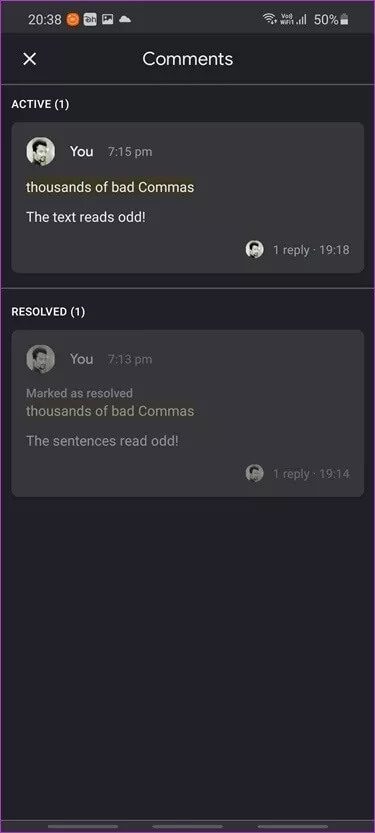
Sélectionnez le texte que vous souhaitez ajouter au commentaire et appuyez sur l'icône de menu à trois points dans la fenêtre contextuelle si vous n'affichez pas l'option de commentaire. Habituellement, vous remarquerez d'abord les options couper, copier et coller.
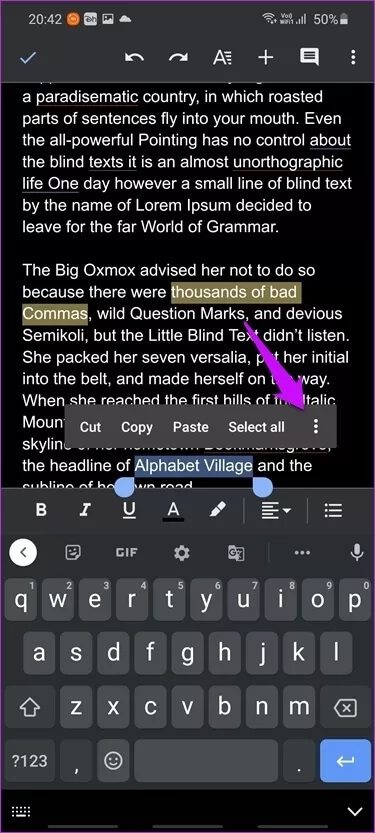
Vous pouvez facilement ajouter un commentaire dans la boîte qui s'ouvrira directement au-dessus du clavier. Appuyez sur le bouton @ sur la gauche pour mentionner quelqu'un dans le commentaire. Tout comme vous l'avez fait dans l'application Web. La saisie manuelle de @ fonctionne également.
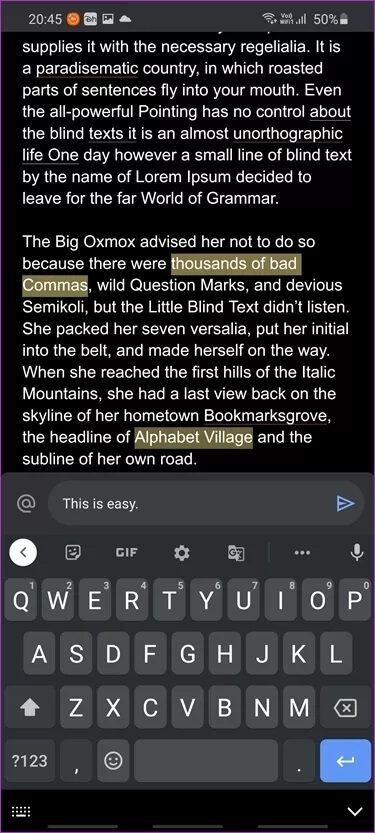
Sélectionnez un commentaire dans la section Commentaires pour répondre à un commentaire ou le marquer comme résolu. Cliquez sur l'icône de menu à trois points à côté de "La solution"Pour révéler un menu masqué dans lequel vous pouvez modifier, supprimer ou obtenir un commentaire Lien partageable Commenter.
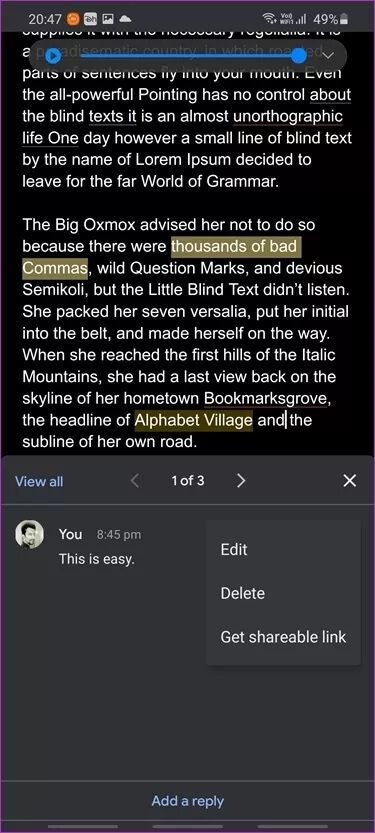
Il n'est pas nécessaire d'ouvrir la section des commentaires à chaque fois. Vous pouvez simplement cliquer sur le texte en surbrillance pour révéler un menu où vous remarquerez l'option d'afficher le commentaire. Cliquez dessus pour lire le commentaire lié. Une fois de plus, vous serez accueilli avec le menu de la barre inférieure où vous pouvez répondre au commentaire, le résoudre ou interagir avec lui.
Appuyez sur les boutons fléchés pour faire défiler rapidement les commentaires. Vous pouvez vous faire une idée du nombre total de commentaires dans le document et votre site, grâce au système de numérotation intelligent entre les boutons fléchés.
Branchez-le, oubliez-le
L'éditeur continue Google Docs Il est en développement mais manque encore de nombreuses fonctionnalités avancées que vous trouverez dans Microsoft Word. La raison est simple. Conçu pour être un traitement de texte léger facile, simple et sans encombrement. La plupart des utilisateurs n'utilisent même pas la moitié des fonctionnalités offertes par Word. Mais ceux qui ne pourraient pas s'en passer. Il y a une place pour les deux sur le Web. Google vient de s'éloigner des bases dans un éditeur Google Docs La fonction Commentaires en fait partie.