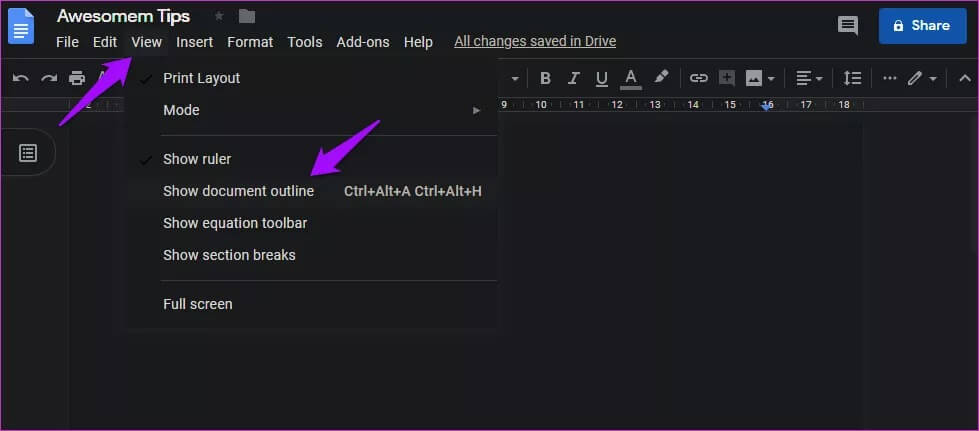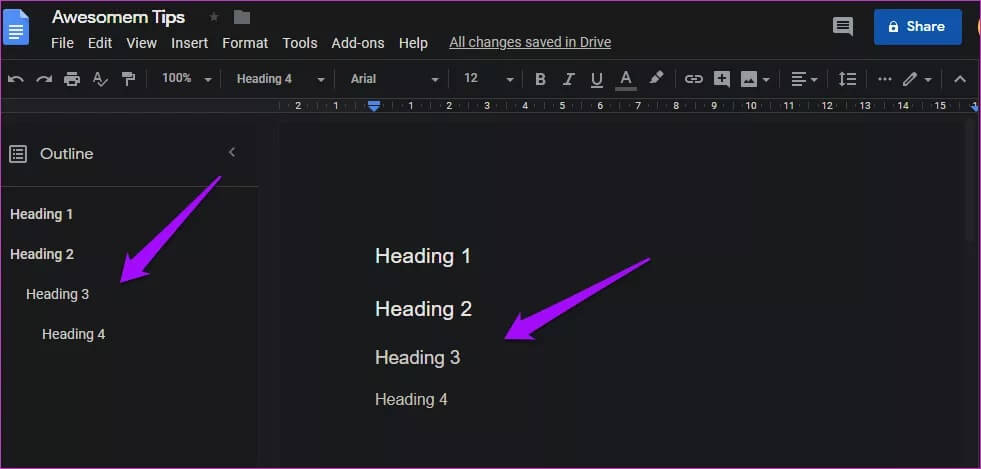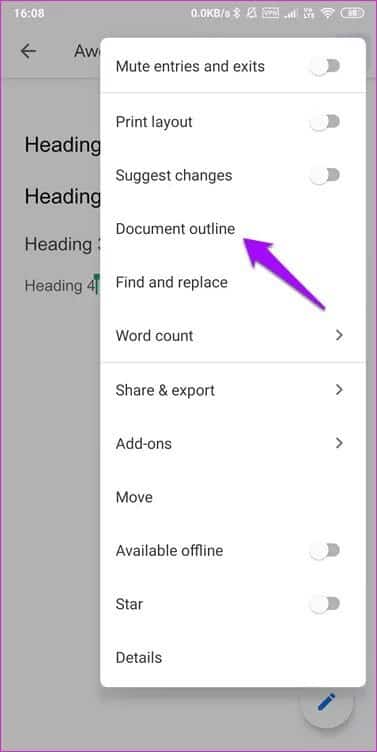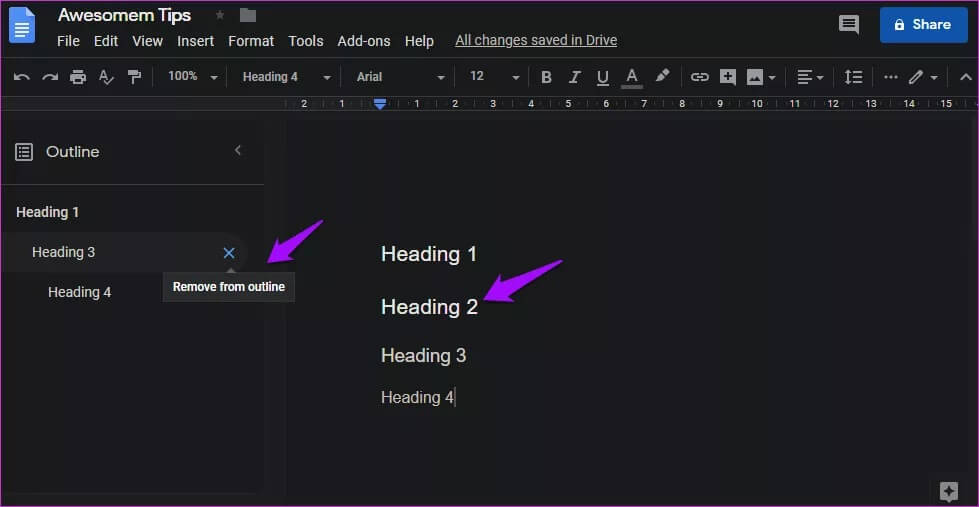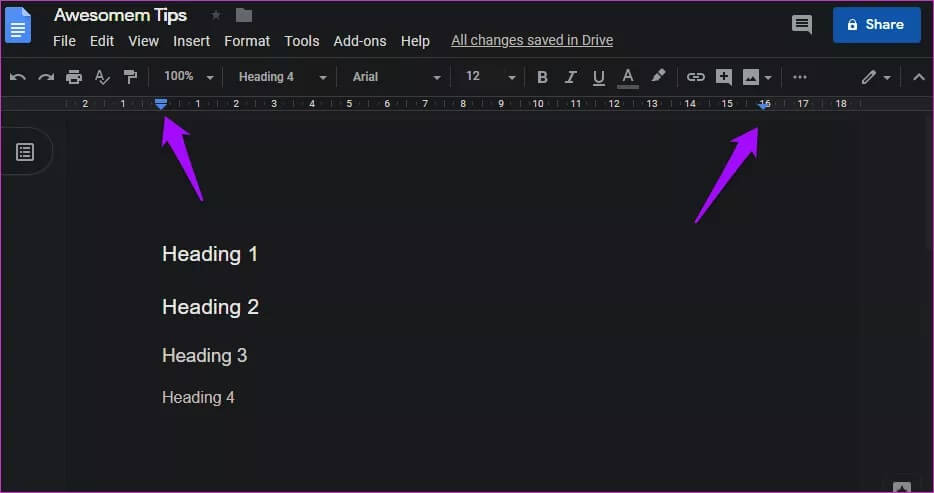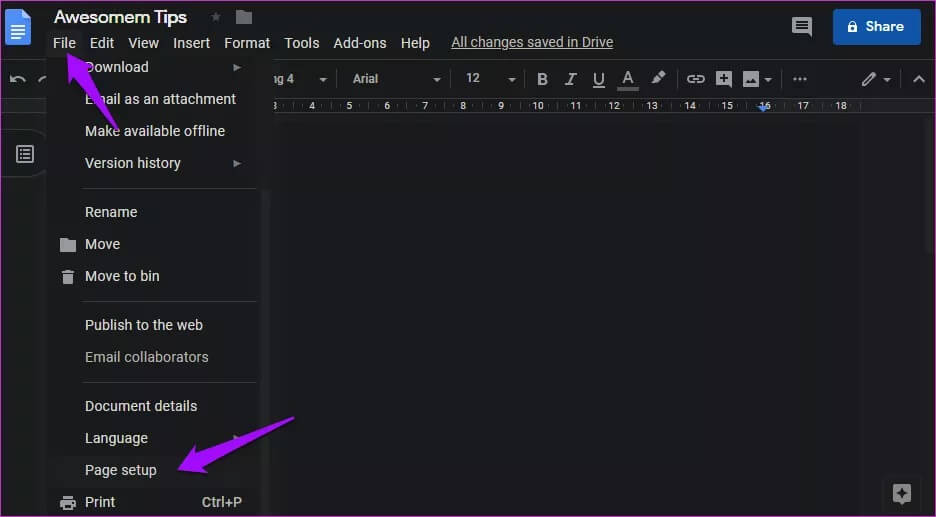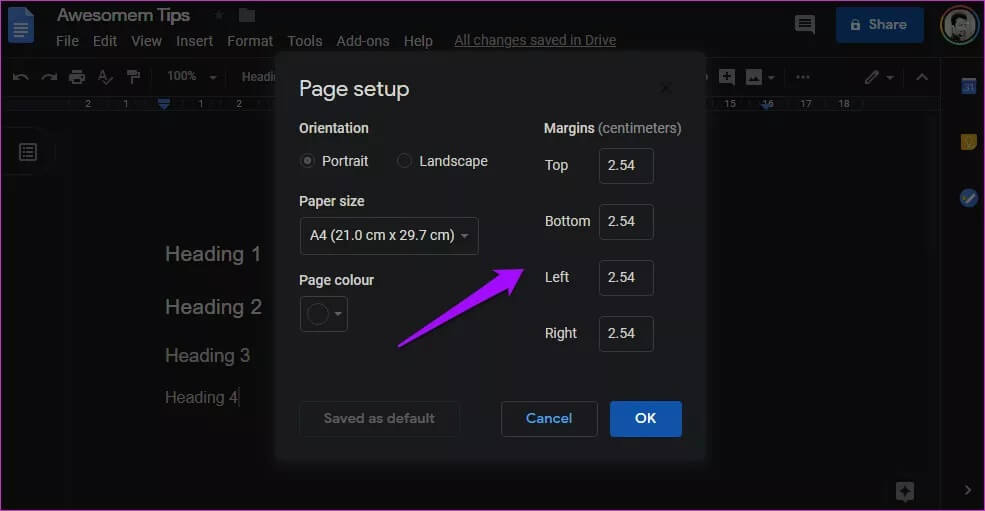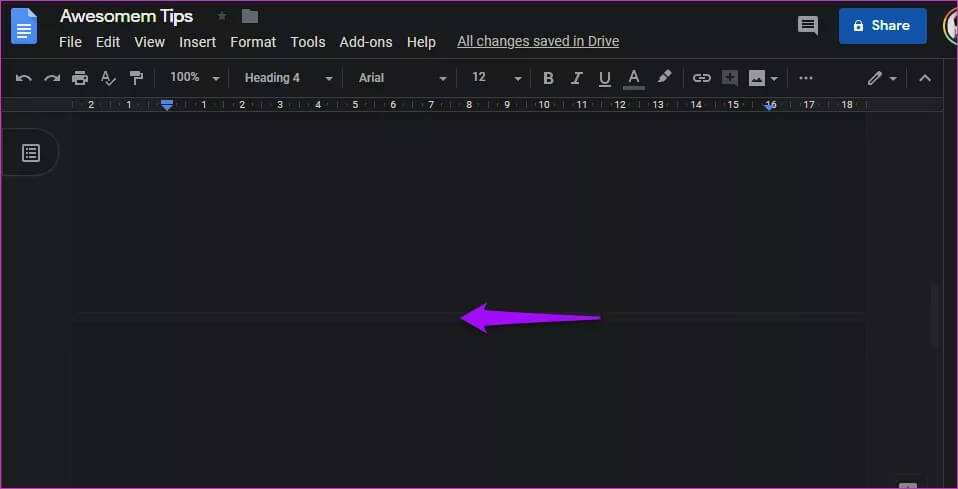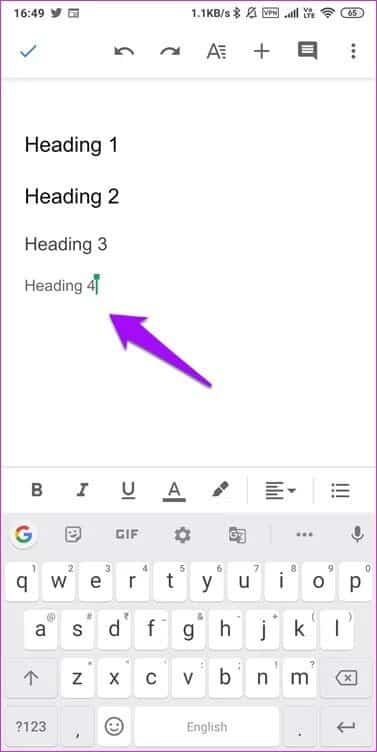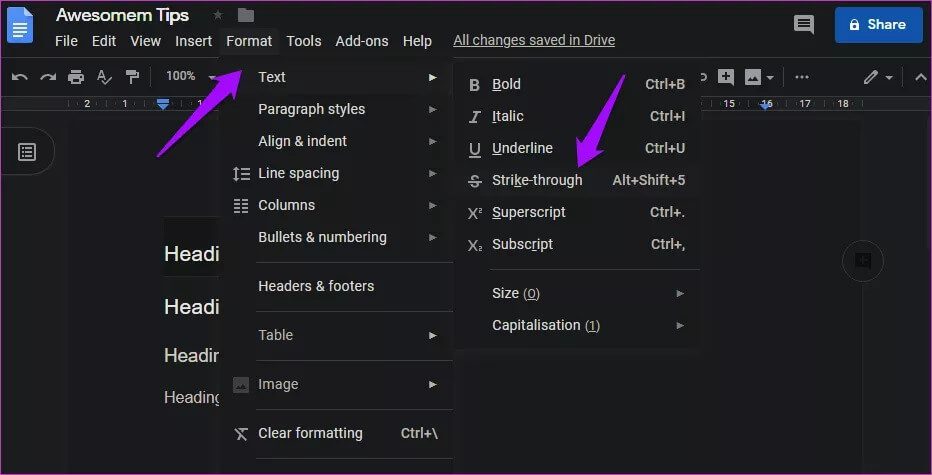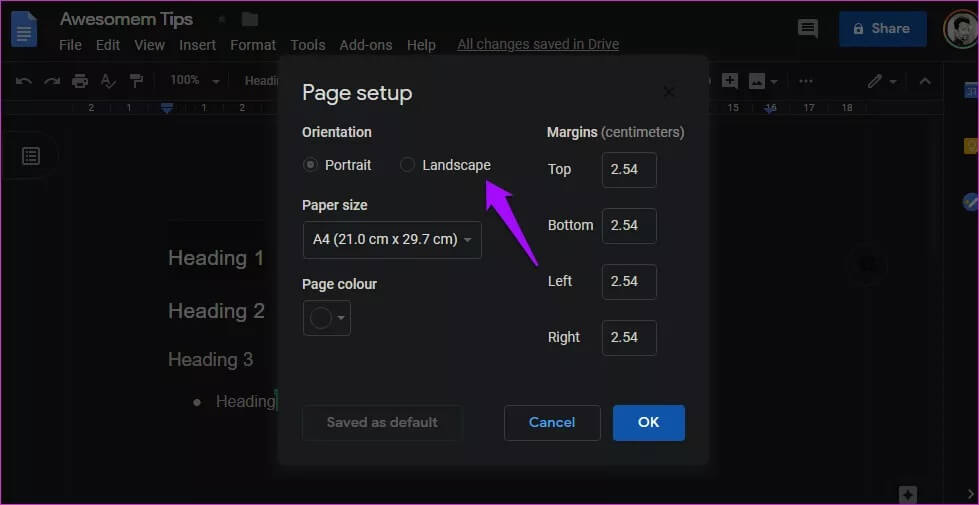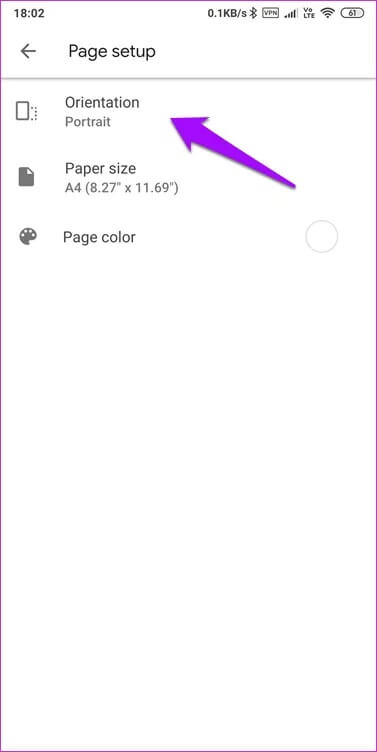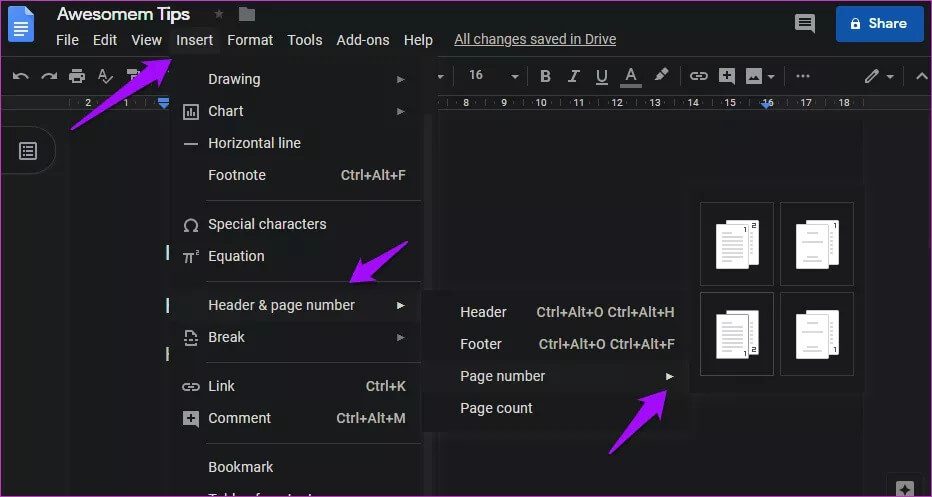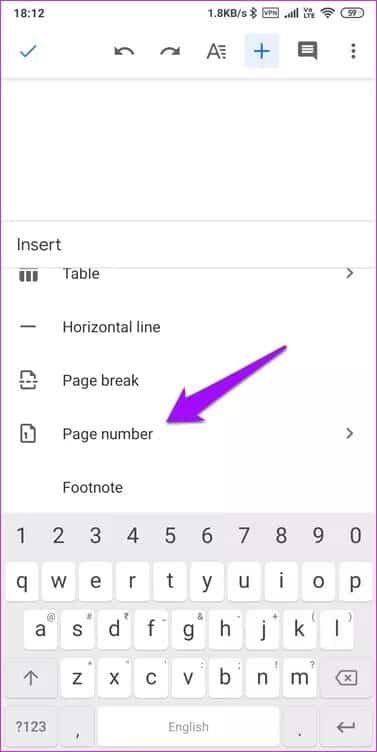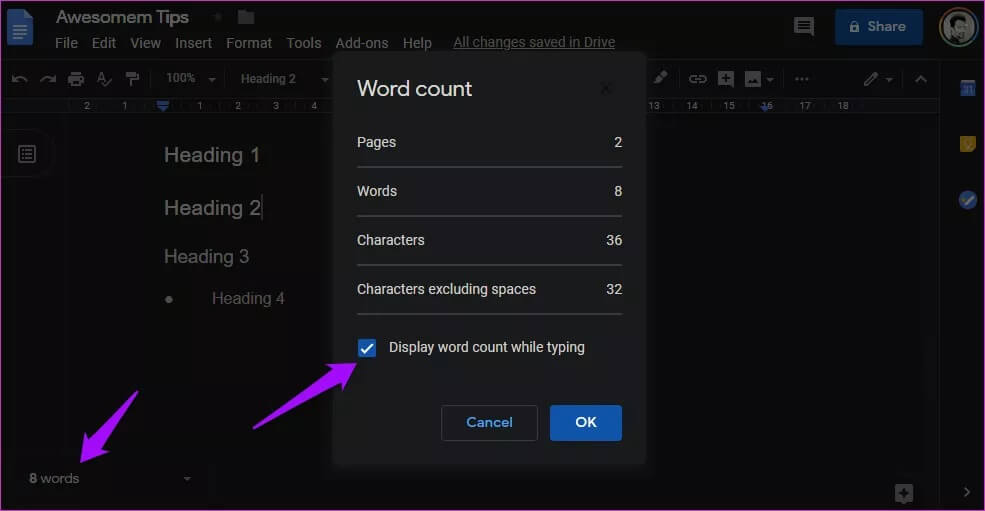7 meilleurs trucs et astuces Google Docs pour l'utiliser comme un pro
Tout le monde aime Google Docs et l'utilise beaucoup chaque jour. Certainement, encore Microsoft Word C'est le traitement de texte le plus riche et le plus polyvalent. Cependant, nous aimons Google Docs car il se charge rapidement et est facile à utiliser, et le raccourcisseur d'URL docs.new est idéal pour l'ouvrir. Nous avons plus de trucs et astuces Google Docs ci-dessous.
Ces petits conseils vous aideront à augmenter votre productivité et à gagner du temps dans le processus. C'est pourquoi j'ai couvert le Web ainsi que l'interface de l'application mobile pour l'application Google Docs. Sans plus tarder, commençons.
1. Comment ajouter un plan
Les contours facilitent la navigation dans de longs fichiers Google Docs de plusieurs pages. Tout d'abord, vous allez activer la fonctionnalité. Le bouton Afficher le contour du document sous l'onglet Affichage. Vous pouvez également utiliser le raccourci clavier Ctrl + Alt + A ou Ctrl + Alt + H.
Vous devriez maintenant voir une barre latérale avec une option Outline vide. Chaque titre que vous créez apparaîtra ici, vous donnant une vue d'ensemble imbriquée en temps réel.
Dans l'application mobile Google Docs, vous allez activer la fonction de contour à partir du menu et l'afficher en bas de l'écran.
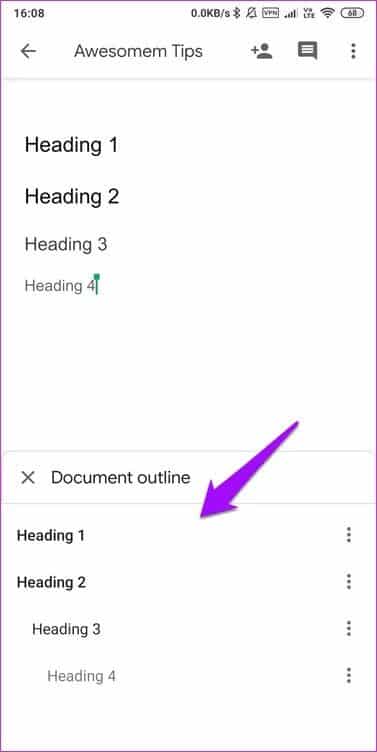
Notez que vous pouvez toujours utiliser un style de titre et ne pas l'inclure dans votre plan. Cliquez / appuyez simplement sur l'icône en forme de croix à côté du contour que vous souhaitez supprimer.
2. Comment modifier les marges
Chaque document Google que vous ouvrez ou créez a des marges par défaut ou appliquées. Si vous n'êtes pas satisfait de la façon dont les choses sont, changez-le.
Ouvrez Google Doc et vous verrez une règle avec un triangle bleu clair pointant vers le bas à chaque extrémité.
Faites-le simplement glisser vers la gauche ou vers la droite pour modifier la marge. C'est la marge qui détermine où commencer à écrire sur le document.
Vous pouvez également définir des valeurs de marge par défaut afin de ne pas avoir à les modifier à chaque fois que vous créez un nouveau document. Sélectionnez Mise en page dans le menu Fichier pour afficher une fenêtre contextuelle.
Vous pouvez définir ici des marges pour les quatre côtés du document et l'enregistrer comme valeur par défaut. Jouez un peu avec les valeurs pour avoir une idée de la marge dont vous avez besoin.
Il n'existe actuellement aucun moyen de modifier les marges dans l'application mobile Google Docs. Cela est peut-être dû à une propriété d'écran limitée.
3. Comment supprimer une page
Vous pouvez ajouter une nouvelle page dans Google Docs en appuyant simplement sur Ctrl + Entrée, peu importe où vous vous trouvez sur la page actuelle. Vous pouvez supprimer cette page vierge en appuyant sur Ctrl + Retour arrière.
Et si la page n'est pas vierge? Eh bien, dans ce cas, vous allez d'abord supprimer tout le texte de cette page, puis supprimer la page elle-même. Appuyez sur Ctrl + A pour tout sélectionner sur la page et appuyez sur la touche Suppr. Vous pouvez maintenant supprimer la page telle qu'elle a été partagée ci-dessus. Malheureusement, il n'y a pas de raccourci ou de bouton dédié pour supprimer des pages complètes dans Google Docs.
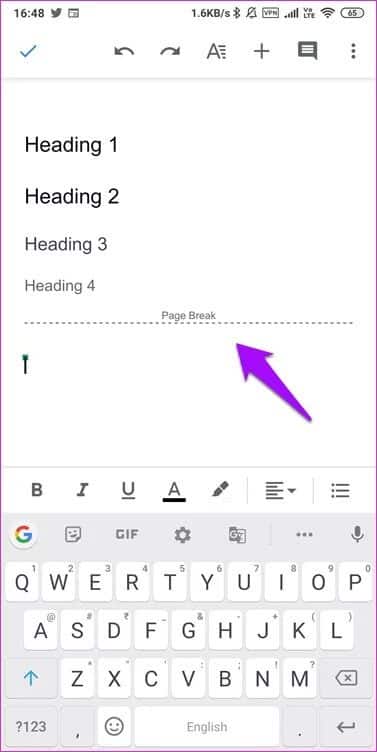
Vous pouvez supprimer une page sur l'application mobile en utilisant la même astuce. Utilisez la touche de retour arrière.
4. COMMENT FONCTIONNE LE STRIKE-THROUGH
Encore une fois, il n'y a pas de bouton de police dédié, ni même de tiret em, comme nous l'avons vu dans d'autres traitements de texte et éditeurs de CMS populaires comme WordPress. Cependant, il existe un moyen. Sélectionnez le texte que vous souhaitez aligner.
Ouvrez l'option Texte sous le menu Format, et vous verrez l'option Barré. Vous pouvez également le faire en utilisant l'option clavier Alt + Maj + 5. Utilisez le même raccourci pour le supprimer.
5. Comment fonctionne le mode paysage?
Google Docs s'ouvre par défaut en mode portrait. C'est à peu près la norme avec tous les traitements de texte existants. Cependant, Paysage a du sens lorsque vous avez affaire à une grande image ou à un tableau qui ne vous convient pas.
Pour modifier l'orientation de la page, ouvrez le "Fichier“Sélectionnez Mise en page.
C'est ici que vous pouvez changer de direction mN portrait en paysage. Vous pouvez également le définir par défaut.
Vous devez répéter les mêmes étapes dans l'application mobile Google Docs. Sélectionnez Mise en page dans le menu et choisissez Orientation à partir de là.
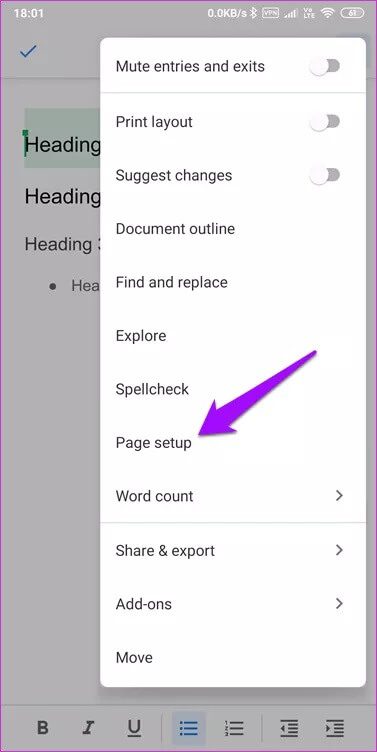
6. Comment ajouter des numéros de page
Sélectionnez Titre et numéro de page dans le menu Insertion, et vous trouverez quatre options sous Numéro de page. Les voir? Laissez-moi vous les expliquer rapidement.
La première option consiste à insérer automatiquement les numéros de page en haut, la deuxième option sautera la première page et commencera la numérotation à partir de la deuxième page en haut, et la troisième option insérera automatiquement les numéros de page en bas, et la quatrième option reviendra, sautera la première page et commencera à numéroter à partir de la deuxième, mais entrez dans inférieur.
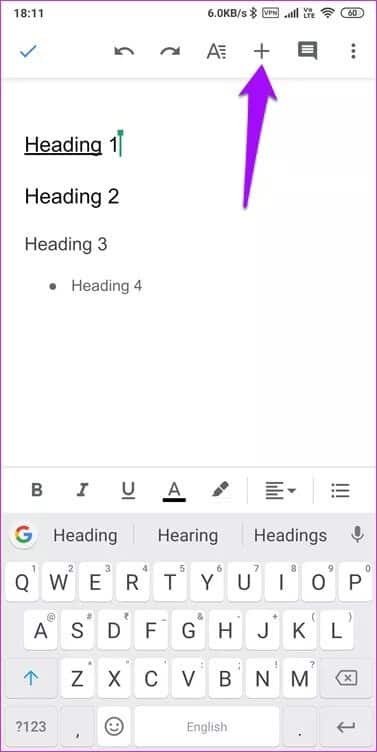
Pour ajouter des numéros de page sur le téléphone mobile, cliquez sur le symbole «+» et spécifiez le numéro de page. Vous verrez maintenant les quatre mêmes options que vous avez vues dans l'application Web.
7. Comment vérifier le nombre de mots
Google s'est récemment réveillé avec celui-ci, mais au moins ils l'ont fait. À tout moment, appuyez sur Ctrl + Maj + C pour afficher une fenêtre contextuelle dans laquelle vous pouvez voir des détails tels que le nombre de mots, les lettres, etc.
Il existe une nouvelle option à bascule pour insérer le nombre de mots dans le coin inférieur gauche de Google Docs, vous n'aurez donc pas à appuyer encore et encore sur le raccourci. En tant que traitement de texte, cela aurait dû être pris en charge il y a longtemps. Vous devrez activer cette option à chaque fois que vous créez ou ouvrez un document.
Soyez un mot
Google Docs contient de nombreuses fonctionnalités si vous connaissez votre chemin. Bien sûr, certaines options ne sont pas très claires, d'autres sont toujours manquantes et fonctionnent toujours bien si vous voulez un traitement de texte qui fonctionne partout, est gratuit à vie et s'intègre bien avec d'autres applications Google.