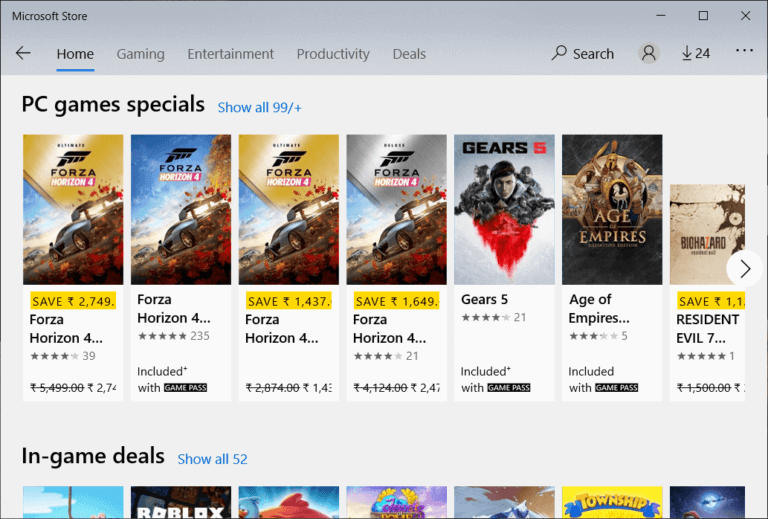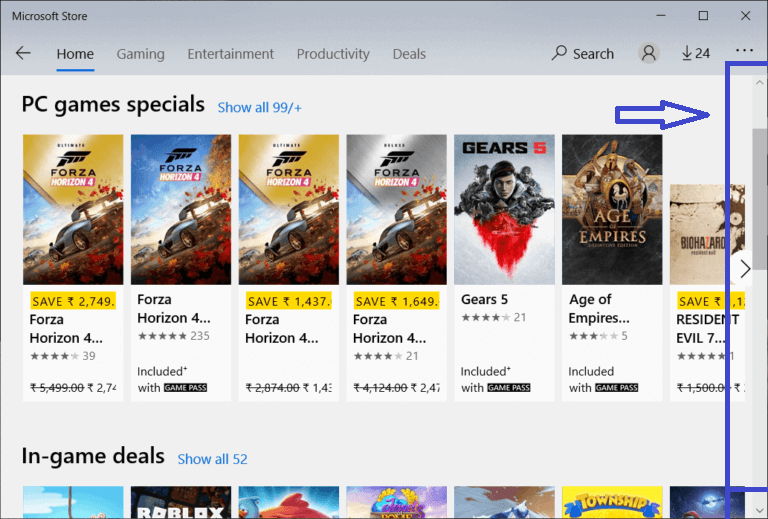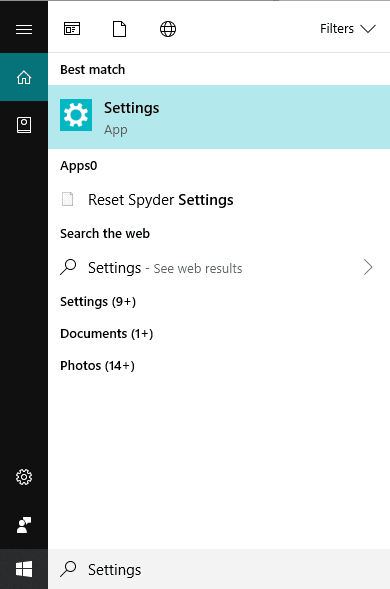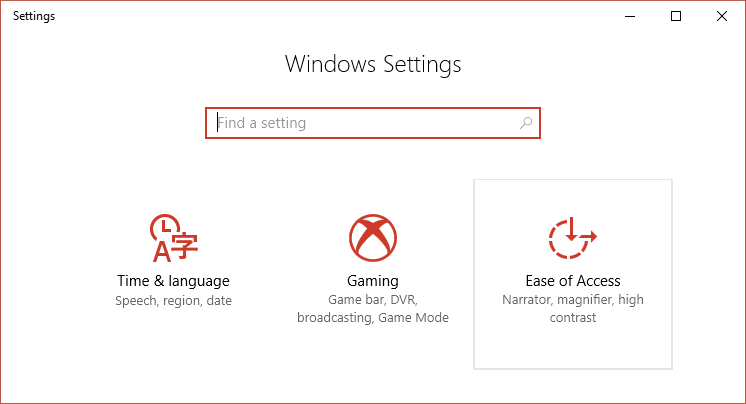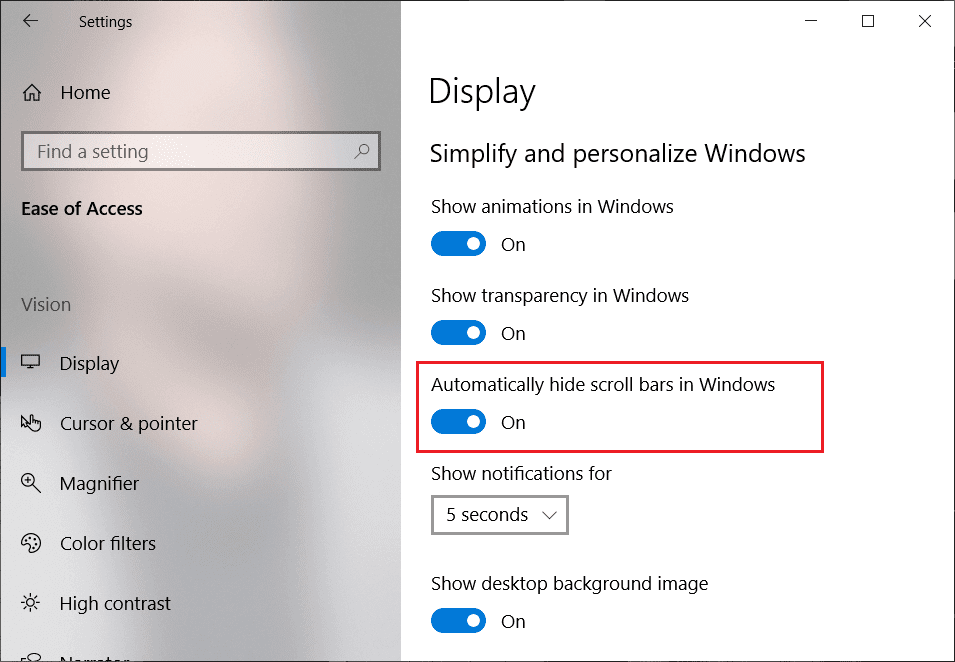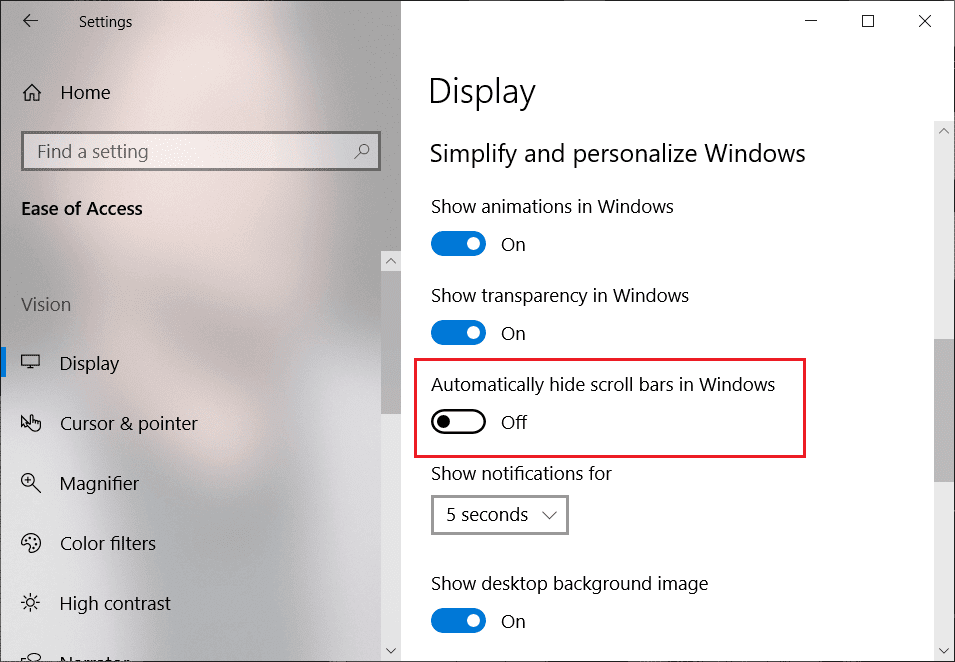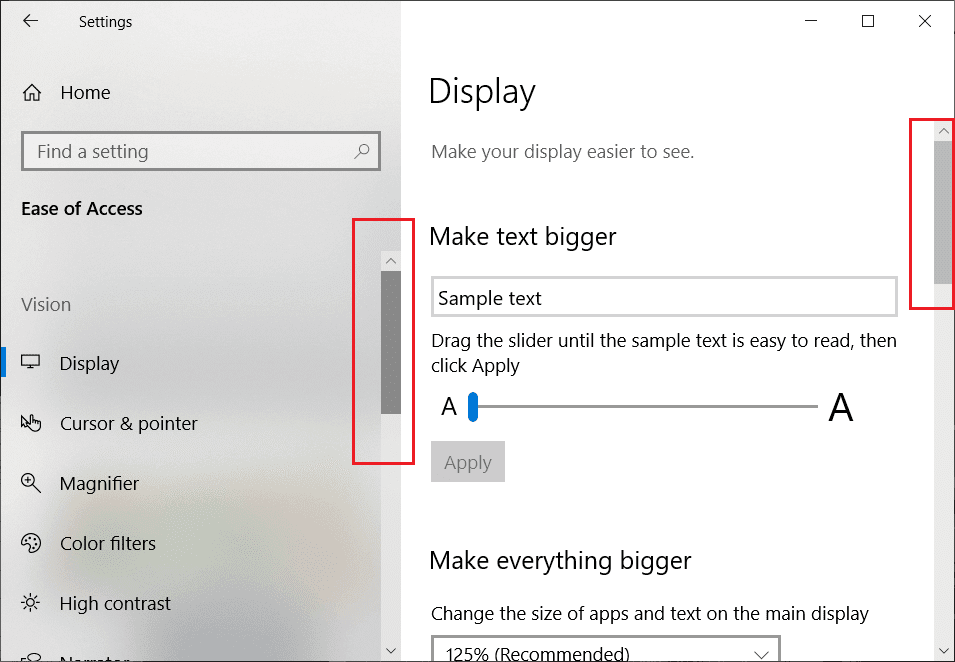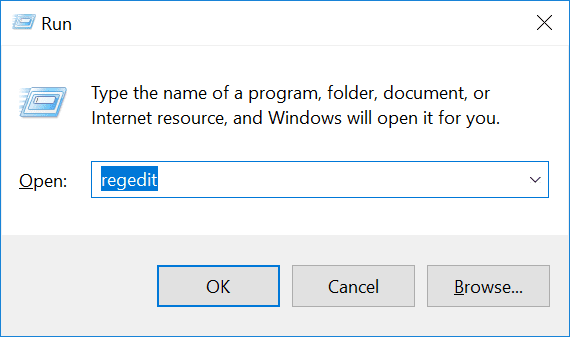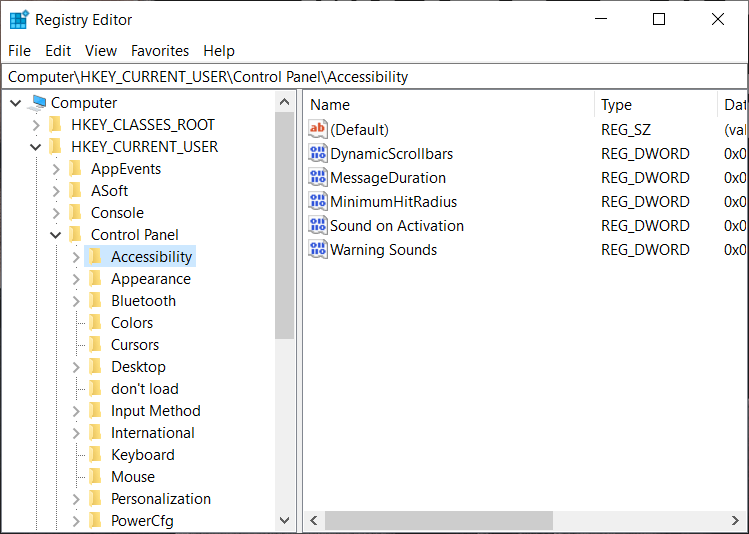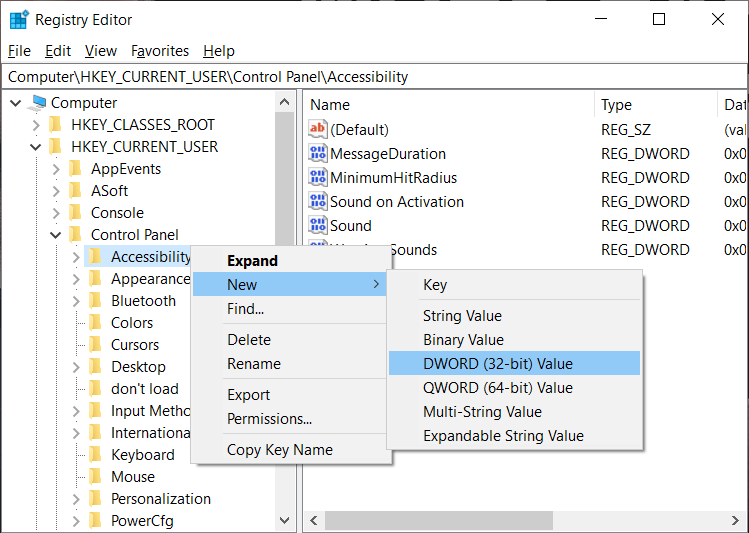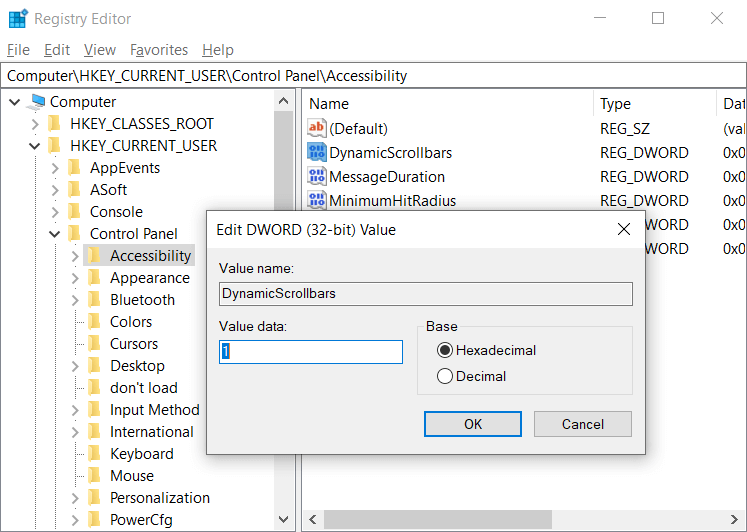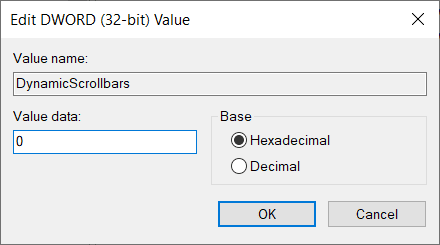Toujours afficher les barres de défilement dans les applications du Windows 10 Store
Les applications du Windows Store ou les applications récentes n'ont qu'un seul problème majeur, c'est qu'il n'y a pas de curseur ou de curseur de masquage automatique. Comment les utilisateurs peuvent-ils savoir qu'une page peut défiler s'ils ne peuvent pas réellement voir la barre de défilement sur le côté de la fenêtre? Il s'avère que vous pouvez toujours afficher des barres de défilement dans les applications du Windows Store.
Microsoft publie de nouvelles mises à jour de Windows 10 qui incluent également de nombreuses améliorations de l'interface utilisateur. En ce qui concerne l'expérience utilisateur, Microsoft choisit d'essayer de faire en sorte que "Paramètres" ou "Applications Windows Store" masquent le curseur par défaut, ce qui est très ennuyeux dans mon expérience.
La barre de défilement n'apparaît que lorsque le pointeur de la souris est déplacé sur une fine ligne sur le côté droit de la fenêtre. Mais ne vous inquiétez pas, car Microsoft a ajouté la possibilité de permettre aux barres de défilement d'être toujours visibles dans les applications du Windows Store à Mise à jour d'avril 2018.
Bien que masquer le curseur puisse être une bonne fonctionnalité pour certains utilisateurs, pour les utilisateurs novices ou non techniques, cela crée juste de la confusion. Donc, si vous êtes frustré ou ennuyeux à propos de la fonction de curseur caché et que vous cherchez un moyen de le rendre toujours visible, vous êtes au bon endroit.
Vous pouvez toujours afficher les barres de défilement dans les applications Windows 10 Store de deux manières. Pour en savoir plus sur ces deux méthodes, vous pouvez continuer à lire cet article.
Toujours activer l'affichage des barres de défilement dans les applications du Windows 10 Store
Assurez-vous de créer un point de restauration uniquement en cas de problème.
Par défaut, l'option de toujours afficher les barres de défilement dans un magasin est désactivée Applications Windows. Pour l'activer, vous devez accéder manuellement à l'option sélectionnée, puis activer cette fonction. Vous pouvez utiliser le curseur de deux manières:
Méthode XNUMX: affichez toujours les barres de défilement dans les applications du Windows Store à l'aide des paramètres
Pour désactiver l'option permettant de masquer le curseur pour les applications ou les paramètres du Windows 10 Store, procédez comme suit:
1. Clique sur Touche Windows + I Pour ouvrir une application Paramètres Ou recherchez-le en utilisant Barre de recherche Windows.
2. Depuis la page Paramètres Cliquez sur une option Accessibilité.
3. Sélectionnez une option Affichage Dans le menu qui apparaît.
4. Maintenant, dans la fenêtre de droite, faites défiler vers le bas et sous Simplifier et personnaliser, recherchez Option pour masquer automatiquement les curseurs Windows.
5. Cliquez sur le bouton ci-dessous Masquer automatiquement les curseurs Dans l'option Windows.
6. Une fois Désactiver En basculant ci-dessus, les barres de défilement commenceront à apparaître sous Paramètres ainsi que dans les applications du Windows Store.
7. Si vous souhaitez réactiver l'option pour masquer le curseur, vous pouvez essayer une fois D'autres exécutent l'interrupteur ci-dessus.
Méthode 2: affichez toujours la barre de défilement dans les applications du Windows Store à l'aide de «Registre»
Outre l'utilisation de l'application Paramètres, vous pouvez également utiliser l'Éditeur du Registre pour activer toujours les barres de défilement dans les applications du Windows Store. Cela est probablement dû au fait que les dernières mises à jour Windows ne sont pas installées sur votre système ou si le commutateur ci-dessus ne fonctionne pas dans l'application Paramètres.
Registre : Le registre Windows est une base de données d'informations, de paramètres, d'options et d'autres valeurs pour les logiciels et le matériel installés sur toutes les versions des systèmes d'exploitation Microsoft Windows.
Pour utiliser "Record » Activez toujours l'affichage des barres de défilement dans les applications du Windows 10 Store Suivez ces étapes:
1. Appuyez sur la touche Windows + R Puis tapez regedit Et presse Entrer Pour ouvrir l'éditeur de registre.
2. Il apparaîtra Boîte de dialogue de confirmation (UAC). Cliquez sur "oui«Continuer.
3. Accédez au chemin suivant dans le registre:
Ordinateur \ HKEY_CURRENT_USER \ Panneau de configuration \ Accessibilité
4. Sélectionnez maintenant Accessibilité Puis sous le cadre droit, double-cliquez Barres de défilement dynamiques DWORD.
Remarque: Si vous ne trouvez pas DynamicScrollbars, cliquez avec le bouton droit sur Accessibilité, puis sélectionnez Nouveau> Valeur DWORD (32 bits). Nommez ce DWORD nouvellement créé DynamicScrollbars.
5. Une fois que vous double-cliquez sur Barres de défilement dynamiques , La boîte de dialogue ci-dessous s'ouvre.
6. Maintenant, dans les données de valeur, modifiez La valeur est 0 Pour désactiver les barres de défilement masquées et cliquez sur "Ok“Enregistrer les modifications.
Remarque: pour réactiver les barres de défilement masquées, remplacez la valeur de DynamicScrollbars par 1.
7. Redémarrez votre ordinateur pour appliquer les modifications.
Après avoir redémarré votre ordinateur, le curseur commencera à apparaître dans le Windows Store ou l'application Paramètres.
Espérons que, en utilisant l'une des méthodes mentionnées ci-dessus, vous pourrez afficher des barres de défilement dans les applications Windows Store ou les applications Paramètres dans Windows 10.