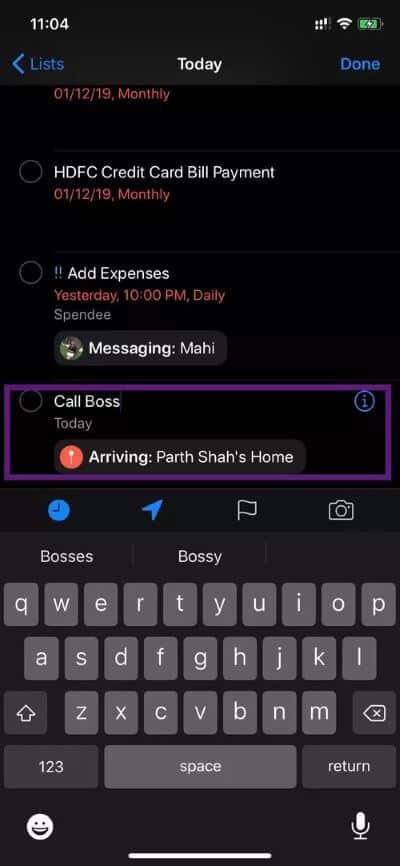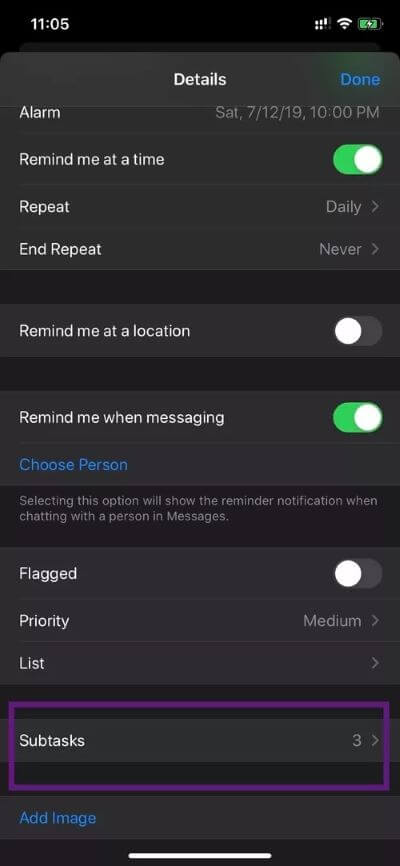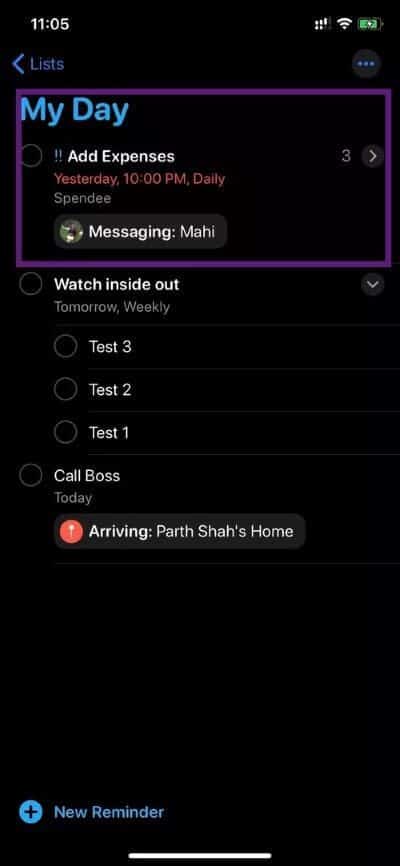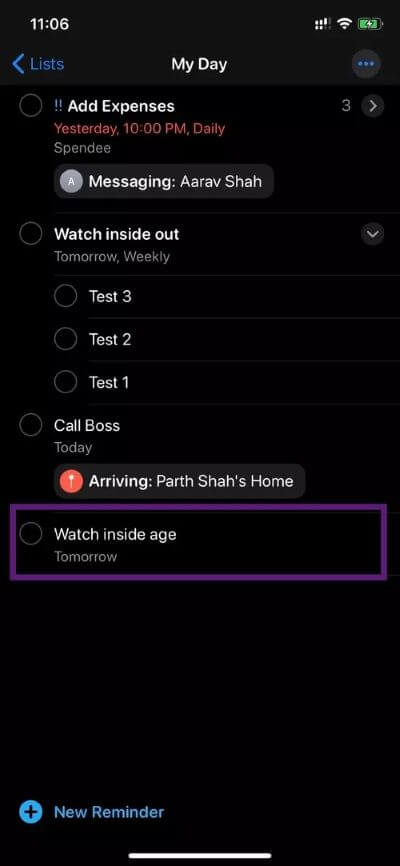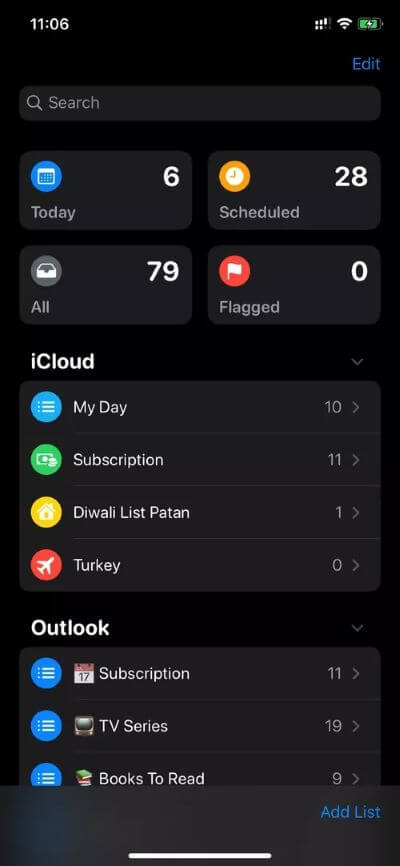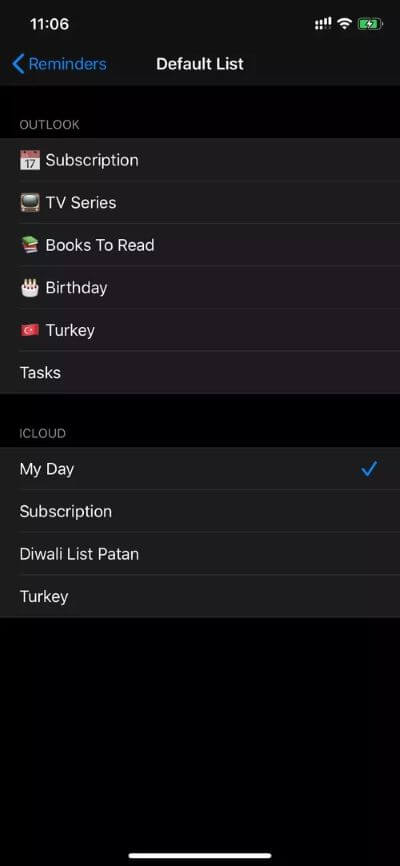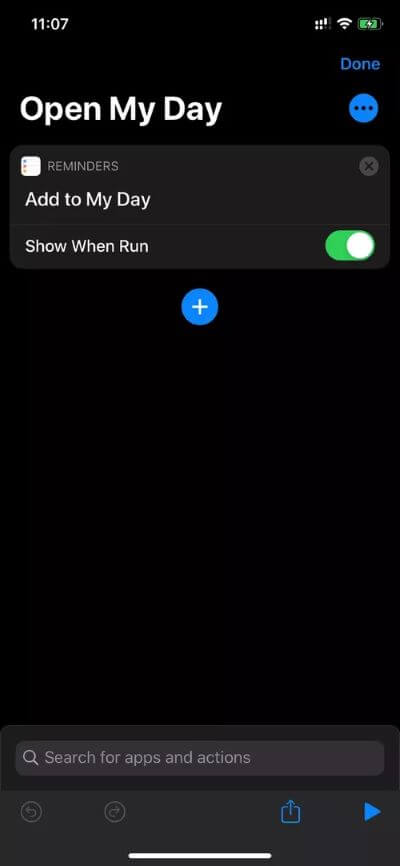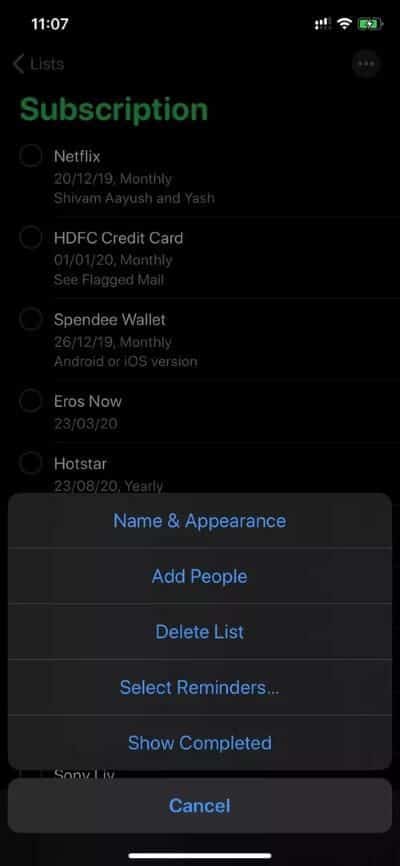Top 8 des trucs et astuces Apple Reminders à utiliser comme un pro
Depuis son introduction sur iOS, Apple n'a guère prêté attention à l'application Rappels par défaut. L'application a reçu des mises à jour incrémentielles avec chaque version iOS. Pendant ce temps, ses applications de rappel de compétition ont gagné beaucoup de leadership avec des mises à jour plus rapides et un plus de fonctionnalités.
Le scénario a pris un tour complet cette année. Avec les débuts d'iOS 13, Apple a présenté la toute nouvelle application Rappels avec une nouvelle couche de peinture et de nouvelles fonctionnalités telles que l'intégration de Siri, les rappels basés sur la localisation, etc.
Maintenant, Apple Reminders est là avec des alternatives tierces bien établies. Il est étroitement intégré à Apple pour faire le travail.
Dans cet article, nous parlerons de huit conseils et astuces pour les rappels d'Apple à utiliser en tant que pro. À la fin de la liste, je suis sûr que vous serez plus productif avec l'application Apple Reminders.
Télécharger Apple Reminders pour iOS
Attention: comme prévu, l'application Rappels n'est disponible que sur iOS et Mac. Donc, si vous envisagez d'utiliser Android ou Windows à l'avenir, recherchez des alternatives multiplateformes.
1. Ajoutez des rappels basés sur l'emplacement
Comme son nom l'indique, vous pouvez définir des rappels en fonction de l'emplacement. Lors de l'ajout d'une tâche, l'utilisateur peut définir l'icône d'emplacement et choisir une adresse personnelle, professionnelle ou autre. Il est intégré à l'application Apple Maps. Tout d'abord, vous devez définir votre adresse professionnelle et personnelle dans Apple Maps, puis elle s'affichera dans l'application Rappels.
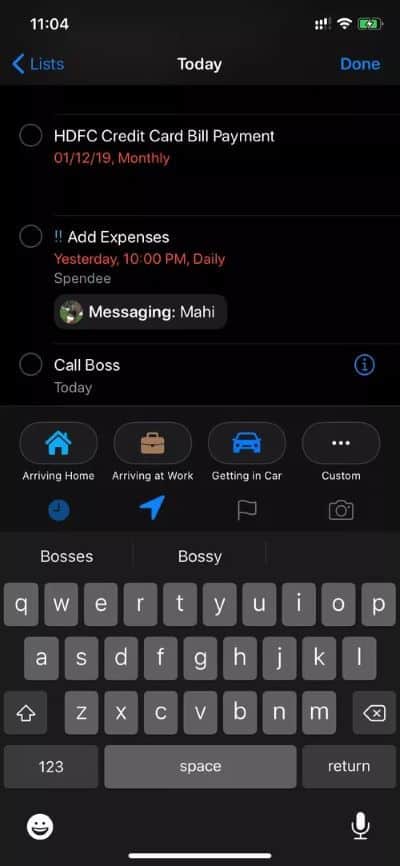
Les utilisateurs doivent également activer la localisation à partir de Paramètres> Confidentialité> Localisation et s'assurer que l'application Rappels peut également accéder à la localisation de l'appareil.
2. Ajout de sous-tâches
L'application Rappels permet aux utilisateurs d'ajouter des sous-quêtes à la quête d'un héros donné. Vous pouvez cliquer sur le bouton "i" et faire défiler jusqu'à la section Sous-tâches. Voici comment utiliser les deux astuces. Je crée des tâches liées au travail, je les divise en sous-tâches et je configure L'application pour qu'elle me rappelle quand j'arrive au bureau en utilisant le site.
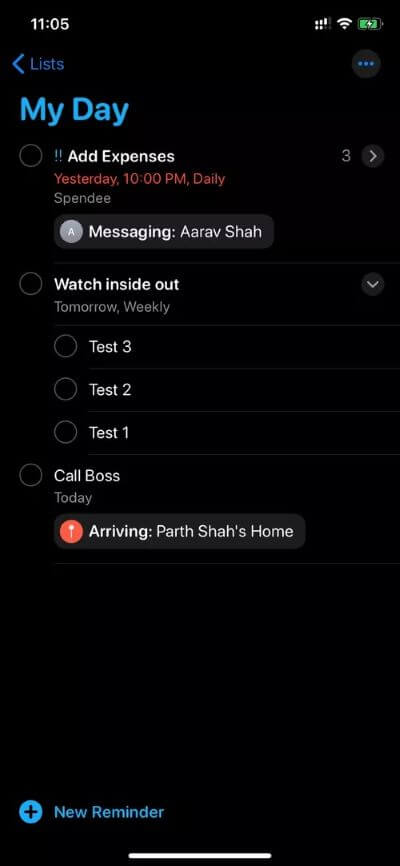
Vous pouvez également définir la priorité et les rappels pour une sous-tâche spécifique.
3. Recevez des rappels pendant la conversation
Celui-ci est très utile. Supposons que vous souhaitiez être rappelé d'une certaine tâche lors d'une conversation avec une personne spécifique. Vous pouvez le configurer dans l'application Rappels. Voici ce que tu dois faire.
Ajoutez une tâche, cliquez sur le bouton «i», puis faites défiler vers le bas pour me le rappeler dans la section de messagerie et sélectionnez la personne dans la liste de contacts.
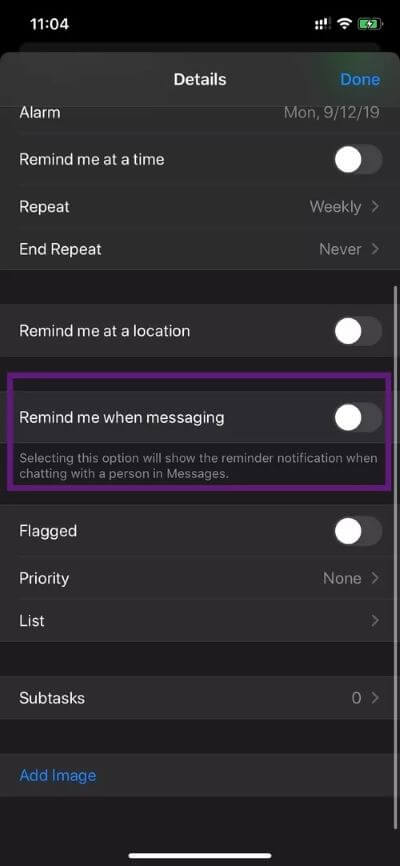
La prochaine fois, lorsque vous ouvrirez l'application Messages pour créer une conversation avec cette personne, l'application Rappels vous informera de la tâche que vous devez partager avec elle.
J'espère qu'Apple ouvre une API pour prendre en charge les applications de messagerie tierces telles que WhatsApp, Messenger et Telegram.
4. Utilisez SIRI pour ajouter des rappels
C'est simple. Vous pouvez simplement demander à Siri de définir des tâches et des rappels pour vous.
Vous pourriez dire: "Hey Siri, rappelle-moi de quitter le message de GuidingTech à 10 heures ce mardi."
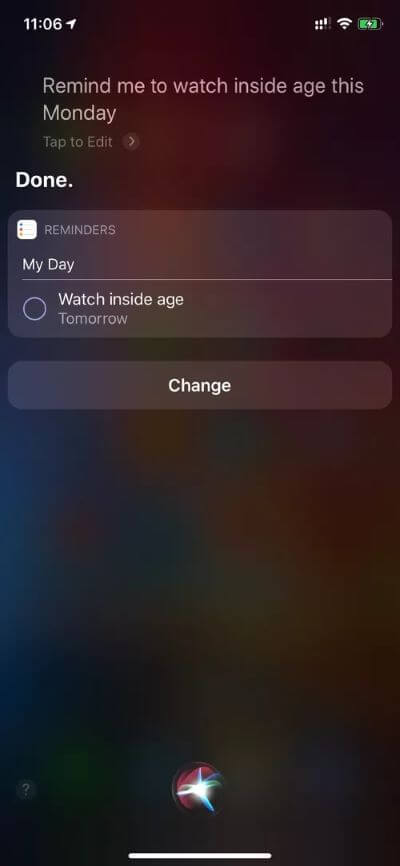
Siri est également suffisamment intelligent pour comprendre les tâches fréquentes via la voix. Par exemple, vous pourriez dire: «Hey Siri, rappelle-moi de regarder un nouvel épisode de Silicon Valley tous les lundis», et tu définiras un rappel hebdomadaire pour cela.
5. Ajouter des tâches OUTLOOK dans les rappels Apple
Si vous utilisez la messagerie Outlook pour Windows et Mac, cela pourrait vous être utile.
Sur iPhone, lorsque vous ajoutez un compte Outlook dans l'application de messagerie par défaut, il apparaît également dans Paramètres> Mot de passe et compte> Outlook.
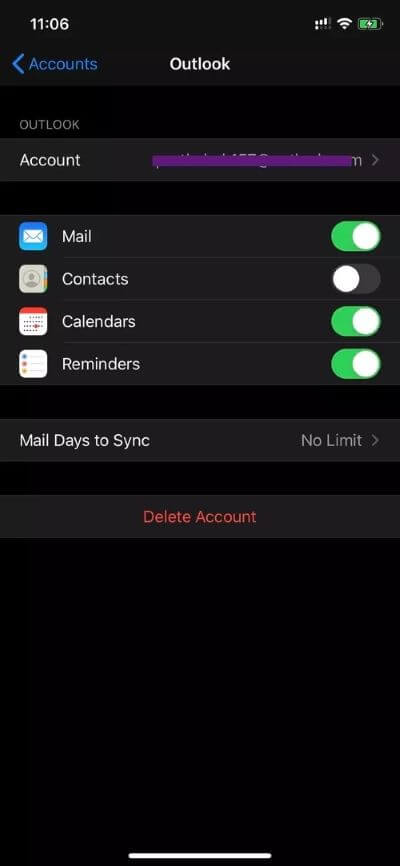
À partir de là, vous pouvez activer les rappels Outlook et toutes les tâches Outlook apparaîtront dans l'application Apple Reminders.
Vous pouvez ajouter de nouvelles tâches et créer des listes et elles apparaîtront directement dans Outlook et l'application Microsoft To-Do.
6. Modifiez l'emplacement par défaut des rappels
Par défaut, tous les rappels sont enregistrés dans iCloud> Ma liste quotidienne. Cependant, vous pouvez modifier le compte et la liste par défaut.
Aller à Paramètres> Rappels> Menu par défaut et sélectionnez Compte et liste dans la liste.
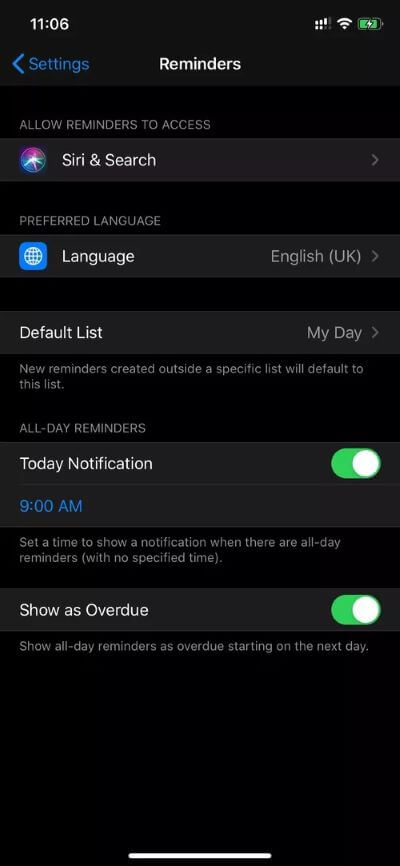
Après cela, tous les rappels par défaut et audio arriveront au menu donné.
7. Utilisez les raccourcis Siri
Les raccourcis Siri sont un excellent moyen d'effectuer certaines tâches via des commandes vocales.
Apple propose une variété de raccourcis intégrés pour les applications par défaut afin que vous n'ayez pas à vous soucier des termes des raccourcis complexes pour les faire fonctionner.
J'ai configuré Siri pour ouvrir le menu Ma journée lorsque je lui demande «d'ouvrir ma journée». Voici comment le configurer.
Ouvert Raccourcis> Galerie> Raccourcis de vos applications Faites défiler jusqu'à Rappels et cliquez sur le bouton "+«A ajouter à mon menu du jour. Maintenant, sur l'écran suivant, attribuez la phrase que vous voulez dire à Siri pour exécuter le raccourci.
8. Partagez la liste
Avec Apple Reminders, les utilisateurs peuvent partager la liste entière avec leur famille, leurs amis ou les membres de l'équipe pour accomplir des tâches.
Ouvrez le menu, cliquez sur le menu à trois points, sélectionnez Ajouter une personne et créez un lien iCloud. Utilisez votre plate-forme préférée pour envoyer le lien de publication.
Malheureusement, il n'existe aucun moyen d'envoyer la liste de tâches en termes simples. L'application envoie uniquement le lien d'invitation, et le destinataire doit être sur l'application Apple Reminders pour voir les devoirs.
Travaillez avec style
Avec iOS 13, l'application Rappels par défaut a parcouru un long chemin. Elle est mature et assez forte pour tenir tête aux concurrents. Avec l'aide des trucs et astuces ci-dessus, vous pouvez utiliser L'application à son plein potentiel.