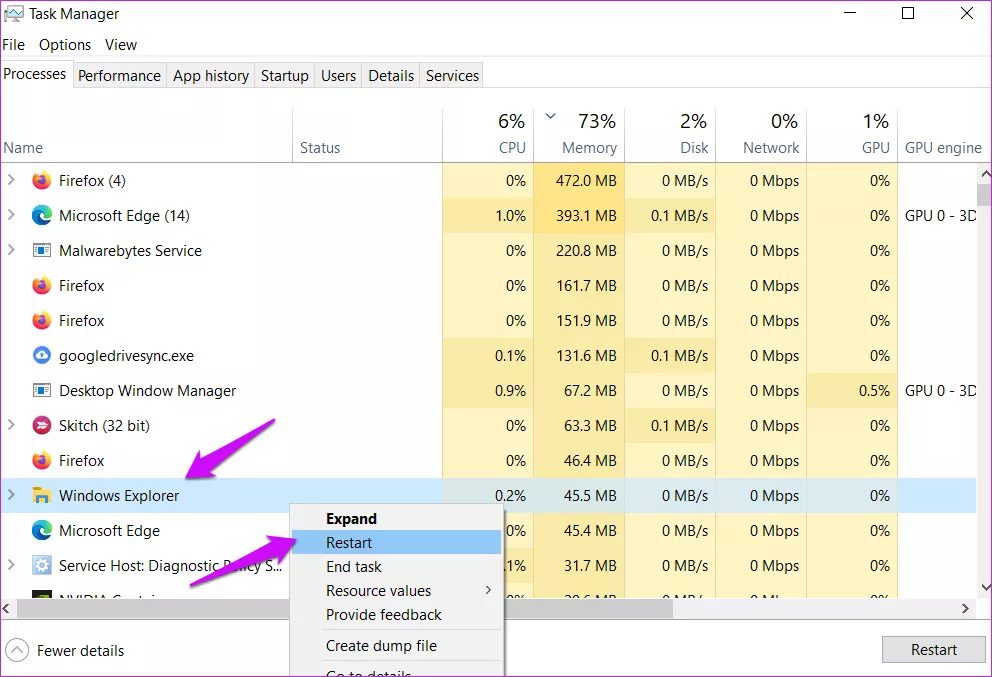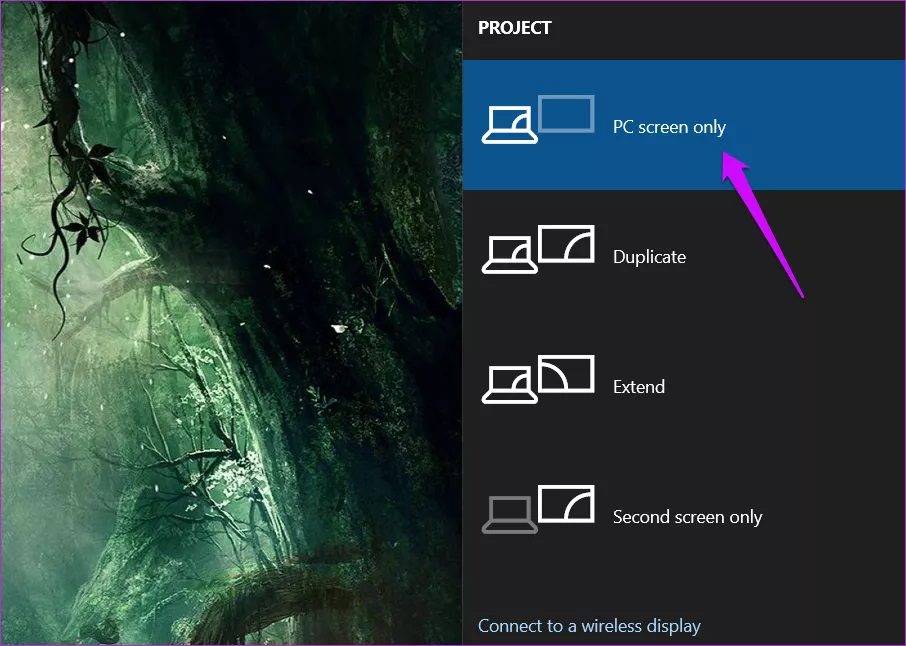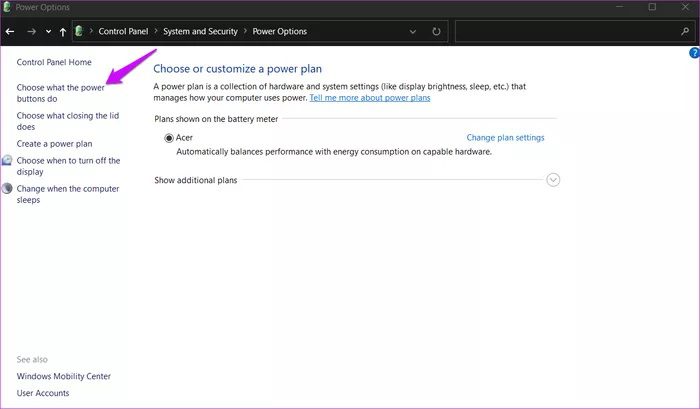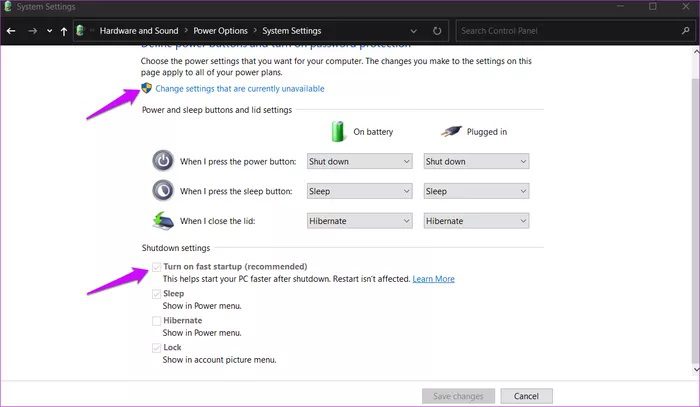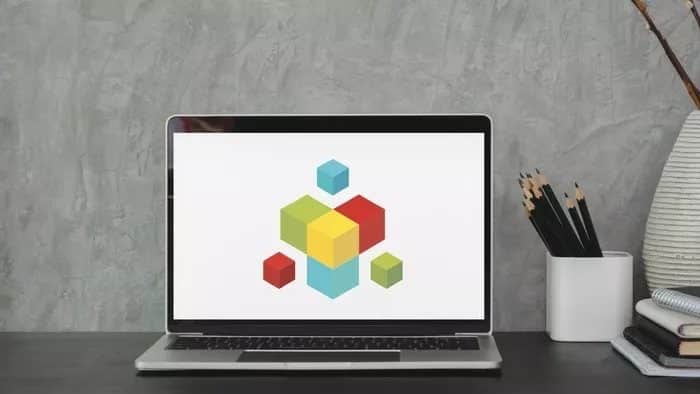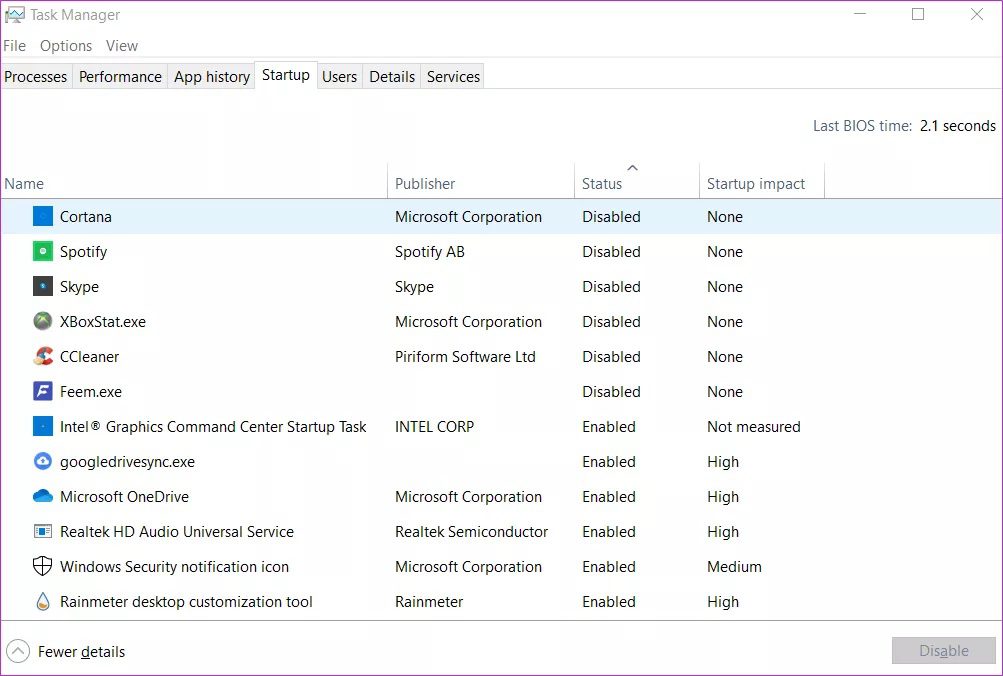11 meilleures façons de corriger l'écran noir avant l'erreur d'enregistrement Entrée sur Windows 10
Que se passe-t-il lorsque vous allumez votre ordinateur ? Vous êtes accueilli par le logo familier du fabricant d'ordinateurs, suivi du logo Microsoft. non? Certains utilisateurs se sont plaints que Windows 10 affiche un écran noir avant d'enregistrer Entrée. La chose la plus frustrante est qu'il n'affiche jamais de code d'erreur ni ne va sur le bureau.
Les codes d'erreur permettent de déterminer plus facilement et plus facilement la source du problème. Cela permet également d'affiner les solutions possibles. Pas dans ce cas, mais nous avons trouvé des solutions qui devraient aider.
Commençons.
1. Déconnectez les accessoires
Retirez tous les accessoires tels que la souris, le clavier et le lecteur flash. Redémarrez à nouveau votre ordinateur. Vous ne savez pas comment redémarrer sans le menu Démarrer? Appuyez sur le bouton d'alimentation et maintenez-le enfoncé jusqu'à ce que l'ordinateur s'éteigne. Attendez quelques instants puis redémarrez. Si tout fonctionne comme prévu, un accessoire est le coupable. Reconnectez chaque accessoire un par un pour voir lequel est à l'origine de l'erreur. Il peut inclure des solutions possibles Mettre à jour / réinstaller les pilotes. Je recommande également de mettre à jour les pilotes de la carte graphique à ce stade.
2. Vérifiez les fils
Je sais, mais si vous ne l'avez pas déjà fait, vérifiez les fils. Très probablement, quelque chose ne va pas avec votre écran. Il est possible qu'il y ait une ondulation dans le fil du moniteur, déplacez-le doucement pour vous assurer qu'il est en place et que le bouton d'alimentation est activé. Vous pouvez également consulter le site Web du fabricant pour plus de détails. Ils peuvent avoir des étapes de dépannage courantes à essayer.
Essayez un autre port si vous avez plusieurs sorties vidéo. Déplacez la souris ou appuyez sur une touche du clavier pour réveiller votre ordinateur car il est peut-être entré Mode veille Pendant que vous dépannez.
3. CTRL + ALT + SUPPR
Ce raccourci clavier fonctionne pour certaines personnes. Ce qu'il fait est d'afficher un menu caché où vous trouverez quatre options. L'un d'eux est le gestionnaire de tâches. Essayez ceci et voyez si cela vous aide à accéder à votre bureau. Si oui, l'une des applications récemment installées est le coupable qui s'exécute en arrière-plan. Vérifiez les processus en cours dans le Gestionnaire des tâches ou Essayez un apprêt propre Pour restreindre les applications possibles.
Je recommande également de redémarrer le processus explorer.exe une fois. Recherchez l'Explorateur Windows, cliquez dessus avec le bouton droit de la souris et sélectionnez l'option de redémarrage.
4. Quittez RunOnce
Vérifiez si le processus RunOnce est en cours d'exécution dans le Gestionnaire des tâches sous l'onglet Processus. Idéalement, vous ne devriez pas le trouver, mais si vous le trouvez, cliquez dessus avec le bouton droit de la souris pour sélectionner Fin de tâche.
Vérifiez également l'onglet Services et vérifiez si RunOnce y fonctionne. Répétez les mêmes étapes mais sélectionnez cette fois l'option d'arrêt.
Je recommande également de redémarrer le processus explorer.exe une fois. Recherchez l'Explorateur Windows, cliquez dessus avec le bouton droit de la souris et sélectionnez l'option de redémarrage.
5. Redémarrez le pilote vidéo
Appuyez sur la touche Windows + Ctrl + Maj + B Pour redémarrer le pilote vidéo et vérifier si cela aide à résoudre l'écran noir avant l'erreur d'enregistrement Entrée. Cela peut être dû à un problème avec votre carte vidéo ou votre carte graphique. Ce raccourci avertira le système d'un problème potentiel et forcera le système à redémarrer le pilote vidéo responsable.
La carte vidéo rétablira alors la connexion avec le moniteur, alors laissez-lui quelques instants pour travailler. Je vous suggère de mettre à jour les pilotes de votre carte graphique dès que le problème est résolu. Vérifiez le point 1 ci-dessus pour un guide complet sur les conducteurs. Vérifiez le point suivant si vous ne pouvez pas accéder au Gestionnaire de périphériques.
6. Options d'affichage
Recommander Support Microsoft Avec cette étape. Se traduira par une pression sur une touche Windows + P Pour ouvrir le menu d'affichage dans la barre latérale où vous pouvez basculer entre différents paramètres d'écran tels que double écran, écran dupliqué, etc. Continuez à appuyer jusqu'à ce que ce ne soit que sur l'écran du PC. Vous pouvez sélectionner une autre option en fonction de votre configuration.
Si vous ne pouvez rien afficher à cause de l'écran noir, appuyez quatre fois sur le raccourci pour basculer entre toutes les options. Si le paramètre est modifié, vous réussirez. Sinon, il reviendra à la valeur par défaut car il n'y a que 4 choix.
7. Mode sans échec
Le démarrage en mode sans échec peut vous aider à résoudre de nombreux problèmes. Nous avons rédigé un guide étape par étape sur les différentes façons de procéder. Je vous propose Entrée de الوضع الآمن Grâce à une connexion réseau, cela vous permettra d'accéder à Internet. Vous en avez besoin pour télécharger et mettre à jour les pilotes. Nous en avons discuté ci-dessus aux points 1 et 3. Pour ceux qui l'ignorent, mettez à jour la carte graphique, les accessoires externes, la vidéo et les pilotes de la carte graphique. Le retour à un programme précédent ou la réinstallation des pilotes peut également aider.
Si vous ne pouvez rien afficher à cause de l'écran noir, appuyez quatre fois sur le raccourci pour basculer entre toutes les options. Si le paramètre est modifié, vous réussirez. Sinon, il reviendra à la valeur par défaut car il n'y a que 4 choix.
8. Désactivez le démarrage rapide
La fonctionnalité de démarrage rapide de Windows 10 réduit le temps nécessaire au démarrage de votre ordinateur après son arrêt. Bien que la fonctionnalité ait ses avantages et ses inconvénients, elle peut provoquer des erreurs telles qu'un écran noir avant l'enregistrement d'Entrée dans Windows 10. Utilisez le mode sans échec si vous ne parvenez pas à accéder normalement à ces paramètres.
Étape 1: Aller à Panneau de configuration> Système et sécurité> Options d'alimentation> Choisissez ce que fait le bouton d'alimentation
Étape 2: Cliquez "Modifier les paramètres actuellement indisponibles" Et désactivez l'option "Activez le démarrage rapide (recommandé)."
N'oubliez pas d'enregistrer les modifications et de redémarrer lorsque vous avez terminé.
9. Nouveau compte utilisateur
Votre compte utilisateur est peut-être corrompu. Cela pourrait être soit Compte standard ou compte administrateur. Créez un nouveau compte utilisateur si vous pouvez utiliser le mode sans échec ou toute autre méthode et vérifiez si le problème est résolu. Êtes-vous toujours accueilli par l'écran noir avant l'inscription à l'Entrée ?
10. Désactiver les applications de démarrage
Ceci est pour ceux qui voient un écran noir à Démarrage Mais ce n'est pas coincé sur l'écran noir. Il reste quelques minutes, puis vous êtes redirigé vers votre bureau. Cela signifie que votre ordinateur vieillit et est lent, ou qu'il y a trop d'applications activées au démarrage.
Clique sur Ctrl + Maj + Echap Pour ouvrir le Gestionnaire des tâches et aller dans l'onglet Démarrez. Vous pouvez activer ou désactiver les applications ici. Je vous recommande de désactiver toutes les applications que vous n'utilisez pas fréquemment ou qui ne désactiveront pas les fonctions si elles ne sont pas activées par défaut. Je veux dire, vous pouvez activer Spotify Manuellement en cas de besoin, non?
11. Réinitialiser ou restaurer
Si rien n'a fonctionné jusqu'à présent, il n'y a plus d'autre moyen. Sauvegardez tout en mode sans échec, puis revenez en arrière Réinitialisation ou restauration de l'ordinateur Pour résoudre le problème. Bien sûr, il peut y avoir une perte de données, c'est pourquoi nous vous recommandons d'effectuer une sauvegarde.
Orange est le nouveau noir
L'écran noir avant d'enregistrer une entrée peut être intimidant, surtout parce qu'il vous laisse peu d'options. Vous ne pouvez accéder à rien et vous craignez de perdre des données. Le mode sans échec est la meilleure option dans ce cas, ce qui ouvrira un plus de portes pour d'autres étapes de dépannage.
Vous avez trouvé un autre moyen? Partagez avec nous dans la section commentaires ci-dessous.