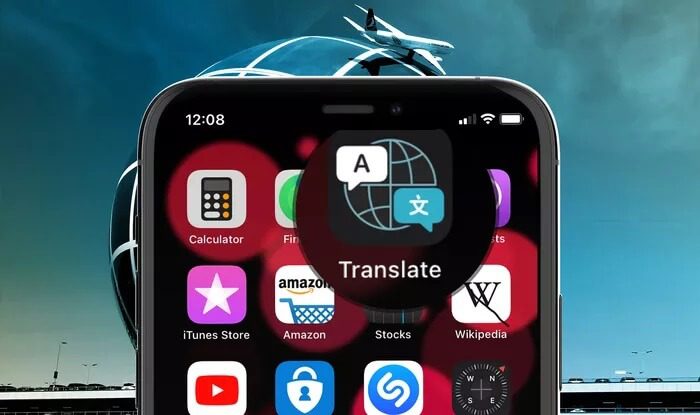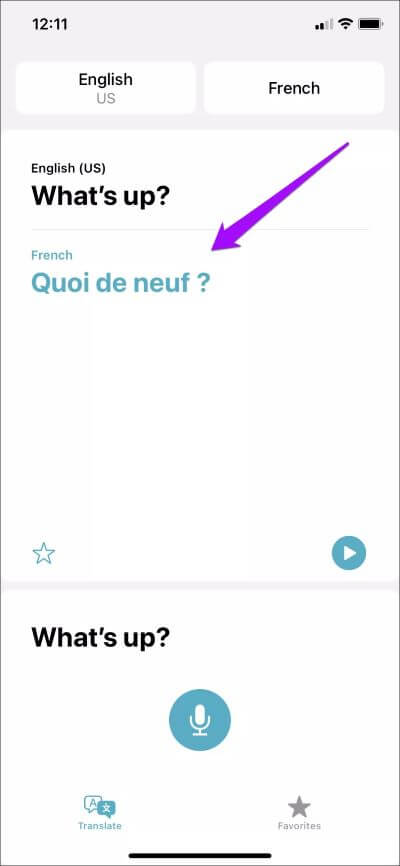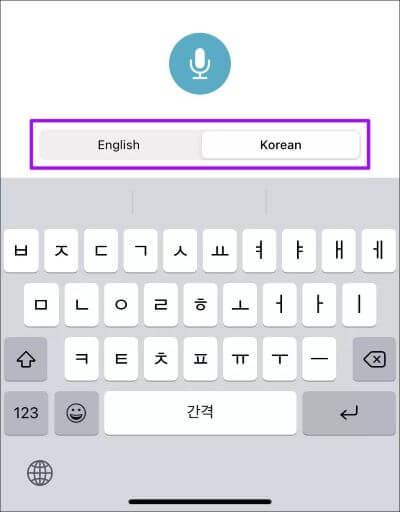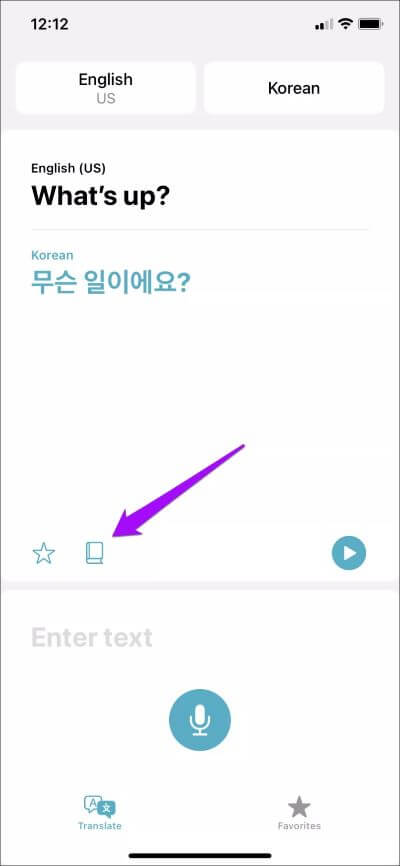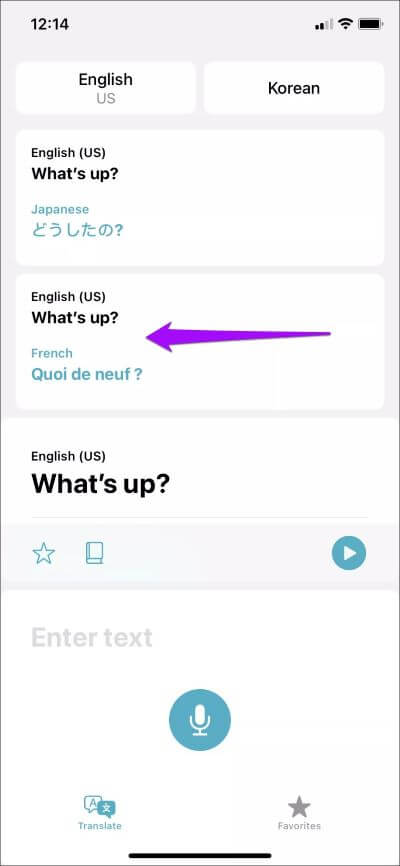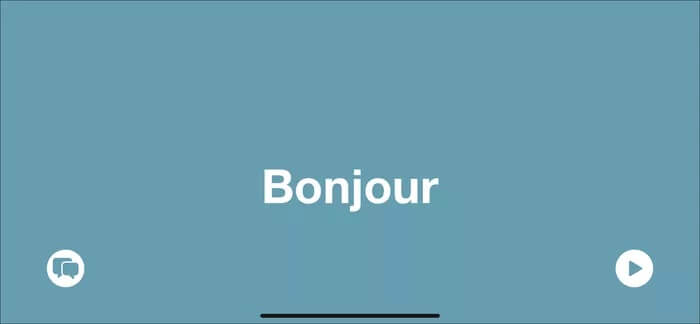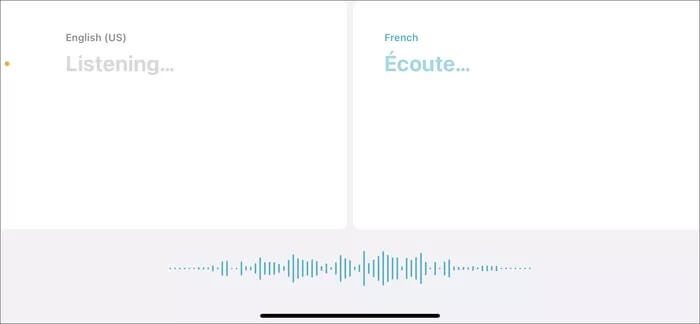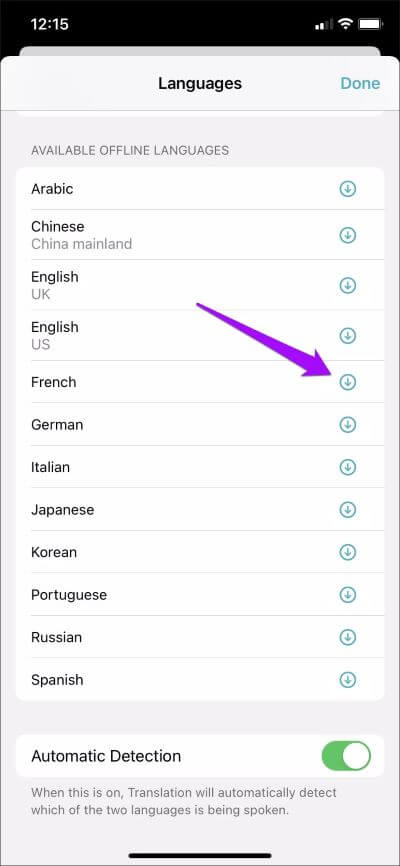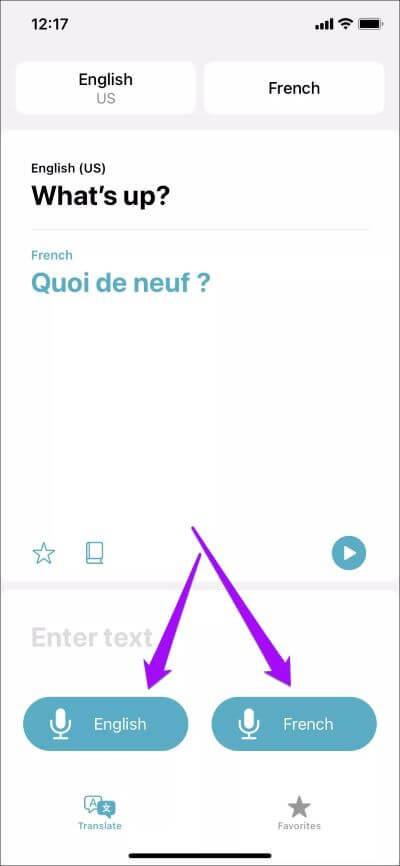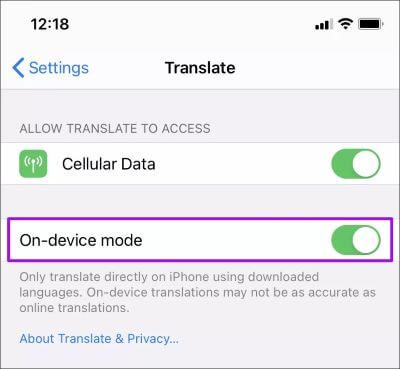9 trucs et astuces Apple Translate essentiels pour les utilisateurs d'iPhone
L'application Apple Translate, qui a été introduite dans iOS 14, vous permet de traduire facilement des langues courantes Sans compter sur des outils tiers. Mais à part des fonctionnalités telles que la traduction vocale automatique, l'application de traduction est également livrée avec un tas de paramètres, d'options et de fonctions moins évidents qui permettent une meilleure expérience.
Par exemple, saviez-vous qu'Apple Translate est livré avec un dictionnaire intégré qui vous aide à rechercher des mots étrangers? Ou dispose-t-il d'un module de traduction sur l'appareil qui vous permet d'effectuer des conversions complètement hors ligne? Probablement pas. Voyons neuf conseils et astuces essentiels que vous pouvez utiliser pour tirer le meilleur parti de l'application de traduction.
1. Traduire dans une autre langue
Après avoir effectué une traduction d'une langue à une autre, vous pouvez continuer à changer de langue (en utilisant l'onglet de sélection de langue sur la gauche). Apple Translate sera automatiquement retraduit à chaque fois. Cela fonctionne pour la traduction vocale et textuelle.
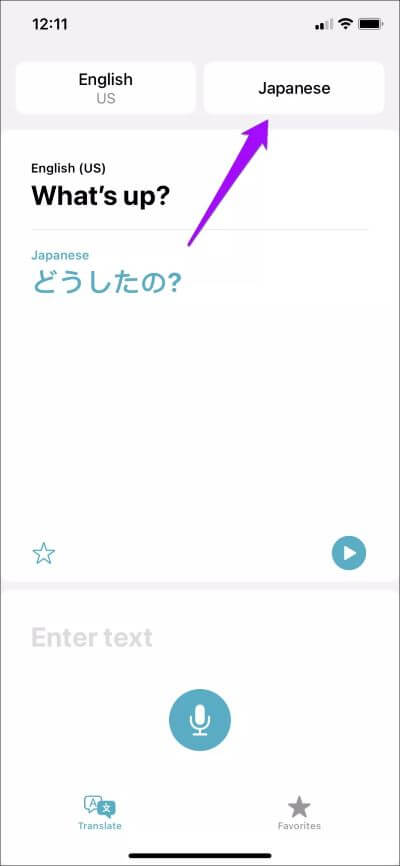
Remarque: lorsque vous changez de langue, Apple Translate renvoie automatiquement les traductions de la traduction la plus récente uniquement.
2. Changer de clavier
Apple Translate vous permet de sélectionner les langues d'entrée et de sortie à l'aide des onglets en haut de l'écran. Cependant, vous pouvez également inverser la traduction via Changer de clavier. Après avoir cliqué sur le champ de saisie de texte, utilisez la barre de défilement en haut du clavier à l'écran pour basculer entre les claviers spécifiques à la langue.
3. Utilisez le dictionnaire
Apple Translate est livré avec un dictionnaire intégré qui vous permet de rechercher facilement les définitions des mots traduits. Cliquez simplement sur l'icône du dictionnaire sous la forme d'un livre après avoir effectué la traduction, puis commencez à cliquer sur les mots pour afficher les définitions.
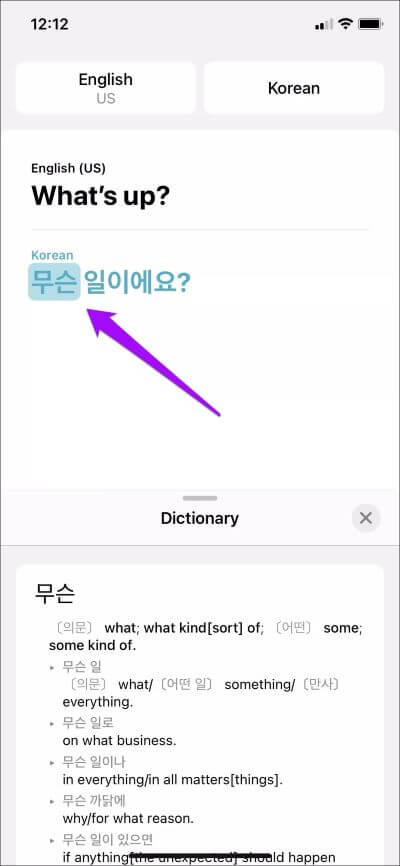
4. Ajouter des sous-titres aux favoris
Détestez-vous faire la même traduction encore et encore? Cliquez simplement sur cette icône en forme d'étoile en bas de la traduction, et vous pourrez ensuite y accéder à tout moment en basculant vers l'onglet Favoris (situé dans le coin inférieur droit de l'écran).
Ce n'est pas tout - vous pouvez également "préférer" vos traductions récentes. Faites glisser votre doigt vers le bas dans l'application de traduction pour les afficher. Après cela, faites glisser les sous-titres vers la gauche, puis sélectionnez Favoris.
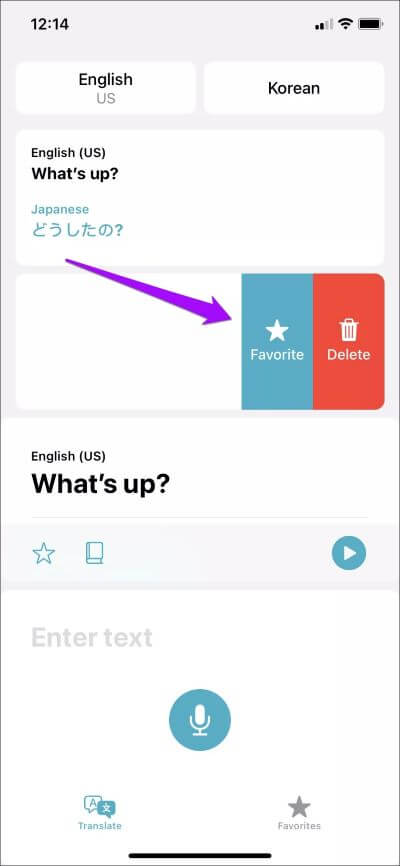
Vous pouvez également passer à l'onglet «Favoris», qui affichera également une liste des traductions récentes - faites glisser la traduction vers la gauche, puis cliquez sur Favoris.
5. Mode attention
Le mode Attention élimine l'encombrement à l'écran et se concentre sur vos traductions, ce qui rend le texte converti un peu facile à lire. Tenez votre iPhone en mode paysage pour y basculer automatiquement.
Si rien ne se passe, vérifiez si le verrouillage de l'orientation portrait est activé sur votre iPhone - alors Appeler le centre de contrôle pour faire cela.
6. Mode de conversation
Le service de traduction d'Apple est livré avec un mode de conversation qui sélectionne automatiquement les langues et les traduit dans les deux sens - parfait lorsque vous parlez à un étranger.
Commencez par tenir votre iPhone en mode paysage. Une fois que l'application de traduction passe en mode Attention, cliquez simplement sur l'icône "Mode de conversation" dans le coin inférieur gauche de l'écran, et vous êtes prêt à partir.
7. Télécharger les langues
L'application de traduction vous permet de télécharger des langues, ce qui vous permet de faire des traductions même lorsqu'il n'y a pas de connexion Internet disponible. Appuyez simplement sur l'une des zones de sélection de langue en haut de l'écran, puis faites défiler la liste jusqu'à ce que vous trouviez les langues disponibles sans section Internet.
Utilisez les icônes de téléchargement en regard des langues répertoriées pour télécharger les modules linguistiques hors ligne associés.
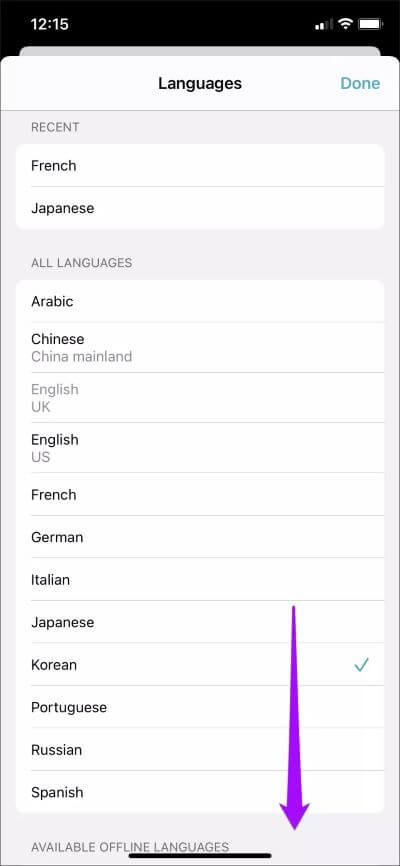
8. Désactiver l'identification automatique
Parfois, Apple Translate peut ne pas faire un excellent travail pour reconnaître la langue correcte dans les traductions audio. Si cela se produit régulièrement, essayez de désactiver la fonction.
Rendez-vous sur l'un des écrans de sélection de la langue, faites défiler vers le bas et désactivez le commutateur à côté de l'apprentissage automatique.
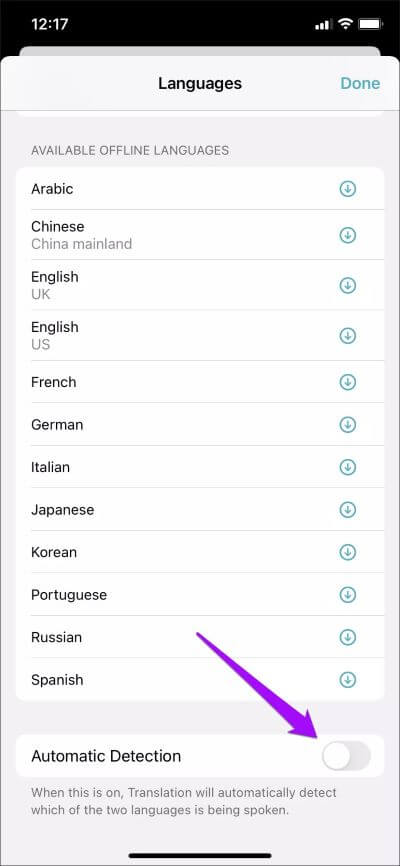
La prochaine fois que vous souhaitez effectuer une traduction vocale, appuyez simplement sur l'icône du microphone approprié avant de commencer à parler - cela devrait forcer l'application à reconnaître votre discours dans la langue sélectionnée.
9. Mettez l'appareil en place
Grâce au moteur neuronal Moteur neuronal Situé sur votre iPhone, vous pouvez effectuer des traductions strictement hors ligne même si vous êtes connecté à Internet pour plus de confidentialité.
Ouvrez l'application Paramètres de l'iPhone, appuyez sur Traduire, puis activez le commutateur à côté de Mettre sur l'appareil. Continuez en téléchargeant les modules linguistiques appropriés (comme décrit ci-dessus).
Cependant, Apple vous avertit que les traductions hors ligne ne seront pas aussi précises que celles que vous faites en ligne. Quelque chose à considérer.
Le traducteur est en cours
Apple Translate utilise des outils de traduction bien établis comme Google Translate et Microsoft Translator avec un large éventail de fonctionnalités et de fonctions. Pour la première fois, cela fonctionne étonnamment bien. S'il y a une chose qui le retient, c'est le nombre limité de langues qu'il prend en charge, qui s'élève à plus d'une douzaine de langues au moment de la rédaction. Nous espérons qu'Apple continuera d'améliorer l'application et d'ajouter plus de langues au fil du temps.