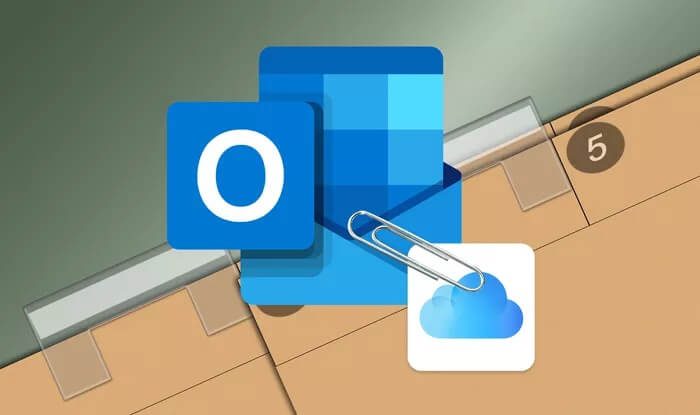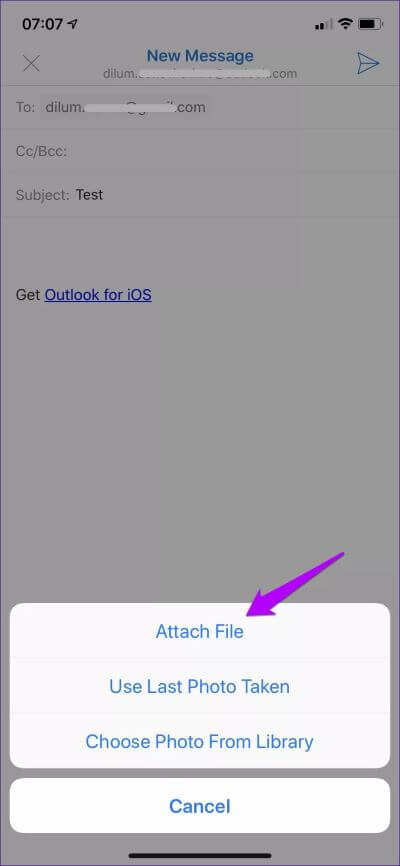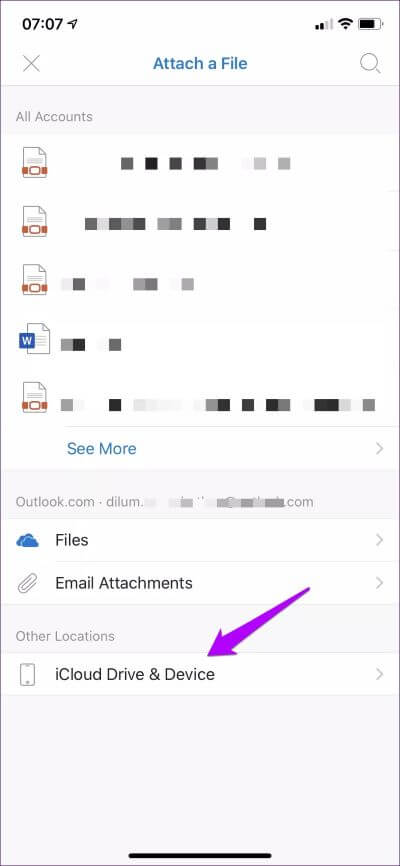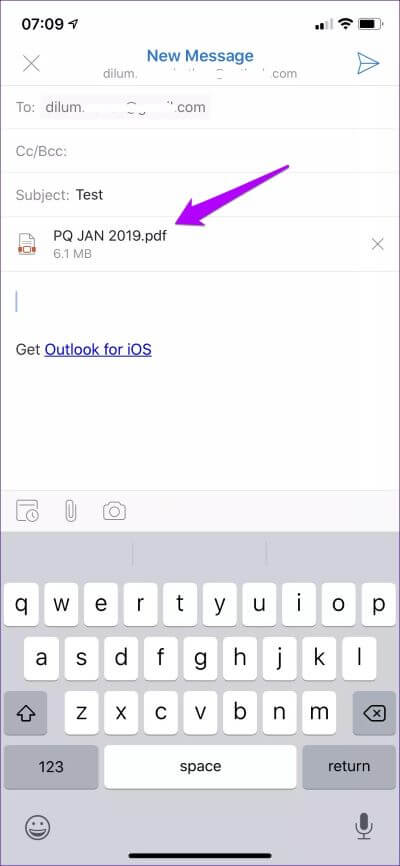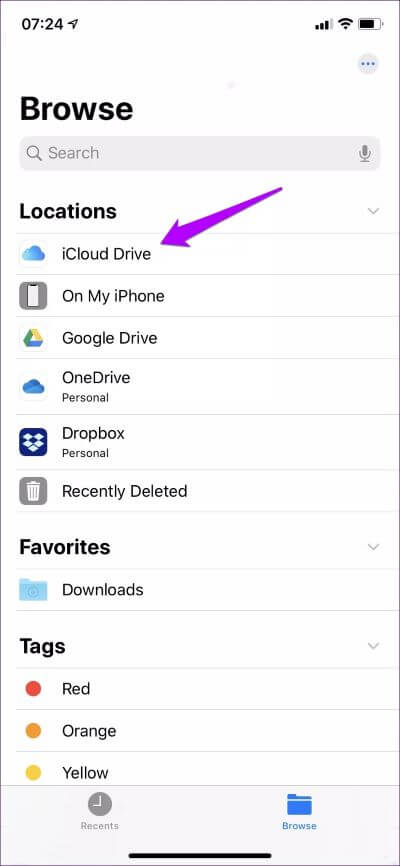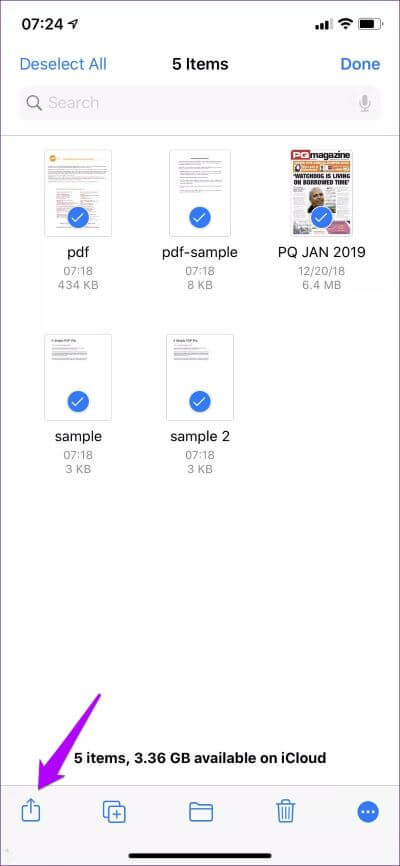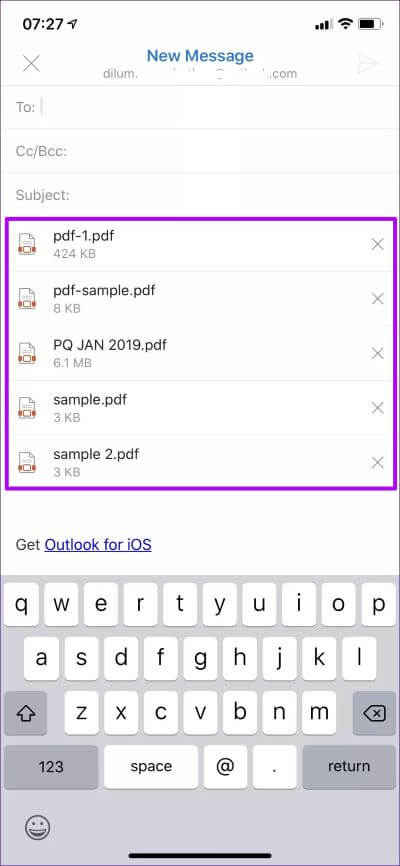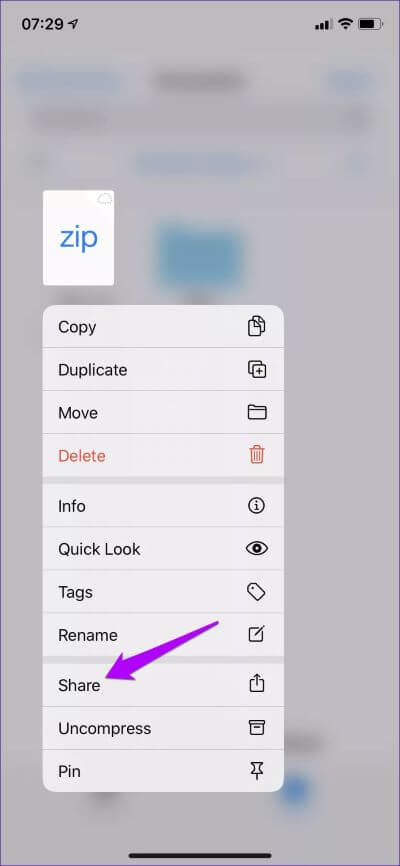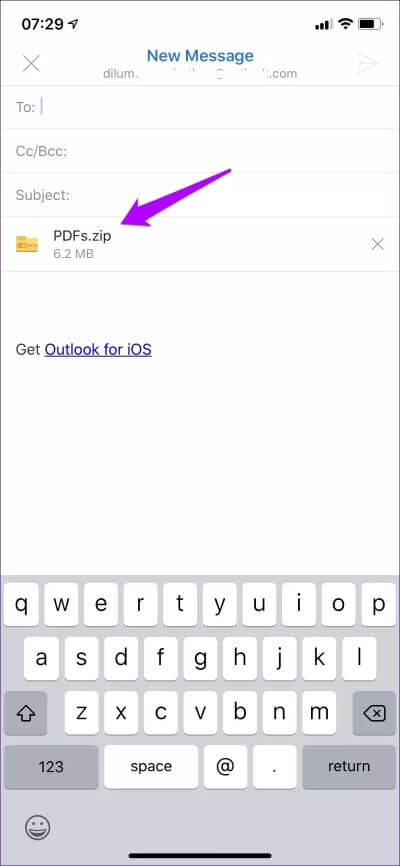Comment joindre des fichiers iCloud Drive dans Outlook pour iOS
Microsoft Outlook pour iOS est un excellent client de messagerie avec des fonctionnalités de productivité tueur, qui est Significativement supérieur à l'application Mail d'origine Sur iPhone et iPad. Cependant, il manque étonnamment de moyen direct d'attacher Fichiers hébergés sur iCloud. Ridicule, non? Heureusement, il semble qu'une mise à jour récente a résolu ce problème.
Outlook pour iOS propose désormais une intégration complète de l'application Fichiers. Vous pouvez donc joindre des fichiers stockés dans iCloud, ainsi que des fichiers stockés sur d'autres services de stockage cloud, y compris le stockage local.
Jetons un coup d'œil à toutes les façons possibles de joindre des fichiers iCloud Drive (et même des dossiers) dans Outlook pour iOS.
Remarque: vous devez disposer d'Outlook pour iOS version 3.33.0 ou supérieure pour que les instructions ci-dessous fonctionnent. Ouvrez le menu Outlook, appuyez sur Paramètres, puis sur Aide et commentaires pour vérifier votre version d'Outlook.
Joindre un fichier à un nouveau message électronique
La pièce jointe d'un fichier iCloud dans Outlook pour iOS nécessite l'utilisation de la fonctionnalité intégrée de l'application Fichiers. Les étapes ci-dessous vous montreront comment procéder.
Étape 1: Commencer Créer un e-mail Ou répondez-y. Juste au-dessus du clavier à l'écran, appuyez sur l'icône Attacher , Puis sélectionnez une option Joindre un fichier Dans le menu contextuel.
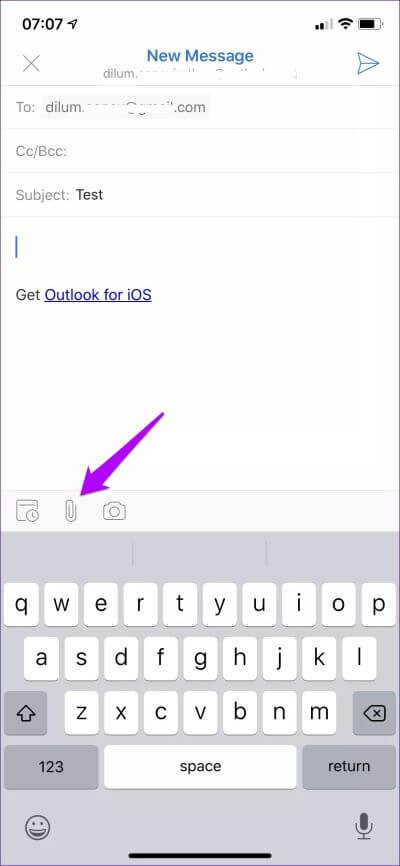
Étape 2: En Un écran de pièce jointe apparaît , Cliquez Lecteur et appareil iCloud Dans la section des autres sites. Vous rencontrerez alors le sélecteur d'application de fichier intégré - appuyez sur Review Et puis appuyez sur iCloud Drive versSuivre.
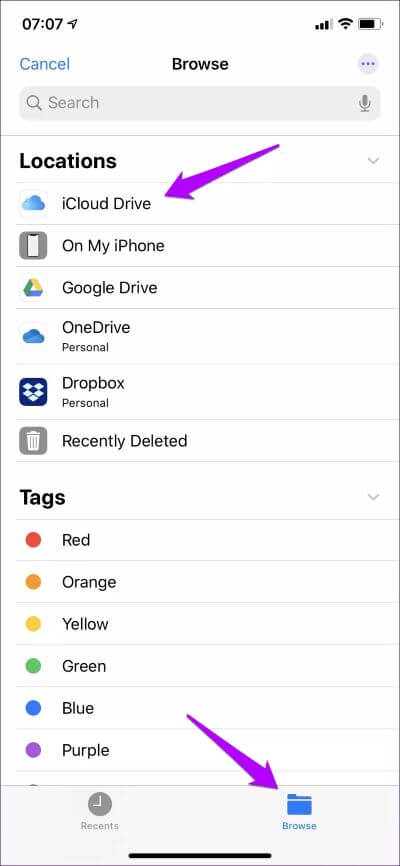
Conseil: vous pouvez également continuer à joindre des fichiers à partir de tout autre emplacement répertorié dans l'application Fichiers, y compris Sur mon iPhone / iPad.
Étape 3: Accédez à l'emplacement du fichier. Après cela, cliquez sur le fichier et vous le trouverez instantanément joint à votre e-mail.
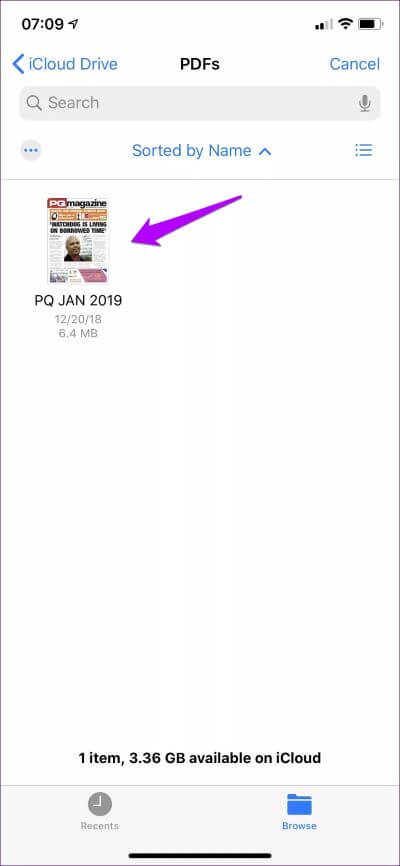
Si vous souhaitez joindre plusieurs fichiers, vous devez cliquer à plusieurs reprises sur l'icône de pièce jointe et recommencer toute la procédure. Pour une méthode beaucoup plus simple, faites défiler vers le bas.
Joindre divers éléments via l'application Fichiers
Certes, c'est une corvée lorsque vous devez joindre plusieurs fichiers iCloud à un e-mail Messenger dans Outlook pour iOS en utilisant la méthode ci-dessus. Cependant, il existe un moyen plus simple - à la place, vous pouvez utiliser directement l'application Fichiers pour partager plusieurs fichiers avec Outlook pour iOS, qui les joindra ensuite automatiquement à un nouveau message électronique. Bien sûr, cela n'est pas possible lorsque vous répondez à un e-mail.
Étape 1: Ouvert Dossiers d'application Puis sélectionnez Lecteur iCloud.
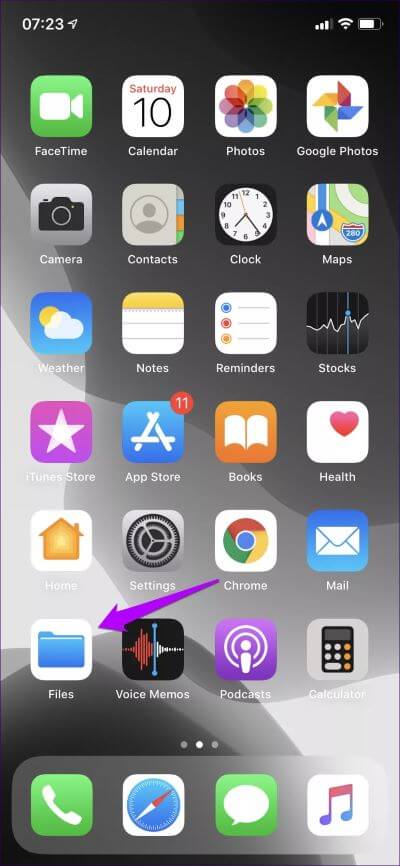
Étape 2: Aller à Emplacement des fichiers Que vous souhaitez joindre. Cliquez sur l'emplacement de l'option Sélectionner dans le coin supérieur droit de l'écran, puis cliquez sur les fichiers que vous souhaitez joindre. Faites un suivi en cliquant sur l'icône de partage en bas de l'écran.
Attention: évitez d'ajouter des éléments avec une taille de fichier combinée de 20 Mo. Outlook pour iOS ne parviendra pas à envoyer votre pièce jointe si vous dépassez cette limite.
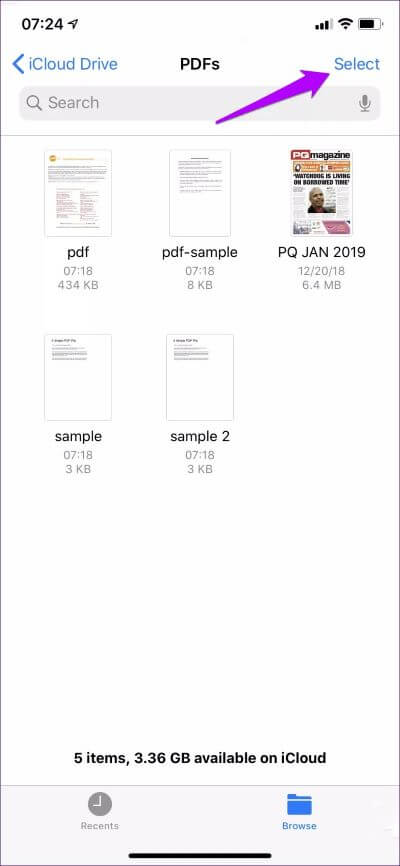
Étape 3: Sélectionner Outlook من À l'intérieur de la feuille de partage. Vous verrez alors les fichiers joints sélectionnés Vers Outlook pour iOS automatiquement.
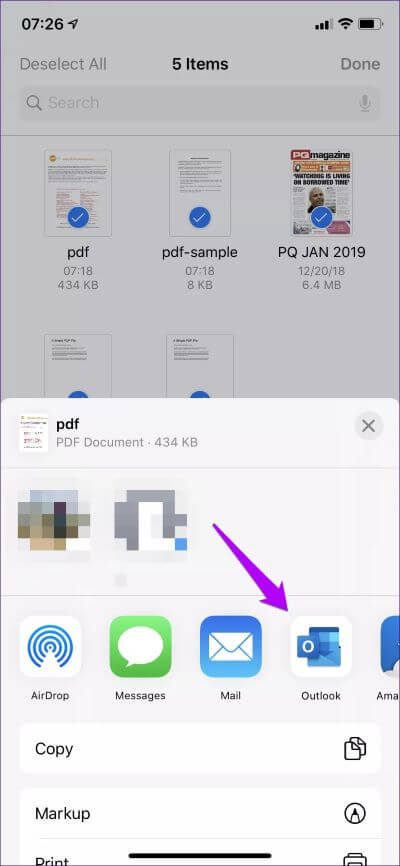
Parfois, vous pouvez ne pas voir l'icône Outlook répertoriée sur la feuille de partage. Pour l'activer, faites défiler vers la droite de la rangée d'icônes, puis appuyez sur plus.
Conseil : Si les fichiers que vous souhaitez joindre ne sont pas répertoriés dans le même dossier, vous devez d'abord les étiqueter avec une étiquette similaire. Ensuite, sélectionnez la balise via le volet Emplacements de l'application Fichiers afin qu'elle apparaisse à l'écran, après quoi vous pourrez facilement toutes les sélectionner. Consultez le Guide d'application des fichiers pour plus d'informations sur l'utilisation efficace de L'application.
Zip et joindre des dossiers
Vous ne pouvez pas joindre de dossiers dans iCloud à Outlook pour iOS, que ce soit directement ou via l'application Fichiers. Peut-être que cela arrivera dans une future mise à jour de L'application. Cependant, vous pouvez facilement archiver le dossier en utilisant les fonctionnalités Compression native pour appliquer des fichiers. Ensuite, vous pouvez le joindre à un e-mail Message comme n'importe quel autre fichier.
Remarque: les capacités de compression de l'application Fichiers ne sont disponibles que dans iOS 13 et iPadOS et versions ultérieures.
Étape 1: Ouvert Dossiers d'application Et puis aller à Vol À l'intérieur d'iCloud Drive (ou de tout autre emplacement dans l'application) que vous souhaitez partager.
Appuyez et maintenez le dossier, puis appuyez sur l'option de toucher dans le menu contextuel. Vous devriez voir une archive du dossier créé au même emplacement. Après cela, appuyez longuement sur Archive ZIP, puis appuyez sur Partager.
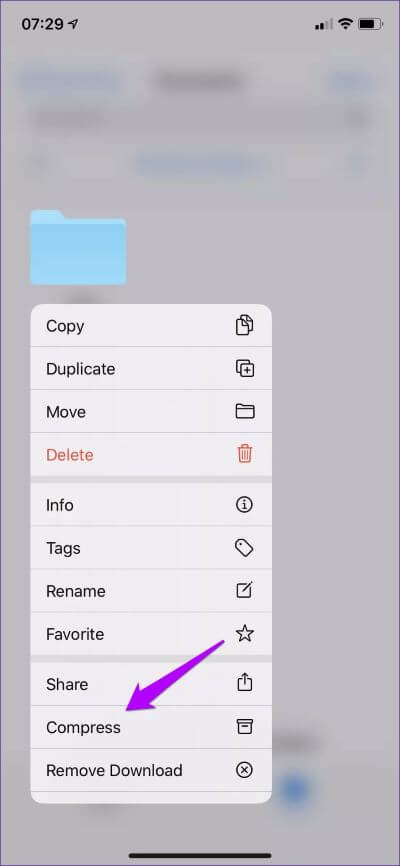
Étape 2: En Feuille de publication qui apparaît, Cliquez Outlook. Vous devez voir Archive ZIP Ci-joint un nouveau message électronique.
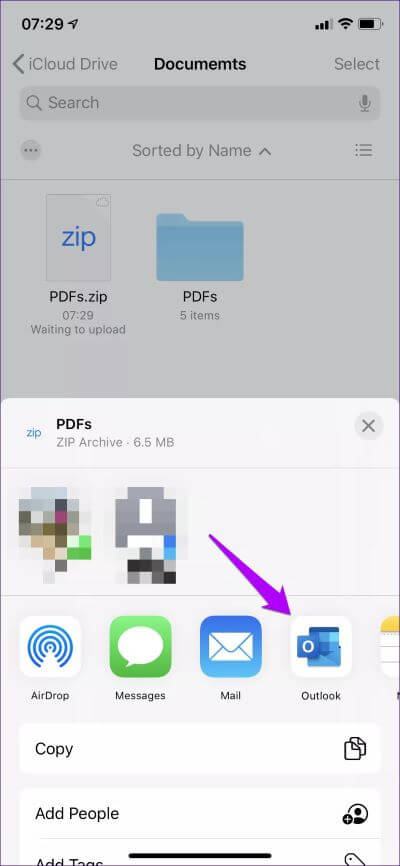
Conseil: vous pouvez également partager votre dossier iCloud Drive via Outlook (ou toute autre application) sous la forme d'un lien. Après avoir appuyé longuement sur l'élément, appuyez sur Partager, puis sur Ajouter des personnes pour ajouter les contacts avec lesquels vous souhaitez partager. Enfin, sélectionnez Outlook pour ajouter un lien vers un nouvel e-mail.
Laissez-le aller mieux
Outlook pour iOS est l'un des meilleurs clients de messagerie pour iPhone et iPad, et la possibilité de joindre facilement des fichiers stockés dans iCloud Drive le rend meilleur que jamais. Si c'est ce qui vous a empêché de migrer complètement vers le client de messagerie principal de Microsoft, vous n'avez plus aucune raison de ne pas le faire.