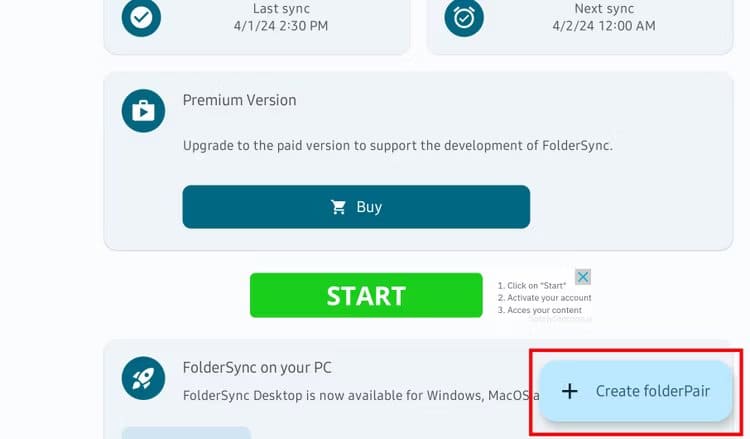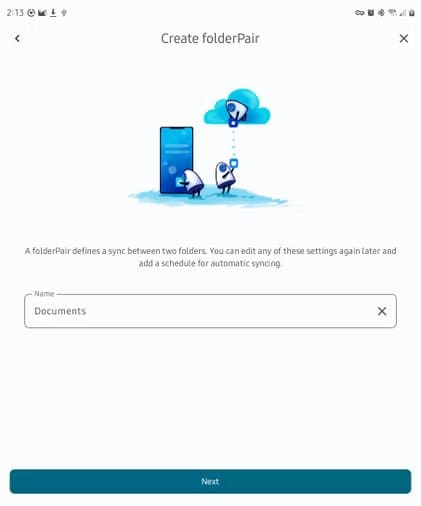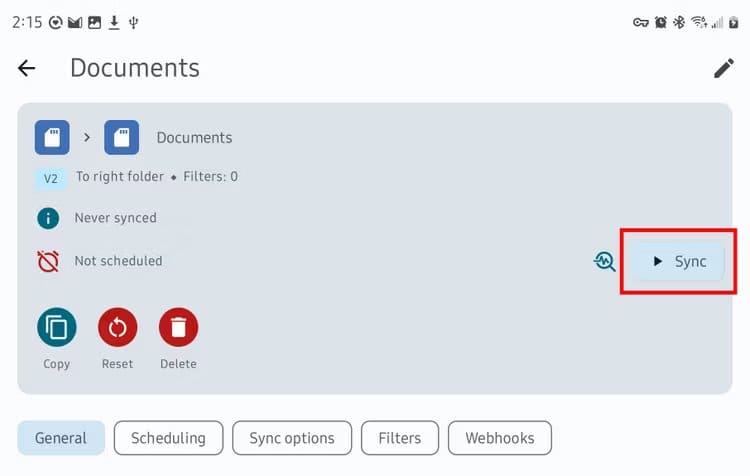Comment sauvegarder et synchroniser votre téléphone Android directement sur un disque dur externe
Le stockage dans le cloud fait de la sauvegarde des données du téléphone une expérience transparente pour la plupart des gens. Cependant, des problèmes de confidentialité aux exigences de vitesse Internet, il existe des raisons de préférer la sauvegarde locale. Ce qui est génial, c'est que vous n'avez même pas besoin d'être connecté à un ordinateur pour ce faire : utilisez simplement votre disque dur.
Bien qu'il soit techniquement facile de copier manuellement des fichiers sur un disque externe, il s'agit d'une manière fastidieuse de sauvegarder des données. Heureusement, il existe une application Android qui peut synchroniser les dossiers de votre téléphone avec un disque externe. Nous allons vous montrer comment utiliser une application appelée FolderSync.
De quels appareils avez-vous besoin ?
Organisons d'abord tout notre équipement. Vous aurez besoin d'un disque externe et d'un moyen de connecter ce disque à votre téléphone.
Si vous utilisez une clé USB-C ou un SSD externe avec un câble USB-C vers USB-C, vous n'avez rien de plus à chercher. Connectez simplement le lecteur à votre téléphone. Vous pouvez même utiliser un lecteur NVMe externe.
Si vous utilisez un lecteur sans USB-C, vous avez besoin d'un hub USB ou d'une station d'accueil pour smartphone doté des ports nécessaires. Il servira d'intermédiaire entre votre téléphone et le lecteur.
Quelles données pouvez-vous sauvegarder ?
Tous les fichiers accessibles dans la mémoire de stockage interne de votre téléphone via un gestionnaire de fichiers sont un jeu équitable. Cela inclut toutes les photos ou captures d'écran que vous avez prises sur votre appareil, ainsi que tout ce qui se trouve dans votre dossier Téléchargements. Ensuite, il y a les fichiers que vous avez peut-être organisés vous-même, comme le contenu de votre dossier Documents ou les chansons que vous avez stockées dans Musique. J'ai également des dossiers de livres électroniques et de bandes dessinées.
Certains aspects de votre bureau sont plus complexes. Vous ne pouvez pas demander à votre application Contacts de se synchroniser automatiquement avec votre disque dur, mais vous pouvez exporter vos contacts vers un fichier VCF et en faire une copie. Vos journaux d'appels et vos messages texte ne sont pas accessibles, mais vous pouvez créer une sauvegarde locale à l'aide de l'application SMS Backup & Restore. Vous pouvez également sauvegarder vos calendriers en les exportant sous forme de fichiers ICS.
Malheureusement, les données que vous devez exporter manuellement deviennent progressivement obsolètes jusqu'à ce que vous exportiez manuellement des versions plus récentes. Vous devez donc établir un calendrier régulier ou prendre l'habitude de vous souvenir de ces étapes supplémentaires chaque fois que vous branchez votre lecteur.
Pour beaucoup d’entre nous, ce ne sont pas les données qui nous inquiètent. Soit nous recommençons, soit nous faisons confiance à Google pour les maintenir synchronisés. Il s'agit d'autres données qui peuvent prendre trop de place ou que nous ne souhaitons pas conserver dans le stockage cloud.
Télécharger FolderSync
FolderSync est une application qui annonce sa capacité à synchroniser des fichiers entre votre appareil Android et le stockage cloud. Cela existe depuis des années et nous recommandons FolderSync pour la synchronisation dans le cloud depuis de nombreuses années.
Ce que FolderSync n'annonce pas, c'est sa capacité à synchroniser vos fichiers sur un disque dur externe, mais c'est une tâche qu'il est plus que capable de faire. Alors, pour commencer, récupérez FolderSync depuis Jeu de Google.
FolderSync est financé par la publicité et son utilisation est gratuite. Vous pouvez opter pour FolderSync Pro à la place pour 5.99 $, mais ce n'est pas obligatoire pour tout ce que je vais expliquer.
Comment synchroniser des dossiers à l'aide de FolderSync
Lorsque vous activez FolderSync pour la première fois, de nombreuses fonctions sont visibles à l'écran à la fois, ce qui peut sembler un peu intimidant. C'est souvent le cas avec des logiciels puissants. Heureusement, pour synchroniser des fichiers sur un disque externe, vous pouvez en ignorer la plupart. Ce que vous souhaitez rechercher, c'est le bouton « Créer une paire de dossiers », qui se trouve probablement en bas à droite.
« Folder Pair » n’est pas une équipe technique courante, mais c’est assez simple. Pour que FolderSync fasse son travail, vous devez définir une paire de dossiers à synchroniser les uns avec les autres. Dans ce cas, l’un sera sur votre téléphone et l’autre sur votre disque externe.
Vous devrez également indiquer à FolderSync quel type de synchronisation vous souhaitez effectuer. Il existe trois options :
- Synchronisation bidirectionnelle: Cela garantira que les modifications apportées à votre dossier se produiront également sur le disque externe et que les modifications les plus récentes apportées sur le disque externe seront également synchronisées avec votre téléphone. Sélectionnez cette option si vous essayez de synchroniser le disque avec plusieurs appareils à la fois.
- Vers le dossier de gauche ou vers le dossier de droite: Ceci copie les modifications apportées dans le dossier source vers le dossier de destination. « Gauche » et « Droite » indiquent où ces dossiers apparaissent dans l'interface FolderSync. J'aime placer la mémoire interne de mon téléphone à gauche et la synchroniser avec le disque externe à droite, mais vous pouvez placer la mémoire interne à droite si vous préférez. Utilisez cette méthode si vous souhaitez conserver une sauvegarde à jour de votre téléphone et que vous ne souhaitez pas synchroniser le lecteur avec un autre appareil.
Enfin, sélectionnez les dossiers que vous souhaitez synchroniser. Pour la synchronisation bidirectionnelle, peu importe le dossier qui se trouve à gauche ou à droite. Pour une synchronisation unidirectionnelle, veillez à faire attention au sens pour vous assurer que vous copiez les fichiers sur le bon appareil. Faire une erreur ici peut entraîner une perte de données, car vous pouvez remplacer les fichiers de votre téléphone par le dossier vide ou plus ancien du disque externe. Une fois terminé, enregistrez votre lecteur.
Vous trouverez ci-dessous un exemple du processus de configuration du début à la fin.
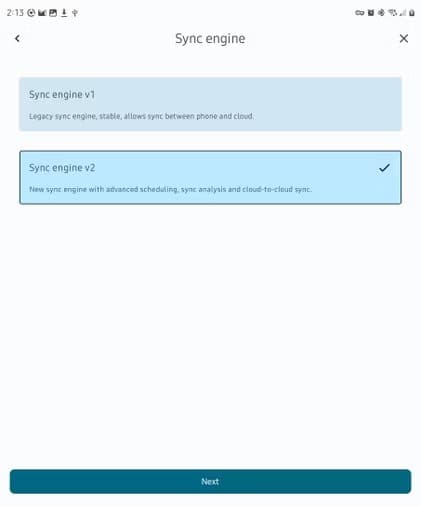
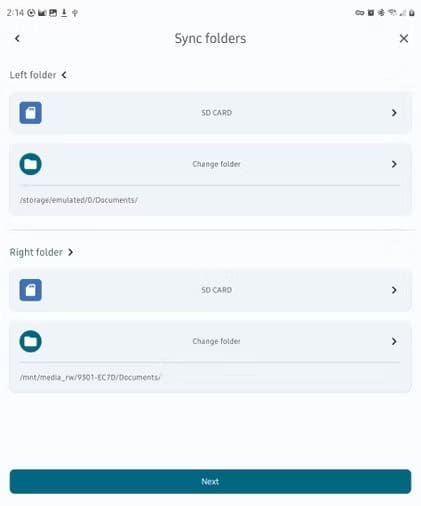
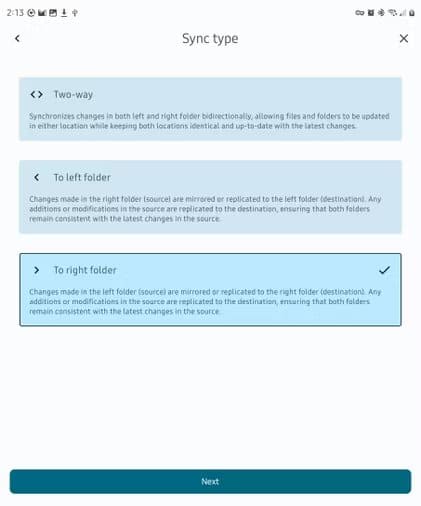
À ce stade, vous verrez votre nouvelle paire de dossiers et toutes les informations qui y sont associées, que vous pouvez modifier si vous faites une erreur lors du processus de configuration. cliquez sur le bouton "Synchronisation“Pour démarrer le processus.
Une fois le processus de synchronisation démarré, vous pouvez quitter l'application pour faire autre chose. Votre téléphone continuera à se synchroniser en arrière-plan. Si le disque externe est connecté directement à votre téléphone, vous souhaiterez peut-être laisser les choses tranquilles jusqu'à ce que le processus soit terminé, car le processus échouera si le câble glisse. En revanche, si vous utilisez le mode bureau d’Android avec un hub USB, vous pouvez continuer à utiliser votre bureau comme vous le feriez sur n’importe quel autre ordinateur.
Répétez ce processus pour créer des paires de dossiers supplémentaires. Vous pouvez trouver toutes les paires de dossiers que vous avez créées en sélectionnant l'icône du dossier dans la barre latérale de gauche.
FolderSync est un outil très puissant. Vous pouvez également planifier des synchronisations selon un calendrier, même si cela n'est peut-être pas idéal lorsque vous utilisez un disque externe. Pour les plus aventureux, il existe une intégration Tasker qui peut déclencher une sauvegarde chaque fois que vous branchez votre disque, mais c'est un peu plus compliqué.