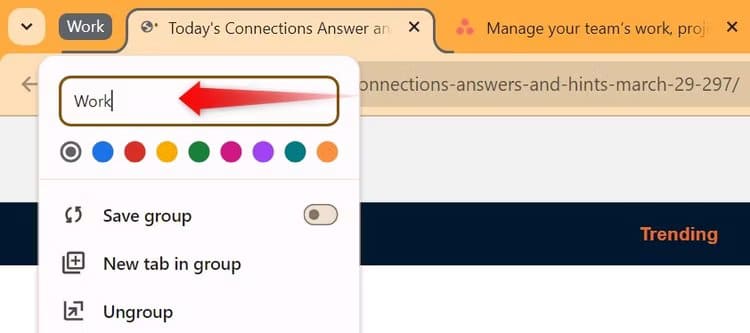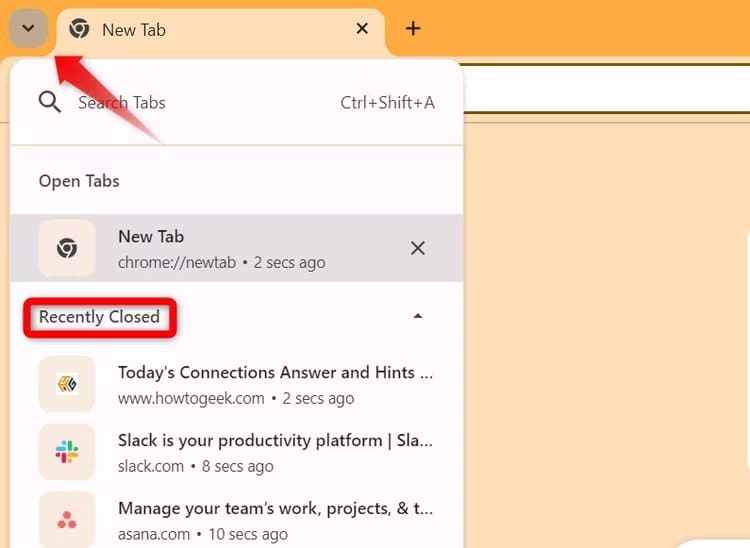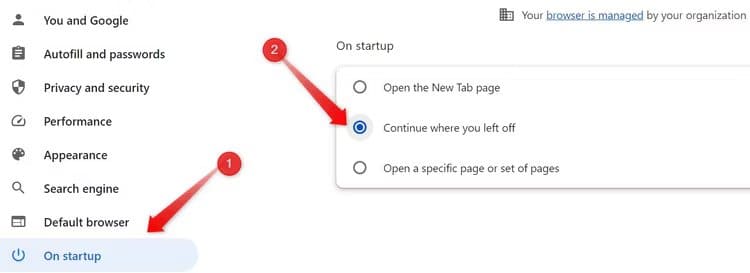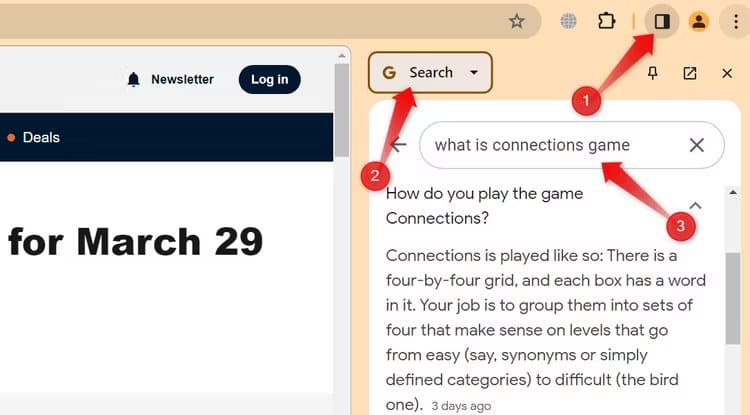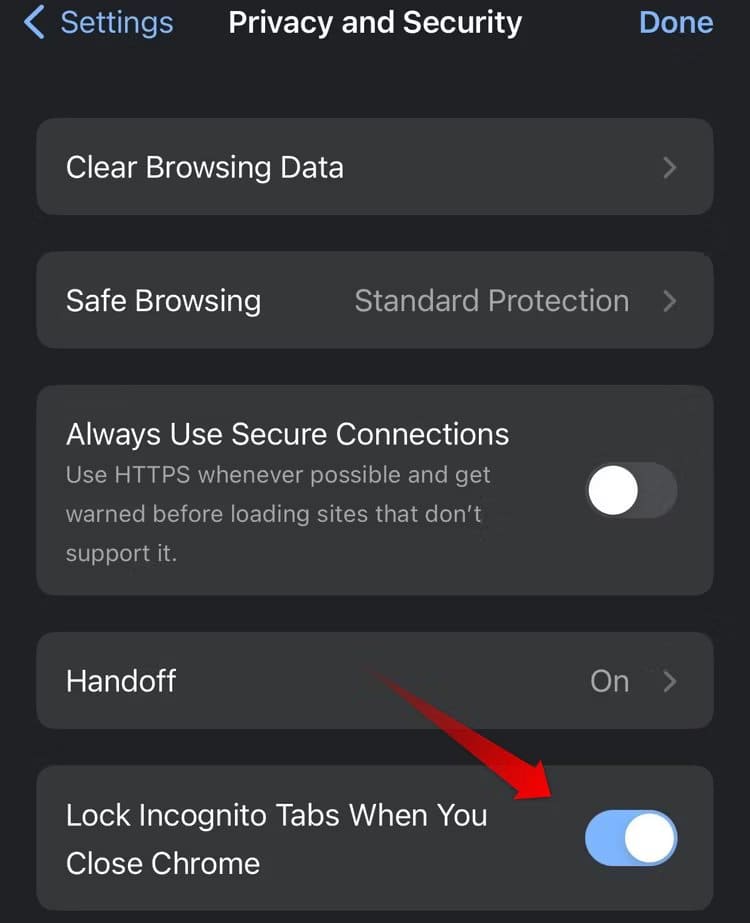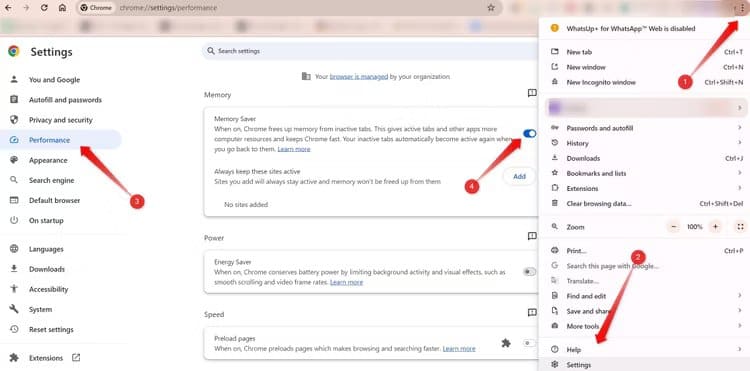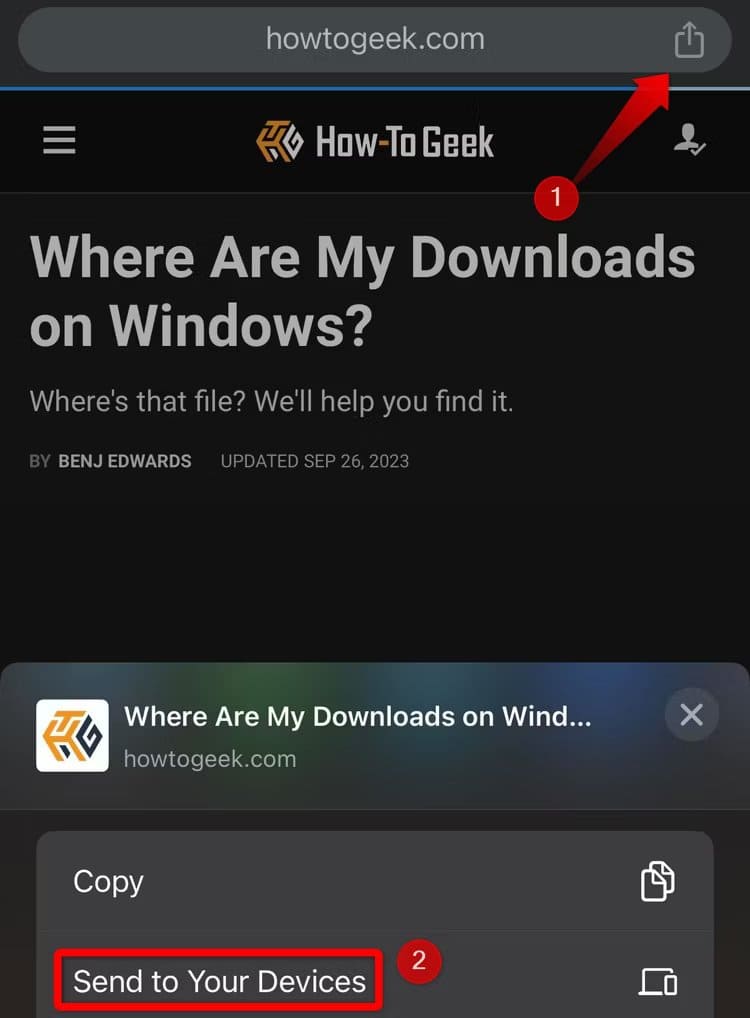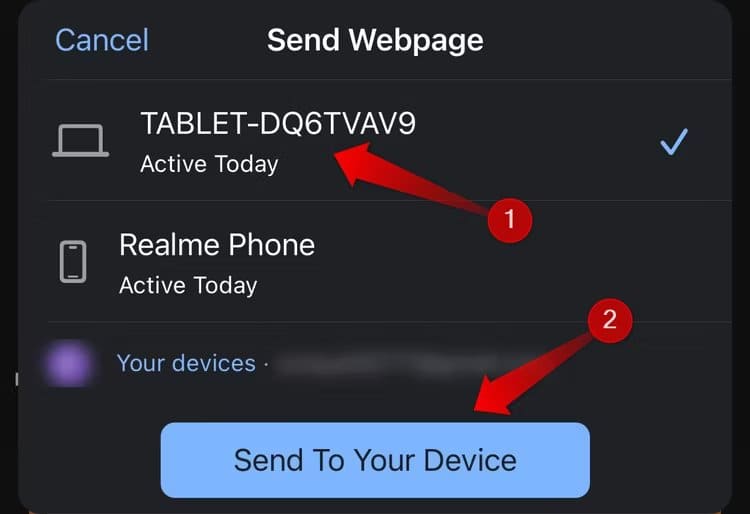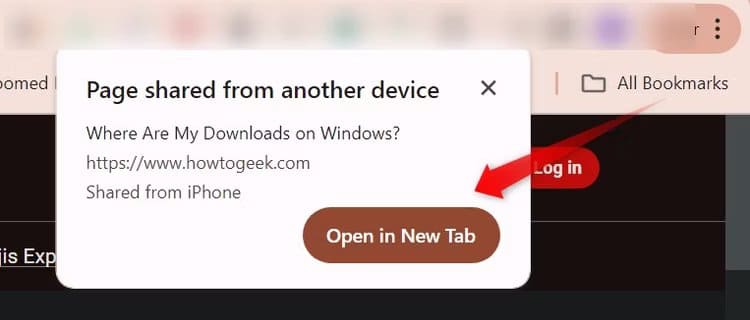Faites ces 7 choses maintenant pour améliorer Chrome
Connu pour sa rapidité, son interface épurée, sa protection intégrée contre les logiciels malveillants et son intégration avec les services Google, Chrome est le navigateur le plus utilisé. Cependant, sous sa surface, Chrome cache de nombreuses fonctionnalités qui peuvent booster votre productivité. Découvrons comment ils peuvent vous aider à obtenir plus en moins de temps.
1. Organisez vos onglets à l'aide de groupes d'onglets
Rechercher dans plusieurs onglets ouverts pour trouver celui sur lequel vous souhaitez travailler peut prendre beaucoup de temps lorsque vous naviguez sur le Web. La fonctionnalité de groupes d'onglets de Chrome fournit une solution. Il vous permet d'organiser les onglets liés à des activités spécifiques en différents groupes. Cette organisation transparente des onglets ouverts réduit l'encombrement et augmente votre productivité.
Pour créer un groupe d'onglets dans Chrome, faites un clic droit sur n'importe quel onglet ouvert (ou onglet vide) et sélectionnez "Ajouter un onglet à un nouveau groupe". Saisissez ensuite un nom pour le groupe et appuyez sur Entrer.
Une fois que vous avez créé un groupe d'onglets, vous pouvez y ajouter n'importe quel nouvel onglet. Faites un clic droit sur un onglet ouvert et sélectionnez «Ajouter un onglet au groupe »> [nom du groupe].
Pour ouvrir des onglets dans un groupe d'onglets, cliquez sur l'onglet du groupe pour le développer. Lorsque vous avez fini d'utiliser les onglets, cliquez à nouveau sur le groupe d'onglets pour le réduire, supprimant ainsi les onglets ouverts de la vue.
2. Rouvrez les onglets fermés accidentellement à partir de la liste des onglets de recherche
Chrome conserve un historique des onglets récemment fermés et vous permet de les rouvrir. Cette fonctionnalité peut vous sauver la vie si vous fermez accidentellement des onglets et que vous ne voulez pas avoir à les rouvrir manuellement. Cliquez sur le menu déroulant dans le coin supérieur droit pour développer la liste des onglets de recherche. Vous trouverez ici une liste des onglets que vous avez récemment fermés. Cliquez sur n’importe quel onglet pour le rouvrir.
La fonctionnalité assure le suivi des onglets récemment fermés même si vous fermez accidentellement votre session de navigateur. Il y a cependant des limites à retenir : il n'affiche que les huit onglets les plus récemment fermés. Si plus de huit onglets sont ouverts lorsque vous fermez votre session de navigateur, vous ne pouvez rouvrir que les huit derniers onglets que vous avez fermés.
3. Gardez un œil ouvert sur les sessions précédentes
Si vous fermez souvent accidentellement votre navigateur avec trop d'onglets ouverts et que vous devez ensuite les rouvrir à partir d'onglets récemment fermés (ou manuellement à partir de zéro), envisagez d'activer la fonctionnalité « Continuer là où vous vous étiez arrêté ». Cette fonctionnalité, lorsqu'elle est activée, conserve un historique des sites Web ouverts lors de la dernière session et les rouvre automatiquement lorsque vous redémarrez Chrome.
Cette fonctionnalité présente un avantage notable : elle maintient les onglets ouverts lors de votre session précédente, même si vous éteignez ou redémarrez votre appareil. Pour l'activer, cliquez sur les trois points verticaux dans le coin supérieur droit, puis sélectionnez «Paramètres« . Ensuite, allez dans l'onglet "Au démarrage" Dans la barre latérale gauche, sélectionnez le cercle à côté de "Reprenez là où vous vous êtes arrêté."
4. Utilisez le panneau latéral de Chrome
Le panneau latéral de Chrome est une fonctionnalité pratique qui vous permet d'accéder à votre liste de lecture, à vos favoris, à votre historique et d'effectuer des recherches sur le Web sans quitter l'onglet actuel. Ceci est utile pour rechercher rapidement des termes ou des concepts inconnus lors de la lecture de l'article. Cela élimine le besoin de basculer entre les onglets.
Pour accéder au panneau latéral dans Chrome, cliquez sur l'icône du panneau latéral à gauche de l'icône de votre profil Chrome. Dans le menu déroulant, vous pouvez choisir d'afficher votre liste de lecture, vos favoris ou votre historique, ou vous pouvez sélectionner « Rechercher » pour ouvrir un champ de recherche et parcourir le Web sans quitter l'onglet actuel.
Le panneau latéral ne peut pas ouvrir de sites Web en lui-même ; Il s'ouvre dans un onglet du navigateur. Cependant, cette fonctionnalité peut être utile pour des recherches rapides visant à trouver des réponses dans des extraits et"Les gens le demandent aussi."
5. Verrouillez les onglets ouverts en mode navigation privée
L'utilisation du mode navigation privée nous garantit la confidentialité lorsque nous naviguons sur le Web, mais si nous laissons nos ordinateurs portables sans surveillance dans des espaces partagés comme les écoles ou les bureaux, nous pouvons compromettre notre confidentialité. De plus, fermer la fenêtre de navigation privée pour préserver la confidentialité signifie perdre votre session de navigation privée et devoir rouvrir vos onglets depuis le début.
Chrome propose une solution à ce problème en vous permettant de verrouiller les onglets de navigation privée lorsque vous fermez le navigateur. Cependant, cette fonctionnalité n'est disponible que sur Chrome pour iPhone et Android.
Pour activer cette fonctionnalité, appuyez sur les trois points verticaux dans le coin supérieur droit de Chrome pour Android ou sur les trois points horizontaux dans le coin inférieur droit de Chrome pour iPhone et ouvrez Paramètres. Ensuite, accédez à l'onglet « Confidentialité et sécurité » et activez la bascule à côté de « Verrouiller les onglets de navigation privée lorsque vous quittez (fermez) Chrome ».
Ensuite, vérifiez votre identité en saisissant votre code PIN, en scannant votre empreinte digitale ou en utilisant Face ID sur votre iPhone ou iPad, et vous êtes prêt.
6. Utilisez le mode d'économie de mémoire de Chrome
Si Chrome est en retard et se bloque lors de la navigation, en particulier avec des dizaines d'onglets ouverts, c'est le signe que votre ordinateur manque de ressources mémoire. Chrome propose une solution avec sa fonction Memory Saver, qui met en veille les onglets inactifs pour allouer plus de mémoire aux onglets que vous utilisez activement, améliorant ainsi votre vitesse de navigation.
Courir "économiseur de mémoire", Cliquez sur les trois points verticaux dans le coin supérieur droit et accédez à «Paramètres», puis sélectionnez l’onglet «Performance" sur la gauche, et basculez le commutateur à côté de "Économiseur de mémoire."
7. Partagez la page avec d'autres appareils sur lesquels vous avez enregistré Entrée
Chrome vous permet de partager facilement le lien de la page avec d'autres appareils. Cela vous permet d'ouvrir rapidement le même lien que vous visitez actuellement sur un appareil, tel que votre téléphone, et sur un autre, tel que votre ordinateur portable, sans copier-coller manuellement le lien. Pour utiliser cette fonctionnalité, assurez-vous qu'Entrée est connectée à votre compte Google dans Chrome sur les deux appareils.
Pour partager un lien depuis une application pour smartphone vers un navigateur de bureau, appuyez sur le bouton Partager, puis sélectionnez "Envoyez sur vos appareils."
Sélectionnez ensuite l'appareil actif et cliquez sur "Envoyer sur votre appareil."
En Chrome Pour le Web, une notification apparaîtra indiquant que la page a été partagée depuis un autre appareil. appuyez sur "ouvert» pour ouvrir directement le lien.
Pour partager un lien de votre ordinateur portable vers votre smartphone, faites un clic droit dans la barre d'adresse, sélectionnez « Envoyer à vos appareils », puis sélectionnez votre appareil. Ensuite, ouvrez le lien depuis le récepteur.
Voici quelques fonctionnalités cachées de Chrome que vous n’avez peut-être pas essayées auparavant. Certains d’entre eux sont développés pour améliorer la productivité, tandis que d’autres se concentrent sur l’amélioration de la confidentialité de la navigation. Si vous n'avez pas encore exploré ces fonctionnalités, essayez-les.