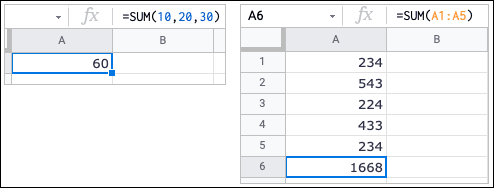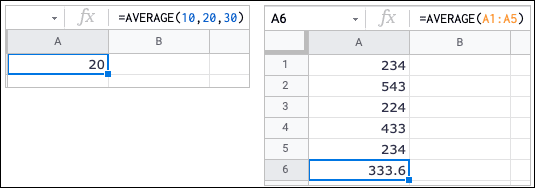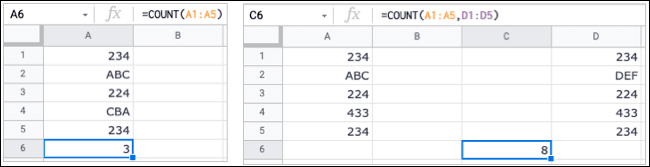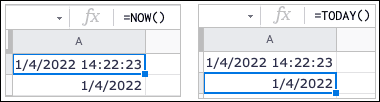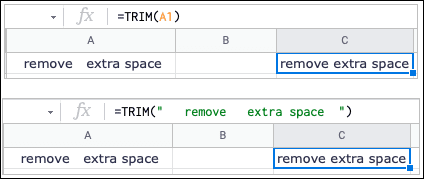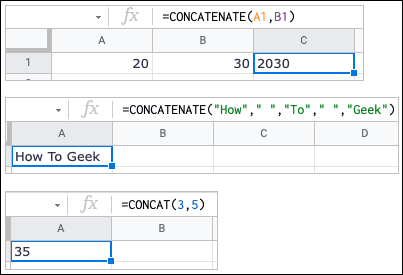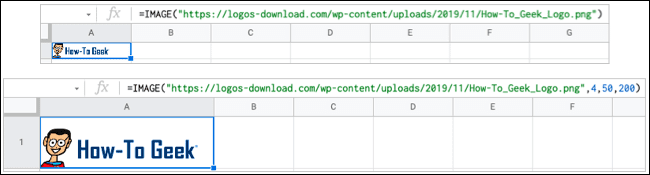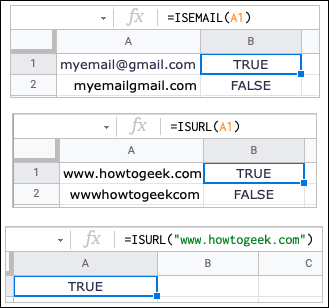9 fonctions de base de Google Sheets que vous devez connaître
Les tâches sont les principaux composants des applications de tableur telles que Google Sheets. Mais si vous l'utilisez rarement ou si vous débutez, vous pouvez vous sentir dépassé. En ce qui concerne les actions de base que vous effectuez, voici plusieurs fonctions simples de Google Sheets.
1. Additionnez des nombres : SOMME
Cela ne devient pas plus basique lorsqu'il s'agit de chiffres que de les additionner. Avec la fonction SOMME, vous pouvez ajouter plusieurs nombres, ajouter des nombres dans des cellules ou utiliser une combinaison.
La syntaxe de la fonction est SOMME (valeur 1, valeur 2, ...) avec la valeur 1 obligatoire et la valeur 2 facultative.
Pour additionner les nombres 10, 20 et 30, vous pouvez utiliser la formule suivante :
=SOMME(10,20,30)
Pour ajouter des nombres dans les cellules A1 à A5, vous pouvez utiliser cette formule :
= SUM (A1: A5)
2. Nombres moyens : moyen
Vous devrez peut-être afficher la moyenne des nombres ou des nombres dans une plage de cellules. Vous avez le travail MOYEN couvert.
Semblable au calcul de la moyenne dans Excel, la syntaxe de la fonction Google Sheets est MOYENNE (valeur 1, valeur 2, ...) avec la valeur 1 obligatoire et la valeur 2 facultative.
Pour trouver la moyenne des nombres 10, 20 et 30, vous pouvez utiliser la formule suivante :
=MOYENNE(10,20,30)
Pour trouver la moyenne des nombres dans les cellules A1 à A5, utilisez cette formule :
= MOYENNE (A1: A5)
Conseil : Vous pouvez également voir des calculs de base sans formules dans Google Sheets.
3. Compter les cellules par nombre : COUNT
Si vous deviez déjà compter des cellules, vous apprécieriez la fonction COUNT. Avec lui, vous pouvez compter le nombre de cellules de la plage contenant des nombres.
La syntaxe de la fonction est COUNT (valeur 1, valeur 2, ...) avec la valeur 1 obligatoire et la valeur 2 facultative.
Pour compter les cellules A1 à A5, vous pouvez utiliser la formule suivante :
=COMPTE(A1:A5)
Pour compter les cellules A1 à A5 et D1 à D5, utilisez la formule suivante :
=COMPTE(A1:A5,D1:D5)
Vous pouvez également calculer les données qui correspondent aux critères à l'aide de COUNTIF dans Google Sheets.
4. Entrez la date et l'heure actuelles : maintenant et aujourd'hui
Si vous souhaitez voir la date et l'heure actuelles chaque fois que vous ouvrez une feuille de calcul Google, vous pouvez utiliser la fonction MAINTENANT ou AUJOURD'HUI. MAINTENANT affiche la date et l'heure tandis qu'AUJOURD'HUI affiche uniquement la date actuelle.
La syntaxe pour chacun est NOW() et TODAY() sans arguments requis. Entrez simplement l'un des éléments suivants dans la feuille pour afficher la date et l'heure ou uniquement la date.
À PRÉSENT()
AUJOURD'HUI()
Si vous souhaitez que les dates apparaissent dans un format spécifique, vous pouvez définir le format de date par défaut dans Google Sheets.
5. Supprimez les caractères non imprimables : NETTOYER
Lors de l'importation de données d'un autre emplacement dans la feuille, ces données peuvent inclure des caractères non imprimables ou des caractères ASCII tels que des retours arrière et des retours. La fonction CLEAN supprime les caractères visibles et invisibles.
La formule est CLEAN (texte) avec le texte requis.
Pour supprimer les caractères non imprimables du texte de la cellule A1, vous pouvez utiliser cette formule :
=NETTOYER(A1)
Remarque : Étant donné que la fonction supprime les caractères que vous ne pouvez pas voir en plus de ceux que vous pouvez voir, vous ne remarquerez peut-être pas de différence dans la cellule résultante.
6. Supprimer les espaces : TRIM
Une autre fonction utile de disposition des feuilles est la fonction TRIM. Tout comme dans Microsoft Excel, cette fonction supprime les espaces blancs dans une cellule.
La syntaxe est TRIM (texte) où le texte peut représenter une référence de cellule ou du texte réel.
Pour supprimer l'espace blanc dans la cellule A1, vous pouvez utiliser la formule suivante :
= GARNITURE (A1)
Pour supprimer les espaces de Supprimer l'espace supplémentaire, utilisez cette formule :
=TRIM(" supprimer l'espace supplémentaire ")
7. Combinez du texte ou des valeurs : CONCATENATE et CONCAT
Pour combiner des chaînes, du texte ou des valeurs, vous pouvez utiliser les fonctions CONCATENATE et CONCAT. La principale différence entre les deux est que CONCATENATE offre un plus de flexibilité. Par exemple, vous pouvez combiner des mots et insérer des espaces entre eux.
La syntaxe de chacun est CONCATENATE (String 1, String 2, ...) et CONCAT (Value 1, Value 2) où tous les arguments sauf String 2 sont requis.
Pour combiner les valeurs des cellules A1 et B1, vous pouvez utiliser la formule suivante :
=CONCATENER(A1,B1)
Pour combiner les mots "comment", "à" et "geek" avec des espaces, vous pouvez utiliser cette formule :
=CONCATENER("Comment", "", "À", " ", "Geek")
Pour combiner les valeurs 3 et 5, vous pouvez utiliser la formule suivante :
=CONCAT(3,5)
Pour plus de détails sur ces deux fonctions, jetez un œil à notre guide de séquençage des données dans Google Sheets.
8. Insérer une image dans une cellule : IMAGE
Alors que Google Sheets propose une fonctionnalité pour insérer une image dans une cellule, la fonction IMAGE vous offre des options supplémentaires pour la redimensionner ou définir une hauteur et une largeur personnalisées en pixels.
La syntaxe de la fonction est IMAGE (url, position, hauteur, largeur) avec l'URL demandée et d'autres arguments facultatifs.
Pour insérer une image avec une URL telle quelle, vous pouvez utiliser la syntaxe suivante :
=IMAGE("https://logos-download.com/wp-content/uploads/2019/11/How-To_Geek_Logo.png")
Pour insérer la même image redimensionnée avec une hauteur et une largeur personnalisées, utilisez cette formule :
=IMAGE("https://logos-download.com/wp-content/uploads/2019/11/How-To_Geek_Logo.png",4,50,200)
4 dans ce mode est le mode qui permet la taille d'image personnalisée à 50 x 200 pixels.
Remarque : Vous ne pouvez pas utiliser de graphiques SVG ni d'URL d'image dans Google Drive.
Pour plus d'aide sur la façon de redimensionner les images à l'aide de la fonction, visitez la page d'aide Éditeur de documents pour la fonctionnalité IMAGE.
9. Validez l'adresse email ou le lien : ISEMAIL et ISURL
Que vous souhaitiez importer des données ou les saisir dans Google Sheets, vous voudrez peut-être vérifier que c'est ce qu'il est censé être. Avec ISEMAIL et ISURL, vous pouvez vous assurer que les données sont une adresse e-mail ou une URL valide.
La syntaxe pour chacun est ISEMAIL (valeur) et ISURL (valeur) où vous pouvez utiliser une référence de cellule ou de texte. Les résultats de la validation sont affichés comme TRUE ou FALSE.
Pour vérifier une adresse e-mail dans la cellule A1, vous utiliserez la formule suivante :
=ISEMAIL(A1)
Pour vérifier l'URL dans la cellule A1, utilisez cette formule :
=ISURL(A1)
Pour utiliser du texte dans la formule d'une adresse e-mail ou d'une URL, entrez-le simplement entre guillemets comme ceci :
=ISURL("www.howtogeek.com")
Pour aller plus loin, découvrez comment utiliser les fonctions AND et OR, tirer parti de la fonction QUERY ou démarrer avec la fonction IF dans Google Sheets.