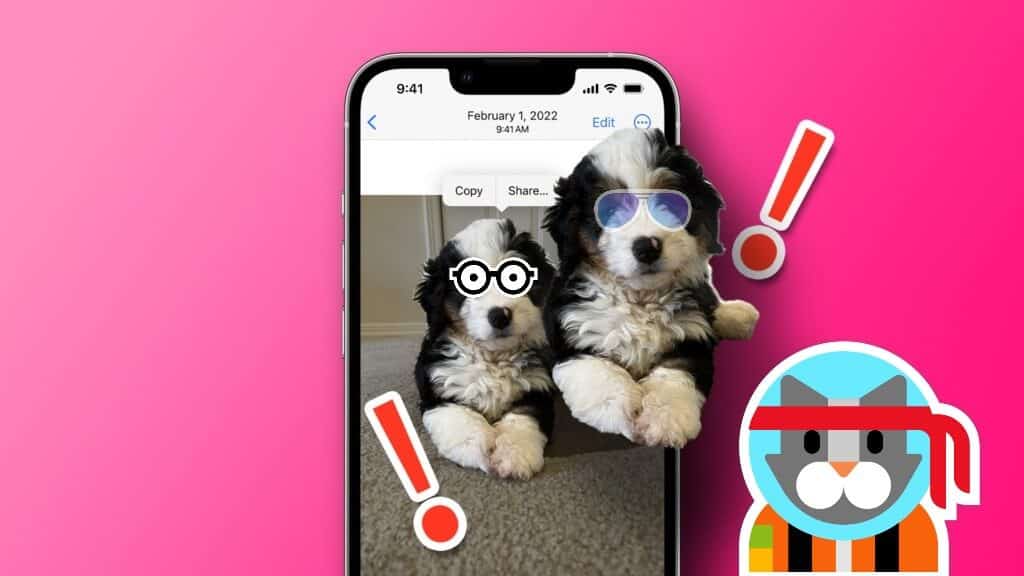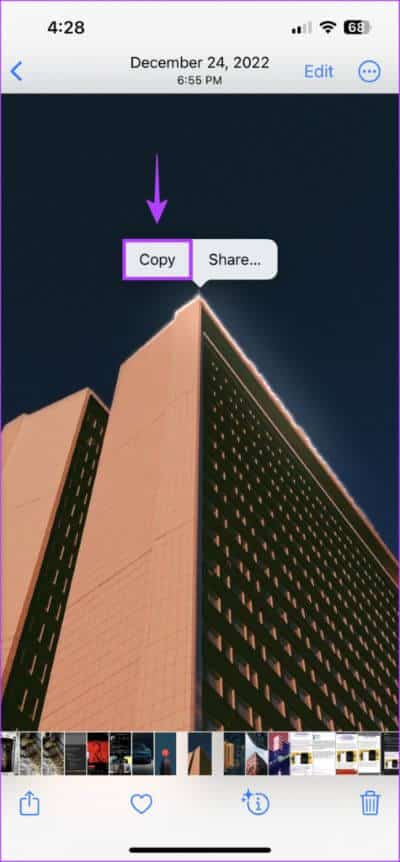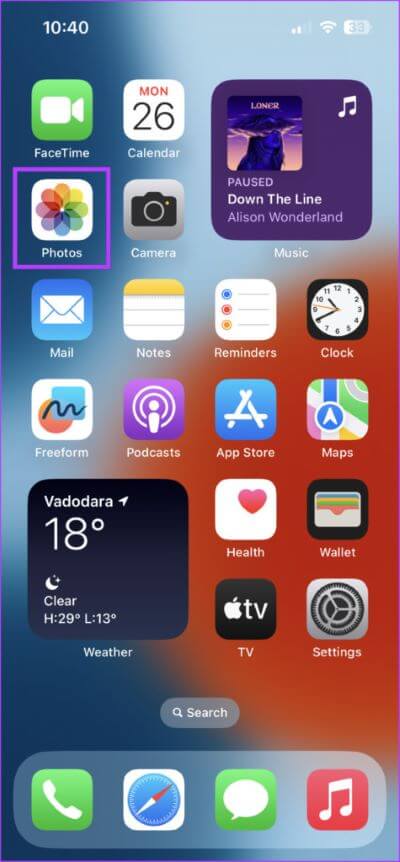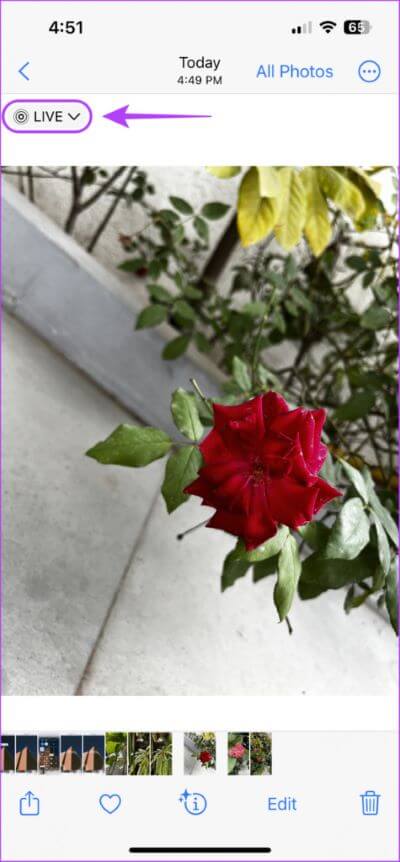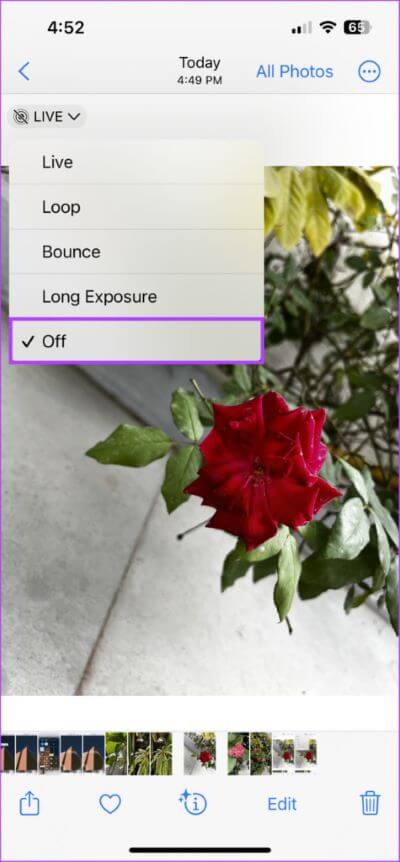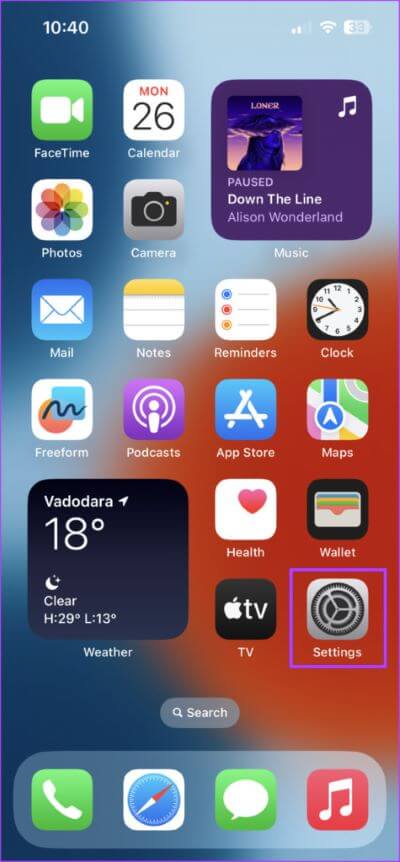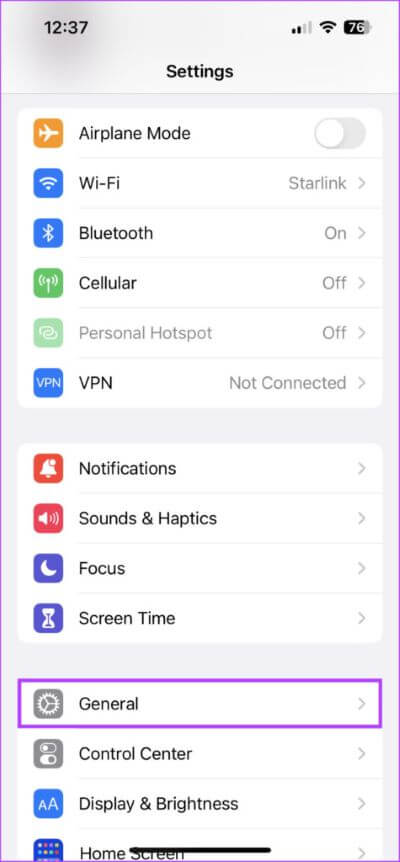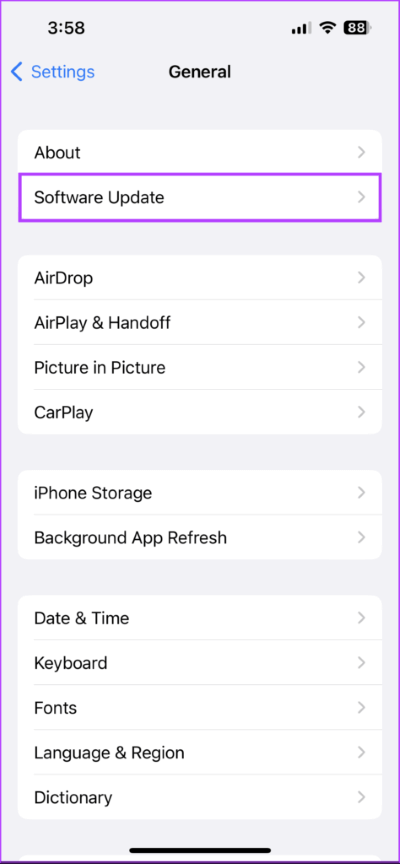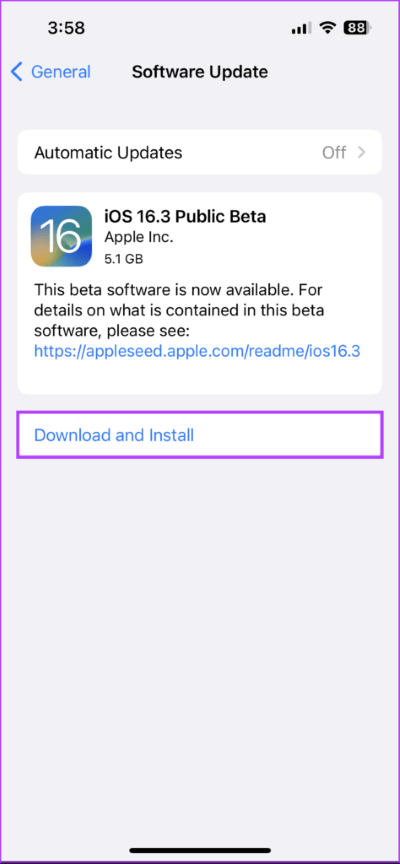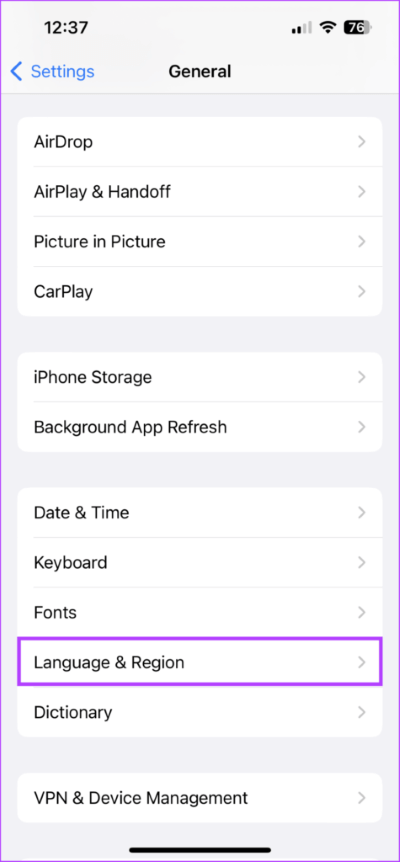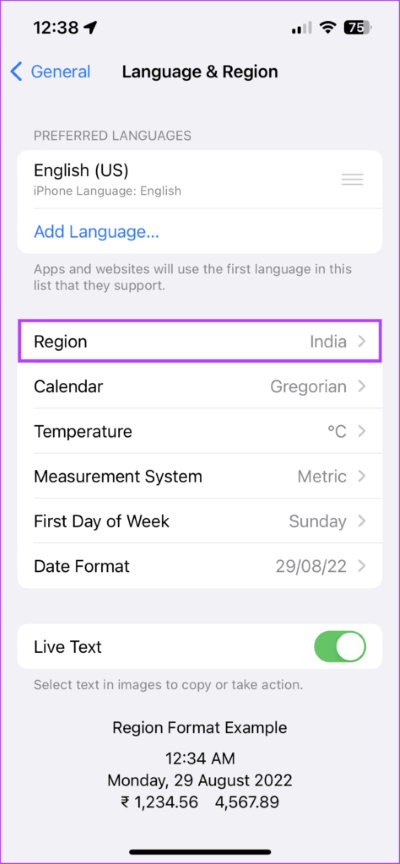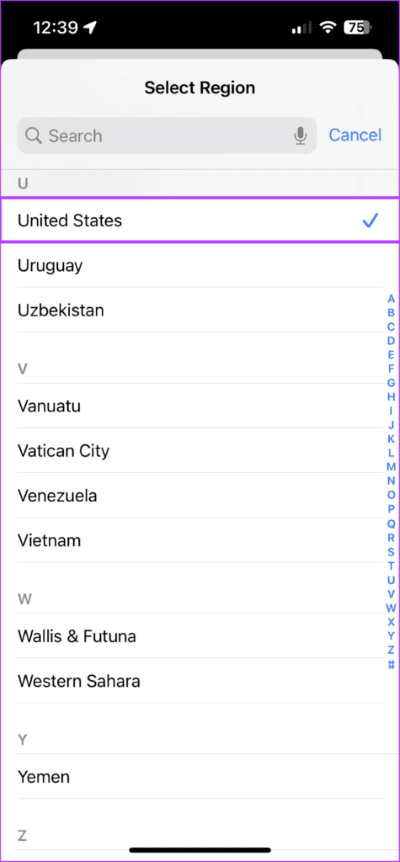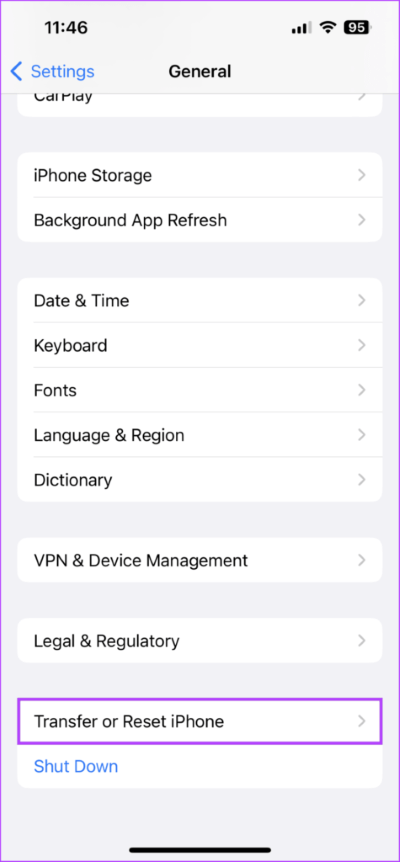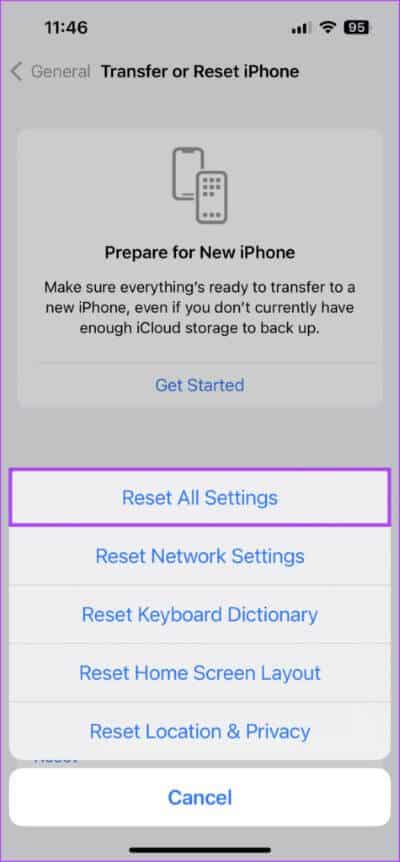Les 7 principaux correctifs pour le recadrage de l'iPhone ne fonctionnent pas
Laissez vous Fonction de recadrage de photos dans iOS 16 Créer mèmes autocollants iMessage personnalisés et plus encore en extrayant des extraits de sujets à partir de photos et de vidéos sur votre iPhone. Cependant, si vous avez besoin de rattraper tout le plaisir simplement parce que cette fonctionnalité refuse de fonctionner sur votre iPhone, cet article vous aidera à résoudre ce problème.
Qu'il s'agisse d'un problème avec la photo/vidéo ou les paramètres système de votre iPhone, il existe de nombreuses raisons pour lesquelles la découpe d'image peut refuser de fonctionner sur votre iPhone. Vous pouvez essayer de forcer le redémarrage de votre iPhone pour voir si cela corrige la fonctionnalité. Si le problème persiste, vous pouvez essayer les meilleurs moyens de réparer la découpe d'image qui ne fonctionne pas sur votre iPhone.
1. Vérifiez si votre iPhone prend en charge la découpe de photos
Si vous ne pouvez pas utiliser une photo recadrée sur votre iPhone, vous devez d'abord vérifier si votre iPhone prend en charge cette fonctionnalité. La séparation des photos n'est disponible que sur les iPhones équipés de la puce A12 Bionic d'Apple ou d'une version ultérieure. De plus, l'iPhone doit exécuter au moins iOS 16.
Voici une liste des iPhones compatibles qui prennent en charge le Photo Cropping :
- iPhone 14, iPhone 14 Plus, iPhone 14 Pro et iPhone 14 Pro Max
- iPhone 13, iPhone 13 mini, iPhone 13 Pro et iPhone 13 Pro Max
- iPhone 12, iPhone 12 mini, iPhone 12 Pro et iPhone 12 Pro Max
- iPhone 11, iPhone 11 Pro et iPhone 11 Pro Max
- iPhone XS, iPhone XS Max et iPhone XR
- iPhone SE (XNUMXe génération et versions ultérieures)
Si vous possédez un iPhone qui prend en charge le recadrage de photos, vous pouvez appuyer longuement sur un sujet à l'intérieur d'une photo ou d'une vidéo jusqu'à ce que vous sentiez votre iPhone vibrer et qu'un contour apparaisse autour de l'objet sélectionné. Ensuite, appuyez sur Copier ou Partager pour utiliser le clip d'image dans les applications prises en charge.

En attendant, si votre iPhone prend en charge le recadrage d'image, mais que vous ne pouvez toujours pas l'utiliser, vous pouvez vérifier si L'application prend en charge le recadrage d'image.
2. Vérifiez si L'application prend en charge le recadrage des images
Vous ne pouvez extraire des thèmes qu'en coupant l'image dans les applications propriétaires d'Apple, notamment Photos, Mail, Messages, Notes et même Safari. Si vous essayez d'extraire les sujets photographiés à l'aide de cette fonctionnalité dans des applications tierces, telles que Google Photos, WhatsApp, etc., le clip photo ne fonctionnera pas pour vous. Vous pouvez simplement coller ou faire glisser et déposer l'image extraite dans les applications tierces.
3. Vérifiez si l'image est prise en charge en recadrant l'image
En plus de l'application que vous utilisez, l'image ou la vidéo doit également être appuyée par une découpe de l'image avant de pouvoir l'utiliser. Voici une liste de tous les formats photo et vidéo pris en charge par Photo Clip :
- Formats d'images pris en charge : JPEG, PNG, GIF, CUR, HEIF, TIFF, DIB, ICO et XBM.
Formats vidéo pris en charge : M4V, MP4, MOV et AVI.
Si une photo ou une vidéo rencontre des problèmes lors de l'utilisation du clip photo, appuyez sur le bouton bleu "i" dans l'application Photos pour voir si le format de fichier correspond à l'un des éléments ci-dessus.
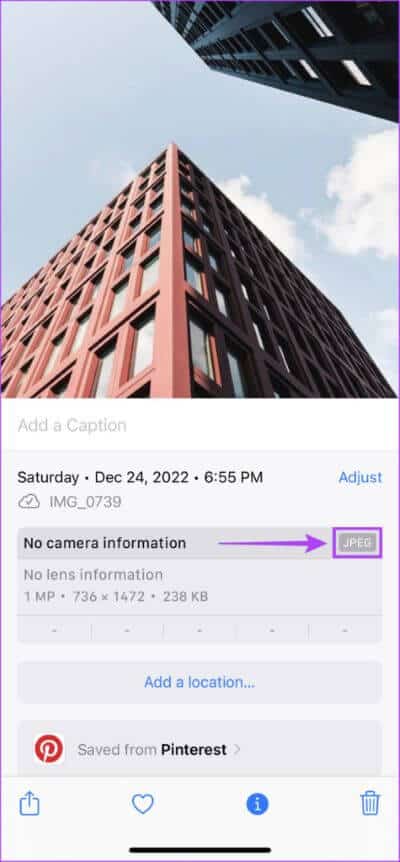
De plus, assurez-vous que l'image dont vous essayez d'extraire la séparation a des bordures proéminentes qui peuvent séparer le sujet de l'arrière-plan.
4. Désactiver l'image en direct
Les images en direct peuvent souvent empêcher le recadrage d'image de fonctionner correctement sur votre iPhone. Si la photo dont vous essayez d'extraire le sujet est une photo en direct, vous pouvez essayer de la désactiver avant d'utiliser le clip photo sur iPhone pour voir si cela vous aide.
Voici comment désactiver Live Photos sur votre iPhone :
Étape 1: Localiser Application photo et ouvrez-le sur un appareil iPhone Votre.
Étape 2: Ouvert Photo en direct avec lequel vous voulez l'utiliser Coupe les photos. Ensuite, appuyez sur le bouton qui dit En ligne.
Étape 3: من Les options qui apparaît, cliquez surOffpour désactiver Live Photo.
5. Mettez à jour vers la dernière version d'IOS
Si vous n'avez pas mis à jour votre iPhone vers iOS 16 ou version ultérieure, le clip photo ne fonctionnera pas pour vous. Ainsi, le moment est peut-être venu de mettre à jour votre iPhone vers la dernière version d'iOS.
Voici comment installer facilement les dernières mises à jour iOS sur votre iPhone :
Étape 1: Ouvrir une application Configuration Sur ton iPhone
Étape 2: Faites défiler et cliquez Public.
Étape 3: dans Public , Cliquez Mise à jour du logiciel.
Étape 4: Autorisez votre iPhone à rechercher les dernières mises à jour iOS. Si une nouvelle mise à jour est disponible, appuyez sur "Télécharger et installer".
Une fois la mise à jour terminée, essayez à nouveau d'utiliser le clip d'image pour vérifier qu'il fonctionne comme prévu. En attendant, si vous ne pouvez pas mettre à jour votre iPhone, consultez notre guide sur la façon de mettre à jour votre iPhone Meilleures façons de réparer l'iPhone qui ne se met pas à jour avec le dernier logiciel.
6. Essayez de changer la région de l'iPhone
Image Crop est une extension de Visual Look Up, une fonctionnalité qui n'est disponible que dans certains endroits du monde, notamment aux États-Unis, au Royaume-Uni, en Inde, au Japon et dans quelques autres pays. Si votre région ne prend pas en charge la recherche visuelle, le clip d'image ne fonctionnera pas.
Si tel est le cas avec votre iPhone, nous vous recommandons de changer sa région aux États-Unis et de voir si cela aide à activer la fonctionnalité comme détaillé ci-dessous :
Étape 1: Sélectionner موقع Et ouvert Application Configuration Sur ton iPhone
Étape 2: Faites défiler et cliquez Public.
Étape 3: Sous Public , Cliquez Langue et région.
Étape 4: Clique sur المنطقة.
Étape 5: lorsqu'une liste apparaît Domaines Sélectionnez États-Unis ou toute autre région Prend en charge la recherche visuelle.
7. Réinitialiser tous les paramètres
Si les solutions précédentes n'ont pas aidé à résoudre vos problèmes, vous pouvez réinitialiser tous les paramètres de votre iPhone. Cela vous aidera à éliminer tout problème causé par les modifications que vous avez pu apporter à votre iPhone. Pour réinitialiser tous les paramètres de votre iPhone, suivez les étapes ci-dessous :
Étape 1: Sélectionner موقع Et ouvert Demande de réglage Sur ton iPhone
Étape 2: Faites défiler et cliquez Public.
Étape 3: Dans "Public', faites défiler vers le bas et appuyez sur "Déplacer ou réinitialiser l'iPhone".
Étape 4: Clique sur Réinitialiser Et sélectionnez une option "Réinitialiser tous les réglages."
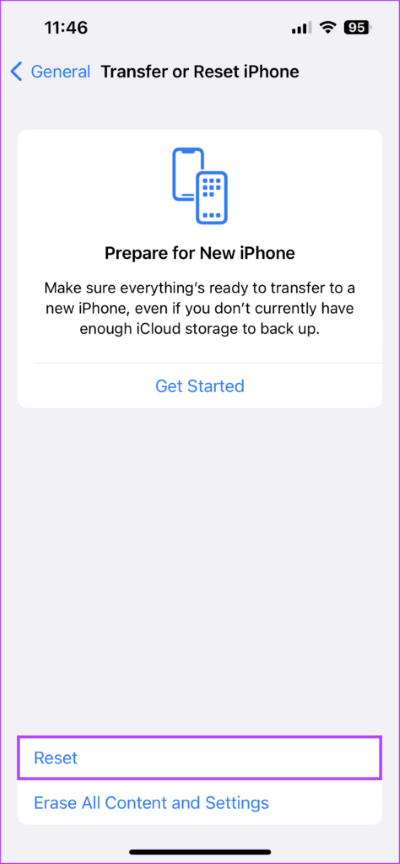
Si la réinitialisation de tous les paramètres n'a pas aidé non plus, vous pouvez Réinitialisez votre iPhone complètement et voyez si cela corrige la découpe de l'image sur votre iPhone.
Solution rapide pour les photos recadrées sur votre iPhone
Avec les solutions ci-dessus, vous pouvez rapidement réparer et utiliser le clip photo sur votre iPhone et extraire des extraits de photos ou de vidéos pour créer des mèmes et les partager avec vos amis. Cependant, si ces solutions ne vous ont pas aidé, vous pouvez consulter notre guide sur la réparation de Visual Look Up sur votre iPhone, qui utilise une image cassée pour fonctionner correctement.