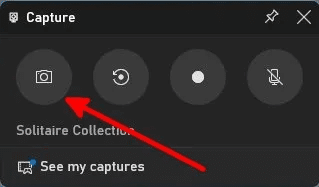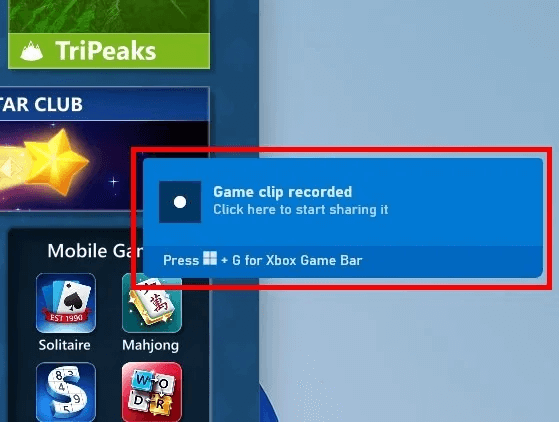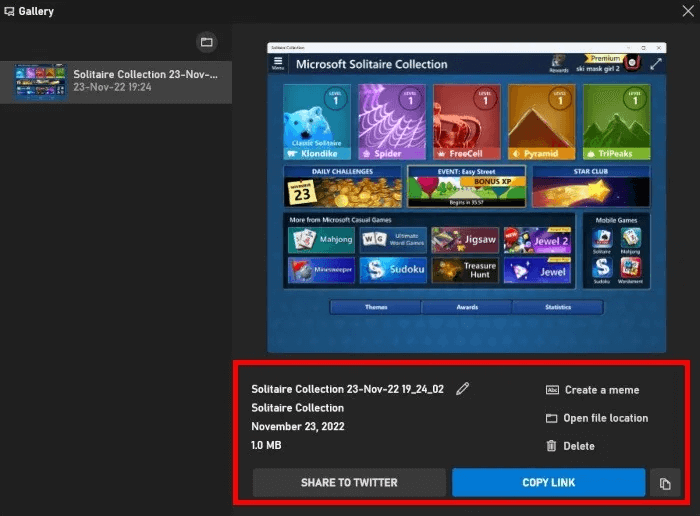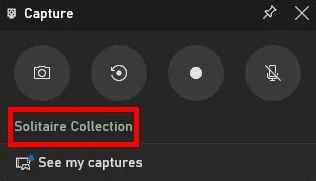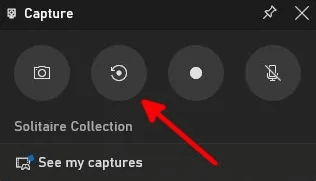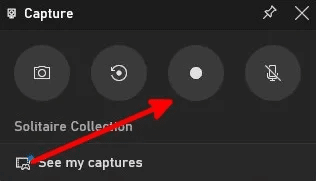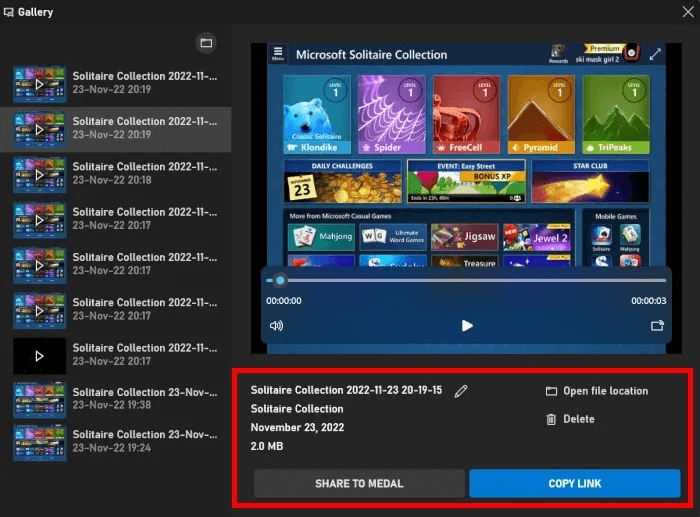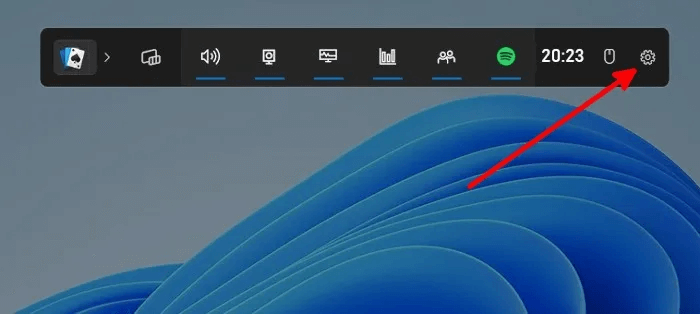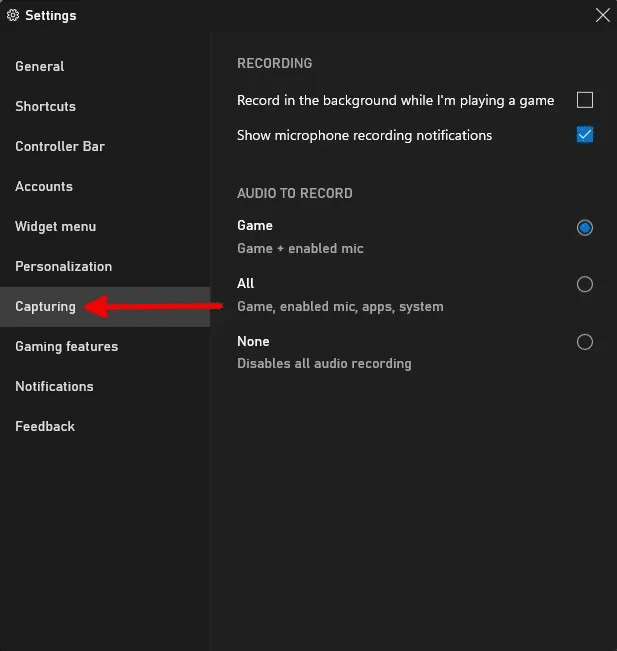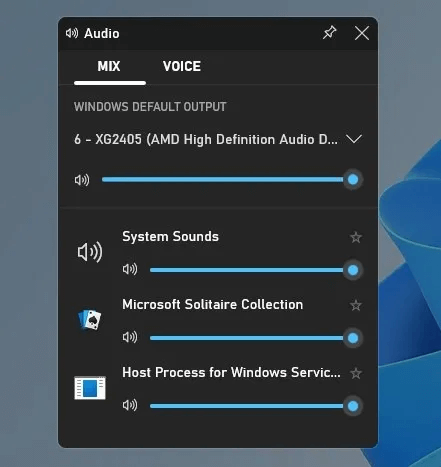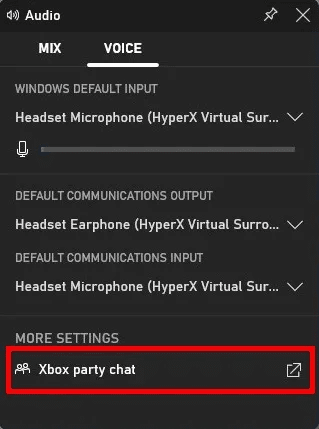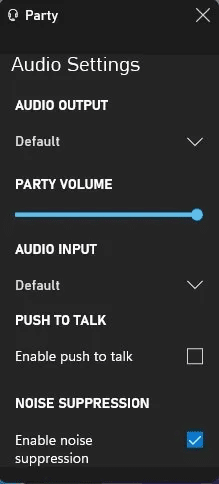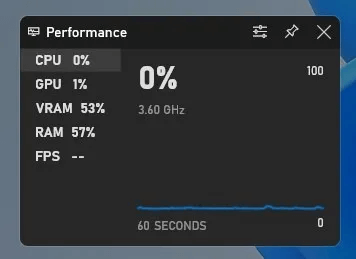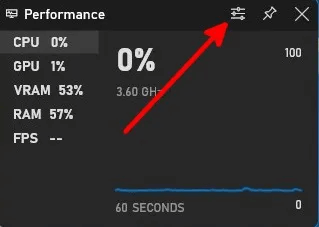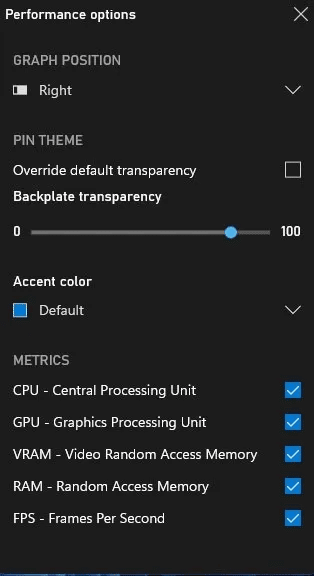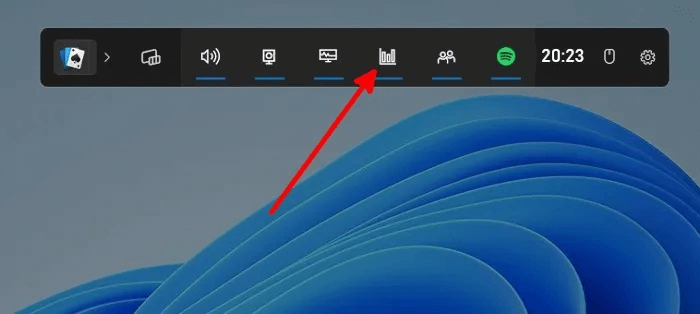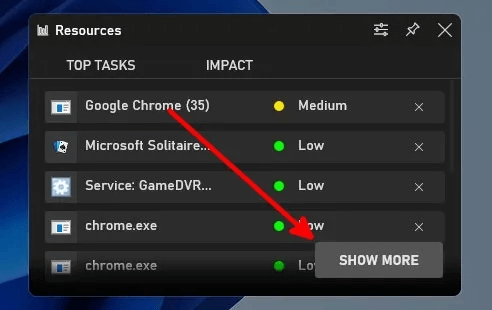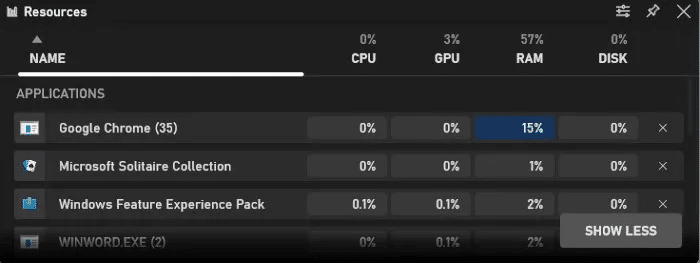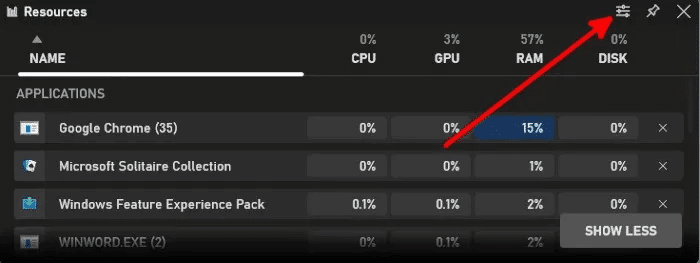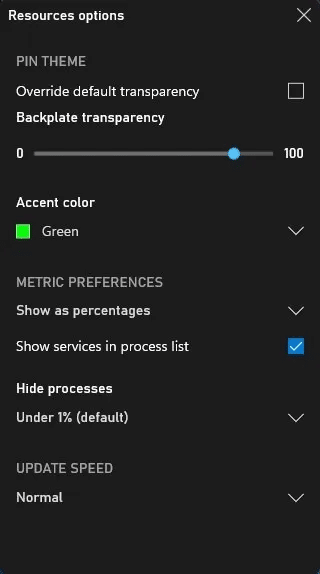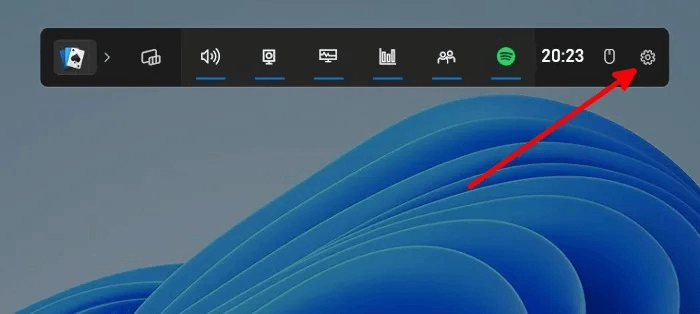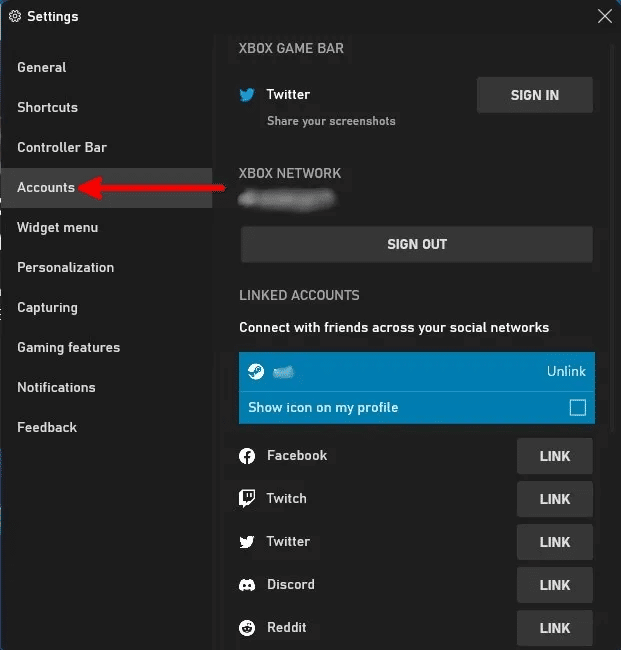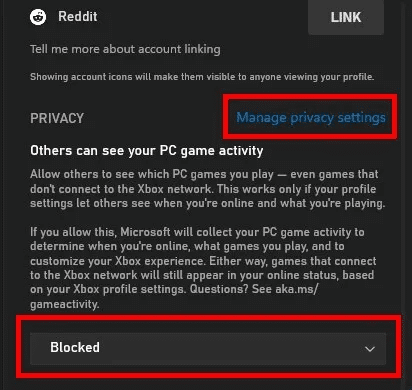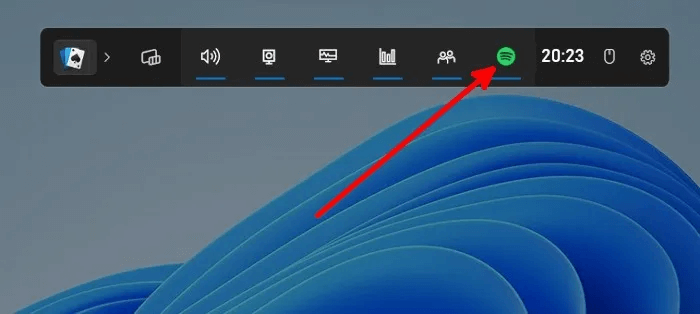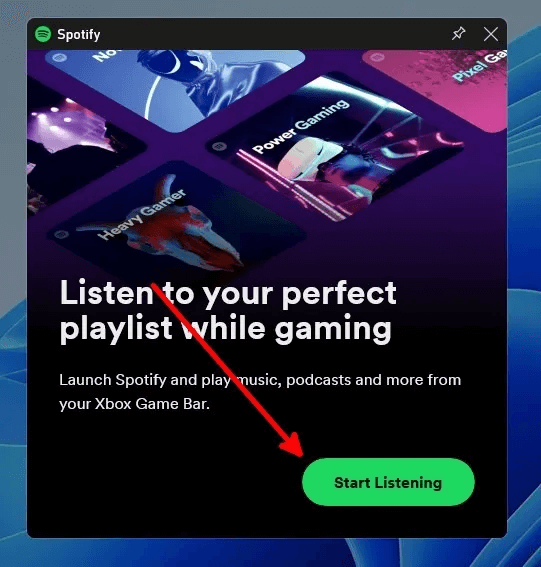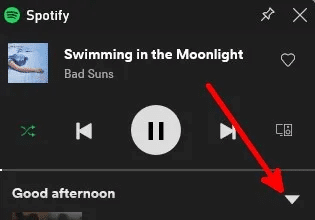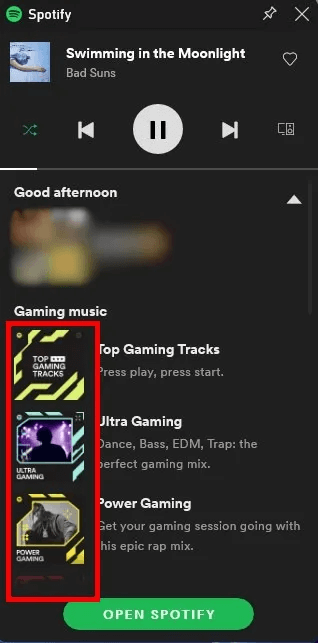5 choses utiles que vous pouvez faire avec la Xbox Game Bar sous Windows
Xbox Game Bar est une application Windows intégrée spécialement conçue pour les utilisateurs qui souhaitent s'immerger dans les jeux tout en effectuant d'autres tâches sur leur PC. Il offre une expérience de jeu sans tracas. Nous vous montrons ici cinq façons de maximiser le confort qu'il procure.
1. Capturez et enregistrez votre écran
Pour utiliser la fonction de capture d'écran et d'enregistrement de la Xbox Game Bar, vous devez être dans une fenêtre active de n'importe quelle application, programme ou jeu. Notez qu'aucun outil de capture d'écran ne peut enregistrer le bureau Windows ou l'explorateur de fichiers.
Prendre une capture d'écran
- Ouvrez n'importe quelle application, programme ou jeu sur votre ordinateur.
- Clique sur Windows + G Pour lancer la Xbox Game Bar ou la lancer à partir d'un menu Commencer. Étant donné que L'application apparaît en superposition, vous n'avez pas besoin de minimiser la fenêtre de jeu pour vous déplacer.
- Trouver une fenêtre "Capturer" , où vous pouvez voir l'application dont vous allez faire une capture d'écran.
Remarque : Si vous ne trouvez pas la fenêtre de capture, cliquez sur l'icône de capture dans le menu supérieur.
- Dans la fenêtre de capture, cliquez sur Icône de la caméra pour faire une capture d'écran. Vous pouvez également prendre une capture d'écran sans lancer la Xbox Game Bar en appuyant sur Windows + Alt + PrtSc.
- Vous verrez une notification sur le côté droit de l'écran indiquant que la capture d'écran a été enregistrée. Cliquez dessus pour afficher la capture d'écran dans Galerie de la barre de jeu Xbox.
- De là, vous pouvez Renommer l'image ou créer un mème Avec lui, ouvrez l'emplacement du fichier ou supprimez vos captures d'écran. Vous pouvez également copier le lien vers votre capture d'écran ou la partager sur Twitter.
Conseil : Découvrez quelques-unes des façons Prenez une capture d'écran déroulante sur votre PC Windows.
Enregistrez votre écran
- Ouvrez n'importe quelle application, programme ou jeu sur votre ordinateur.
- Ouvert Barre de jeu Xbox.
- Dans la fenetre "Capturer" , vous pouvez voir l'application active.
- Pour enregistrer les 30 dernières secondes d'activité à l'écran, appuyez sur l'icône de rembobinage ou appuyez sur Windows + Alt + G.
- Au lieu de cela, cliquez sur Bouton d'enregistrement Ou cliquez sur Windows + Alt + R Pour démarrer l'enregistrement de la fenêtre active de l'application.
- Lors de l'enregistrement des 30 dernières secondes, attendez que les secondes soient écoulées pour que l'enregistrement soit sauvegardé automatiquement. Si vous enregistrez votre activité actuelle dans L'application, touchez Windows + Alt + R à nouveau pour arrêter l'enregistrement.
- Vous verrez une notification sur le côté droit de votre écran vous avertissant que l'enregistrement a été sauvegardé. Cliquez sur la notification pour afficher vos enregistrements sauvegardés Galerie de la barre de jeu Xbox.
- Comme pour les captures d'écran, vous pouvez renommer ou ouvrir l'enregistrement à partir de son emplacement dans la Galerie.
Modifier les paramètres de capture dans la barre de jeu Xbox
Vous voulez un plus de contrôle lors de la capture ? Vous pouvez modifier certains paramètres comme indiqué ci-dessous.
- Ouvert Barre de jeu Xbox en utilisant l'une des méthodes décrites ci-dessus.
- Cliquez sur une icône équipement.
- Clique sur "Capturer" dans la fenêtre Paramètres pour modifier le son que vous voulez dans vos enregistrements. Par exemple, vous pouvez choisir "Tout" , ce qui signifie que vous capturerez de l'audio de n'importe où, y compris votre jeu, votre microphone activé, etc. De plus, vous pouvez choisir d'enregistrer en arrière-plan.
Bon à savoir : vous manquez quelque chose mélangeur de volume classique dans Windows 11 ? Voici comment le récupérer.
2. Ajustez le mixage audio et les volumes
La Xbox Game Bar permet d'accéder facilement au son et aux paramètres sonores. Suivez les étapes ci-dessous pour ce contrôle.
- Allumer Barre de jeu Xbox Sur ton ordinateur.
- dans la zone "Son" , Passer à l'onglet "Mélanger" Pour changer votre périphérique de sortie et ajuster la taille du périphérique de sortie. De plus, vous pouvez calibrer le volume pour chaque application ouverte dans la liste.
- Allez dans l'onglet "Son" Dans la même fenêtre pour sélectionner les périphériques d'entrée/sortie et ouvrir les paramètres "Chat de fête Xbox".
- Dans la fenêtre popup "Chat de fête Xbox" , vous pouvez sélectionner les périphériques d'entrée et de sortie que votre ordinateur utilisera lors des discussions de groupe Xbox. Vous pouvez également activer et désactiver le push to talk et la suppression du bruit.
3. Surveillez les performances et l'utilisation du matériel
La barre de jeu Xbox vous permet de surveiller l'utilisation de votre matériel et le FPS. Il vous permet également d'afficher les applications qui utilisent vos appareils et le pourcentage d'utilisation. Suivez les étapes ci-dessous pour utiliser cette fonctionnalité :
- Allumer Barre de jeu Xbox.
- Dans la fenetre «Performance» Vous y verrez le pourcentage utilisé par votre CPU, GPU, VRAM et RAM en fonction de ce que vous exécutez sur votre ordinateur. Vous pouvez également afficher votre FPS dans cette zone.
- Cliquez sur le bouton "Options" Modifier l'information affichée dans cette zone.
- Vous aurez la possibilité de modifier la position du graphique, la couleur de surbrillance, les échelles et plus.
- Pour voir quelles applications utilisent votre matériel, cliquez sur l'icône Ressources dans le menu supérieur de la barre de jeu Xbox.
- Ici, vous pouvez voir les applications qui ont un impact faible, moyen et élevé sur les performances de votre ordinateur. Cliquez sur "afficher plus" pour voir une vue plus détaillée.
- La vue développée devrait vous montrer le pourcentage de CPU (CPU), et unité de traitement graphique (GPU) et RAM (RAM) Le disque dur utilisé par les applications que vous exécutez actuellement.
- Cliquez sur le bouton "Options" Pour personnaliser la section des ressources.
- Vous pouvez changer Couleur d'accentuation, mesures, vitesse de rafraîchissement et un plus.
4. Connectez-vous avec vos amis en utilisant Xbox Social
Xbox Social vous permet de vous connecter avec vos amis sur Xbox et les réseaux sociaux pour jouer, discuter ou partager des activités de jeu. Suivez ces étapes pour lier vos comptes de médias sociaux à Xbox Social.
- apporter Barre de jeu Xbox Sur l'écran.
- Cliquez sur une icône Équipement Depuis le menu du haut.
- Sélectionner "comptes" dans le menu à gauche de la fenêtre Paramètres.
- Cliquez "Engagement" à côté de tout compte ou plateforme de réseau social que vous souhaitez lier. Vous devez enregistrer une entrée sur chaque plate-forme et l'autoriser à l'utiliser avec Xbox Social.
Remarque : lorsque vous associez votre compte Steam, Facebook ou Discord à votre compte Xbox Social, vous recevez des suggestions pour ajouter vos amis avec des comptes Xbox Network liés aux mêmes plateformes.
5. Écoutez de la musique sur Spotify
La Xbox Game Bar a une section Spotify qui vous permet de vous connecter à votre compte Spotify et de faire défiler votre liste de lecture sans passer à l'application Spotify.
- Assurez-vous d'installer Spotify sur votre ordinateur et inscription Entrée avec votre compte et votre mot de passe.
- Ouvert Barre de jeu Xbox.
- Cliquez Icône Spotify Depuis le menu du haut.
- Cliquez "commence à écouter" Et connectez-vous à votre compte Spotify.
- Si vous souhaitez écouter une autre liste de lecture, cliquez sur le bouton "expansion".
- Cliquez couverture de la liste de lecture pour lire la liste de lecture que vous souhaitez écouter.
Bon à savoir : Vous cherchez à vous inscrire à un service de streaming musical ? Vérifier La comparaison entre Spotify et Apple Music Et prendre une décision éclairée.
Foire Aux Questions
Q 1. Que dois-je faire si je ne vois pas l'outil Spotify ?
réponse. Tout d'abord, assurez-vous que Spotify est installé sur votre ordinateur. Ensuite, dans le menu supérieur de la barre de jeu Xbox, appuyez sur "Paramètres -> Menu Widget" Et cliquez sur le bouton "+" Pour ajouter Spotify à Game Bar.
Q2. Ai-je besoin d'une console ou d'une manette Xbox pour utiliser la Xbox Game Bar ?
réponse. Non, vous avez juste besoin d'un PC Windows 10 ou 11. Cependant, si vous voulez jouer à des jeux sur votre PC avec une manette, vous le pouvez.
Q3. Quelles sont les alternatives à la fonction d'enregistrement d'écran de la Xbox Game Bar ?
réponse. Tu peux Utiliser OBS Studio Streamlabs Desktop, XSplit Broadcaster et autres logiciels similaires. Si vous ne savez pas quoi choisir, jetez un œil à notre article comparatif pour vous aider à vous décider.


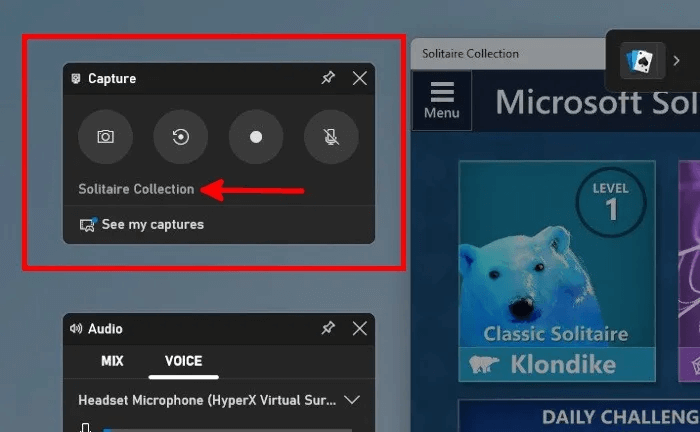 Remarque : Si vous ne trouvez pas la fenêtre de capture, cliquez sur l'icône de capture dans le menu supérieur.
Remarque : Si vous ne trouvez pas la fenêtre de capture, cliquez sur l'icône de capture dans le menu supérieur.