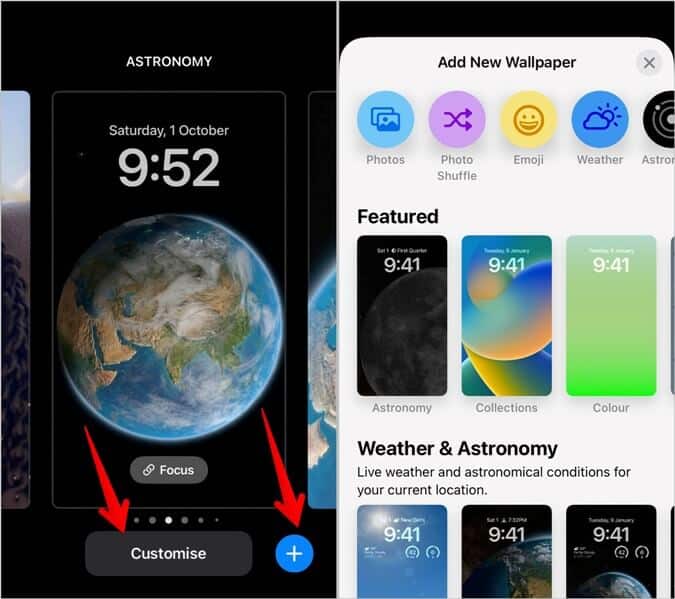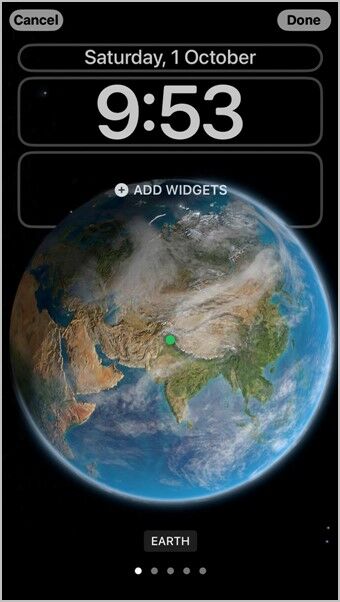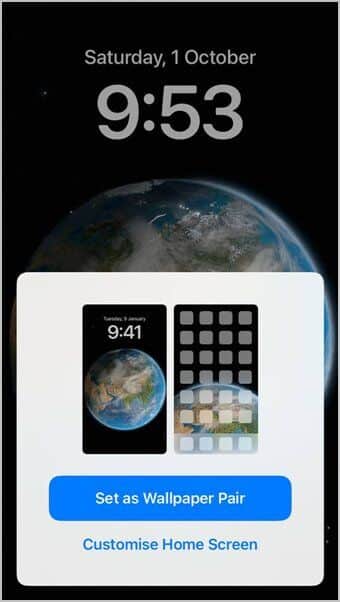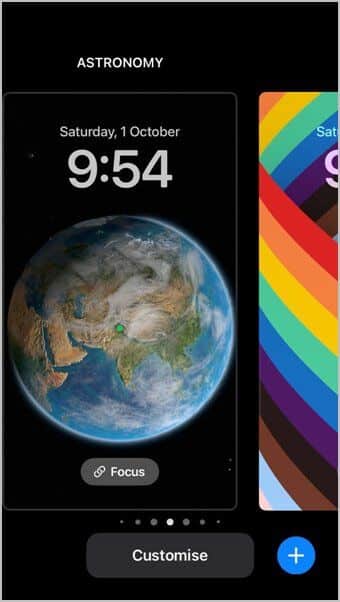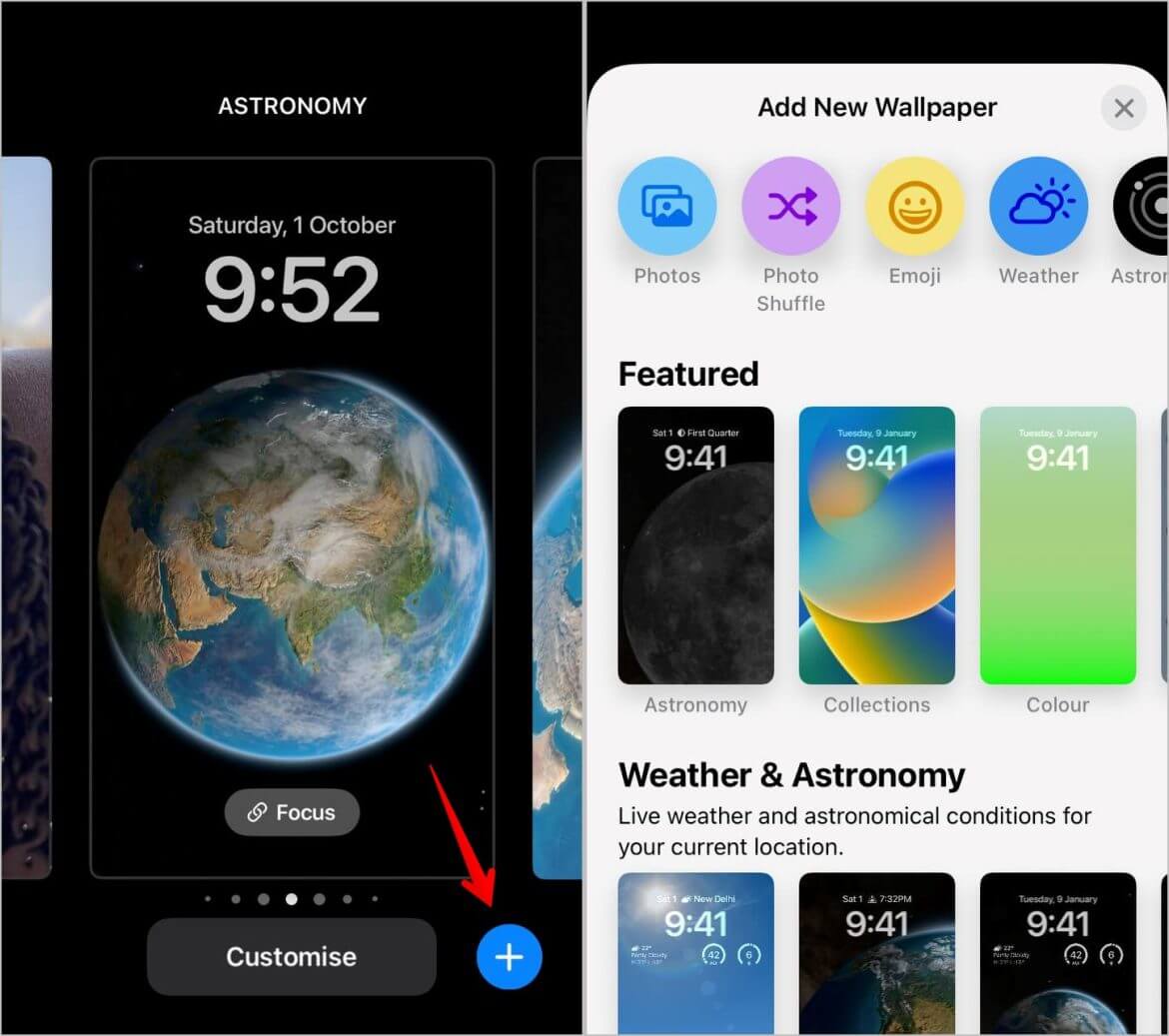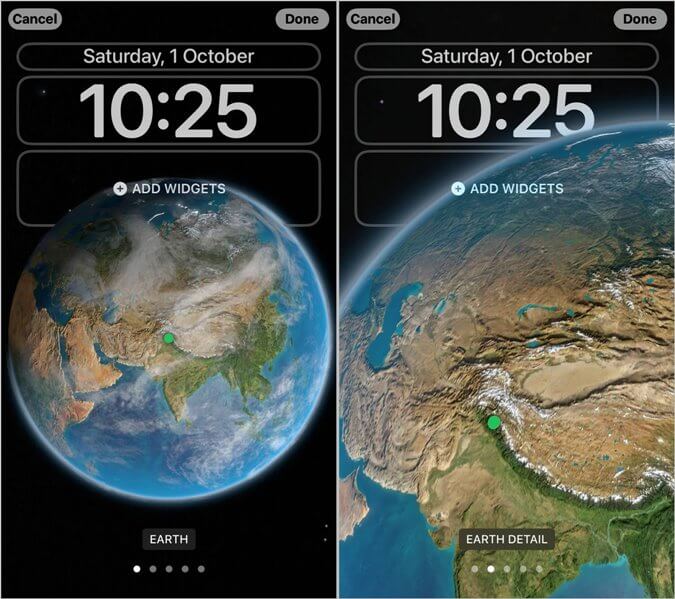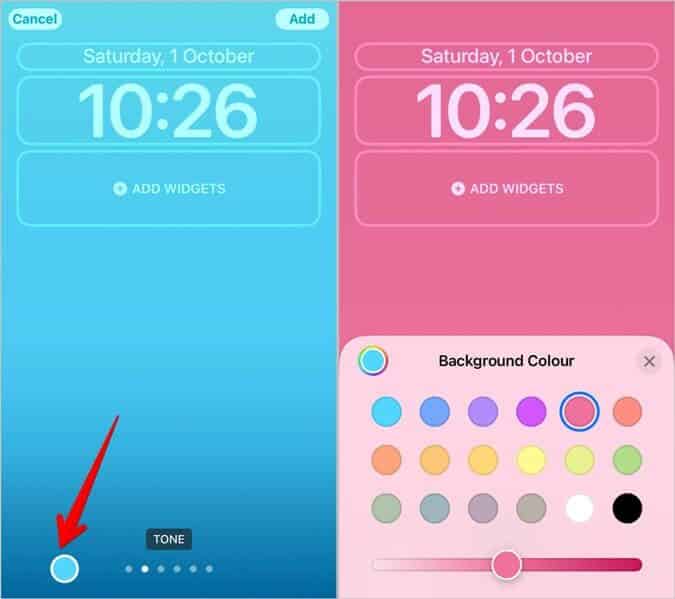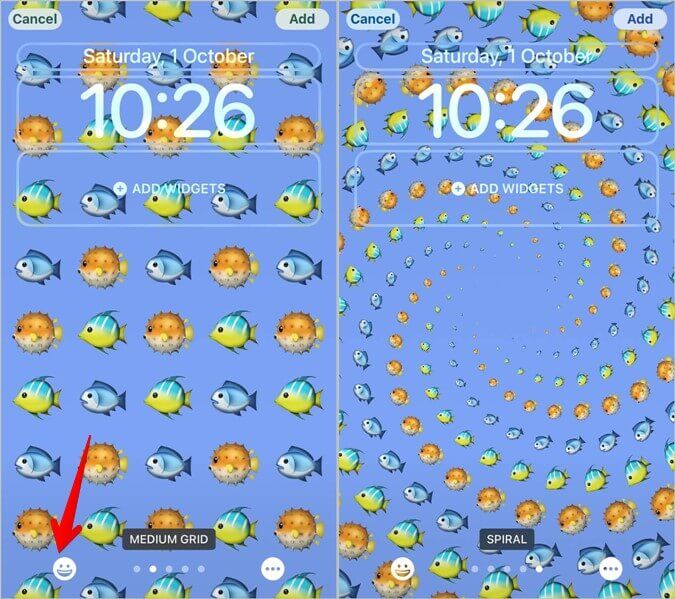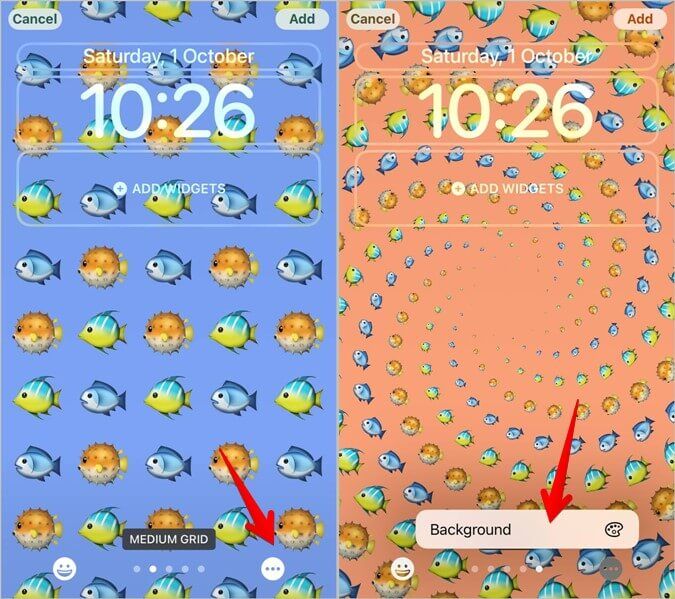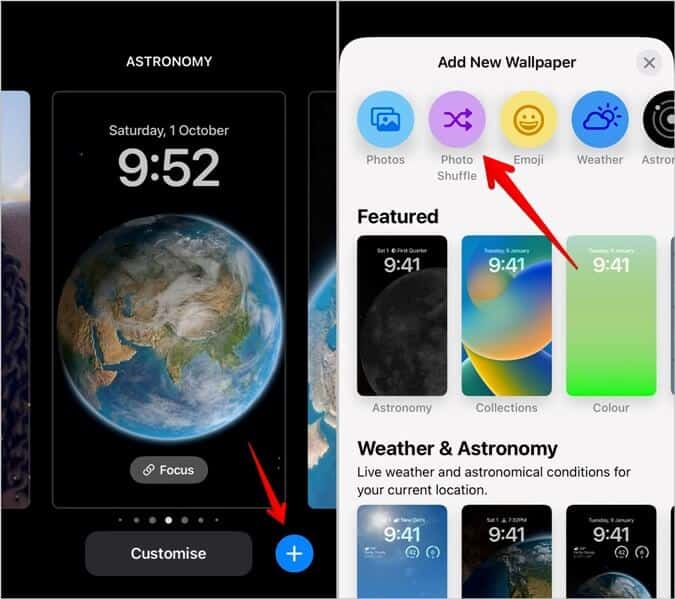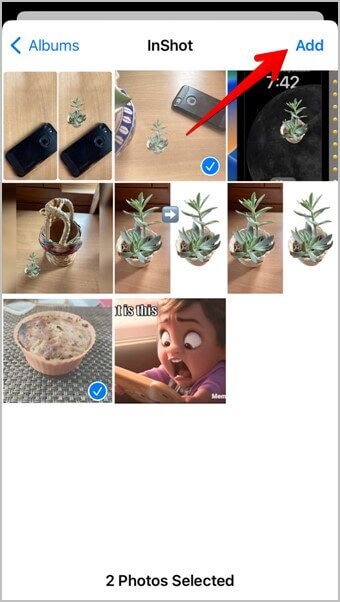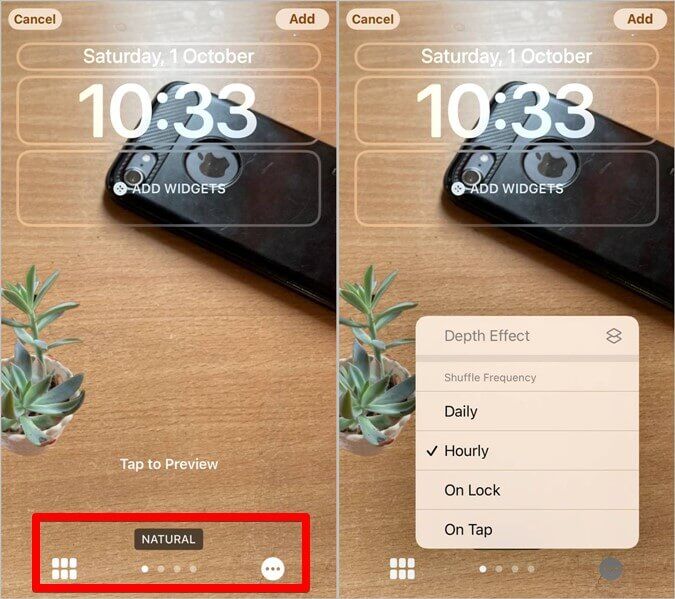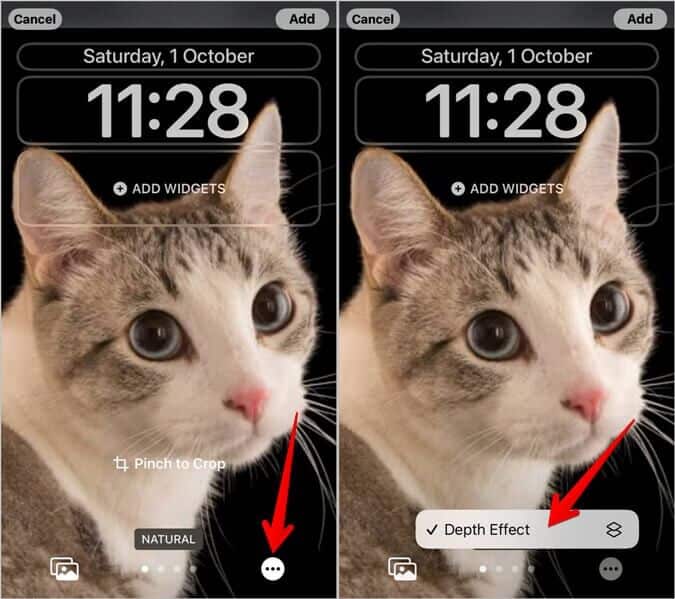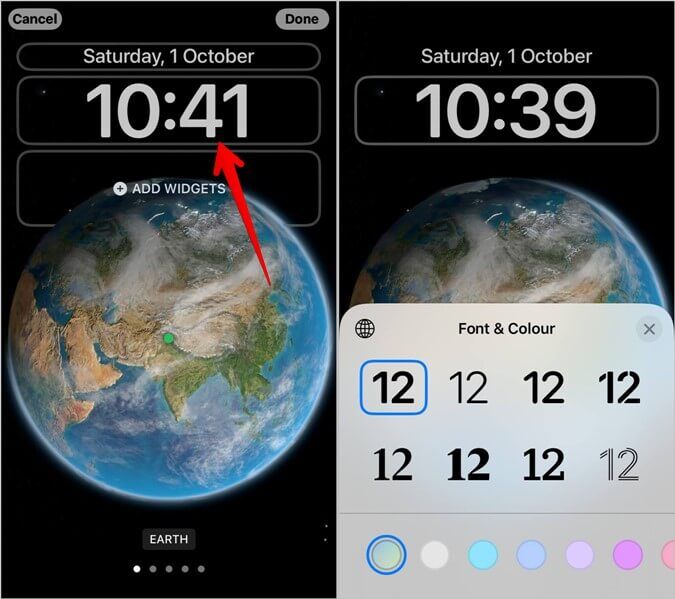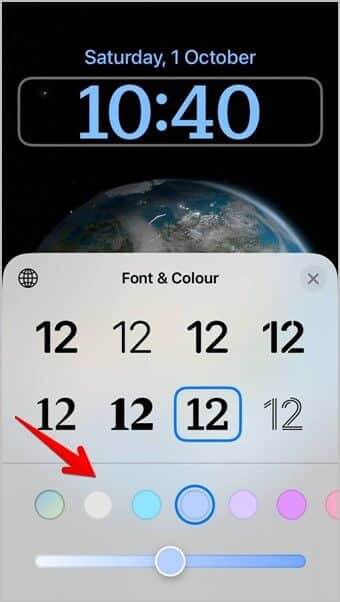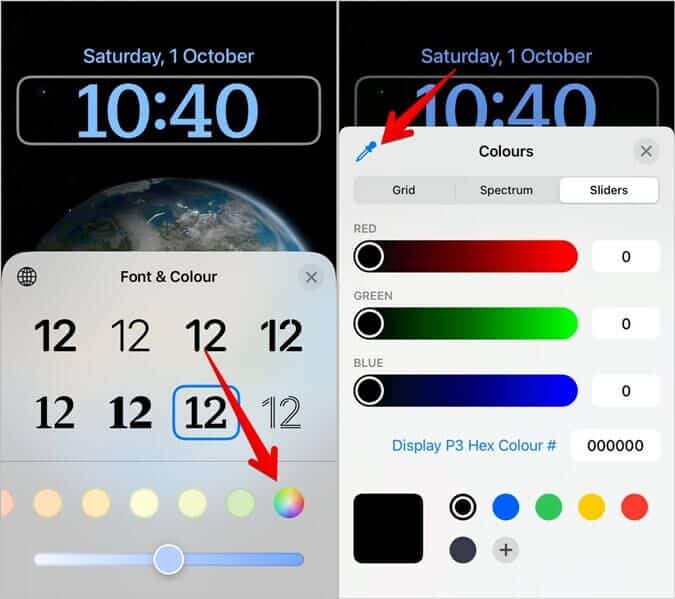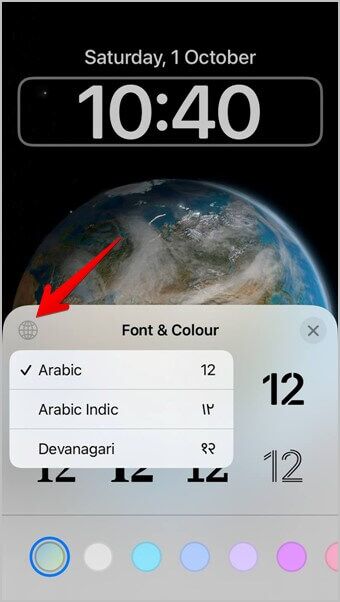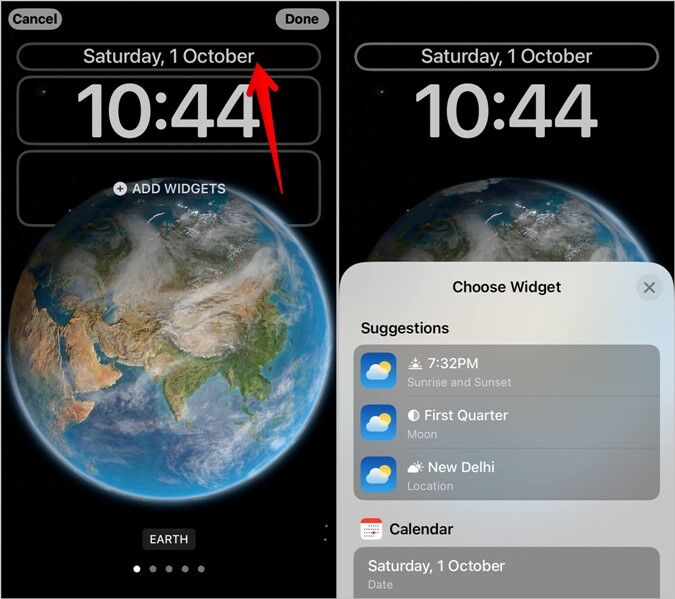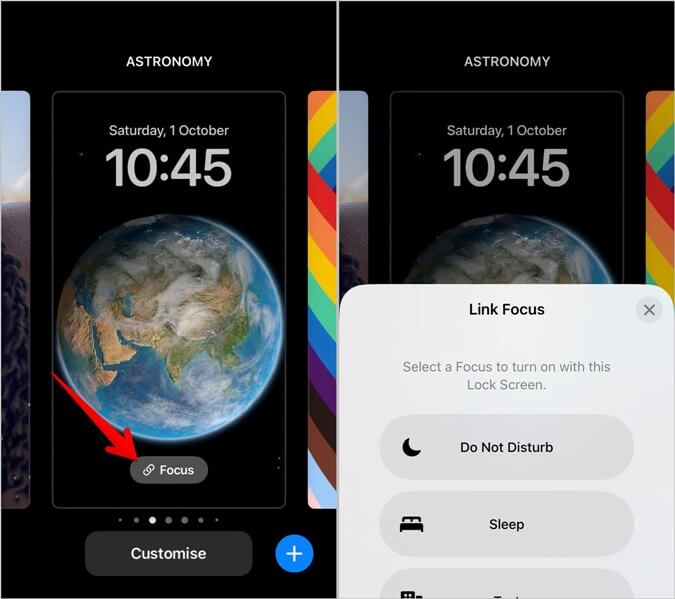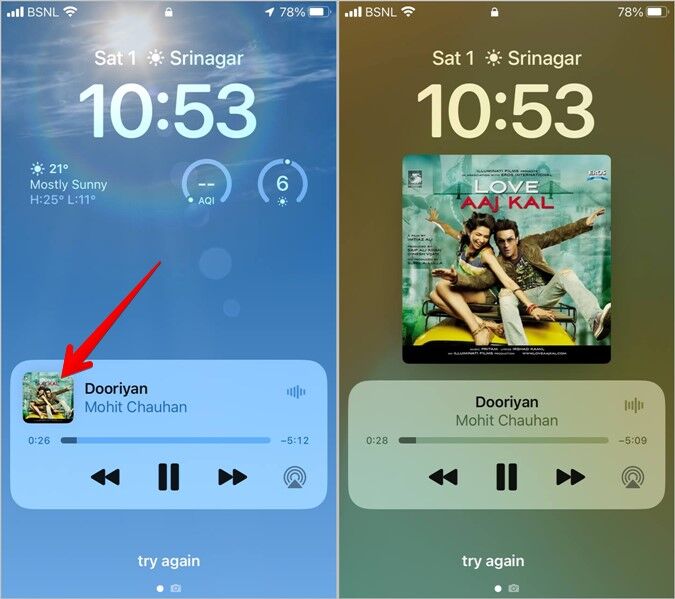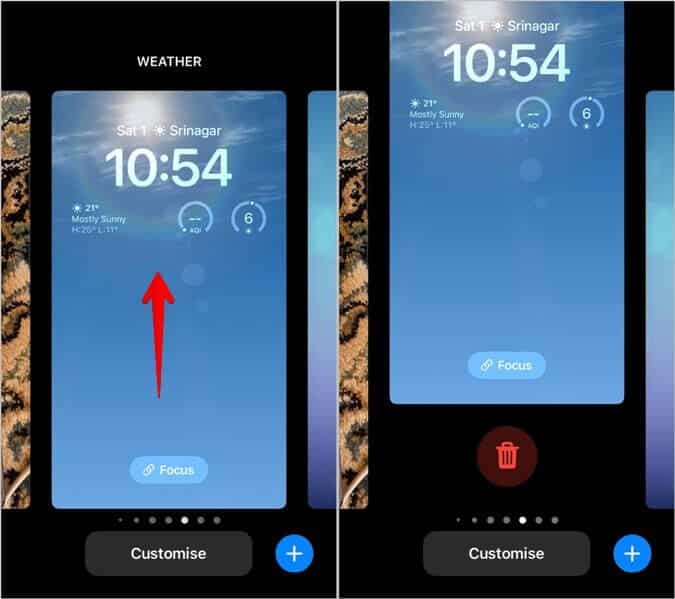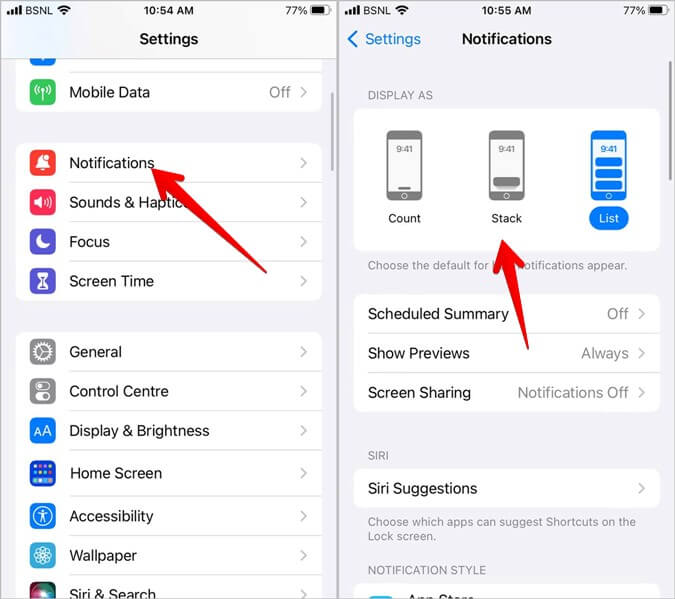Les 13 meilleurs conseils pour modifier et personnaliser l'écran de verrouillage de l'iPhone sur iOS 16
avait apporté iOS 16 De nombreuses fonctionnalités intéressantes pour iPhone. Par exemple, modifiez et annulez l'envoi de messages, supprimez l'arrière-plan des photos, activez le clavier tactile et la possibilité de Modifiez et personnalisez l'écran de verrouillage. Vous pouvez créer plusieurs écrans de verrouillage, leur associer le mode de mise au point, modifier le modèle de temps et bien plus encore. Ça a l'air excitant, n'est-ce pas ? Découvrons les meilleurs conseils pour modifier et personnaliser l'écran de verrouillage dans iOS 16 sur iPhone.
1. Créez plusieurs écrans de verrouillage et basculez entre eux
Avant iOS 16, on ne pouvait avoir qu'un seul écran de verrouillage. Toutes les personnalisations doivent être effectuées sur cet écran de verrouillage uniquement. Mais avec iOS 16, vous pouvez créer plusieurs écrans de verrouillage et personnaliser chacun indépendamment à l'aide des conseils d'écran de verrouillage mentionnés dans cet article.
Voici les étapes pour créer plusieurs écrans de verrouillage sur iPhone :
1. Ouvrir Panneau de notification Sur ton iPhone
2. Touchez et maintenez أي Espace vide pour entrer Verrouiller le mode de personnalisation de l'écran.
3. Si vous souhaitez personnaliser votre écran de verrouillage actuel, cliquez sur le bouton "تخصيص.” Pour créer des écrans de verrouillage plus, appuyez sur le bouton (+) Ajouter. Sélectionnez ensuite un fond d'écran de votre choix pour le nouvel écran de verrouillage.
4. En appuyant sur l'un des boutons à l'étape précédente, vous accéderez au widget de l'écran de verrouillage de l'écran où vous pourrez ajouter des widgets, personnaliser la chronologie et ajouter un filtre ou un effet de profondeur au fond d'écran. Effectuez les personnalisations nécessaires. Appuyez ensuite sur le bouton Terminé ou Ajouter en haut.
5. Une fenêtre contextuelle apparaîtra. Cliquez sur Définir comme fond d'écran si vous souhaitez utiliser le même fond d'écran pour votre verrouillage et votre écran d'accueil. Vous pouvez également appuyer sur Personnaliser l'écran d'accueil pour utiliser un autre fond d'écran de verrouillage et d'écran d'accueil.
6. Après avoir configuré plusieurs écrans de verrouillage, vous pouvez facilement basculer entre différents écrans de verrouillage. Pour ce faire, appuyez longuement sur l'écran de verrouillage ou le panneau de notification pour accéder au mode Personnalisation. Balayez ensuite vers la gauche ou la droite pour afficher les différents écrans de verrouillage. Appuyez sur l'écran que vous souhaitez définir comme écran de verrouillage par défaut.
2. Utilisez des fonds d'écran dynamiques sur l'écran de verrouillage
Certains des fonds d'écran proposés par Apple sont de nature dynamique. C'est-à-dire qu'ils changent selon certaines conditions. Par exemple, le fond d'écran Météo en direct affiche la météo réelle à l'écran telle qu'elle est à l'extérieur. Donc, s'il pleut dehors, vous verrez également de la pluie sur votre écran. De même, l'arrière-plan de l'astronomie change tout au long de la journée en fonction de votre heure et de votre emplacement.
Remarque : Si le widget météo ne fonctionne pas sur l'écran de verrouillage, accédez à Paramètres > Confidentialité et sécurité > Services de localisation > Météo. Sélectionnez en utilisant l'application ou les outils.
Pour voir tous les fonds d'écran d'écran de verrouillage proposés par Apple, appuyez de manière prolongée sur l'écran de verrouillage. Cliquez ensuite sur l'icône (+) en bas. Tous les fonds d'écran disponibles apparaîtront.
Clique sur fond d'écran à prévisualiser. Cliquez sur le bouton Ajouter ou Terminé pour l'utiliser.
3. Personnalisez le fond d'écran de l'écran de verrouillage
Vous pouvez personnaliser le fond d'écran de l'écran de verrouillage en passant à sa vue la plus proche, en y ajoutant un filtre ou en modifiant la couleur d'arrière-plan en fonction du fond d'écran utilisé.
Par exemple, vous pouvez basculer pour fermer les émissions dans l'arrière-plan de l'astronomie ou ajouter des effets dans un autre arrière-plan. Pour ce faire, balayez simplement vers la gauche ou vers la droite sur l'écran où vous ajoutez des widgets d'écran de verrouillage tout en modifiant l'écran de verrouillage.
De même, dans les arrière-plans de couleur unie, vous pouvez modifier la couleur d'arrière-plan. Donc, d'abord, sélectionnez l'arrière-plan souhaité. Ensuite, balayez vers la gauche ou la droite pour ajouter un effet ou appuyez sur l'icône de couleur pour changer la couleur d'arrière-plan.
De même, pour les fonds d'écran emoji, appuyez sur l'icône emoji dans le coin inférieur droit pour sélectionner jusqu'à 6 emojis ou balayez vers la gauche ou la droite pour choisir un style d'arrière-plan emoji.
Appuyez sur le menu kebab (icône à XNUMX points) pour changer la couleur d'arrière-plan de l'arrière-plan emoji.
4. Changez automatiquement le fond d'écran de l'écran de verrouillage
Vous pouvez utiliser le fond d'écran Photo Shuffle si vous souhaitez que l'écran de verrouillage de votre iPhone change automatiquement le fond d'écran dans une période de temps spécifique ou lorsque vous appuyez sur l'écran. Cela vous permet d'utiliser plusieurs photos sur le même écran de verrouillage.
1. Connectez-vous à Verrouiller le mode de personnalisation de l'écran.
2. Clique sur (+) Ajouter une icône. Sélectionnez Changer de photo.
Remarque : Pour ajouter un seul nouvel arrière-plan, sélectionnez Fond d'écran photo au lieu de permuter les photos.
3. Sélectionner Des photos que vous souhaitez définir comme fond d'écran et appuyez sur le bouton ""Ajouter"" .
4. Appuyez sur les six icônes carrées dans le coin inférieur gauche pour ajouter ou supprimer des photos. Ou appuyez sur l'icône à trois points pour définir la fréquence de lecture aléatoire sur Quotidien, Toutes les heures, Sur verrouillage ou Sur prise.
Conseil : Découvrez une autre façon de changer automatiquement le fond d'écran de l'écran de verrouillage sur l'iPhone.
5. Ajouter un effet de profondeur aux arrière-plans
Habituellement, lorsque vous ajoutez un fond d'écran photo à l'écran de verrouillage, l'horloge est toujours en haut et cache une petite partie de votre photo. Dans iOS 16, vous pouvez Ajouter un effet de profondeur aux fonds d'écran , qui place simplement une partie de l'image devant l'heure, ajoutant ainsi un effet XNUMXD au fond d'écran de l'écran de verrouillage.
Pour ce faire, accédez à l'écran où vous pouvez ajouter des widgets d'écran de verrouillage. Appuyez sur l'icône à trois points en bas et sélectionnez Effet de profondeur.
6. Modifiez la "Ligne de temps de l'écran de verrouillage"
Vous pouvez facilement personnaliser la police de l'horloge sur l'écran de verrouillage. Tout d'abord, entrez dans le mode de personnalisation de l'écran de verrouillage. Alors, cliquez sur le bouton Personnaliser pour modifier l'écran de verrouillage actuel ou appuyez sur l'icône plus (+) pour créer et personnaliser un nouvel écran de verrouillage.
Sur l'écran Widget de l'écran de verrouillage, appuyez sur Horloge. Ici, vous verrez les polices disponibles. Cliquez sur le style de police que vous souhaitez utiliser.
7. Personnalisez la couleur de l'écran de verrouillage
En plus du style de police, vous pouvez modifier la couleur de l'heure de l'écran de verrouillage dans iOS 16.
1. Accédez à l'écran du widget de l'écran de verrouillage, comme indiqué ci-dessus. Appuyez ensuite sur l'horloge.
2. La fenêtre Police et couleur apparaît. Cliquez sur la couleur que vous souhaitez définir. Une fois que vous avez cliqué sur la couleur, vous pouvez modifier sa force à l'aide du curseur qui apparaît.
3. Faites également défiler jusqu'à l'extrême droite de la liste des couleurs et cliquez sur l'icône de la palette de couleurs. Ici, vous pouvez ajouter manuellement un code de couleur hexadécimal ou choisir parmi une variété de couleurs. Cliquez sur l'icône Color Picker dans le coin supérieur gauche pour sélectionner une couleur parmi vos arrière-plans.
8. Modifier le texte de l'écran de verrouillage
iOS vous permet de choisir parmi trois styles de texte d'horloge différents : arabe, arabe et anglais, et devanagari. Suivez ces étapes pour modifier le script temporel :
1. Connectez-vous à Personnaliser le mode écran verrouillé. Appuyez ensuite sur l'horloge.
2. À la fenêtre police et couleur , appuyez sur l'icône représentant un globe. Choisissez le script que vous souhaitez utiliser,
9. Ajouter un widget à côté de la date
Ce n'est un secret pour personne que vous pouvez ajouter jusqu'à 4 widgets sous l'heure sur l'écran de verrouillage de l'iPhone dans iOS 16. Cependant, saviez-vous que vous pouvez également ajouter un widget à côté de la date juste au-dessus de l'heure ?
Appuyez simplement sur la date sur l'écran du widget en mode d'édition de l'écran de verrouillage et l'écran de sélection du widget apparaîtra. Cliquez sur le widget que vous souhaitez utiliser.
Conseil de pro : en plus des widgets proposés par Apple, vous pouvez également ajouter des widgets à l'écran de verrouillage à partir d'applications de widgets tierces. Découvrez comment ajouter de l'espace entre un widget sur l'écran de verrouillage.
10. Liez le mode de mise au point à l'écran de verrouillage
Avec iOS 16, vous pouvez associer des modes de mise au point comme Ne pas déranger, Veille, Conduire, etc. pour verrouiller les écrans. Ainsi, chaque fois que vous définissez un écran de verrouillage particulier, le profil de mise au point associé sera activé. De même, chaque fois que vous activez un profil de mise au point, l'écran de verrouillage passera à celui associé à ce profil de mise au point.
Pour associer un profil de mise au point à l'écran de verrouillage, appuyez longuement sur l'écran de verrouillage pour accéder au mode de personnalisation. Accédez à l'écran de verrouillage auquel vous souhaitez associer le focus. Appuyez sur le bouton de mise au point en bas de l'écran de verrouillage. Sélectionnez le focus que vous souhaitez lier.
Conseil de pro : vous pouvez également lier l'écran de verrouillage à la mise au point à partir de Paramètres > Mise au point. Sélectionnez un profil de mise au point. Cliquez sur Choisir pour l'écran de verrouillage dans la section Personnaliser les écrans. Découvrez également comment désactiver le mode de mise au point sur iPhone.
11. Agrandir les outils musicaux
Vous pouvez faire apparaître plus simplement les widgets musicaux de l'écran de verrouillage à partir d'applications telles que Spotify, Apple Music, etc. en cliquant sur la pochette de l'album dans le widget. Vous verrez alors l'album de couverture en plein écran sur l'écran de verrouillage. Appuyez sur n'importe quel espace vide sur l'écran de verrouillage pour réduire le widget.
12. Supprimer l'écran de verrouillage
Pour supprimer le fond d'écran de l'écran de verrouillage, procédez comme suit :
1. Touchez et maintenez l'écran de verrouillage ou le panneau de notification.
2. Une fois dans l'écran de personnalisation, rendez-vous sur l'écran de verrouillage que vous souhaitez supprimer. Ensuite, balayez l'écran de verrouillage vers le haut et appuyez sur l'icône de la corbeille pour supprimer le fond d'écran et les personnalisations de l'écran de verrouillage.
13. Changer le style de notification sur l'écran de verrouillage
iOS 16 a réorganisé la façon dont les notifications apparaissent sur l'écran de verrouillage. Pour modifier le style de notification, accédez à Paramètres > Notifications. Sélectionnez Style de notification dans Liste, Pile ou Compter sous Afficher en tant que section.
Personnaliser les fonds d'écran de l'iPhone
J'espère que vous avez aimé lire les différents conseils Pour personnaliser l'écran de verrouillage sur votre iPhone Dans iOS 16. Si le cadenas apparaît ou Écran d'accueil flou Découvrez comment réparer l'écran flou sur iPhone. Découvrez également comment définir une vidéo comme fond d'écran sur iPhone.