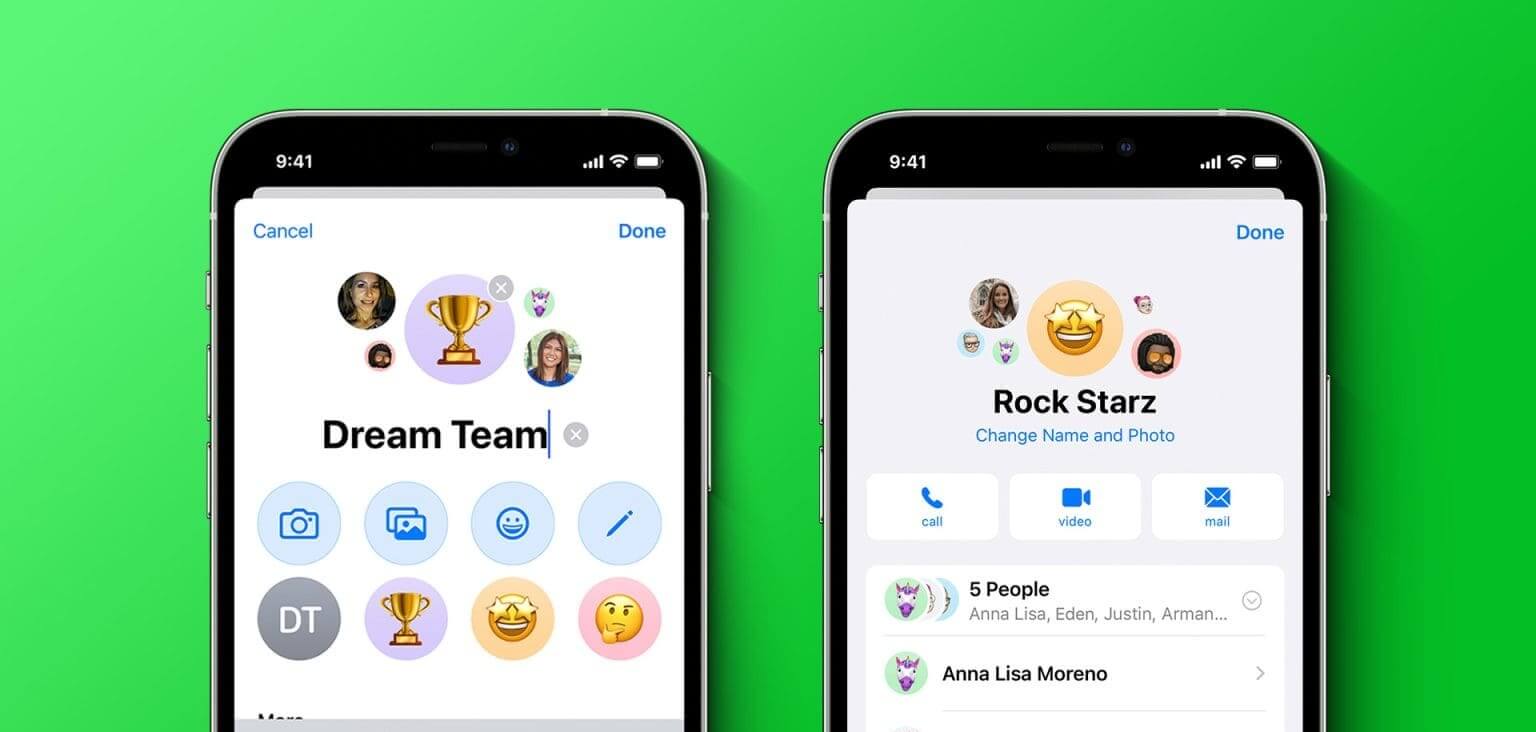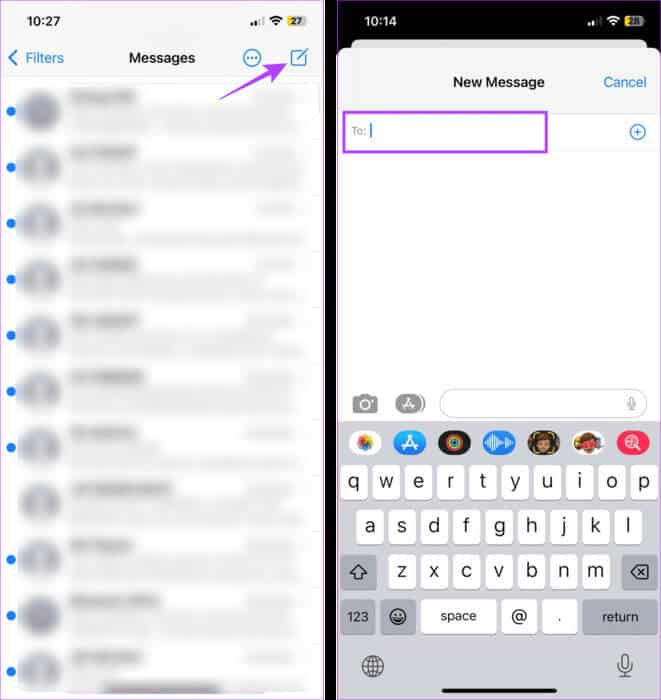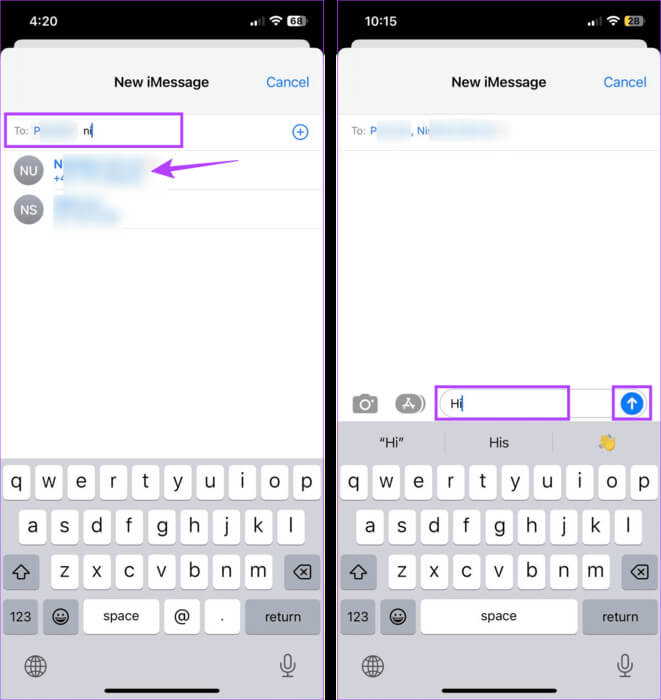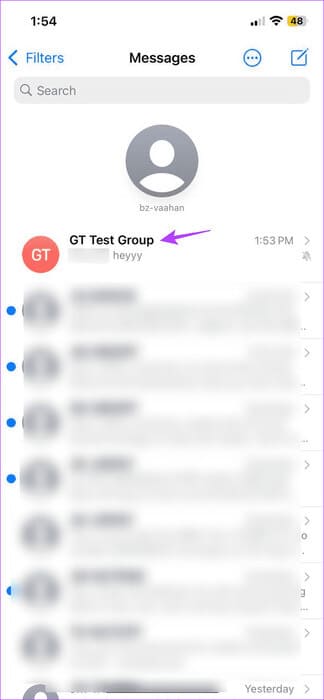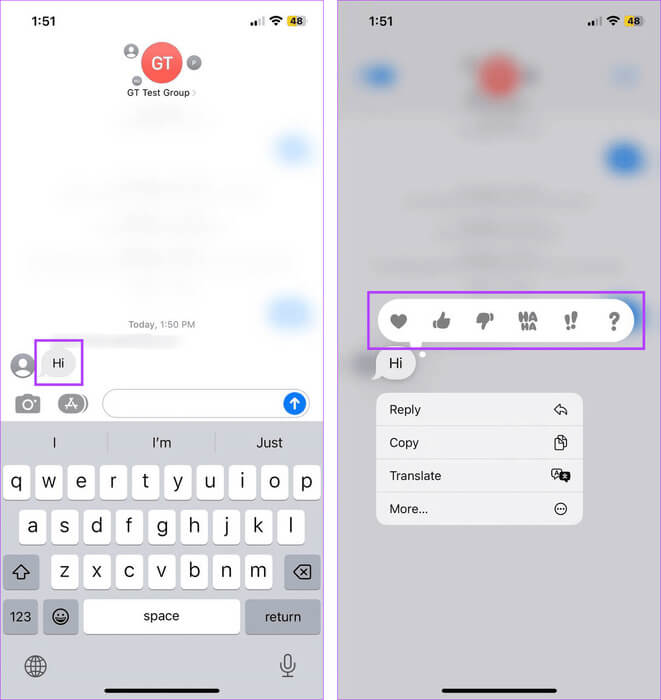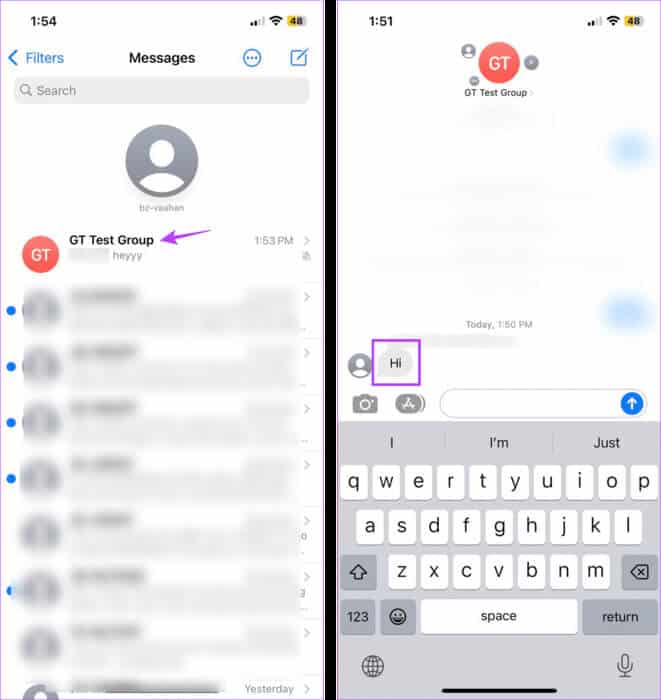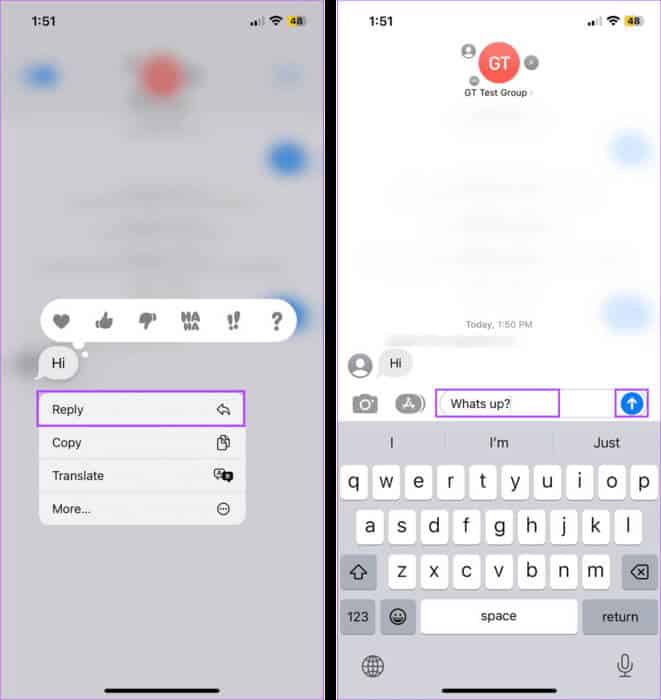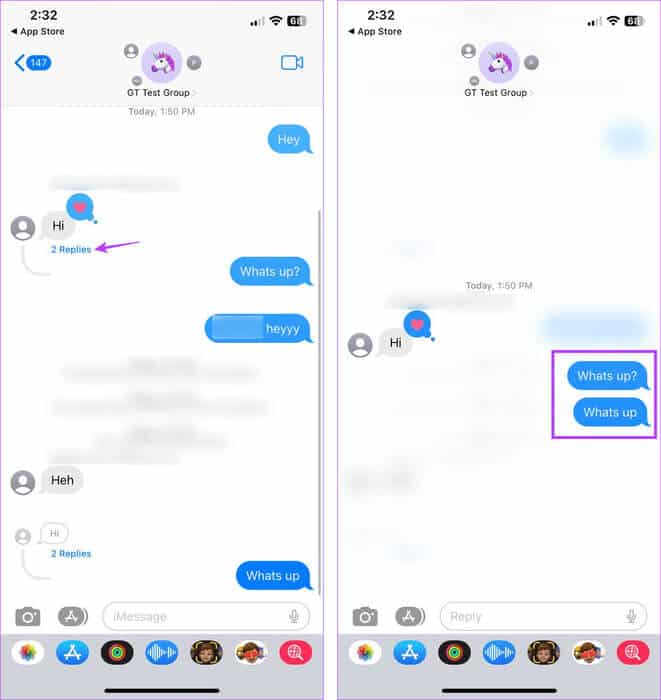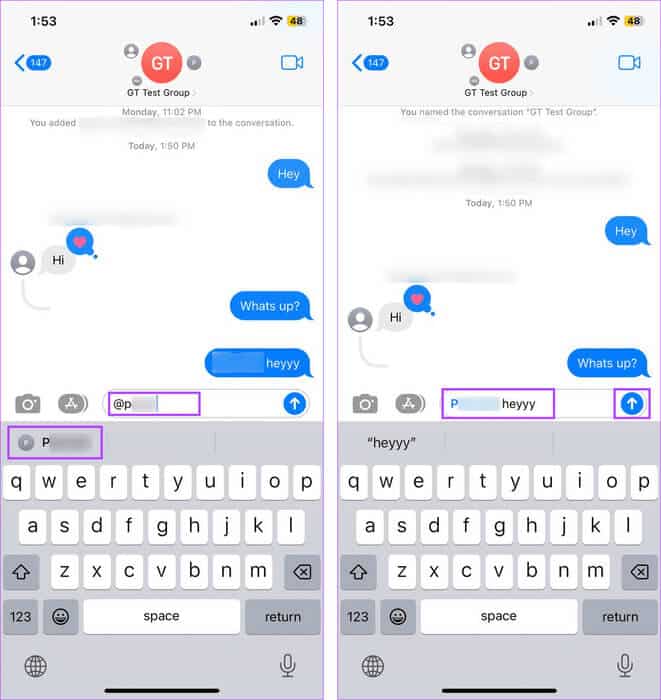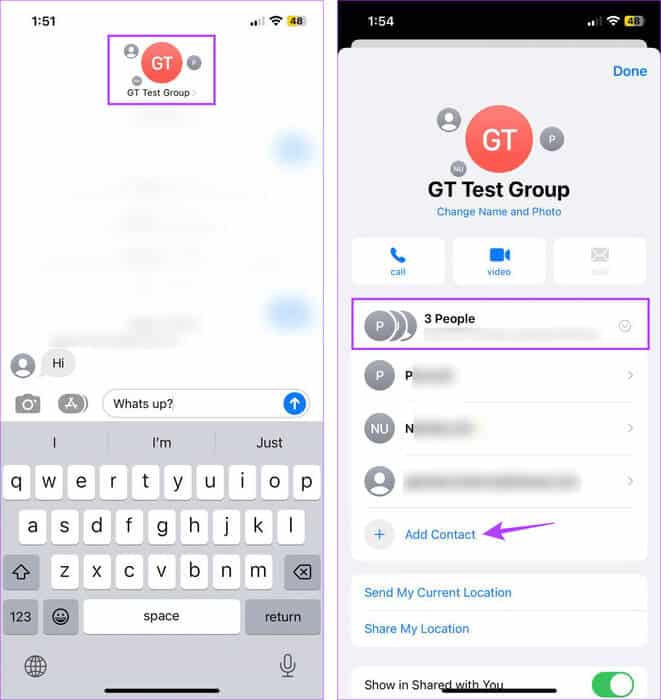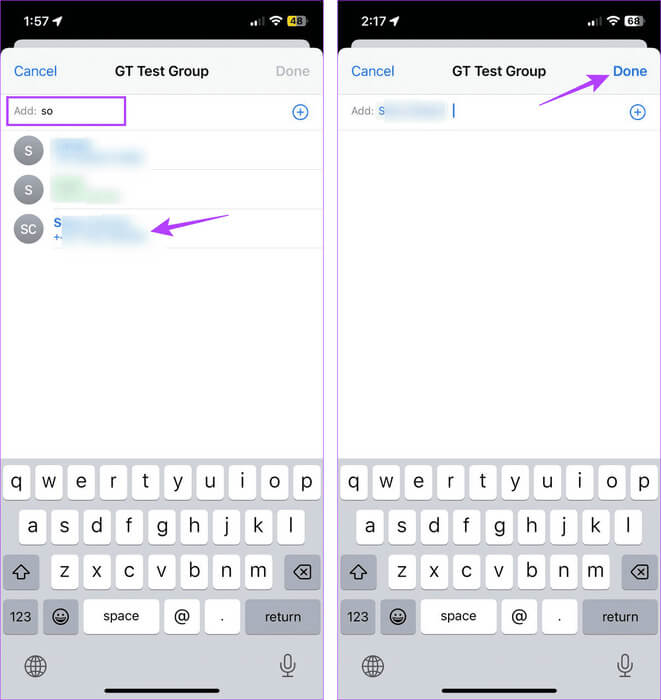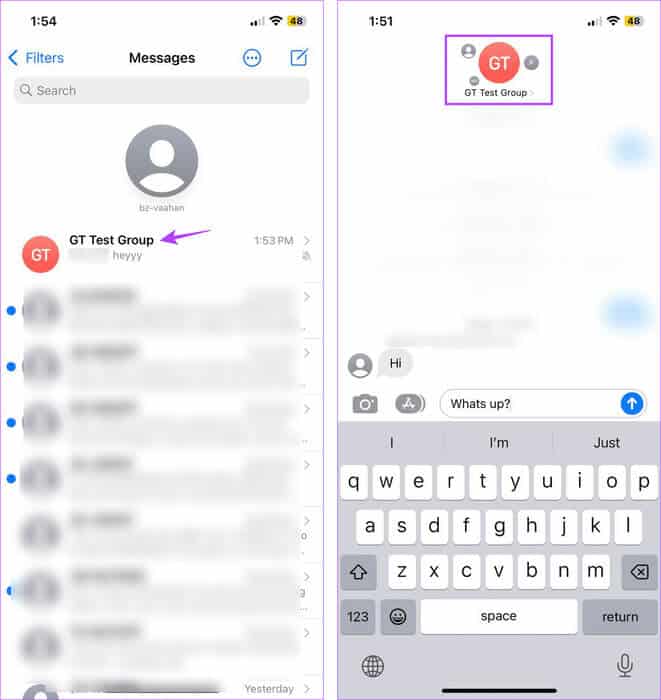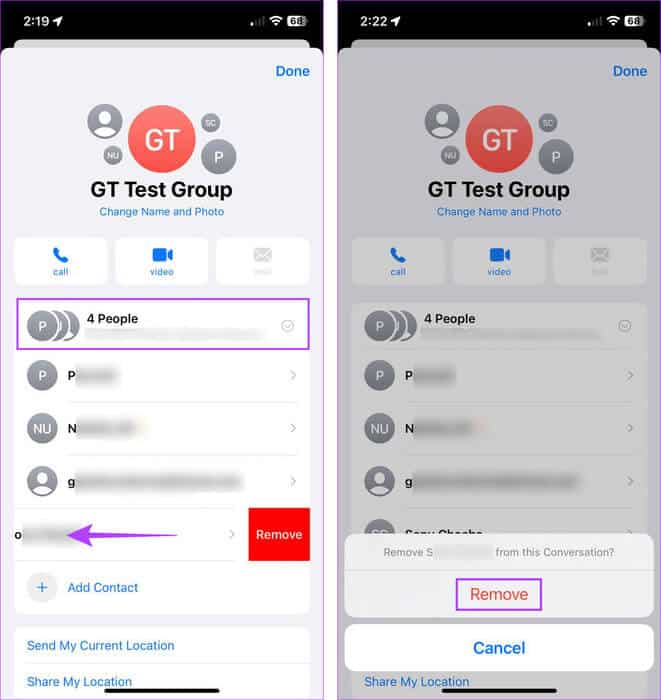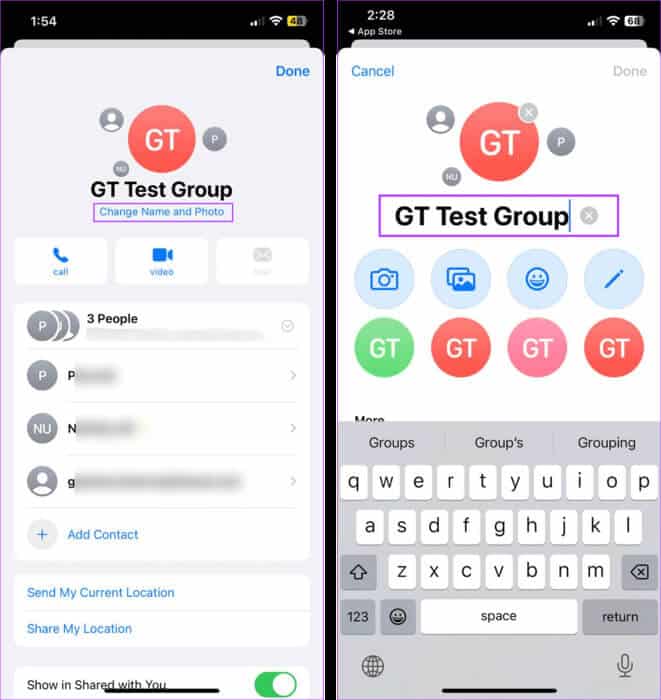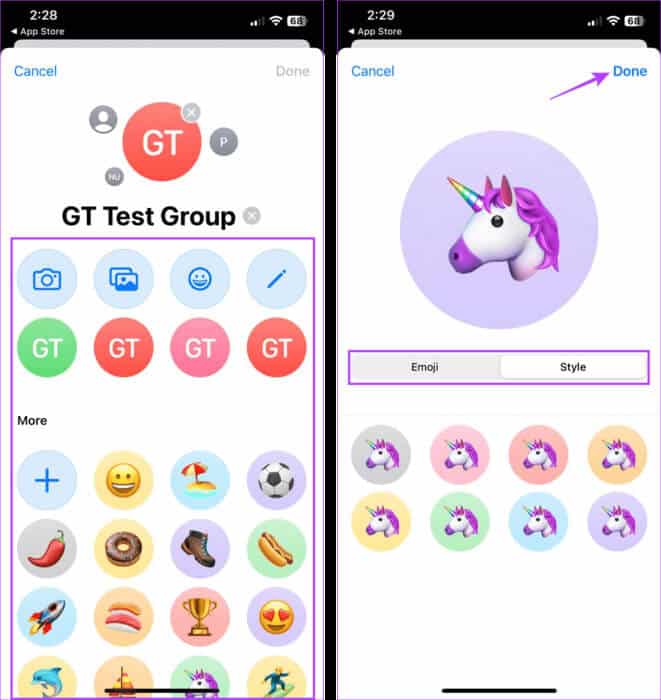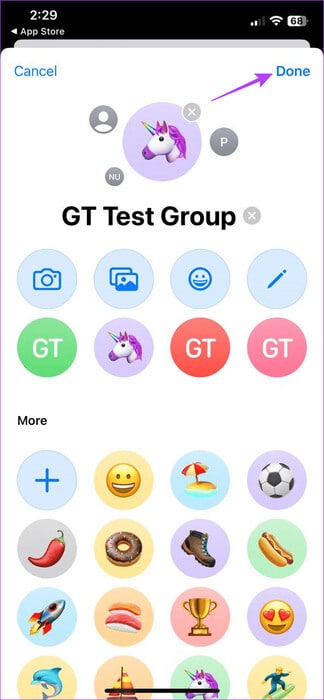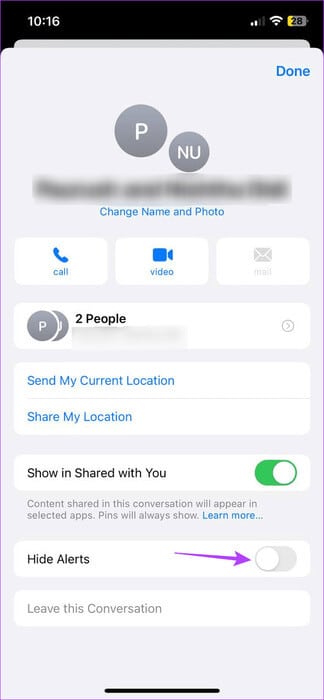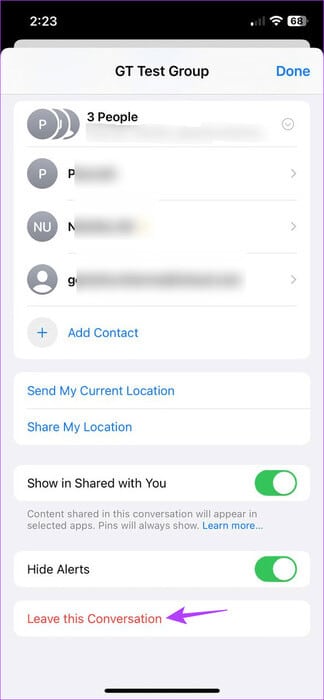Comment utiliser le chat de groupe iMessage sur iPhone et iPad
Les discussions de groupe sont très efficaces pour transmettre l'information à plusieurs personnes à la fois. Et avec l'application Messages sur iPhone et iPad, vous pouvez facilement créer des conversations de groupe via SMS et MMS. Toutefois, si les membres de votre groupe utilisent des appareils Apple, vous pouvez utiliser les fonctionnalités exclusives à Apple en créant et en utilisant une discussion de groupe iMessage.
Lorsque vous créez une discussion de groupe iMessage, vous pouvez ajouter jusqu'à 32 personnes, vous y compris, et vos messages apparaîtront dans des bulles bleues. Cependant, vous devez ajouter plus de 3 participants au groupe pour accéder à certaines fonctionnalités de discussion de groupe d'iMessage, telles que la possibilité de quitter ou de supprimer quelqu'un de la discussion de groupe. Alors, sans plus tarder, allons droit au but.
Comment avoir une discussion de groupe sur IMESSAGE
Le processus de discussion de groupe sur iMessage est similaire à l’envoi d’un message. La seule différence est le nombre de contacts auxquels vous envoyez le message. Ici, vous devez envoyer le message à deux contacts ou plus à la fois pour qu'iMessage le reconnaisse comme une discussion de groupe. Suivez les étapes ci-dessous pour ce faire.
Étape 1: Ouvrir une application Messages.
Étape 2: Dans le coin supérieur droit, appuyez sur Créer une icône.
Étape 3: Maintenant, appuyez sur Barre de recherche.
Étape 4: Type Noms des contacts Que vous souhaitez ajouter à la discussion de groupe et sélectionnez-le dans les résultats de recherche.
Étape 5: Une fois que vous avez ajouté deux contacts ou plus, utilisez... barre de messages pour écrire un message.
Étape 6: Cliquez ensuite sur l'icône transmission.
Une fois le message envoyé, il se transformera automatiquement en discussion de groupe sur votre iPhone ou iPad.
Que pouvez-vous faire dans le chat de groupe iMessage ?
Une fois que vous aurez créé une discussion de groupe sur iMessage, vous bénéficierez d'options natives pour garantir que votre message ne se perd pas dans la mer des participants. Cela inclut la possibilité de répondre aux messages dans une discussion de groupe, d'envoyer des réponses en ligne ou de démarrer des fils de discussion sur n'importe quel message donné, et même de marquer des contacts spécifiques dans la ligne de message.
Continuez à lire pour savoir comment procéder à l'aide de l'application Messages sur votre iPhone ou iPad.
Astuce : consultez notre autre article pratique Créez des autocollants et utilisez-les avec iMessage.
1. Répondre aux messages
Étape 1: Ouvrez l'application Messages et appuyez sur Chat en groupe Connexe.
Étape 2: Ici, appuyez longuement sur message auquel vous souhaitez répondre.
Étape 3: Clique sur réaction Connexes.
Cela ajoutera instantanément votre réaction en haut du message dans la discussion de groupe. Vous pouvez également consulter notre explication pour en savoir plus sur Réactions en vedette sur iPhone.
2. Envoyer des réponses ou des sujets intégrés
Étape 1: Ouvrez l'application Messages et appuyez sur Discussion de groupe.
Étape 2: Maintenant, appuyez pourune longue période sur le Message concerné.
Étape 3: Une fois les options affichées, choisissez répondre.
Étape 4: Maintenant, utilisez la barre de message pour taper votre réponse directe et cliquez sur l'icône transmission.
Cela enverra votre réponse directement au message sélectionné. De plus, l'envoi de plus de deux réponses au même message créera un fil de réponse au sein de la discussion de groupe. Voici comment y accéder.
Étape 5: Sous le message sélectionné, appuyez sur Option de réponses.
Étape 6: Voir chaîne de réponse pour ce message.
3. Mentionnez des personnes dans les messages
Étape 1: Ouvrir une application Messages Sur votre appareil
Étape 2: Ici, cliquez sur Chat en groupe Connexe.
Étape 3: Dans la zone de texte, tapez @ Suivi du nom du contact auquel vous souhaitez envoyer le message. Assurez-vous de les ajouter à la discussion de groupe.
Étape 4: Dès que carte de contact Dans Suggestions, appuyez dessus.
Étape 5: Maintenant, écrivez votre message et appuyez sur envoyer.
Cela marquera spécifiquement le contact sélectionné lors de l'envoi du message dans la discussion de groupe.
Comment ajouter ou supprimer des contacts de votre discussion de groupe sur IMESSAGE
Bien que les discussions de groupe soient un excellent moyen de rassembler un groupe, vous pouvez provoquer des frictions si vous oubliez d'ajouter quelqu'un. Dans ce cas, vous pouvez toujours ajouter le contact séparément après avoir créé la discussion de groupe. De même, vous avez également la possibilité de supprimer tous les contacts indésirables.
Suivez donc ces étapes pour ajouter ou supprimer un contact d’une discussion de groupe dans iMessage.
Remarque : Les autres participants du groupe recevront des notifications lorsqu'un contact est ajouté ou supprimé. De plus, le contact ajouté ne peut pas voir les conversations de groupe précédentes.
Ajouter des contacts à votre discussion de groupe
Étape 1: Ouvrez l'application Messages et appuyez sur Chat en groupe Connexe.
Étape 2: Ici, cliquez sur le nom du groupe ou un code.
Étape 3: Maintenant, appuyez sur Contacts actuellement ajoutés.
Étape 4: Une fois les options développées, appuyez sur ajouter un contact.
Étape 5: Dans la barre de recherche, saisissez un nom Le contact Ce que vous souhaitez ajouter et cliquez dessus dans les résultats de recherche.
Remarque : Assurez-vous que les contacts que vous ajoutez apparaissent en bleu.
Étape 6: Répétez le processus ci-dessus pour ajouter des Autres contacts.
Étape 7: Clique sur Terminé.
Cela fermera la fenêtre d'ajout et ajoutera les contacts sélectionnés à votre discussion de groupe iMessage.
Supprimer des contacts de votre discussion de groupe
Étape 1: Ouvrez l'application Messages et accédez à Chat en groupe Connexe.
Étape 2: Ici, cliquez sur Nom ou symbole du groupe Pour ouvrir les informations du groupe.
Étape 3: Appuyez sur Option Les contacts Pour voir tous les contacts ajoutés.
Étape 4: Accédez au contact que vous souhaitez supprimer. Maintenant, appuyez, maintenez et faites glisser votre doigt vers la gauche jusqu'à ce qu'il apparaisse Possibilité de suppression.
Étape 5: Puis appuyez sur Suppression.
Le contact sélectionné sera désormais supprimé. Même s'ils ne peuvent pas envoyer de messages au chat de groupe, ils peuvent toujours voir les messages de groupe suivis de Message"J'ai quitté la conversation."
Comment personnaliser le chat de groupe iMessage
En plus de créer une discussion de groupe sur iMessage, vous pouvez la personnaliser selon vos préférences. Cela inclut la possibilité de modifier le nom du groupe et la photo du groupe. Une fois cela fait, cela peut aider votre discussion de groupe à se démarquer des autres. Voici comment procéder.
Étape 1: Ouvrez l'application Messages et appuyez sur Chat en groupe.
Étape 2: Puis appuyez sur Nom ou symbole du groupe.
Étape 3: Ici, cliquez sur "Changer le nom et la photo".
Étape 4: Tout d'abord, appuyez sur le nom du groupe Et changez-le selon vos préférences.
Étape 5: Faites ensuite défiler la page et sélectionnez n'importe quel Options de l'icône de groupe. Vous avez également la possibilité de télécharger des photos ou d'en prendre une nouvelle.
Étape 6: Modifiez l'image sélectionnée avec Options de menu Et cliquez Terminé.
Étape 7: Une fois que vous avez effectué toutes les modifications pertinentes, cliquez sur Terminé.
Cela fermera la fenêtre de personnalisation et modifiera l'image et le nom du chat de groupe iMessage. Les notifications concernant le changement d'icône et de nom de groupe dans le chat de groupe seront également envoyées en conséquence.
Comment désactiver le chat de groupe iMessage
Si vous êtes ajouté à une discussion de groupe avec trois participants ou moins, l'option permettant de quitter le groupe ne sera pas visible. Dans ce cas, vous pouvez désactiver les notifications de groupe. Voici comment procéder.
Étape 1: Ouvrir une application Messages Sur votre appareil
Étape 2: Maintenant, appuyez sur Chat en groupe que vous souhaitez désactiver.
Étape 3: Puis appuyez sur Nom ou symbole du groupe.
Étape 4: Faites défiler vers le bas et passez à Masquer les alertes.
Cela désactivera les notifications de discussion de groupe sélectionnées sur votre appareil.
Quitter la discussion de groupe iMessage
Si votre discussion de groupe iMessage compte plus de trois membres, vous pouvez suivre les étapes ci-dessous pour la quitter.
Étape 1: Ouvrez l'application Messages et appuyez sur Chat en groupe Connexe.
Étape 2: Clique sur Nom ou symbole du groupe.
Étape 3: Ici, cliquez sur "Quitte cette conversation."
Si vous y êtes invité, cliquez à nouveau "quitte cette conversation" Pour confirmation. Cela vous permettra de quitter la discussion de groupe sur iMessage.
questions courantes:
T1. Pouvez-vous quitter une conversation de groupe de trois personnes sur iMessage ?
Répondre: Votre conversation de groupe doit compter quatre participants ou plus pour avoir la possibilité de quitter ce groupe pour travailler. Cela signifie que vous ne pouvez quitter un groupe de trois personnes que si vous êtes le quatrième participant. Sinon, vous pouvez désactiver le groupe jusqu'à ce que la limite de discussion de groupe iMessage soit atteinte.
Q2. Pouvez-vous ajouter des contacts bloqués à une discussion de groupe sur iMessage ?
Répondre: Non, vous ne pouvez pas ajouter de contacts bloqués aux discussions de groupe. Donc, si vous ne pouvez pas ajouter quelqu'un, Vérifiez s'il est bloqué ou non. Si tel est le cas, débloquez le contact avant de l’ajouter à la discussion de groupe iMessage.
Rassemblez vos amis
Nous espérons que cet article vous a aidé à comprendre comment créer, personnaliser et utiliser votre propre discussion de groupe iMessage. De plus, si vous possédez un iPhone sous iOS iOS 17Vous pouvez accéder aux dernières Fonctionnalités iOS 17 pour iMessage.