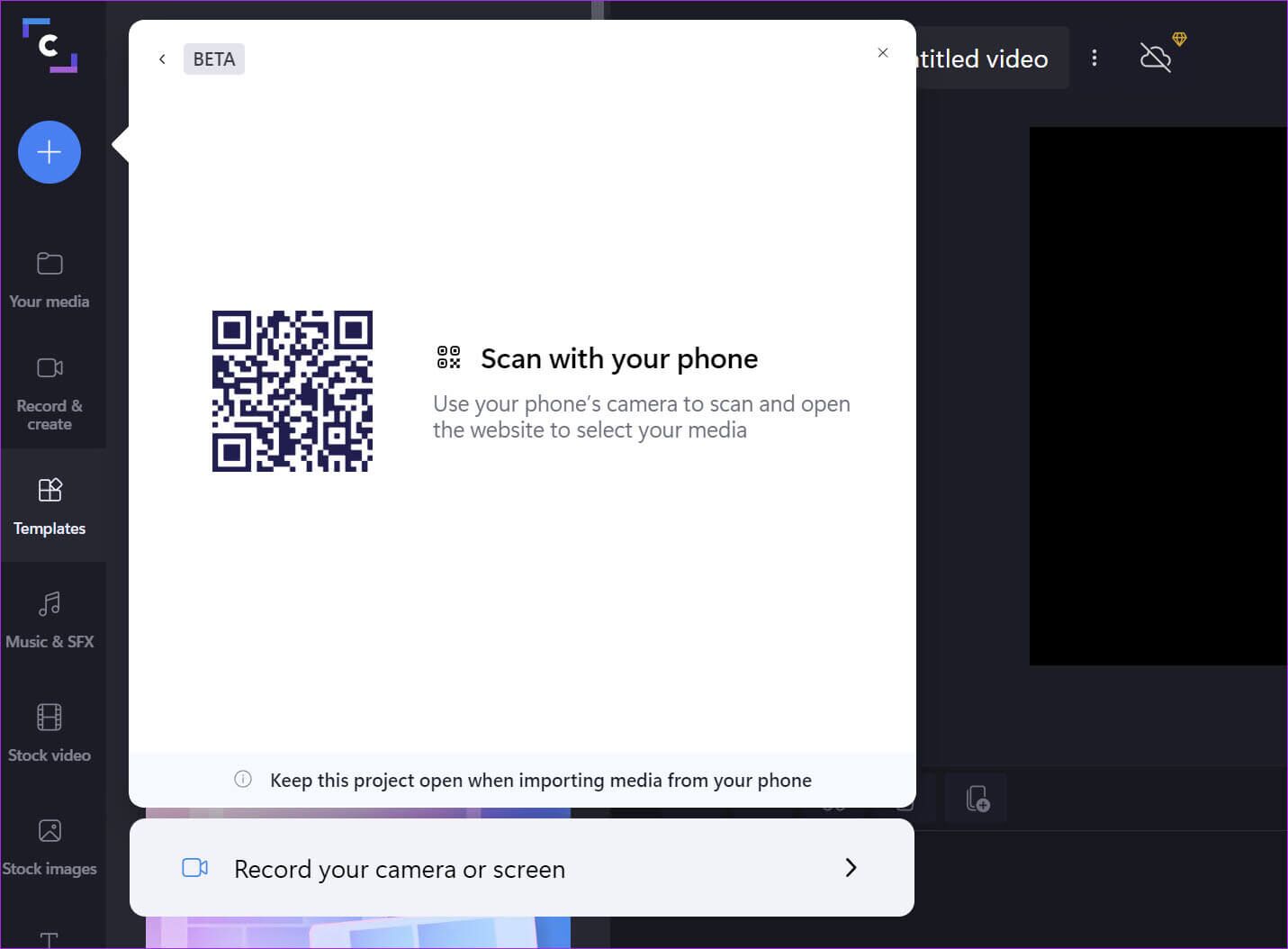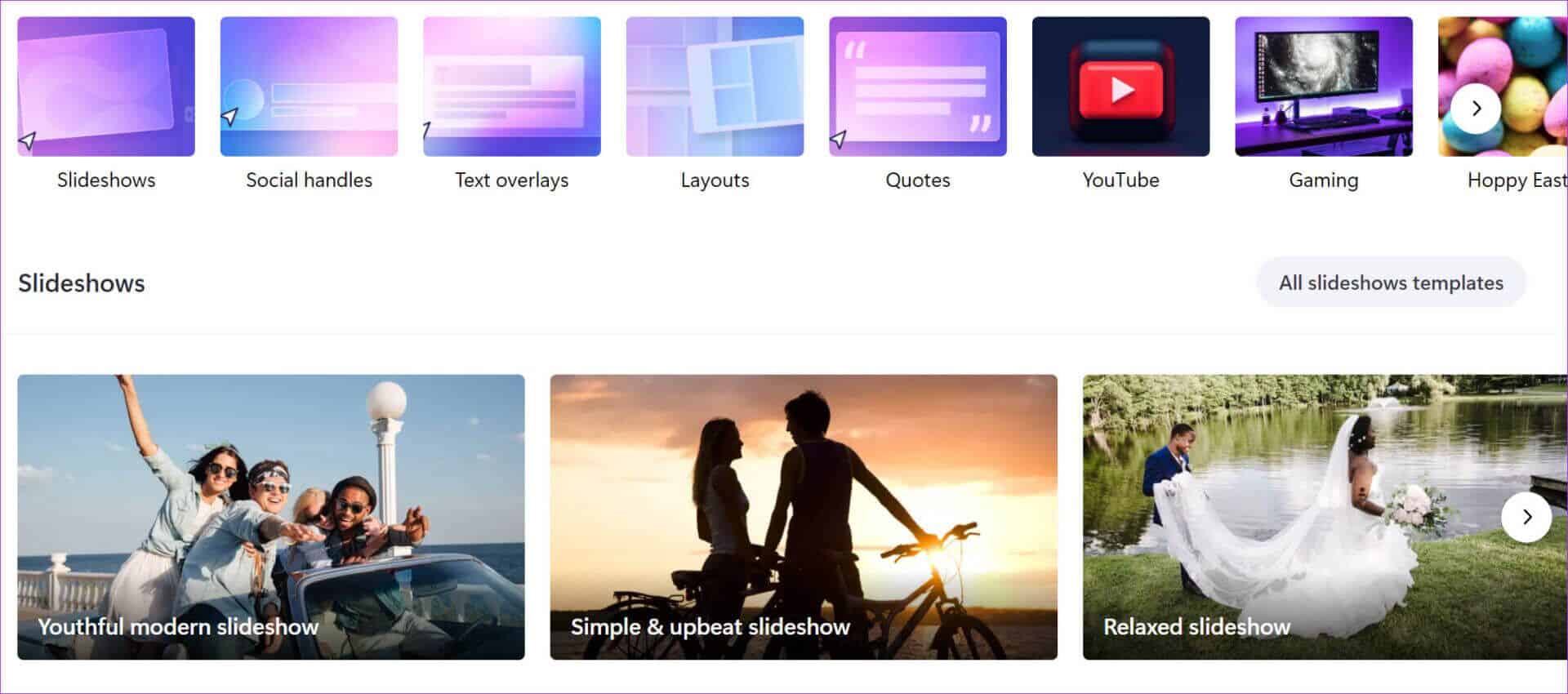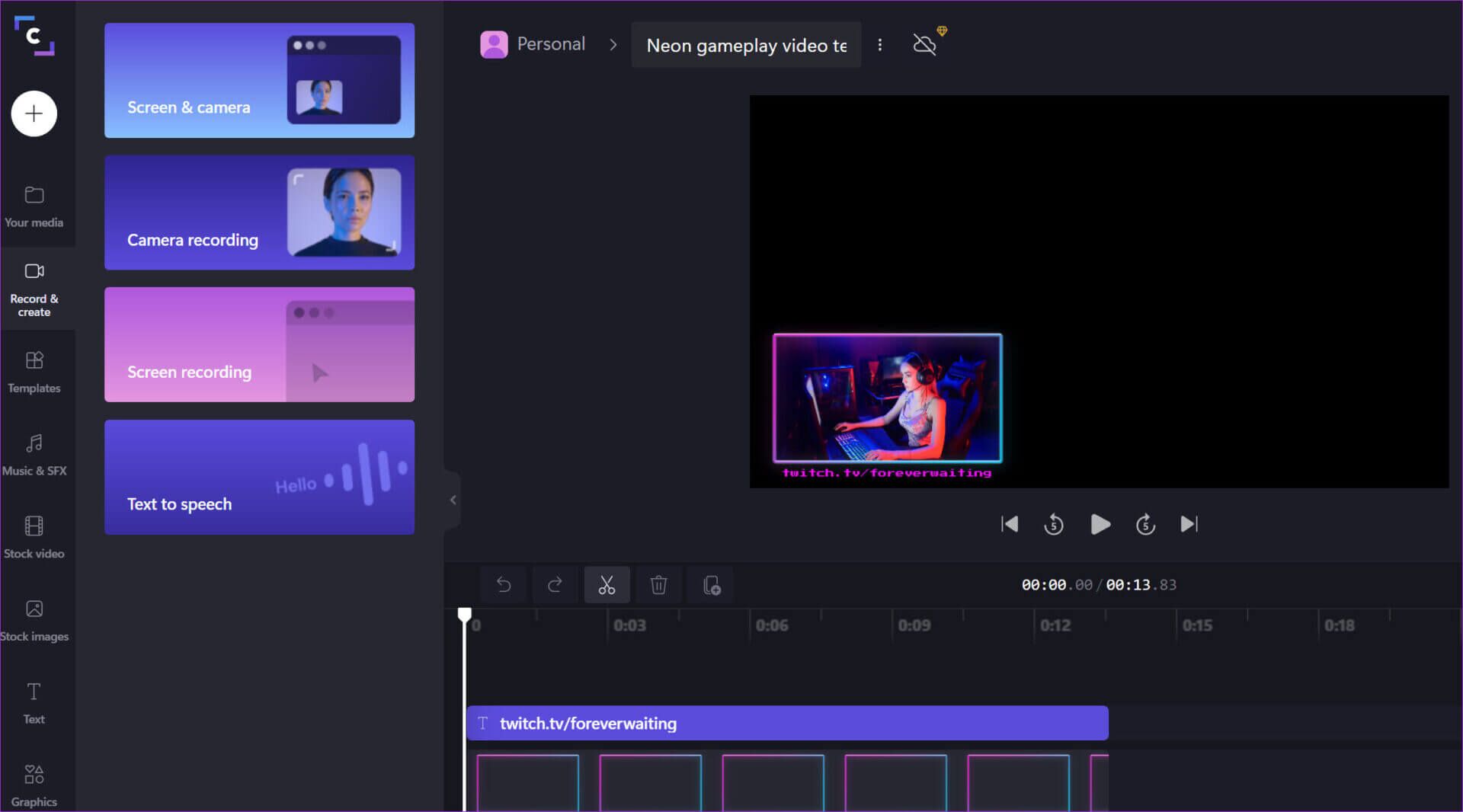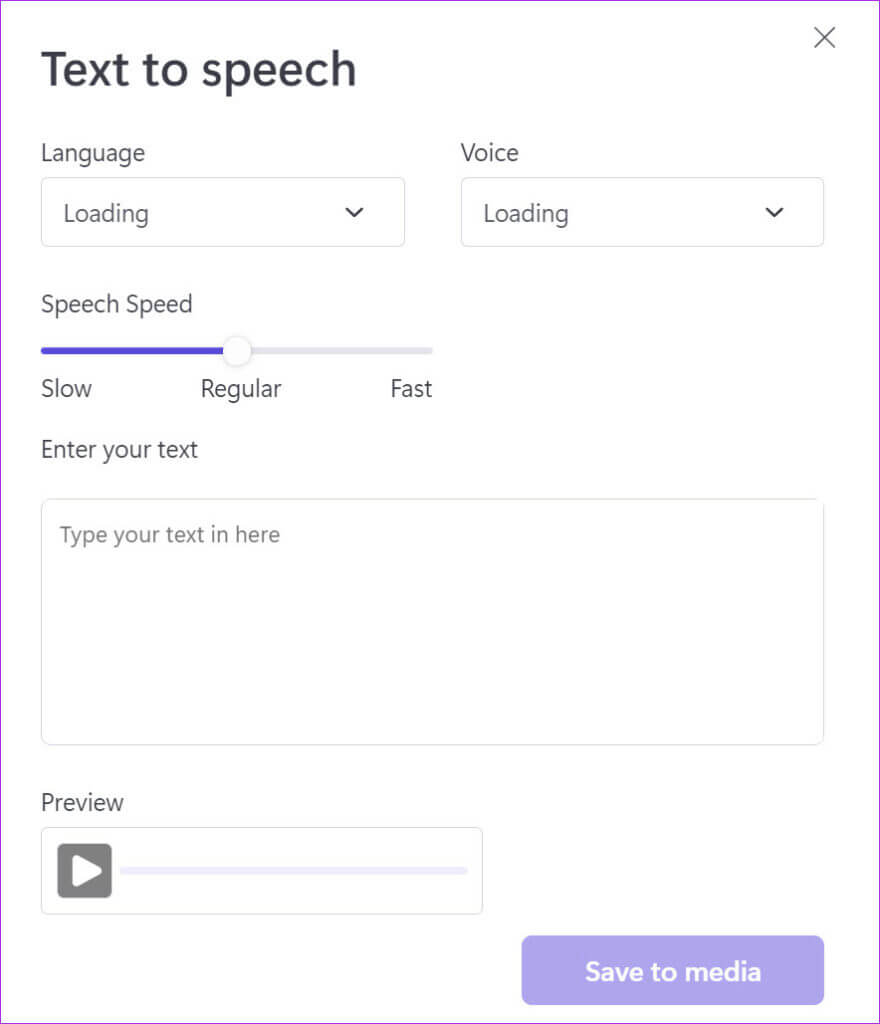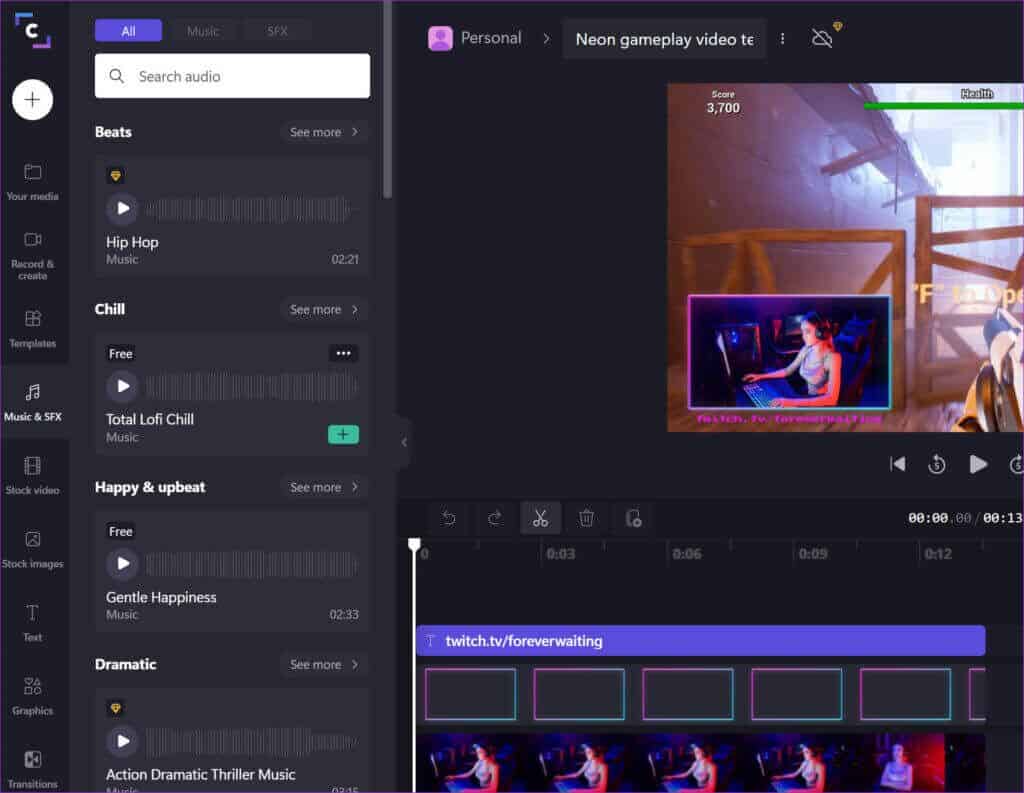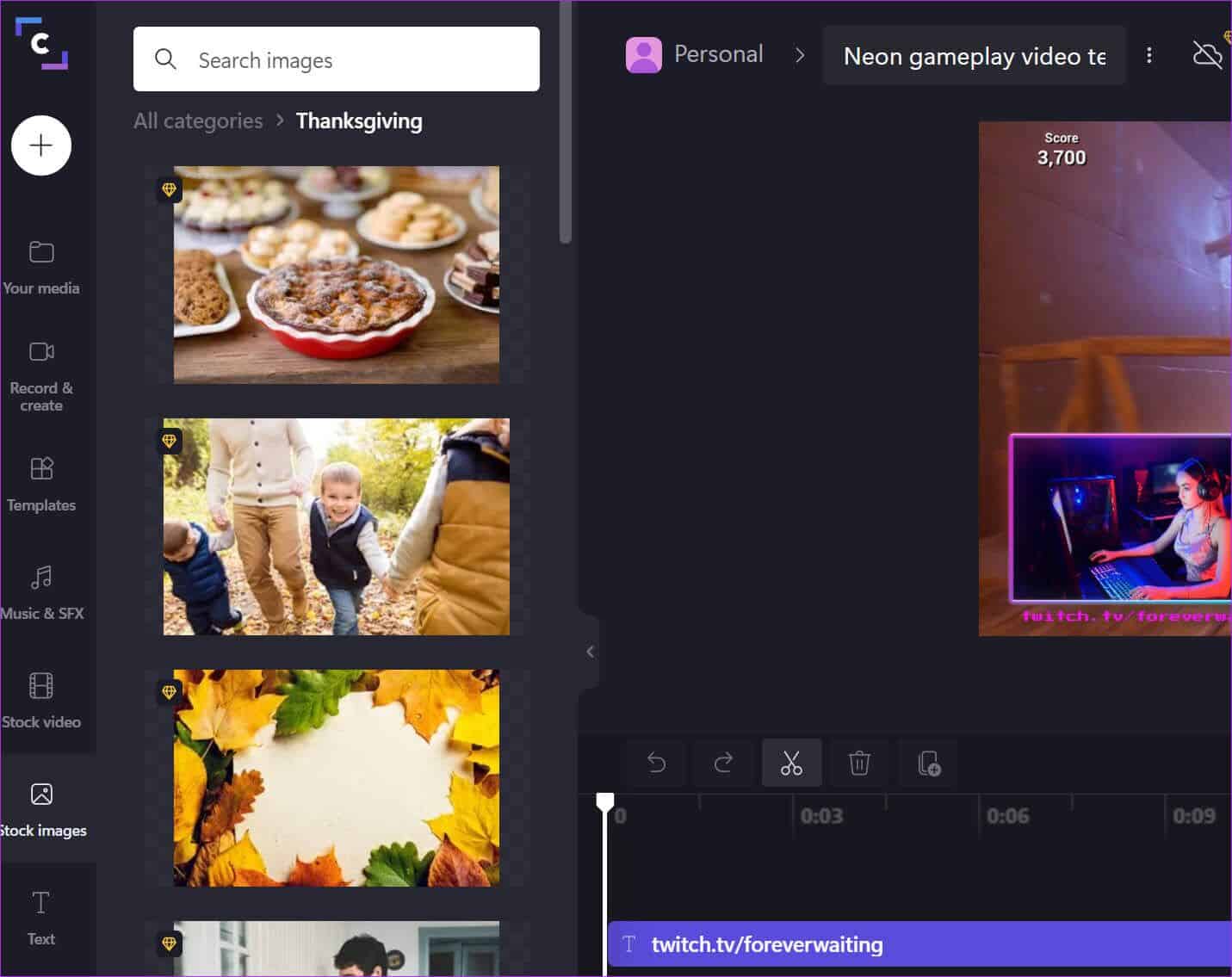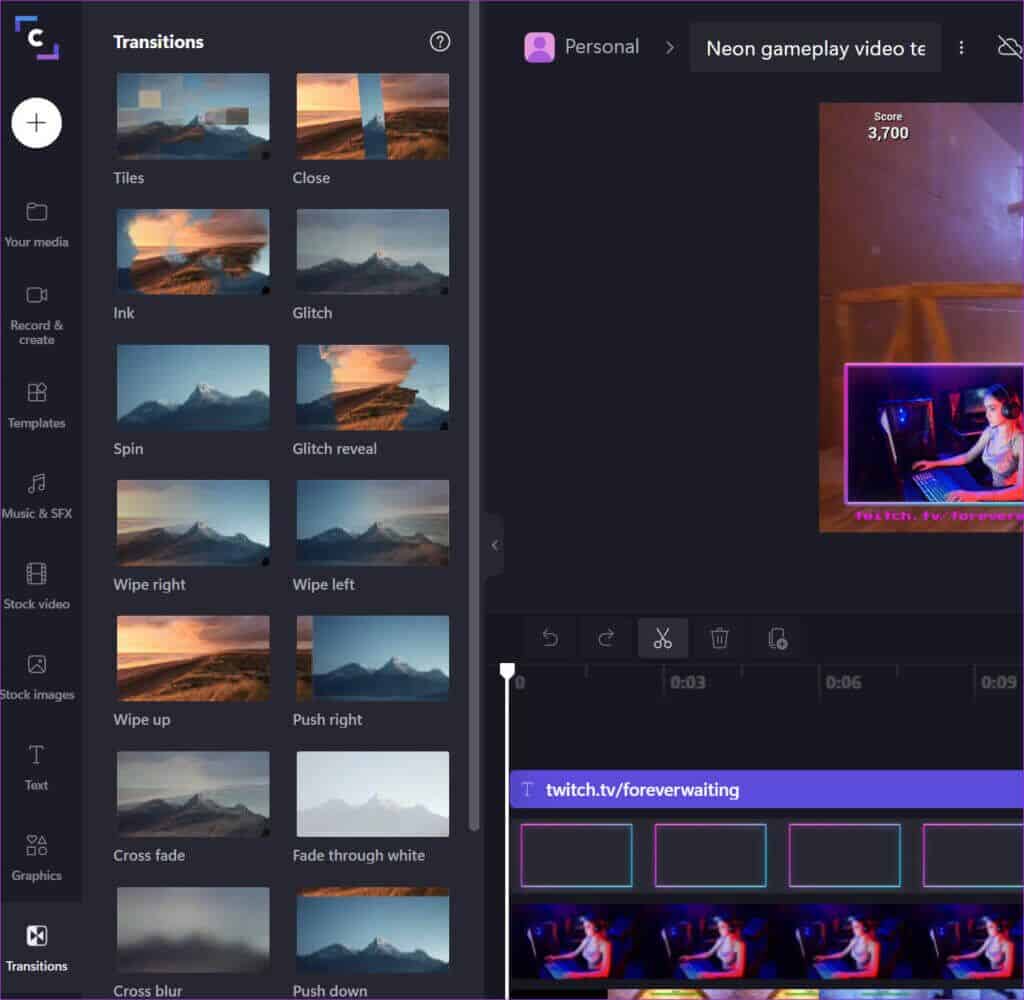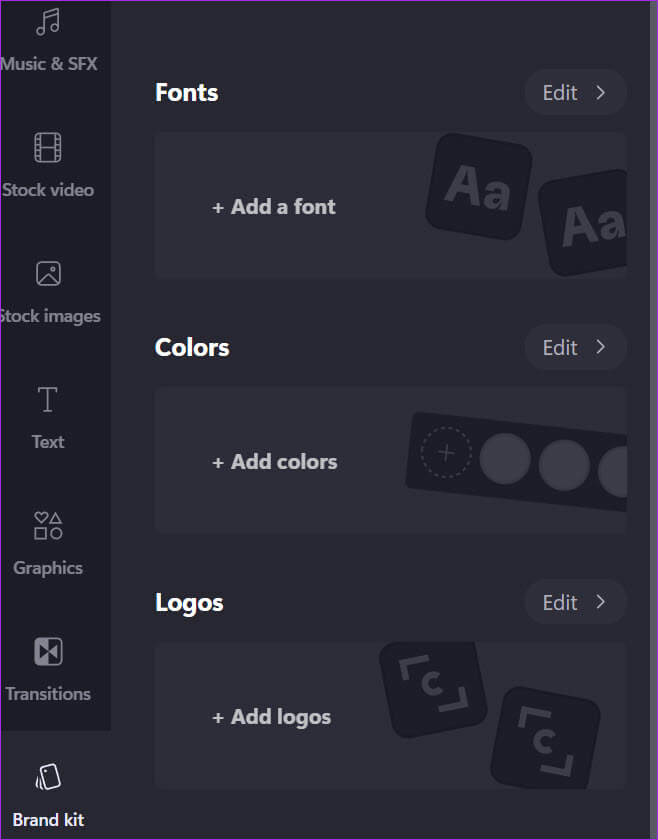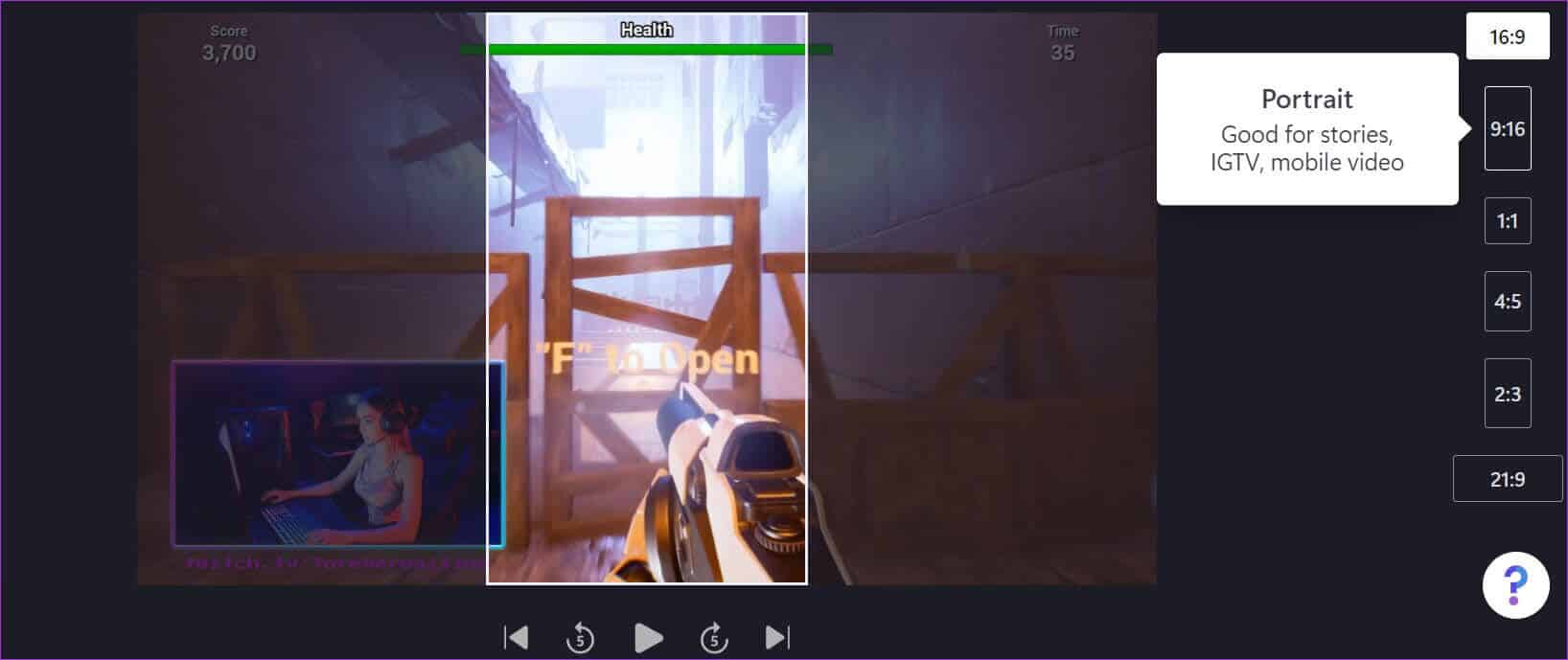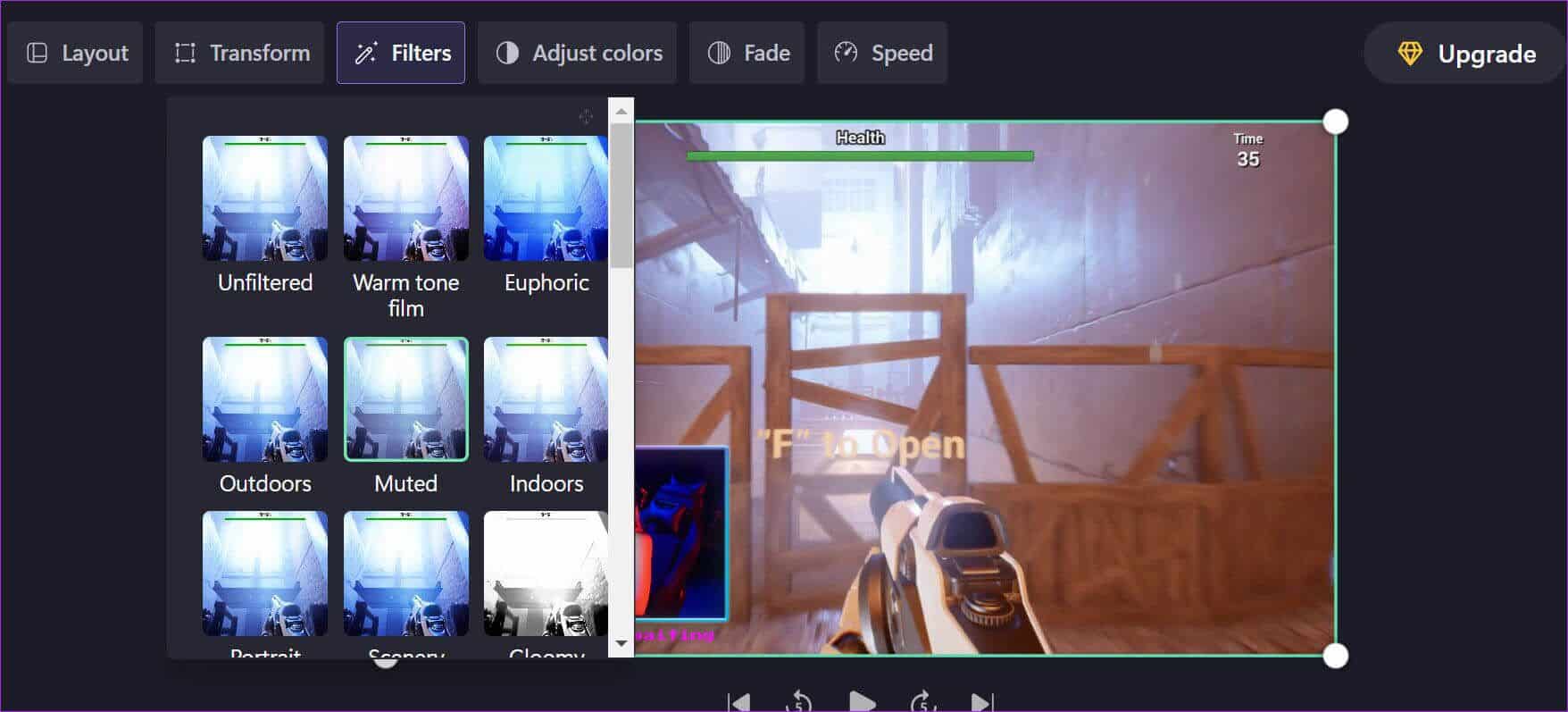Les 10 meilleurs conseils pour utiliser Clipchamp Video Editor dans Windows 11
Windows 11 contient l'application Photos avec des outils de retouche photo et vidéo. Microsoft a toujours manqué d'un éditeur vidéo dédié sur Windows. L'année dernière, Microsoft a acquis Clipchamp, un éditeur de vidéos Web, pour intégrer sa fonctionnalité dans Windows 11 au fil du temps. vous pouvez utiliser Clipchamp Montez des vidéos comme un pro.
Ne vous inquiétez donc pas si vous voyez Clipchamp sur votre PC Windows 11. Au lieu de cela, vous pouvez en tirer le meilleur parti en tant que logiciel de montage vidéo natif sur Windows.
1. Ajouter des médias depuis le téléphone
Clipchamp fournit un moyen rapide d'importer des vidéos de votre smartphone vers votre bureau. Lorsque vous essayez d'importer des vidéos dans Clipchamp, vous verrez une option pour ajouter des vidéos à partir de votre téléphone. Sélectionnez l'option du téléphone et effacez Code QR à l'aide de votre téléphone.
Cela ouvre Clipchamp sur le Web mobile pour vous permettre de sélectionner des médias et de les télécharger sur les serveurs de Clipchamp. Une fois le processus de téléchargement réussi, vous verrez la vidéo apparaître juste en dessous de la section Média de l'application Clipchamp sous Windows.
2. Utilisez des modèles de vidéo
Clipchamp contient des dizaines de modèles vidéo utiles pour vous permettre de démarrer rapidement. Si vous travaillez sur l'ajout de citations, de mises en page ou sur l'insertion de poignées sociales dans une vidéo, vous pouvez choisir un modèle et procéder au montage de votre vidéo. Cela vous fera gagner un temps précieux.
Depuis l'écran principal de l'application Clipchamp, accédez à la section Modèles et sélectionnez un modèle approprié pour votre vidéo. Les catégories incluent des modèles pour YouTube, Jeux, Instagram, Vente, TikTok, etc.
3. Enregistrer l'écran et éditer des vidéos
L'écran d'enregistrement est utile si vous êtes enseignant ou assistez à des sessions en ligne. Par exemple, lors de la création d'un cours à partager avec les étudiants sur des plateformes en ligne, vous pouvez utiliser les outils intégrés pour enregistrer et éditer davantage de vidéos.
Lorsque vous sélectionnez Enregistrer et créer dans le menu d'édition de Clipchamp, vous obtenez deux options : vidéo uniquement, garder l'écran ouvert derrière la vignette de l'image ou capturer uniquement la zone de l'écran. Selon vos besoins, vous pouvez en choisir un et continuer à créer une vidéo.
4. Utilisez le texte pour parler
Un autre ajout essentiel à tout éditeur vidéo est un convertisseur de synthèse vocale. Avec l'outil de synthèse vocale dans le menu Enregistrer et composer, vous pouvez sélectionner la langue, la voix, la vitesse de la parole, saisir du texte et vérifier l'aperçu. Si vous êtes satisfait du résultat, appuyez sur le bouton Enregistrer sur le support.
Ajoutez des médias à votre vidéo et modifiez sa position pour la faire apparaître en haut ou en bas.
5. Ajouter de la musique à une vidéo
Les vidéos peuvent devenir ennuyeuses si vous n'ajoutez pas de bonne musique, surtout dans l'intro. Au lieu de trouver de la musique libre de droits sur le Web, vous pouvez consulter la bibliothèque musicale par défaut de Clipchamp et en sélectionner une pour vos vidéos.
Dans le menu d'édition de Clipchamp, sélectionnez Musique et SFX et vérifiez toutes les pistes musicales bien agencées dans différentes catégories telles que joyeux et optimiste, drame, jazz, classique et plus.
6. Utilisez des photos d'archives et des GIF
La possibilité d'insérer des images et des GIF prêts à l'emploi directement à partir de l'éditeur de Clipchamp est un autre ajout permettant de gagner du temps. Gagnez du temps en recherchant et en téléchargeant des photos de stock sur le Web simplement pour les importer dans Clipchamp. Alternativement, vous pouvez les rechercher directement via la section des images d'archives et les ajouter à votre vidéo.
De même, vous pouvez ajouter des autocollants et des GIF (via GIPHY) à partir du menu Graphiques. Cela signifie que vous n'aurez pas à quitter L'application et ensuite essayer d'importer des images ou des données GIF dans un projet.
7. Jouez avec les transitions
Les transitions ajoutent un changement fluide entre les scènes et les images sans donner aux téléspectateurs une secousse visuelle. Clipchamp est livré avec un ensemble de transitions par défaut. Passez la souris sur une transition et vous pourrez en voir un aperçu en action. Si vous en aimez une, faites glisser et déposez la transition pertinente dans une vidéo et ajoutez les détails pertinents.
8. Créer un groupe de marque
Si vous aimez un ensemble particulier de paramètres ou de séquences, vous pouvez les choisir pour maintenir la cohérence entre toutes vos vidéos. Vous pouvez commencer à utiliser des polices, des couleurs et des logos spécifiques à appliquer à chaque vidéo que vous créez. Depuis l'interface d'édition de Clipchamp, accédez au groupe Branding et commencez à ajouter des polices, des couleurs et des logos dans toutes vos futures vidéos.
9. Changer le format d'image de la vidéo
Dans le monde de TikTok et Instagram Reels Et YouTube Short, nous ne sommes plus limités au format d'image 16:9 traditionnel d'une vidéo. Vous pouvez facilement changer le format d'image de la vidéo de 16:9 à 9:16, 1:1, 4:5 ou 2:3 à partir de l'éditeur vidéo.
10. Jouez avec les outils de montage vidéo
Clipchamp est livré avec tous les outils de montage vidéo standard pour créer le clip parfait. Vous pouvez ajouter du texte (dans différents styles de texte), modifier les couleurs, appliquer des filtres, recadrer une vidéo, ajuster les couleurs, etc.
Lors de l'édition de vidéos, vous souhaiterez peut-être enregistrer les raccourcis clavier Clipchamp pour naviguer dans le processus d'édition. Ouvrez le menu hamburger et sélectionnez Raccourcis clavier.
Maîtriser le montage vidéo sur Windows 11
La version gratuite de Clipchamp sur Windows limite les exportations à une résolution de 1080p uniquement. Pour activer le stockage cloud illimité et l'inventaire audio, vous devrez vous abonner à un forfait mensuel de 9 $ et vous pouvez consulter le Prix de la page Clipchamp.