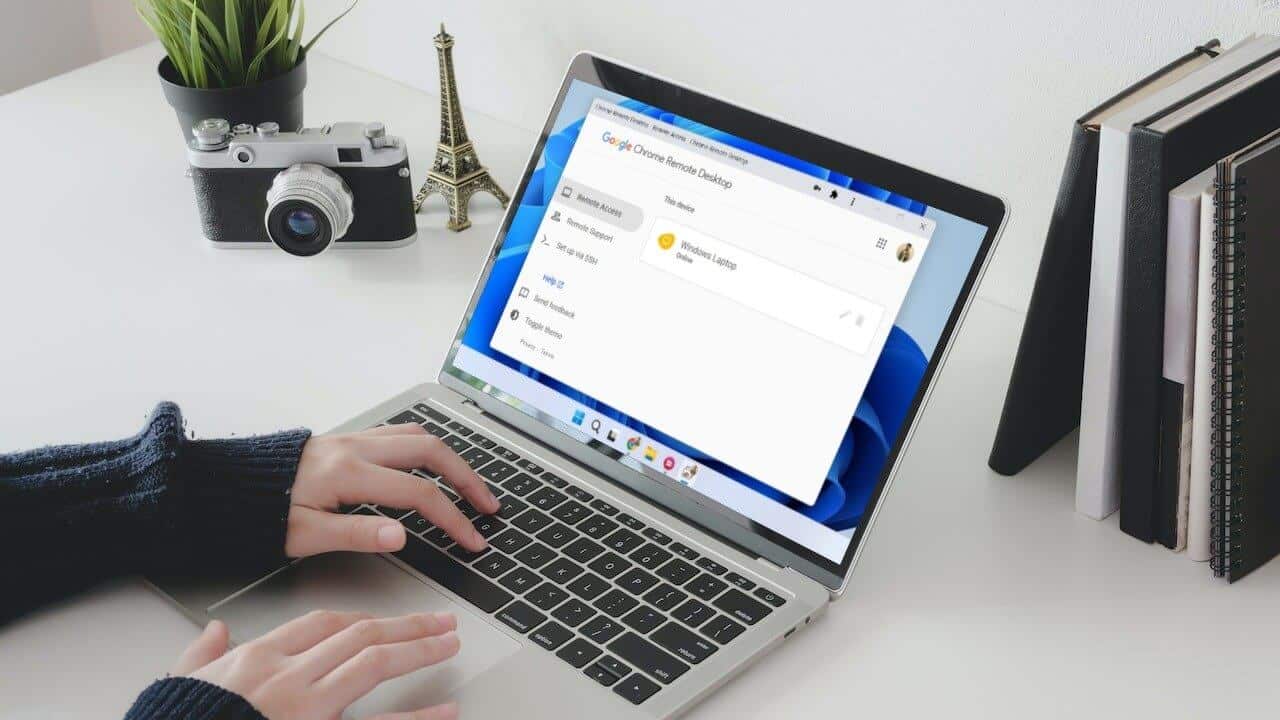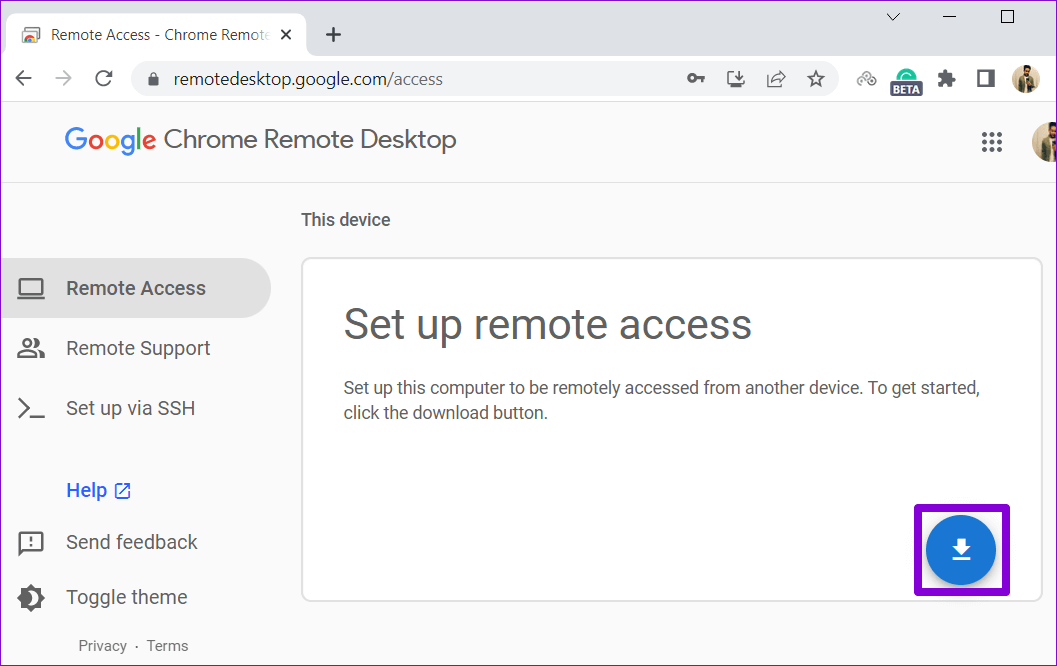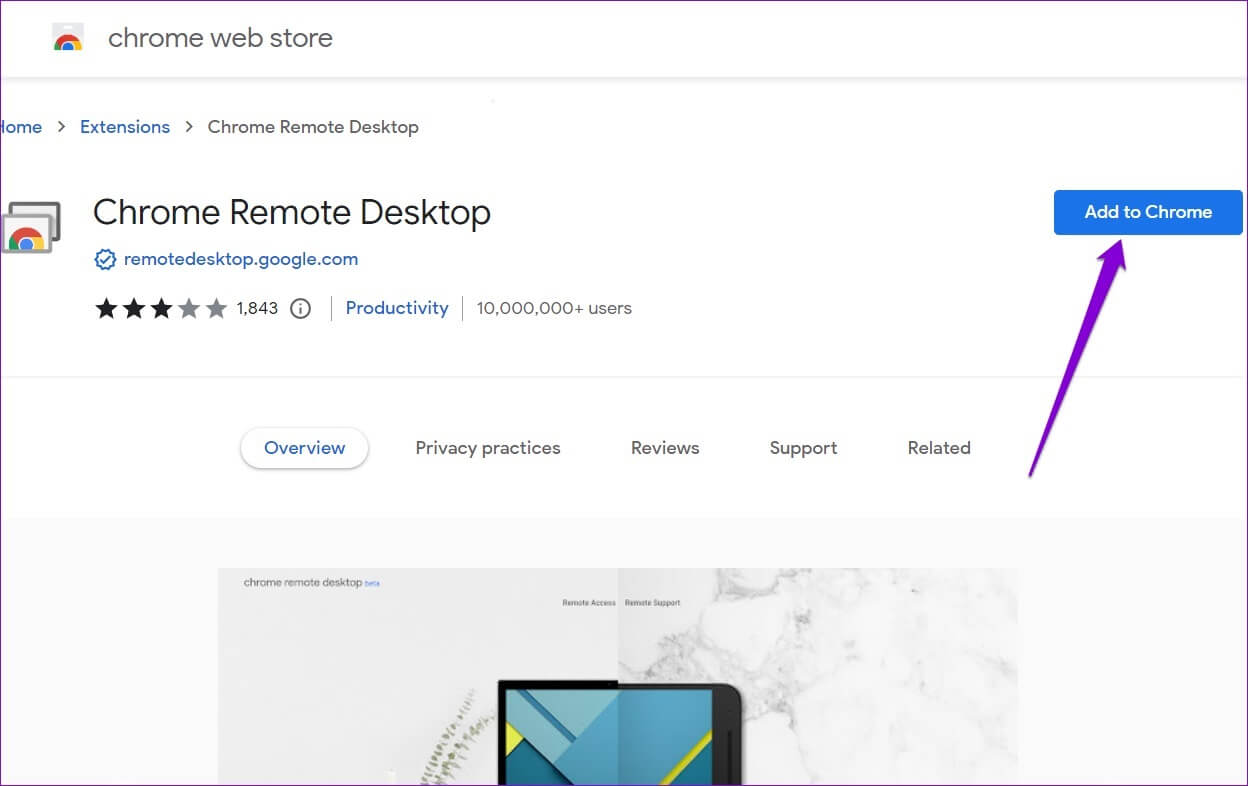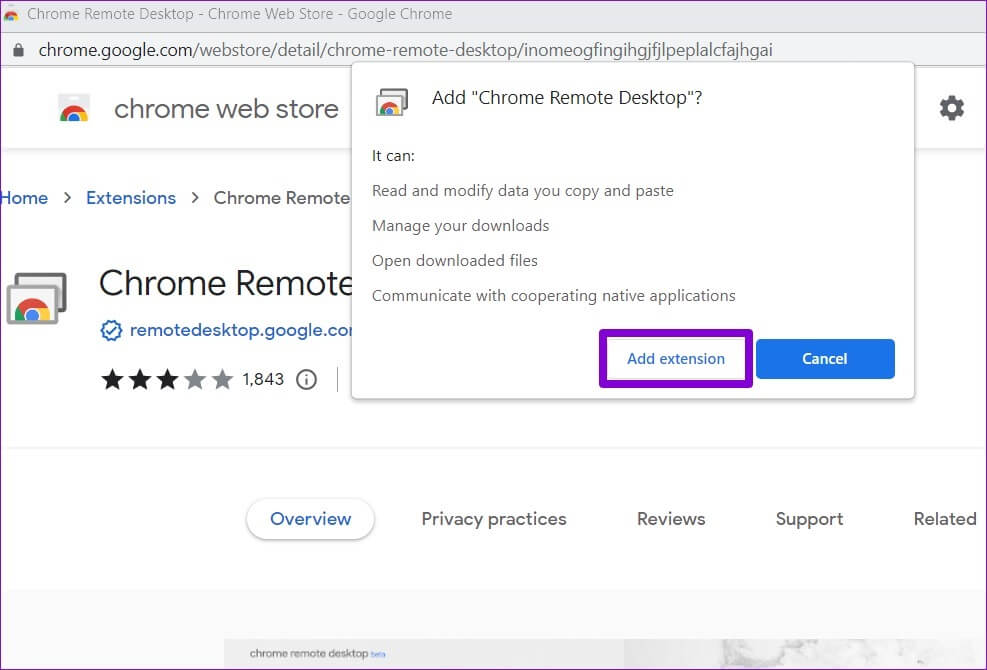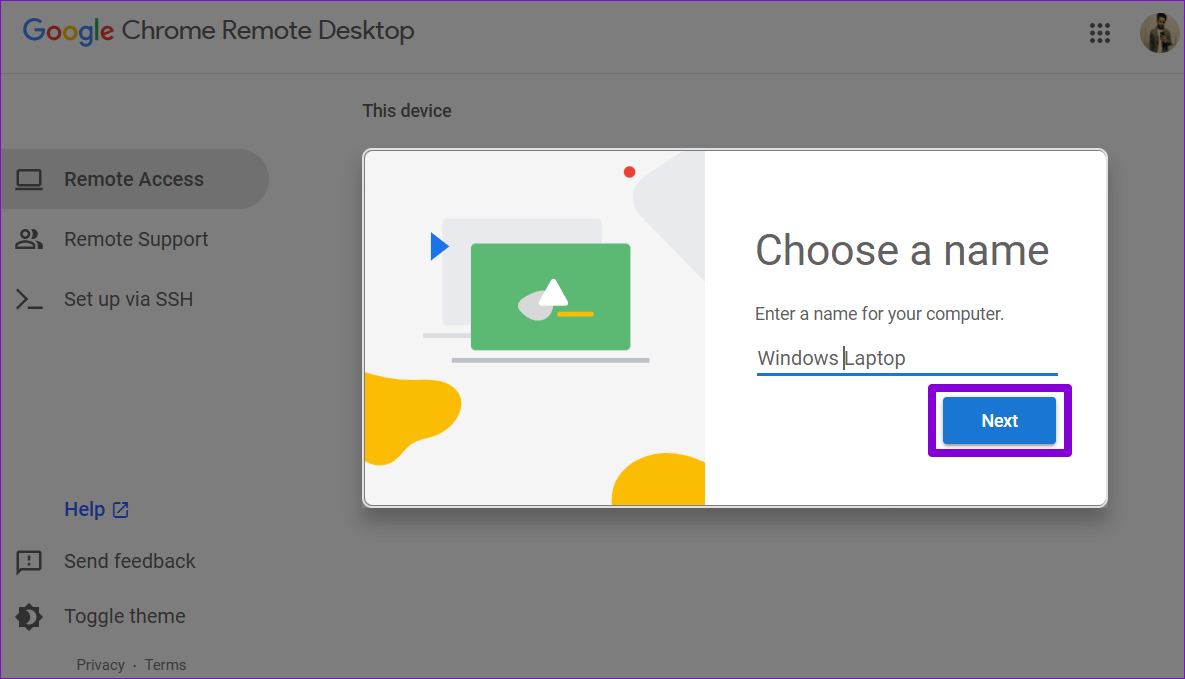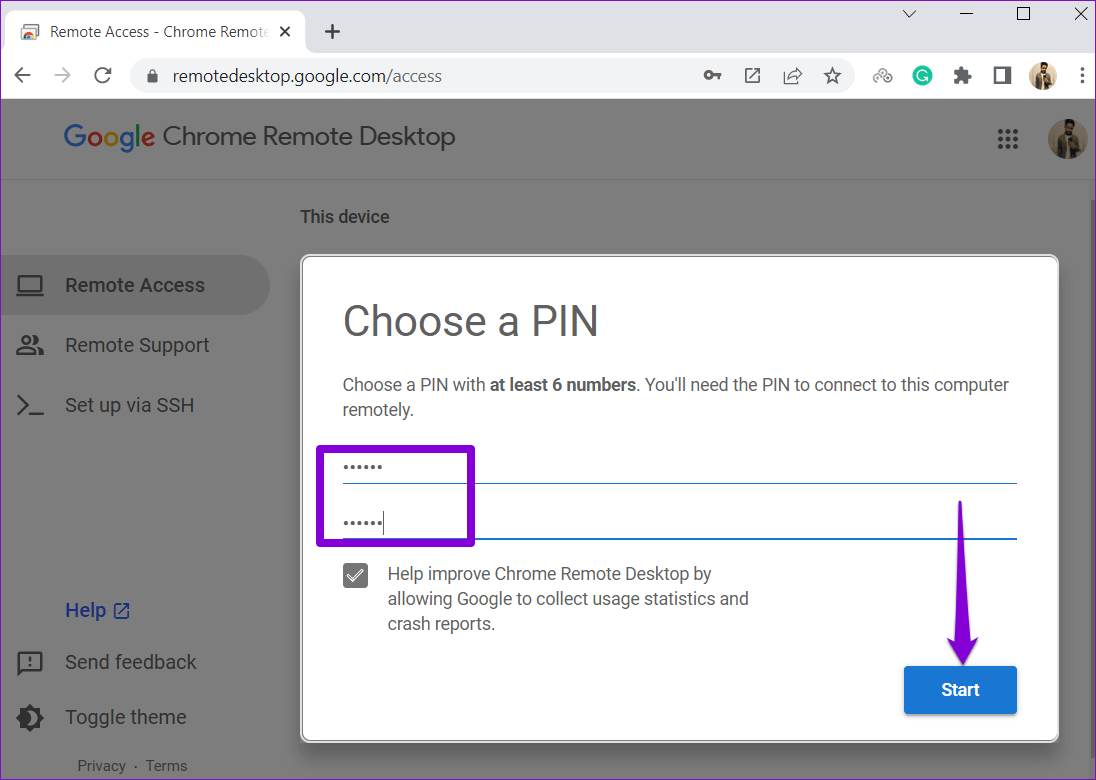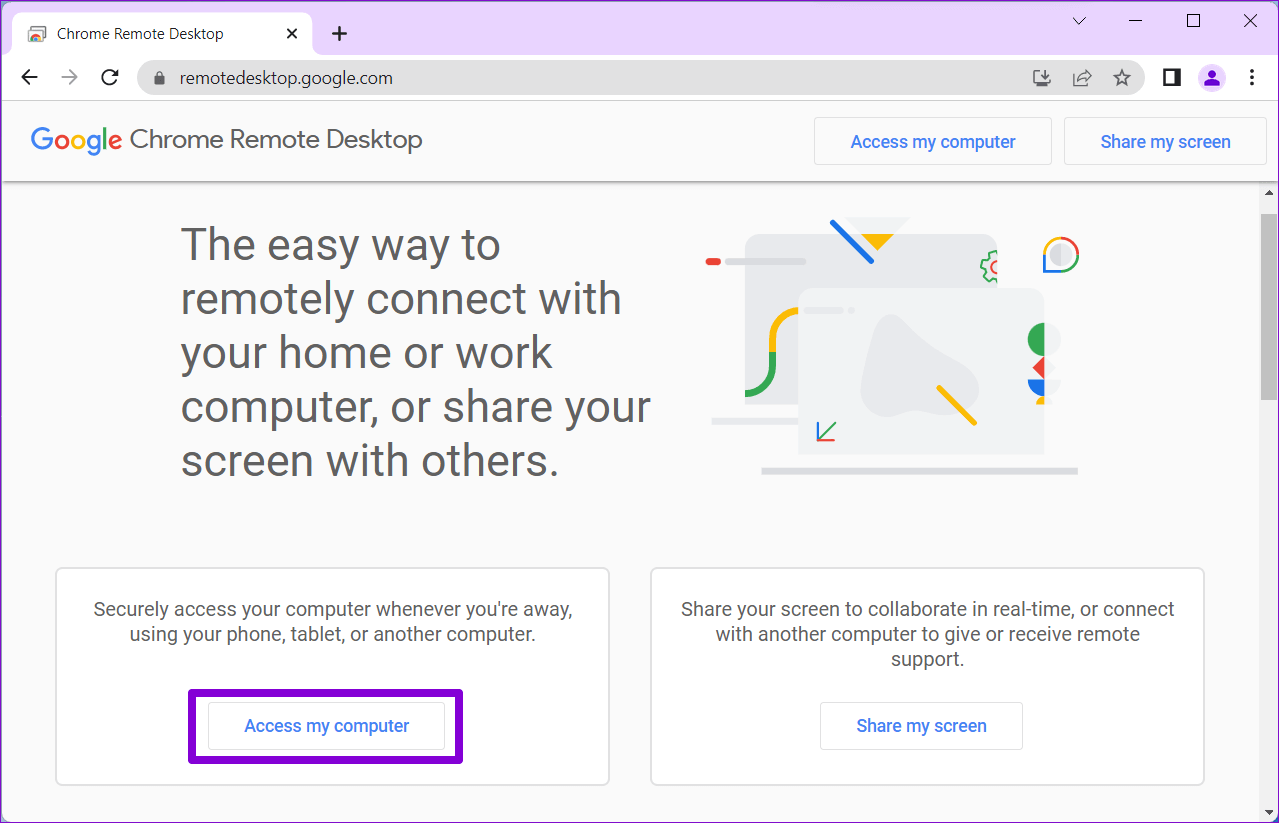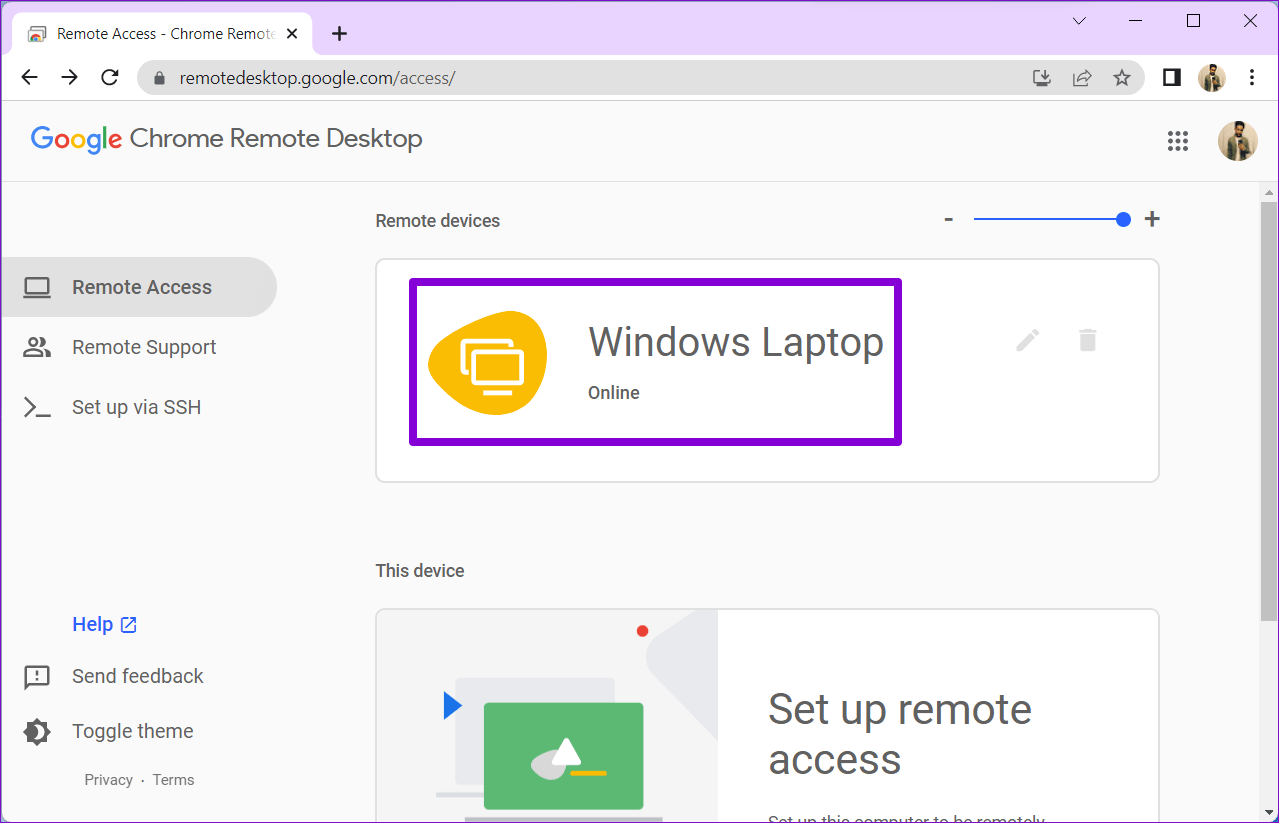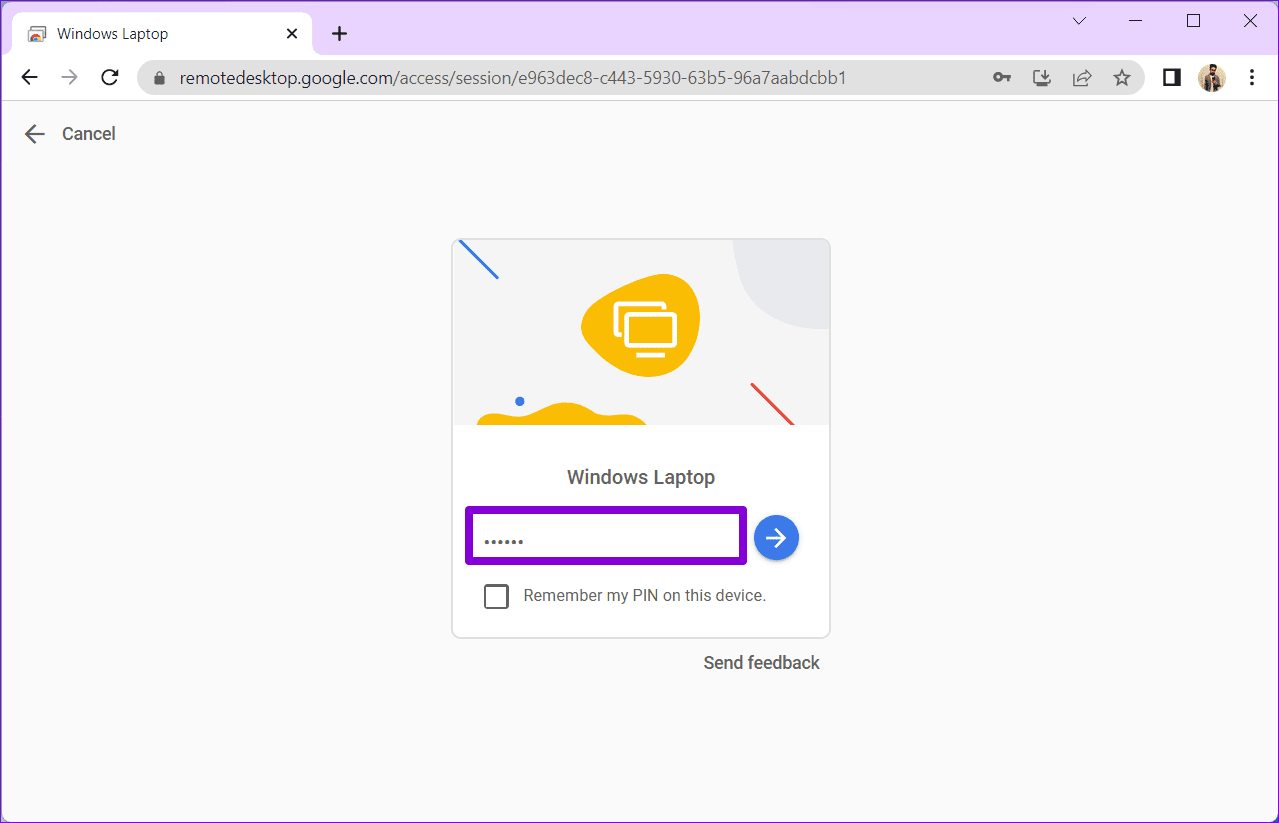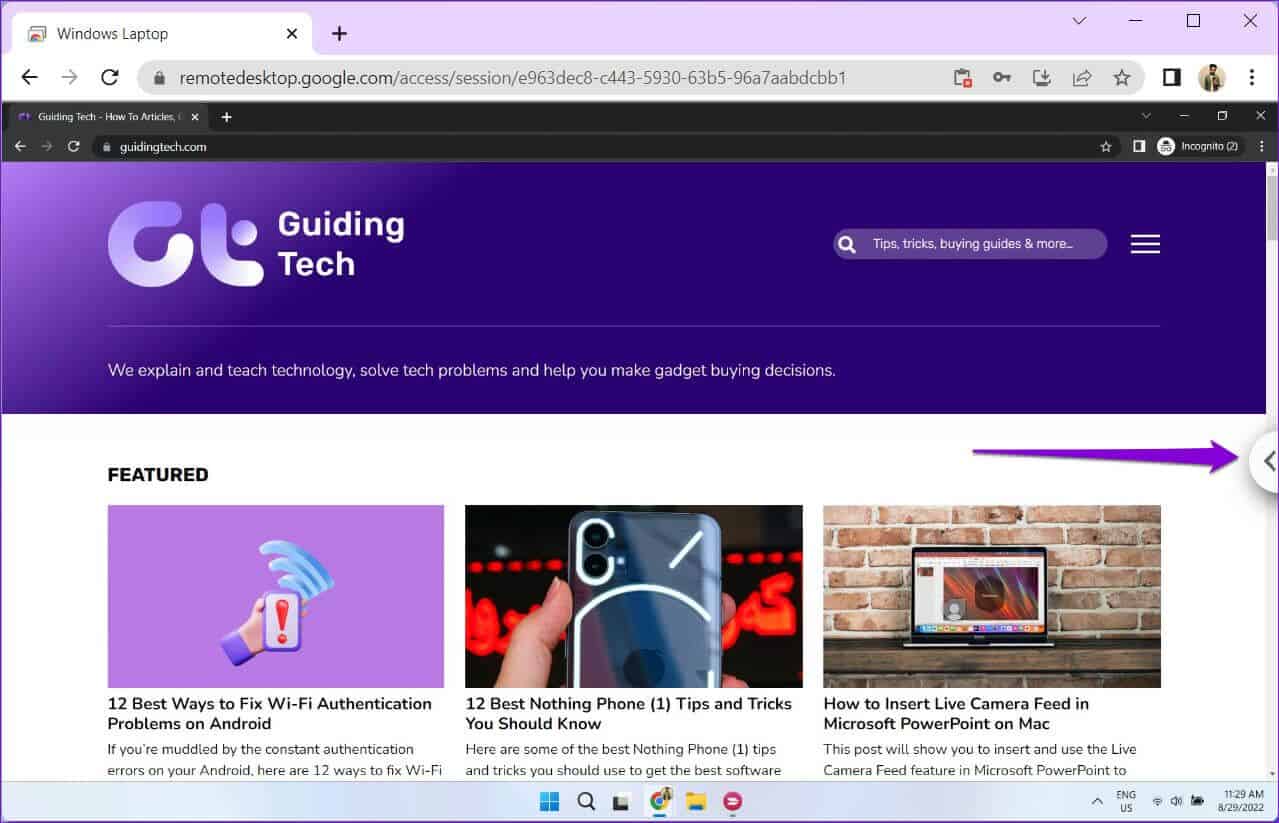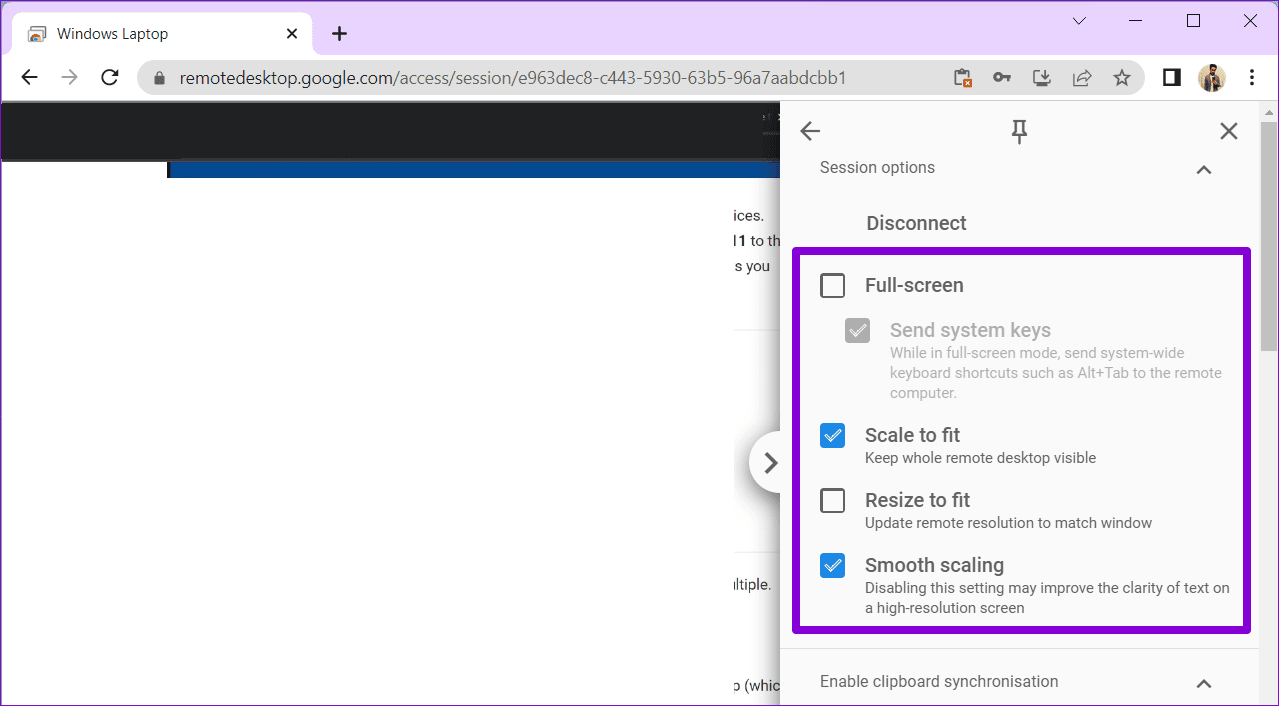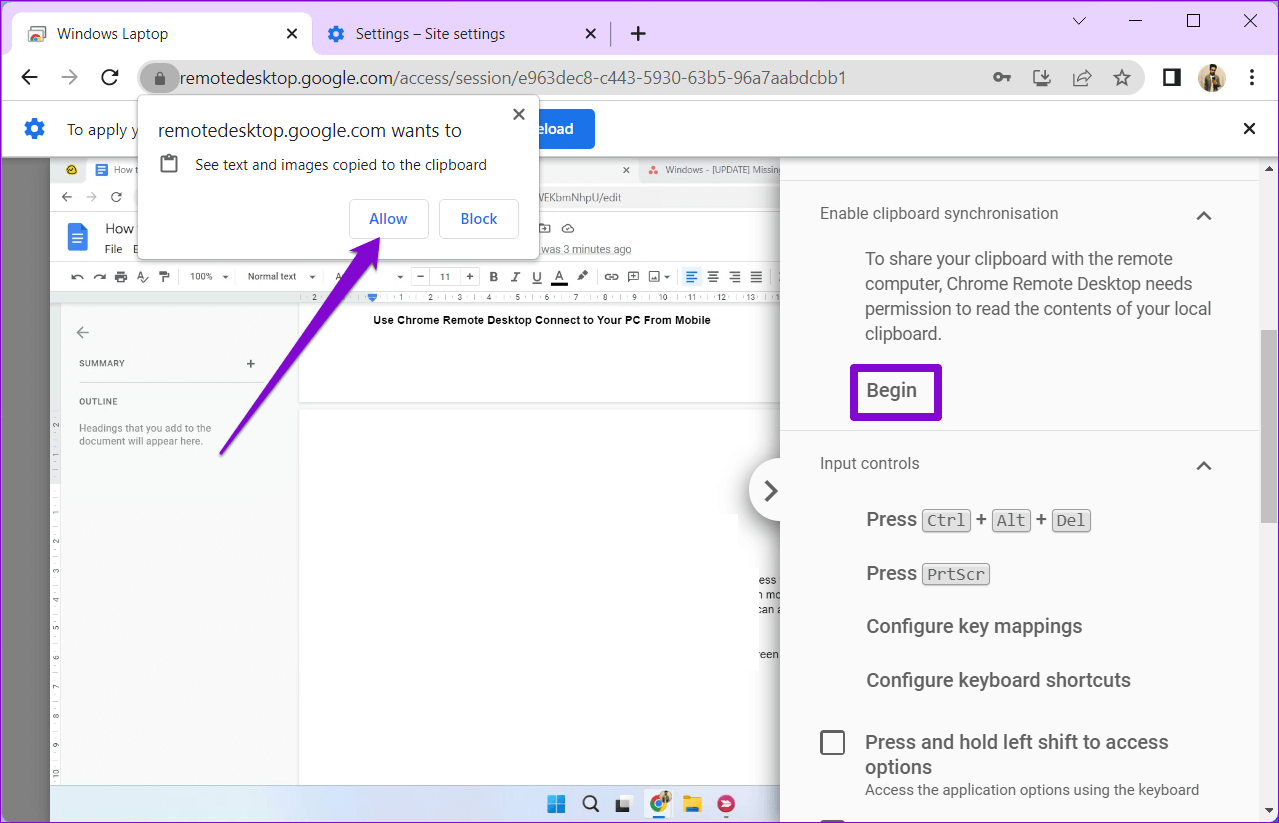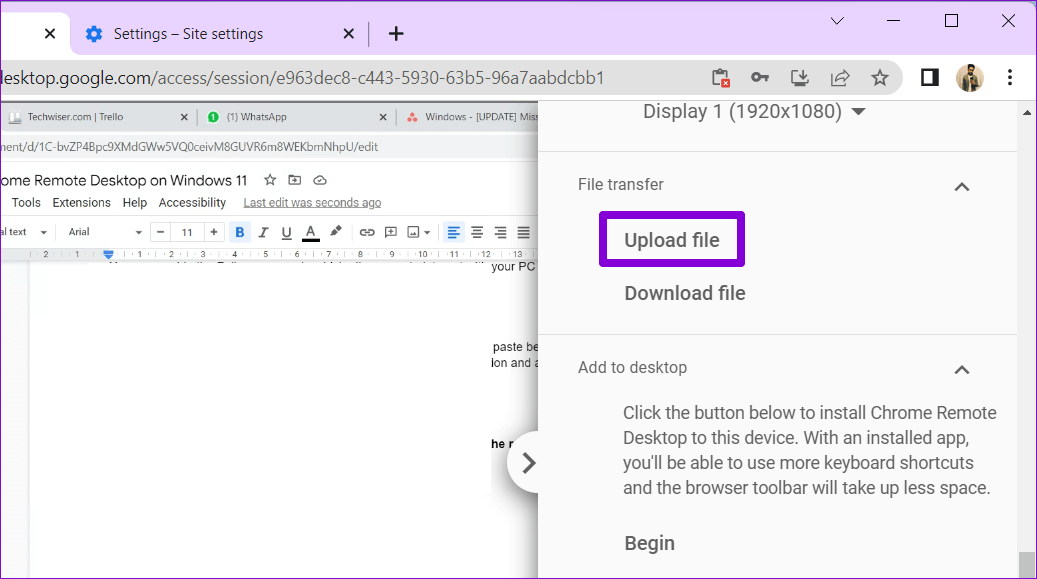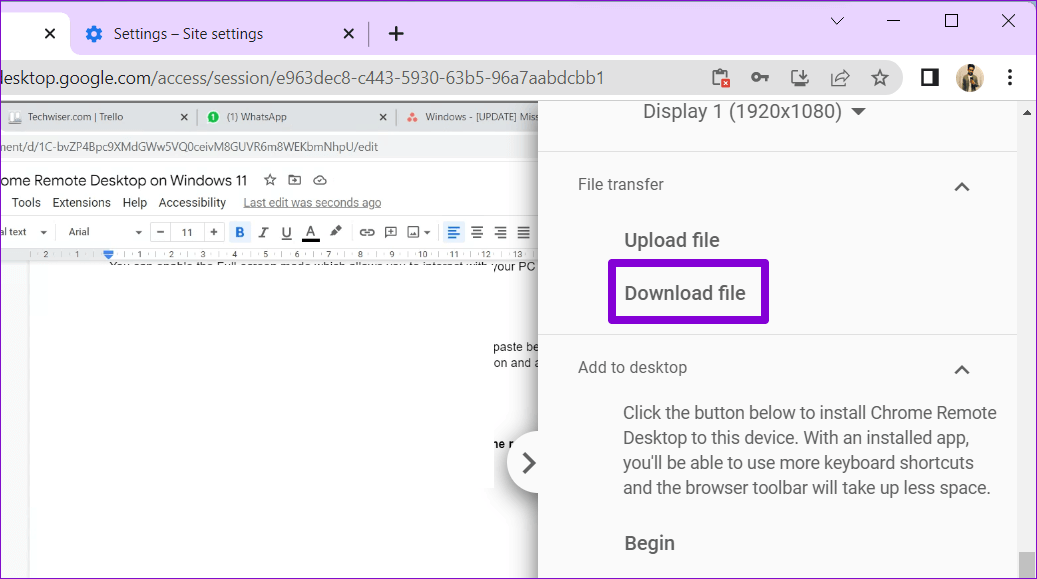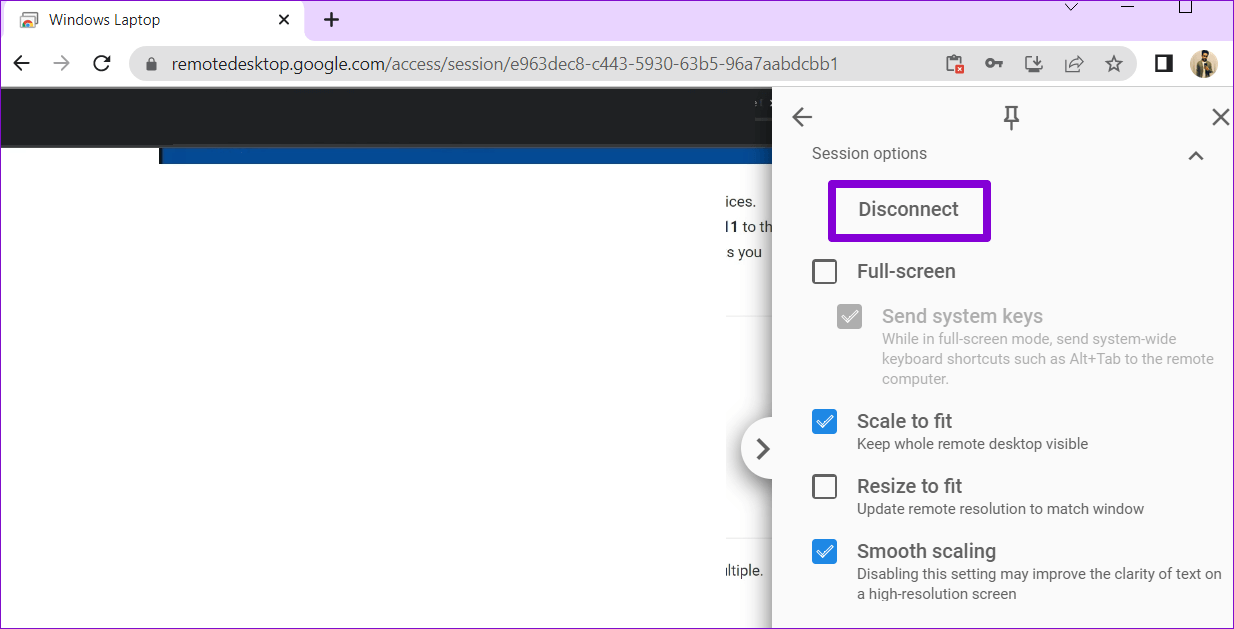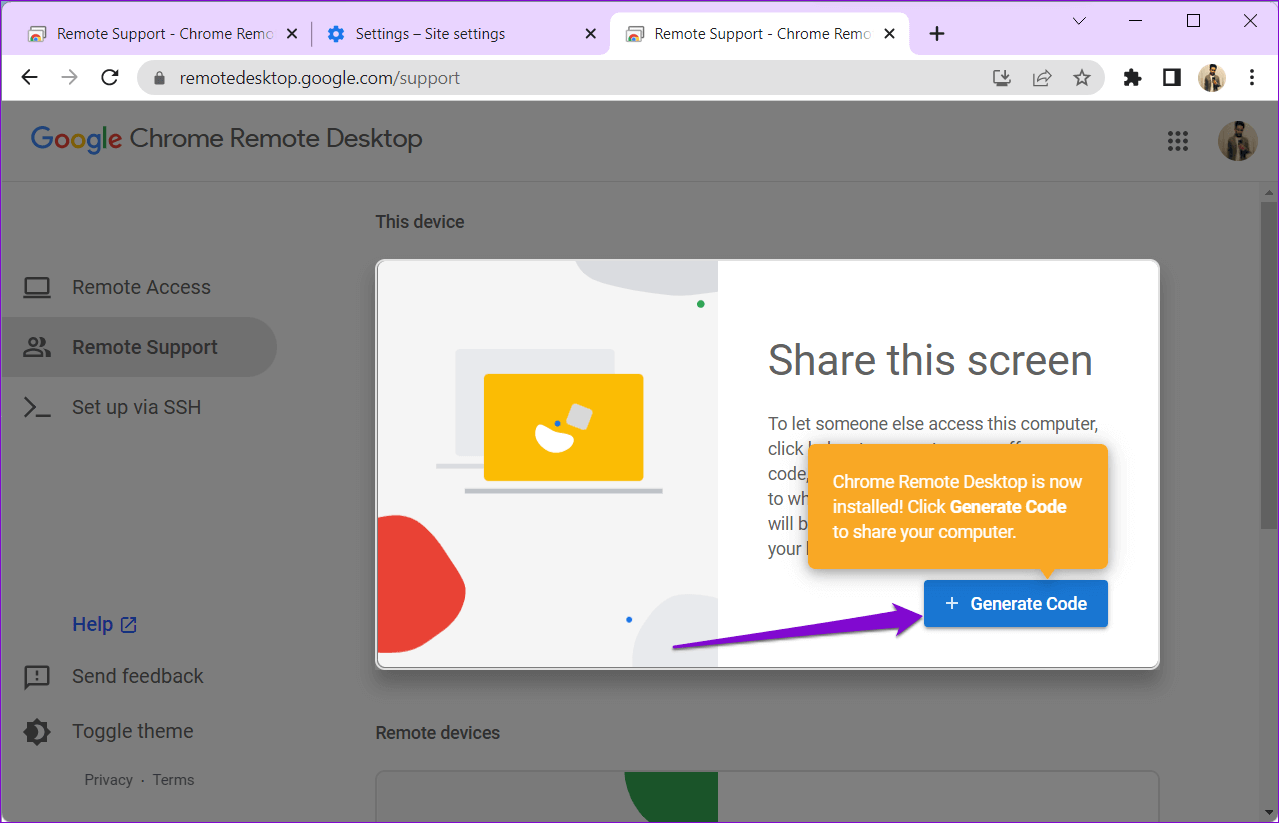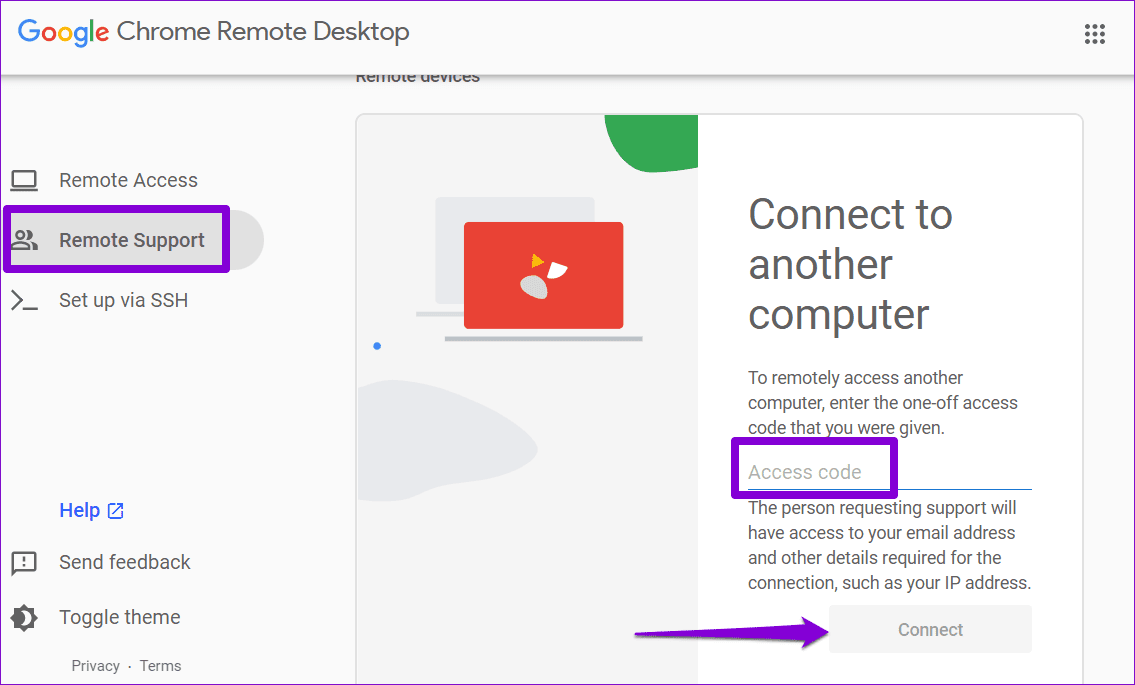Comment configurer et utiliser Google Chrome Remote Desktop sur Windows 11
Chrome Remote Desktop est un outil gratuit de Google qui vous permet de vous connecter à un ordinateur distant via Internet. Vous pouvez l'utiliser pour accéder à votre ordinateur à distance ou pour aider quelqu'un d'autre. Obtenir ce fichier ou des détails importants sur votre ordinateur au bureau ou à la maison devient facile.
Alors que Chrome Remote Desktop est compatible avec tous les principaux navigateurs, Google suggère Utiliser Chrome Pour la meilleure expérience. Nous vous guiderons à travers les étapes de configuration et d'utilisation de Chrome Remote Desktop sur votre PC Windows 11. Alors, allons-y.
Comment télécharger et configurer à distance un appareil Chrome
Pour accéder à distance à votre ordinateur, vous devez d'abord télécharger et configurer l'extension Chrome Remote Desktop sur votre ordinateur.
Voici comment vous pouvez le faire.
Étape 1: Ouvert Google Chrome Sur votre ordinateur et dirigé vers Page Bureau à distance Chrome.
Étape 2: Cliquez sur le "تنزيل"Dans "Configuration de l'accès à distance".
Étape 3: Cela ouvrira le Chrome Web Store. Cliquez sur le boutonAjouter à ChromePour ajouter l'extension Chrome Remote Desktop à votre navigateur.
Étape 4: Cliquez sur le bouton ajouter une extension Pour continuer.
Étape 5: Retourner à Page Bureau à distance Chrome. Entrez un nom approprié pour votre ordinateur et appuyez sur le bouton . Suivant.
Étape 6: 11 Configurer un code PIN de sécurité Il s'agit de 6 chiffres et saisissez-le deux fois pour le confirmer. Puis appuyez Début.
Une fois les étapes ci-dessus terminées, votre ordinateur est configuré pour l'accès à distance.
Comment utiliser Chrome Remote Desktop pour se connecter à un ordinateur distant
Une fois que vous avez configuré Chrome Remote Desktop sur votre PC, vous pouvez facilement y accéder depuis n'importe quel ordinateur. Voici ce que vous devez faire.
Étape 1: Ouvert Google Chrome Et est allé à Page Bureau à distance Chrome. Ensuite, enregistrez votre entrée avec votre compte Google si vous ne l'avez pas déjà fait.
Étape 2: Cliquez Accès à mon ordinateur.
Étape 3: Sous Appareils télécommande, sélectionnez Computer auquel vous souhaitez accéder.
Étape 4: Entrer PIN composant de 6 Numéros pour vérifier votre identité.
Et vous êtes prêt. Une fois connecté, vous pourrez accéder et interagir avec votre ordinateur à distance. Notez que Chrome Remote Desktop ne peut pas se connecter à un appareil distant s'il est hors ligne ou en mode veille.
Comment utiliser les options de session de bureau à distance Chrome
Chrome Remote Desktop propose certaines options que vous pouvez modifier. Pour y accéder, cliquez sur la petite flèche à droite de l'écran.
Plein écran et options de mise à l'échelle
Vous pouvez activer le mode plein écran, qui vous permet d'interagir avec votre ordinateur via des raccourcis clavier. Vous pouvez également modifier les options de mise à l'échelle.
Activer la synchronisation du presse-papiers
Vous pouvez activer la synchronisation du presse-papiers si vous souhaitez copier et coller du texte et des images entre des appareils - l'ordinateur distant et l'appareil que vous utilisez pour y accéder. Pour ce faire, cliquez sur Démarrer sous Activer la synchronisation du presse-papiers et autorisez le navigateur à accéder à votre presse-papiers.
Transférer des fichiers entre ordinateurs
Chrome Remote Desktop vous permet également d'envoyer des fichiers à la machine distante. Dans la section Transfert de fichiers, cliquez sur le bouton Téléchargement de fichiers et sélectionnez le fichier que vous souhaitez envoyer à votre ordinateur.
Lorsque le téléchargement est terminé, cliquez sur l'option Télécharger le fichier et enregistrez votre fichier sur l'ordinateur hôte.
De même, si vous souhaitez obtenir un fichier à partir de l'ordinateur hôte, cliquez sur l'option Télécharger le fichier et sélectionnez le fichier souhaité. Après cela, le fichier sera automatiquement téléchargé sur l'ordinateur local.
Terminer votre session à distance
Lorsque votre travail est terminé, cliquez sur le bouton "Déconnecterpour terminer la séance.
Comment utiliser à distance un appareil Chrome pour accéder à l'ordinateur de quelqu'un d'autre
Vous pouvez également utiliser Chrome Remote Desktop pour accéder à l'ordinateur de quelqu'un d'autre. Cela peut être utile si vous souhaitez aider un membre de votre famille ou un collègue. Vous devrez demander à l'autre personne de télécharger l'application Web Chrome Remote Desktop sur son ordinateur et de cliquer sur le bouton "Créer une icône.” L'application générera un code d'accès unique à 12 chiffres.
Après avoir obtenu le code d'accès, rendez-vous sur la page Chrome Remote Desktop sur ton ordinateur. Allez dans l'onglet Remote Support, entrez le code d'accès à 12 chiffres et cliquez sur "اتصال" .
Une fois connecté, vous pouvez accéder à distance à l'ordinateur de l'autre personne. Vous pouvez utiliser les options de session mentionnées précédemment pour modifier votre session à votre guise.
télécommunication
Malgré Il existe de nombreuses applications pour se connecter à un ordinateur distant Chrome Remote Desktop est gratuit, facile à utiliser et extrêmement sécurisé. De plus, il est disponible sur toutes les principales plates-formes, y compris Mac, Linux et Chrome OS.
Quelles sont les différentes façons créatives dont vous avez utilisé le Bureau à distance Chrome ? Faites-le nous savoir dans les commentaires ci-dessous.