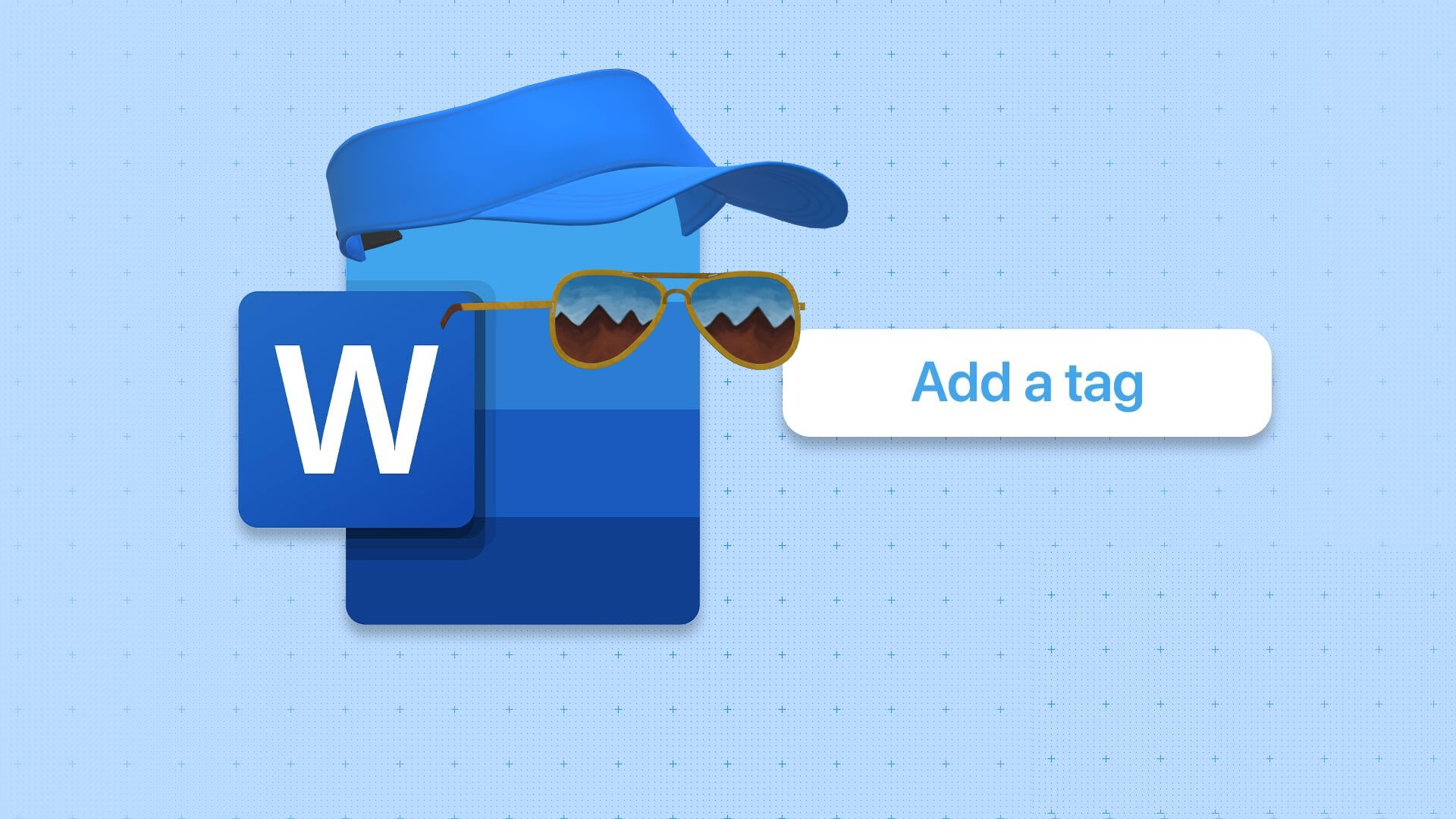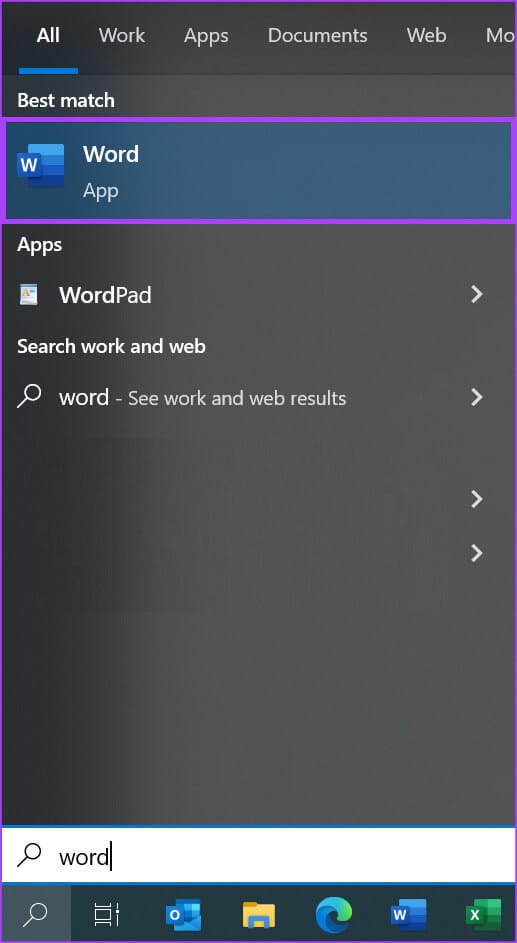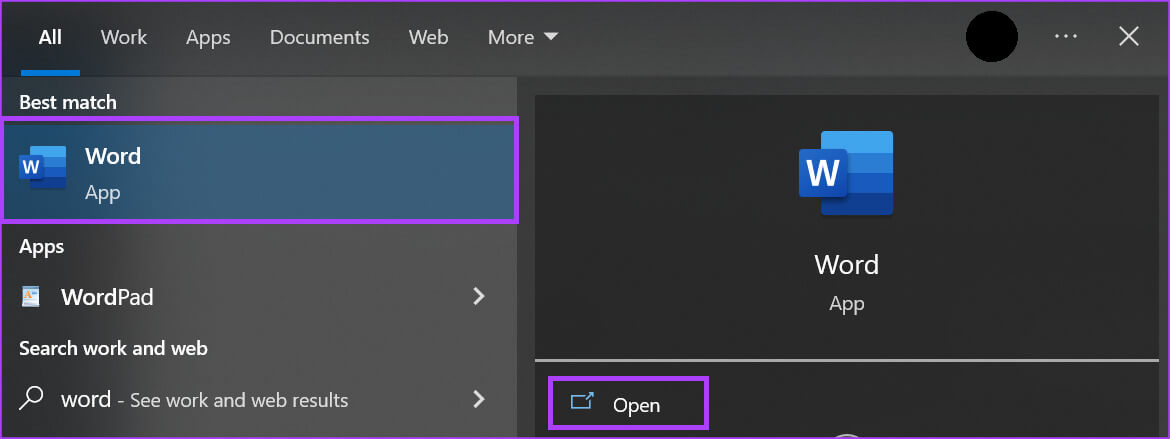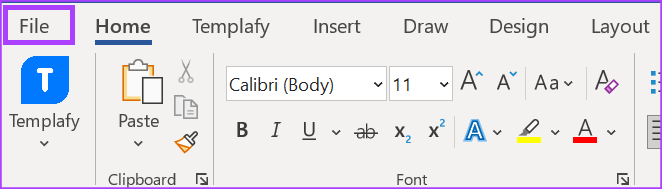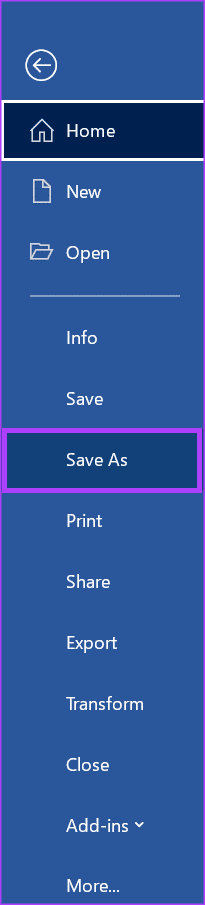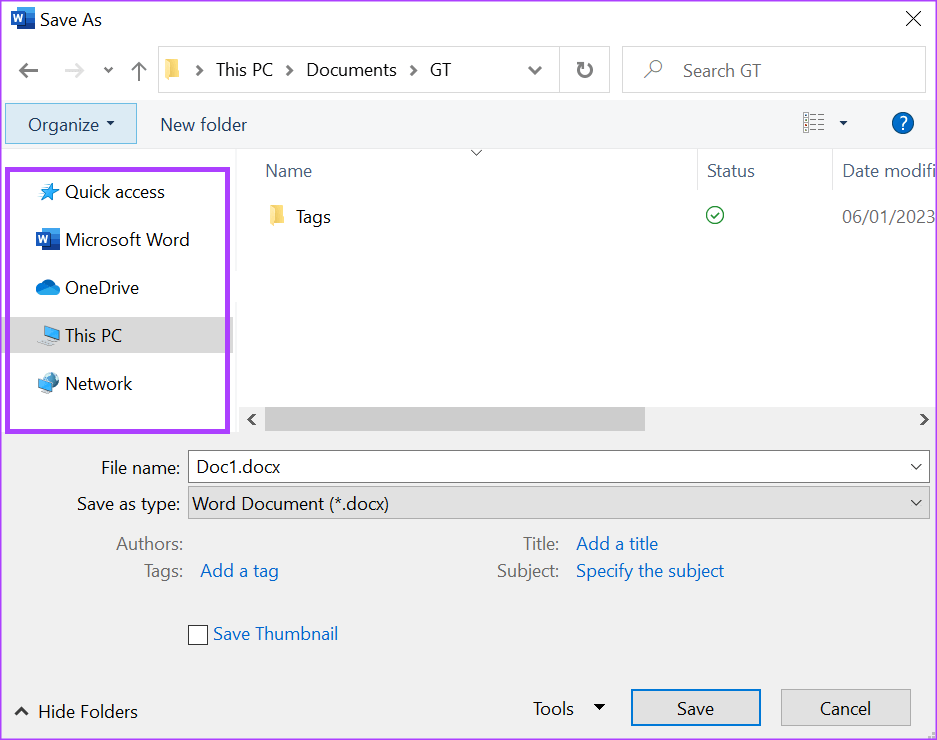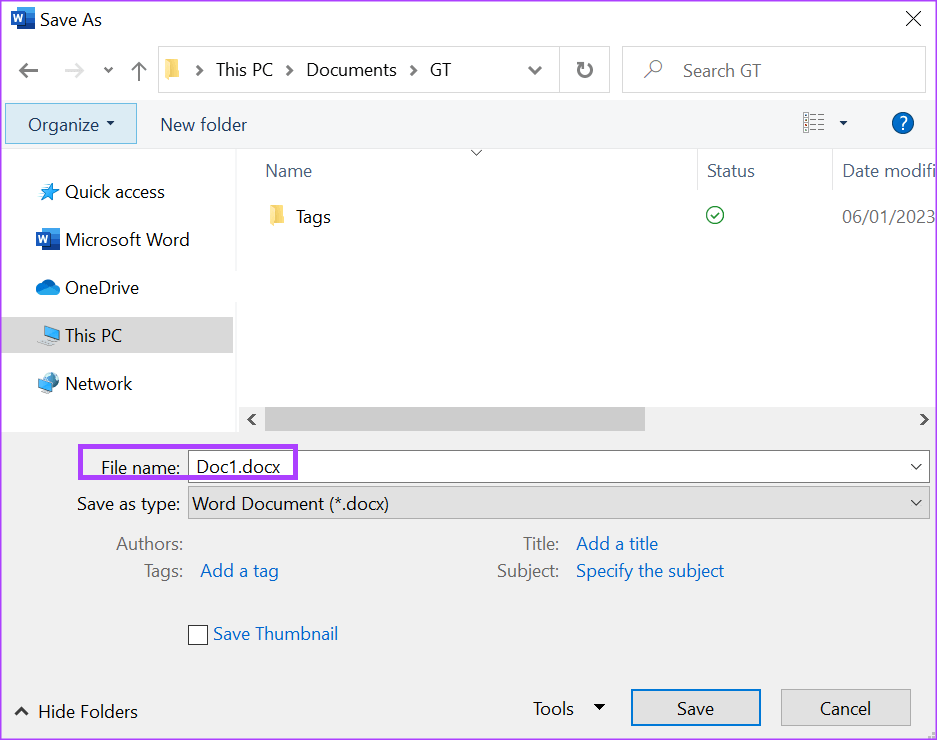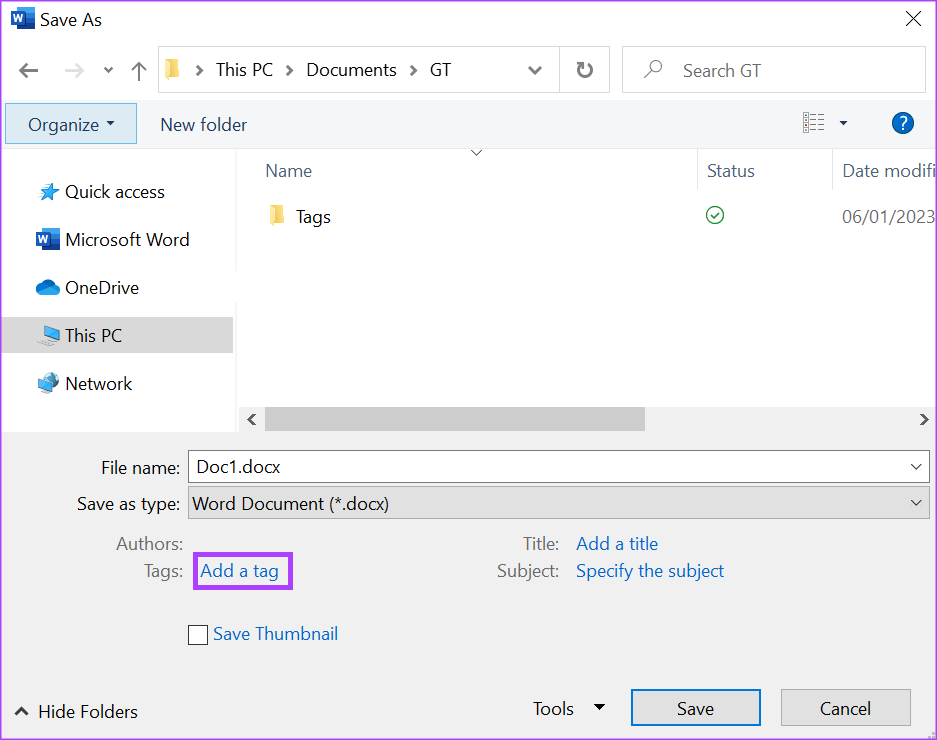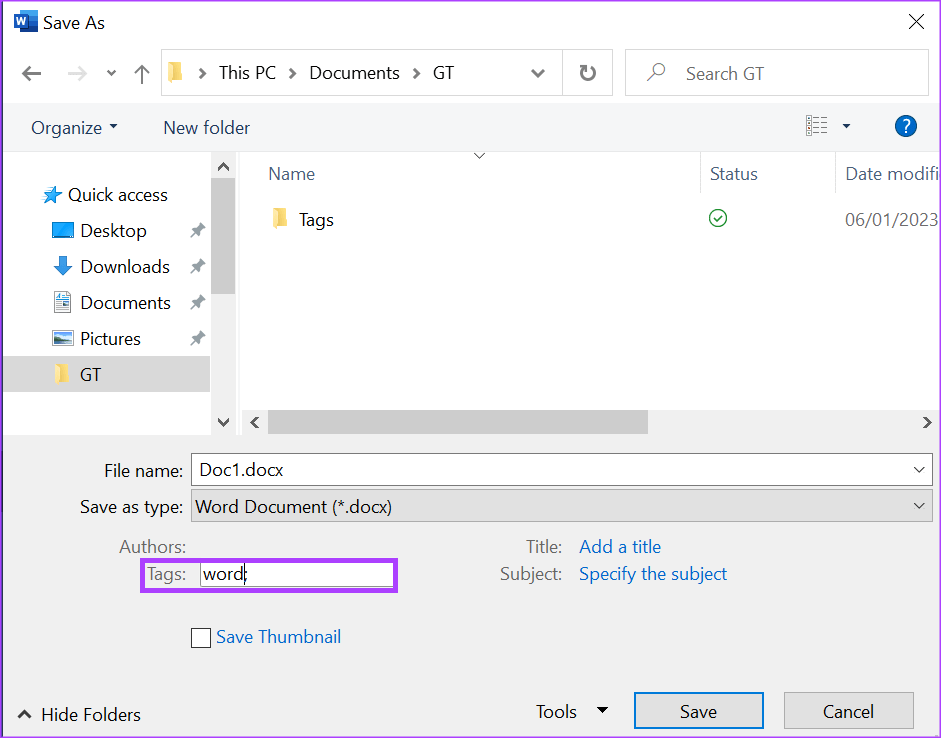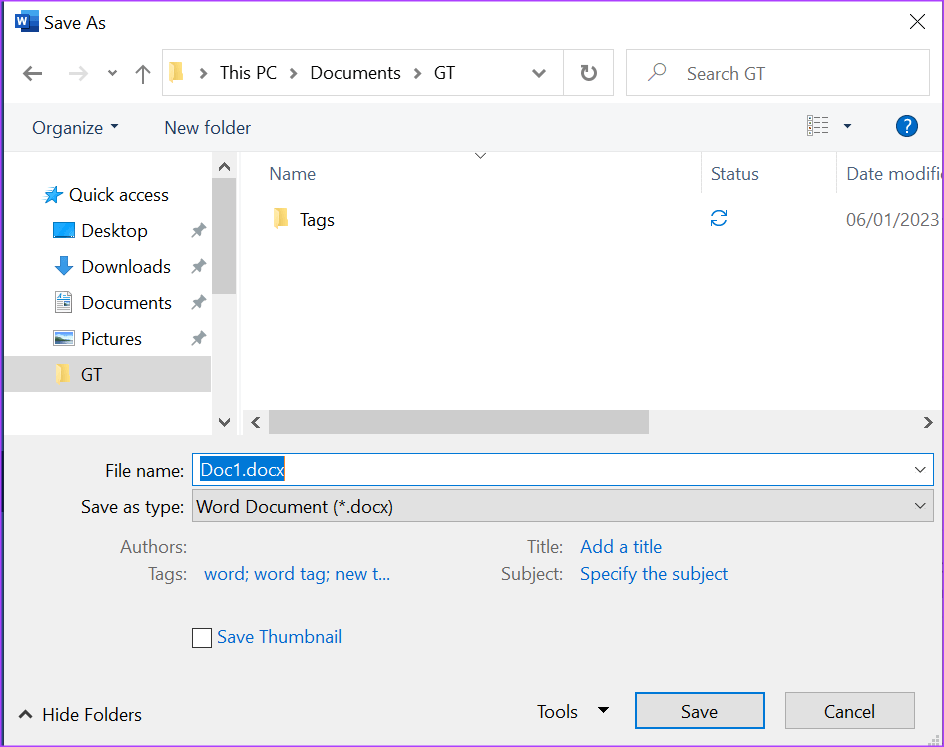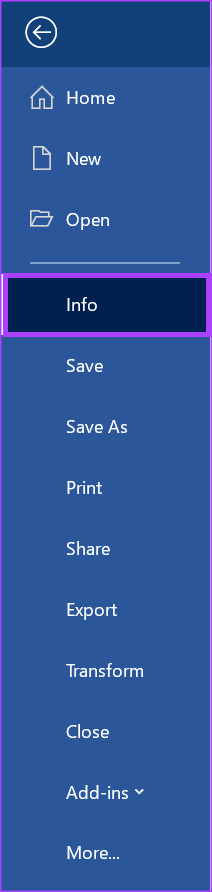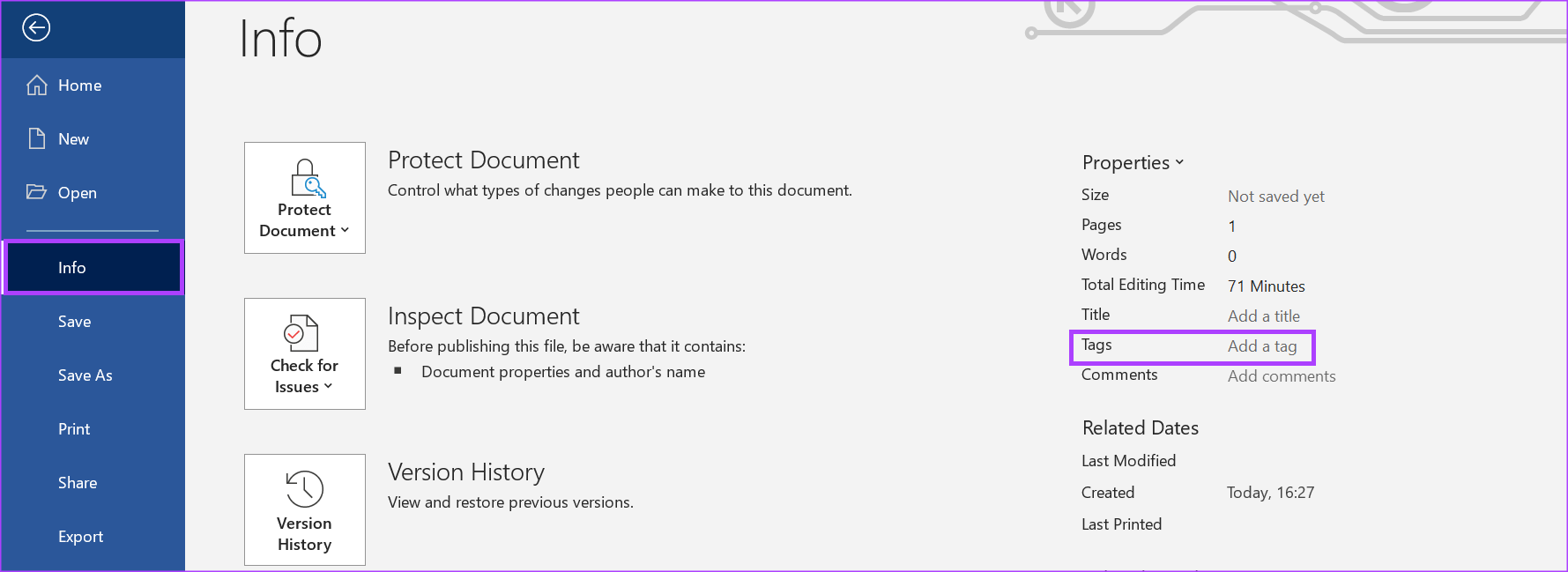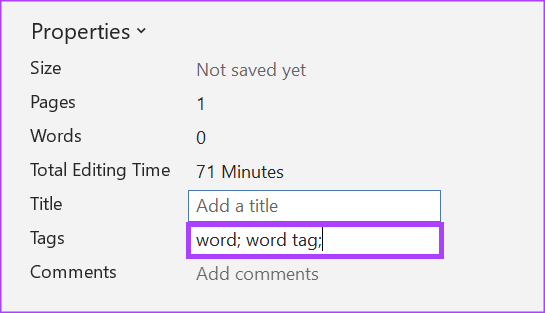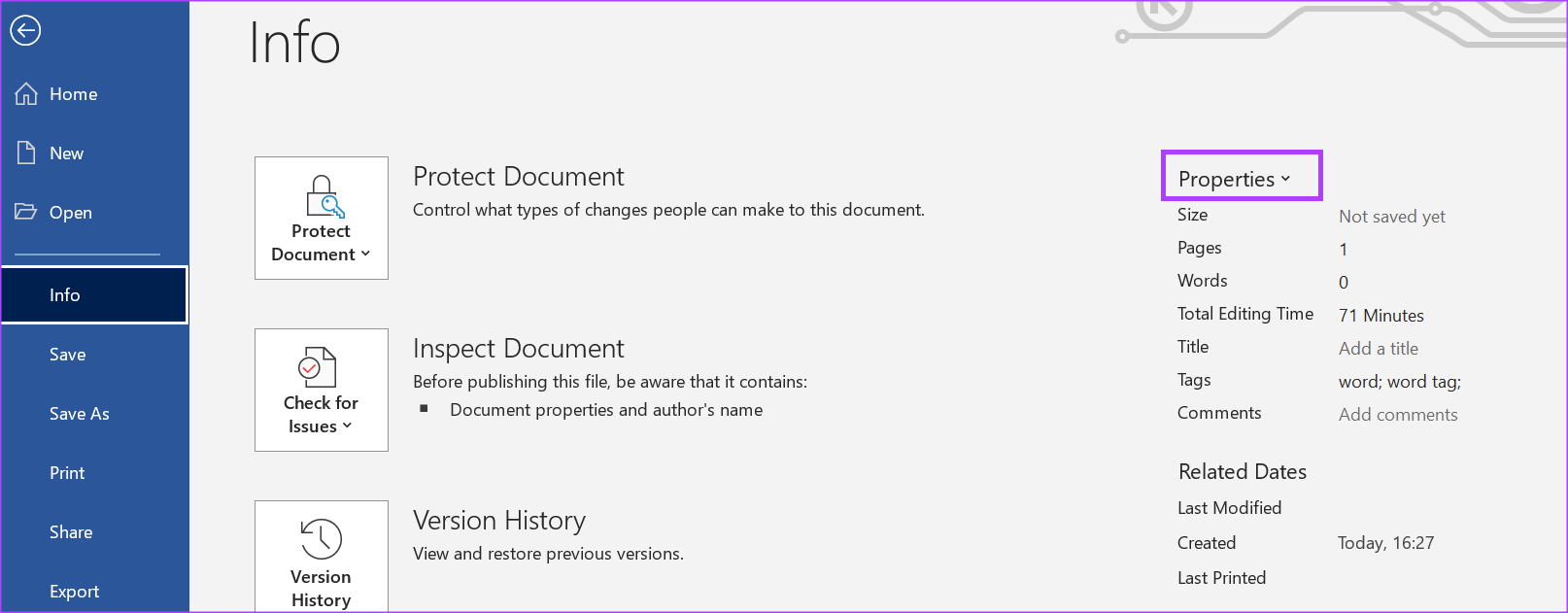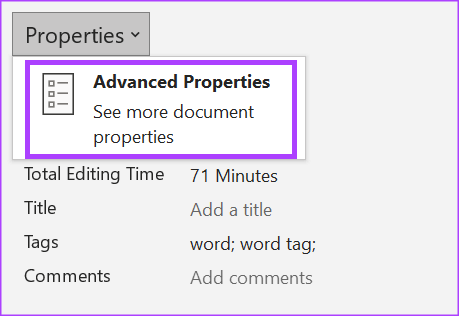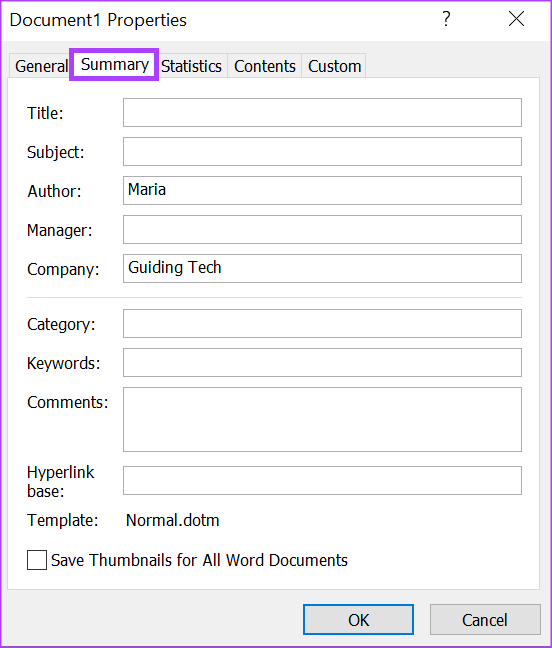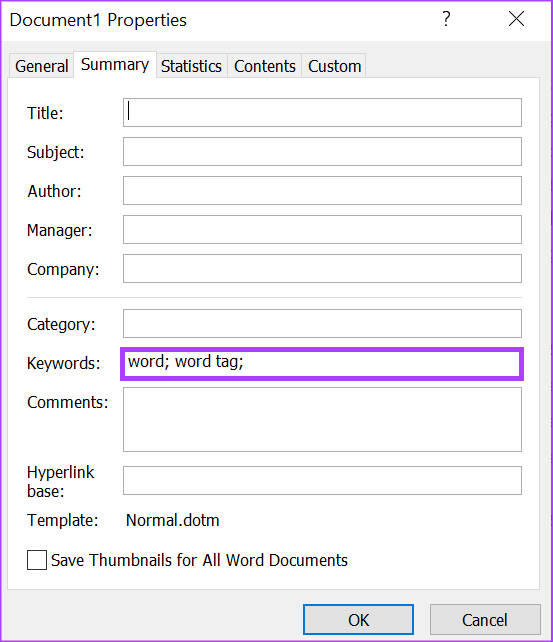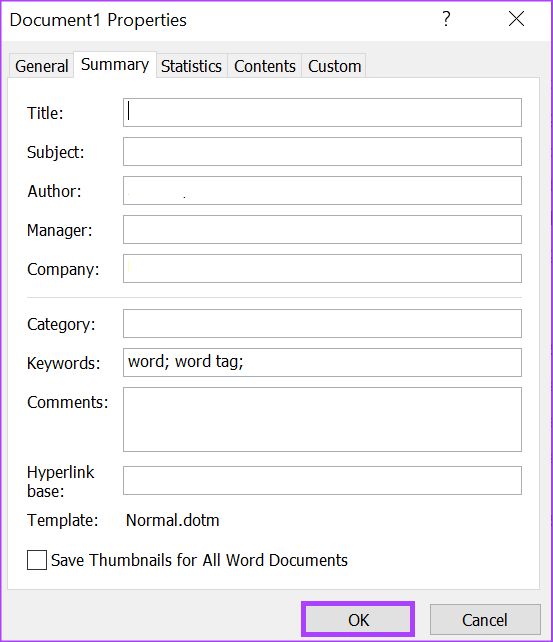3 meilleures façons d'ajouter des balises dans Microsoft Word
Avez-vous déjà recherché un fichier à l'aide d'un mot-clé spécifique dans l'Explorateur de fichiers Windows ? Parfois, l'explorateur de fichiers peut afficher des résultats avec ce mot-clé. D'autres fois, cela peut apparaître sans résultat. Eh bien, il y a une explication simple à cela : les balises. Les balises dans Microsoft Word sont similaires aux mots-clés utilisés dans Les moteurs de recherche comme Google Pour rechercher des informations.
L'ajout d'une balise à votre document garantit une identification et une organisation faciles si vous travaillez habituellement avec de nombreux fichiers. La bonne chose est que les balises peuvent avoir n'importe quelle forme, allant d'un nombre, d'une phrase ou d'un mot, tant qu'elles aident à identifier votre document Word. Vous pouvez ajouter une balise à un document Microsoft Word de plusieurs manières.
Comment ajouter des balises à un document Microsoft Word à l'aide de la fonctionnalité Enregistrer en tant que fonction
La fonction Enregistrer sous de Microsoft Word vous permet d'enregistrer des versions de différents documents en utilisant un autre nom ou type de fichier. Une autre fonctionnalité moins connue et sous-utilisée de la fonction Enregistrer sous est que les utilisateurs peuvent également ajouter des balises à un document via celle-ci. Voici comment utiliser la fonction Enregistrer sous pour ajouter des balises à votre document Word.
Étape 1: Cliquez sur le "Commencer«Écrire Word pour rechercher l'application.
Étape 2: À partir des résultats, appuyez sur Application ou Document Microsoft Word Pour l'ouvrir.
Étape 3: en haut à gauche de la Ruban Microsoft Office , Cliquez Onglet Fichier.
Étape 4: Dans leFichier, Cliquez "Enregistrer souspour lancer l'explorateur de fichiers.
Étape 5: Sélectionner Localisation Qui voudrait Enregistrez votre document Word vous êtes dedans.
Étape 6: Entrez un nom dossier pour le document.
Étape 7: Cliquez Ajouter un lien de balise au fond d'une fenêtre Explorateur de fichiers.
Étape 8: Type ta marque favoris dans la case indiquée.
Si vous avez plusieurs balises à saisir, Word doit automatiquement insérer un point-virgule dans la zone après chaque balise saisie.
Étape 9: Cliquez Sauvegarder Après avoir écrit vos tags pour enregistrer toutes les modifications.
COMMENT AJOUTER DES BALISES À UN DOCUMENT MICROSOFT WORD À L'AIDE DE LA SECTION INFORMATIONS
La section Informations Word est l'un des endroits à visiter pour trouver des informations telles que la taille, l'auteur et le nombre de mots dans un document Word. La section l'information peut également être utilisée pour mettre à jour les balises du document. Voici comment procéder.
Étape 1: Cliquez sur le "Commencer«Écrire Word pour rechercher l'application.
Étape 2: À partir des résultats, appuyez sur Application ou Document Microsoft Word à ouvrir.
Étape 3: en haut à gauche de la Ruban Microsoft Office, Cliquez Onglet Fichier.
Étape 4: Dans leFichier, Cliquez “معلومات" .
Étape 5: vers le côté droit de la fenêtre Word Vous verrez Propriétés , Cliquez Possibilité d'ajouter une balise en dessous.
Étape 6: Type Tags vos favoris dans la case affichée.
Étape 7: Enregistrer Fichier pour conserver toutes les nouvelles modifications.
Si vous avez plusieurs balises, utilisez un point-virgule pour les séparer. Si vous utilisez une virgule au lieu d'un point-virgule, Word reconnaîtra tous les signes comme un seul.
COMMENT AJOUTER DES BALISES À UN DOCUMENT MICROSOFT WORD À L'AIDE DES FONCTIONNALITÉS AVANCÉES
Étape 1: Cliquez sur le "Commencer«Écrire Word pour rechercher l'application.
Étape 2: À partir des résultats, appuyez sur Application ou Document Microsoft Word à ouvrir.
Étape 3: en haut à gauche de la Ruban Microsoft Office, Cliquez sur le marqueur Onglet Fichier.
Étape 4: Dans leFichier, Cliquez “معلومات" .
Étape 5: vers le côté droit de la fenêtre Word , vous devez voir Propriétés , Cliquez menu déroulant à côté.
Étape 6: Cliquez “Propriétés Avancéedans le menu déroulant pour commencer Courir boite de dialogue.
Étape 7: Dans une boîte Propriétés du document , Cliquez Onglet Résumé.
Étape 8: Mettre L'indicateur Dans la zone de mot-clé, tapez Tags Votre préféré.
Étape 9: Cliquez “Oken bas de la boîte de dialogue pour la fermer.
Étape 10: Enregistrer Fichier pour conserver toutes les nouvelles modifications.
Ajouter un mot de passe à un document Microsoft Word
Bien que les balises facilitent l'organisation et l'identification de votre document Word, vous ne voulez pas que quiconque regarde son contenu. Ceci est particulièrement important si le document Word contient des informations sensibles. Vous pouvez protéger votre vie privée en Ajouter un mot de passe à un document Word.