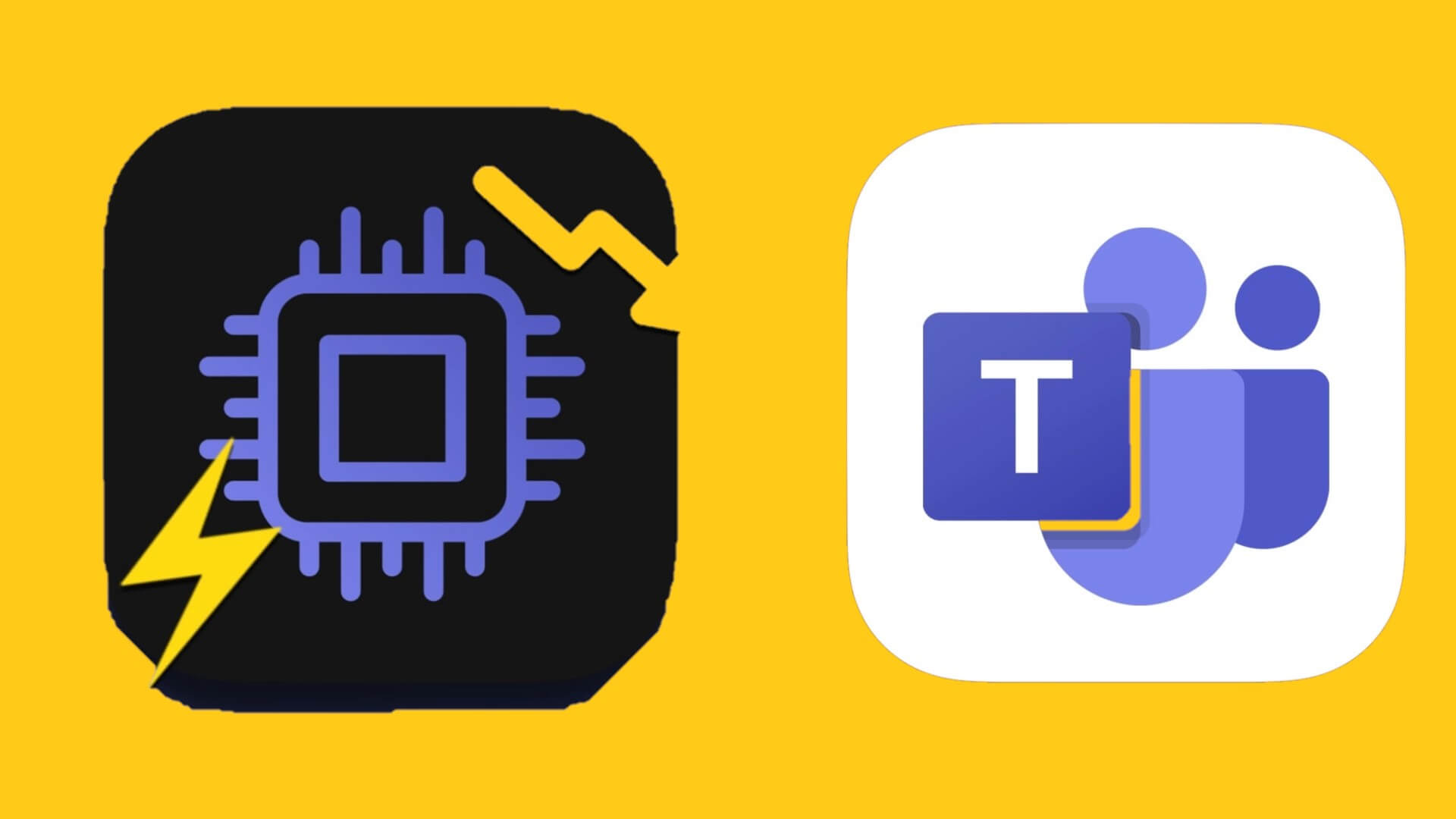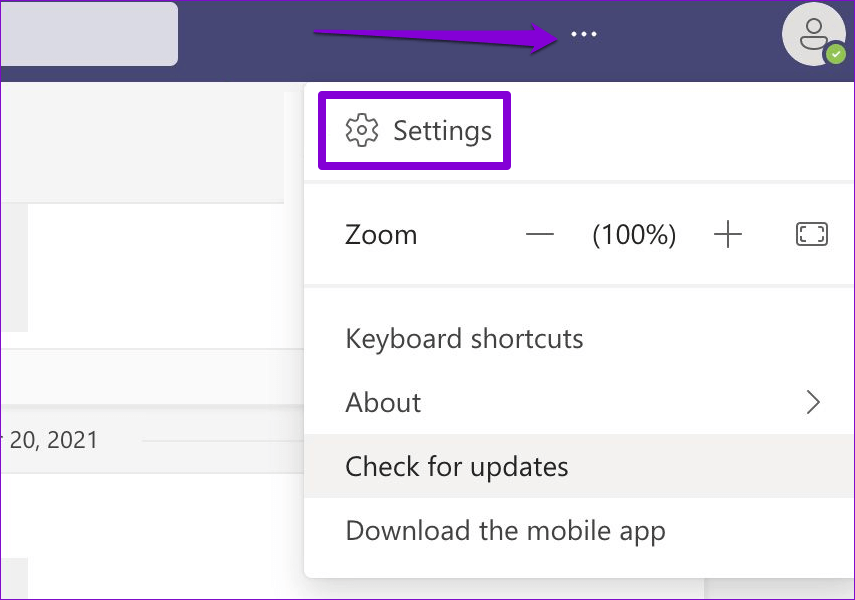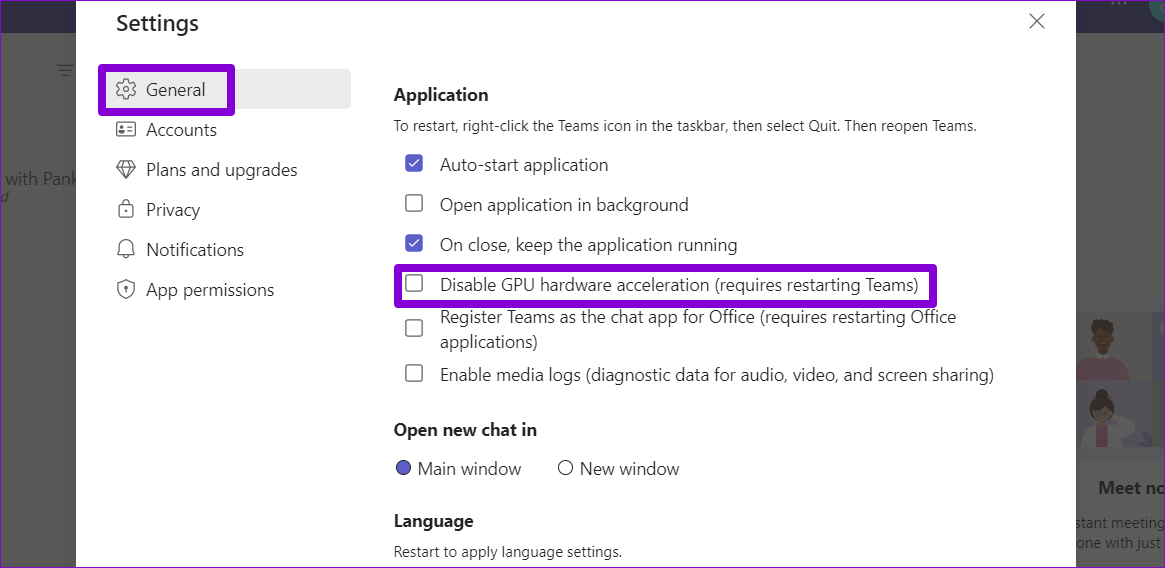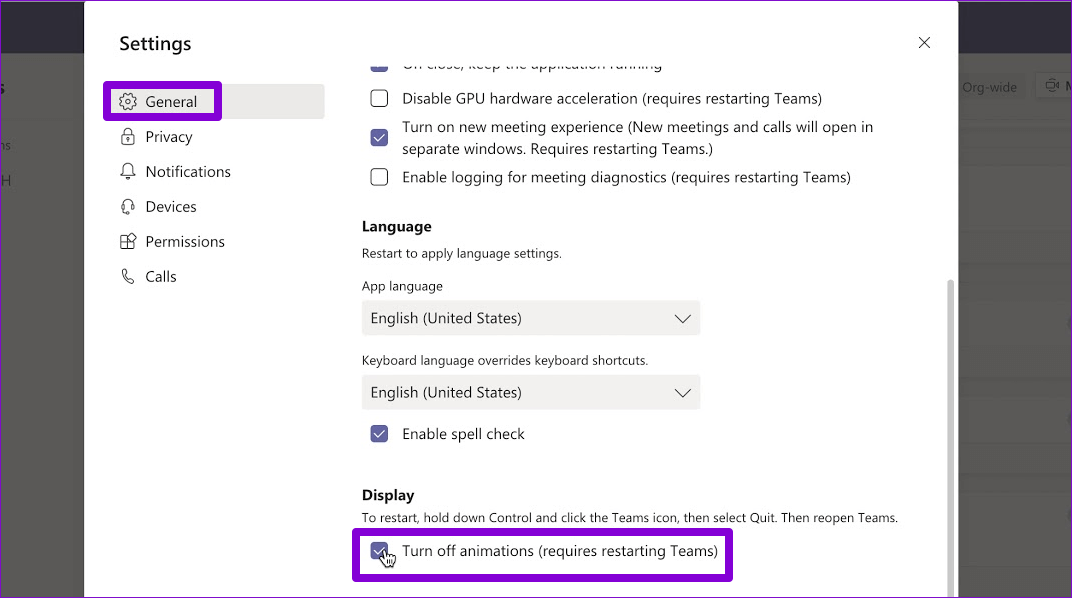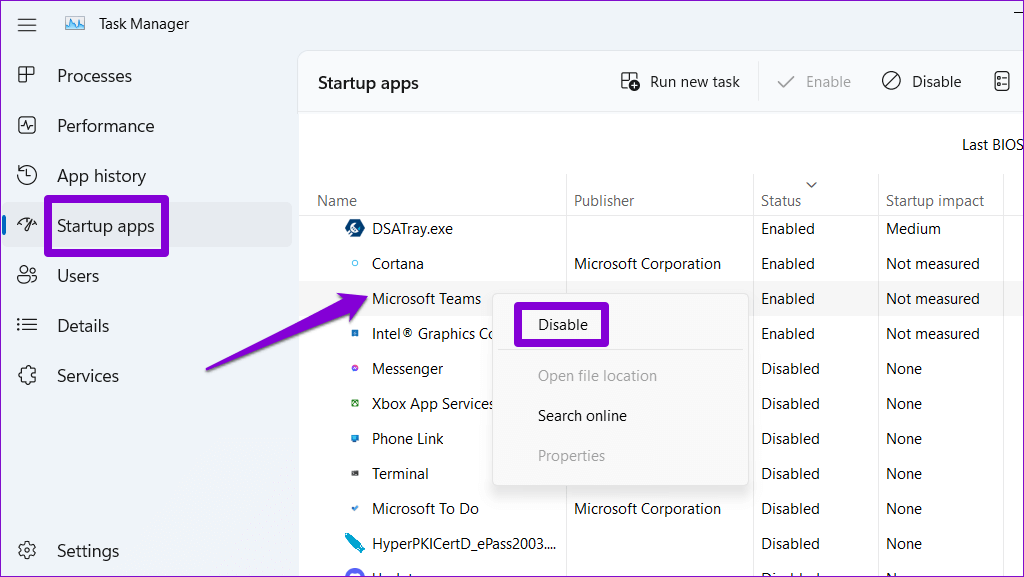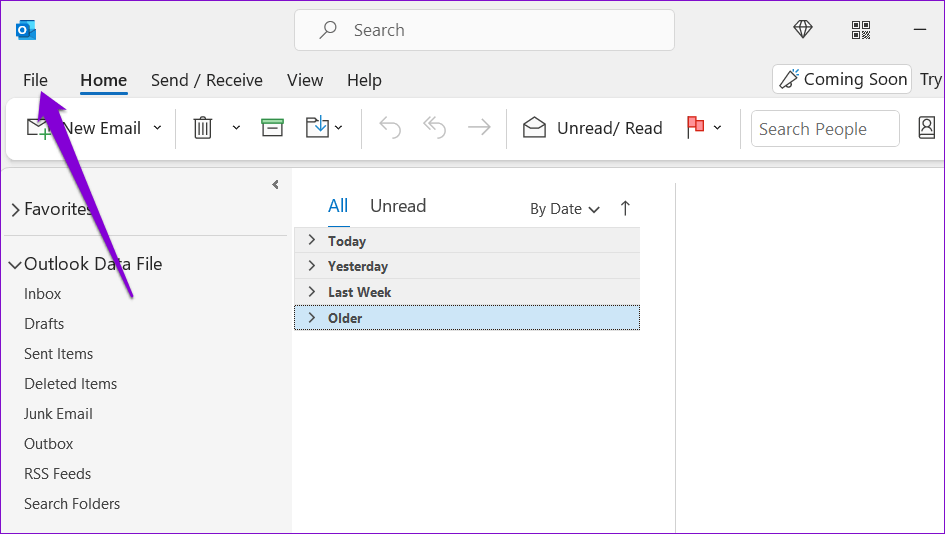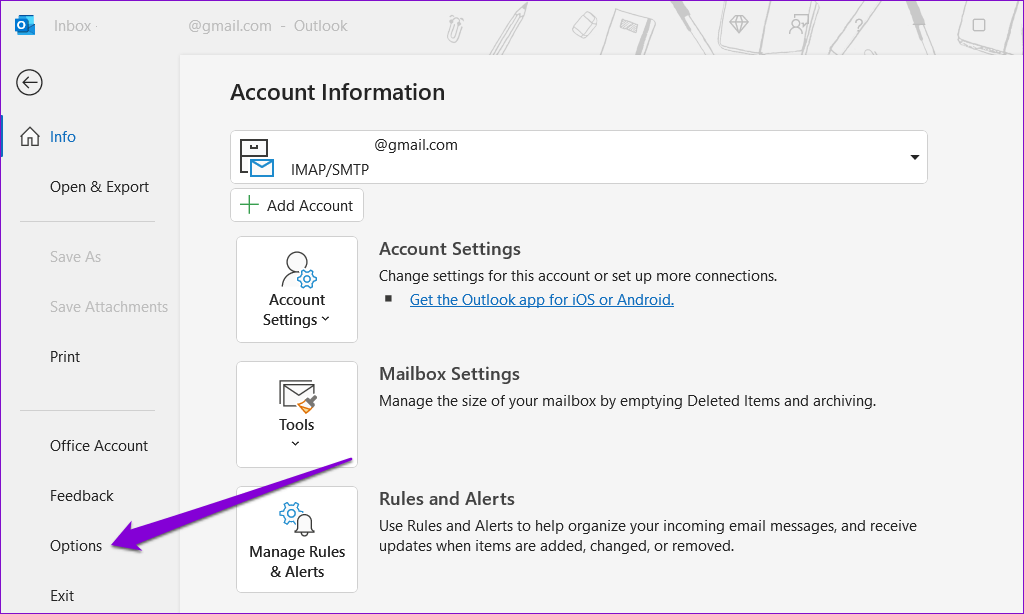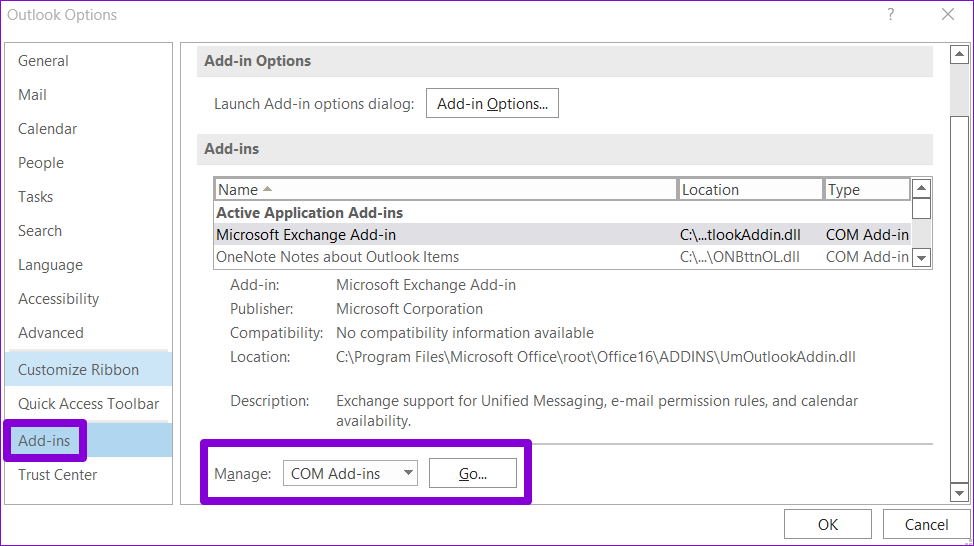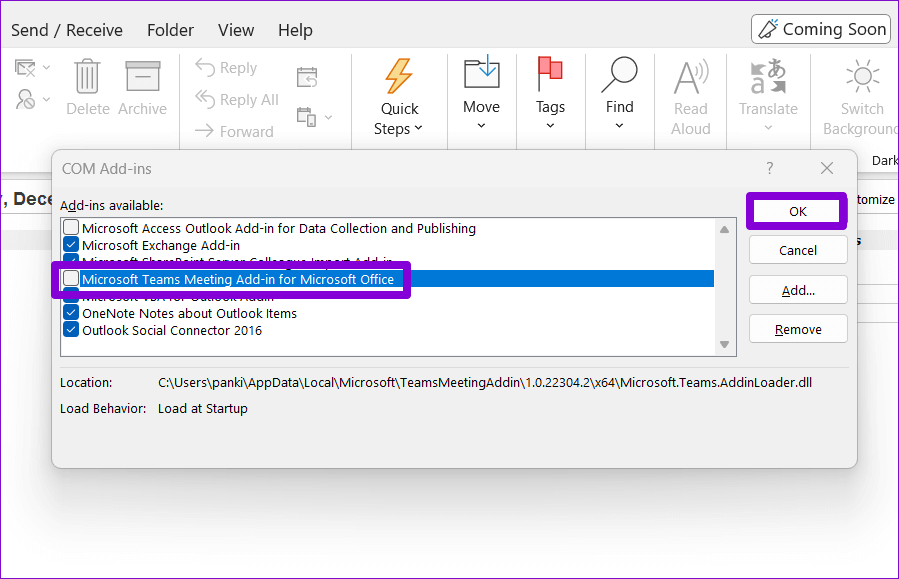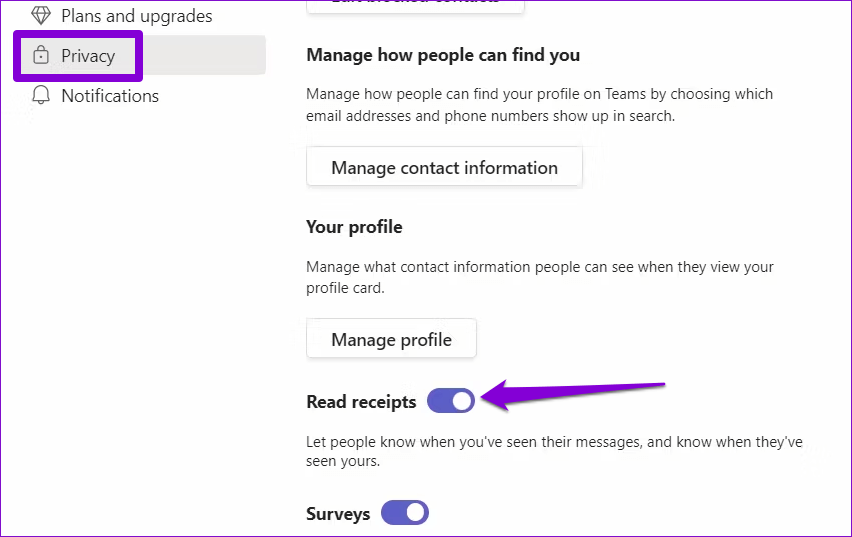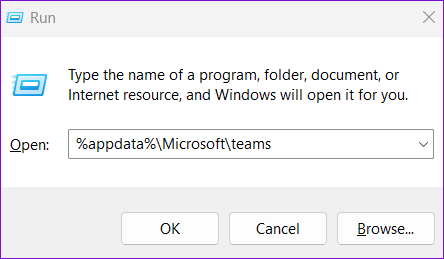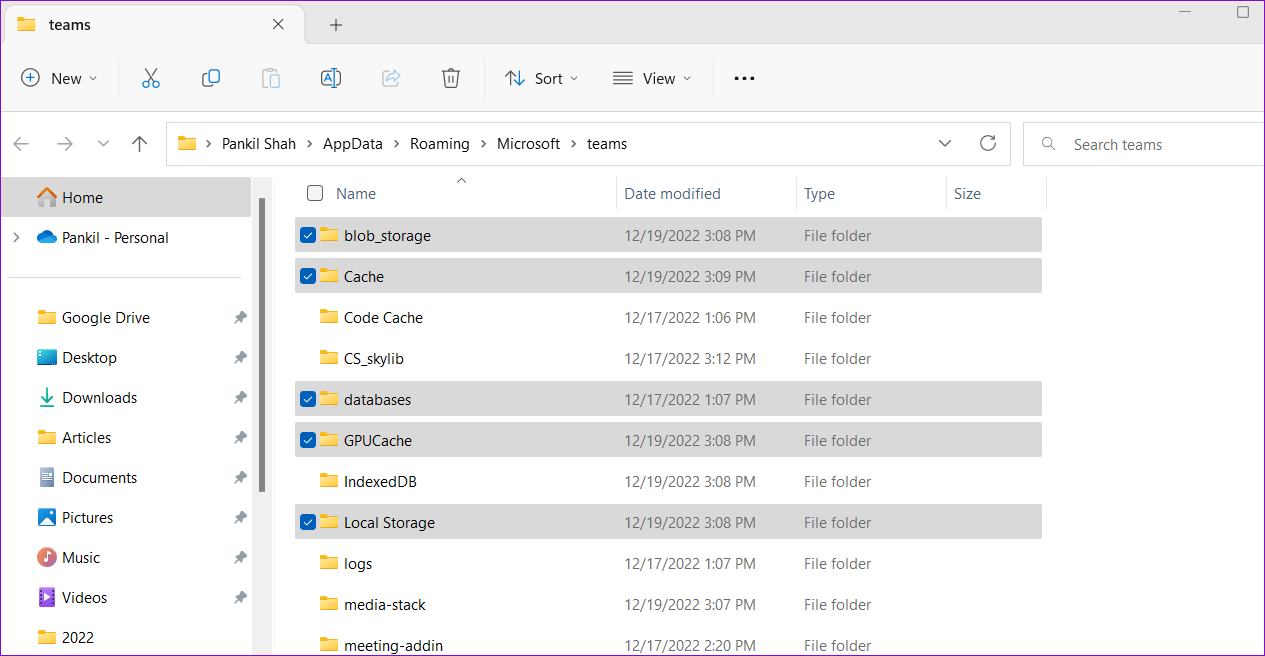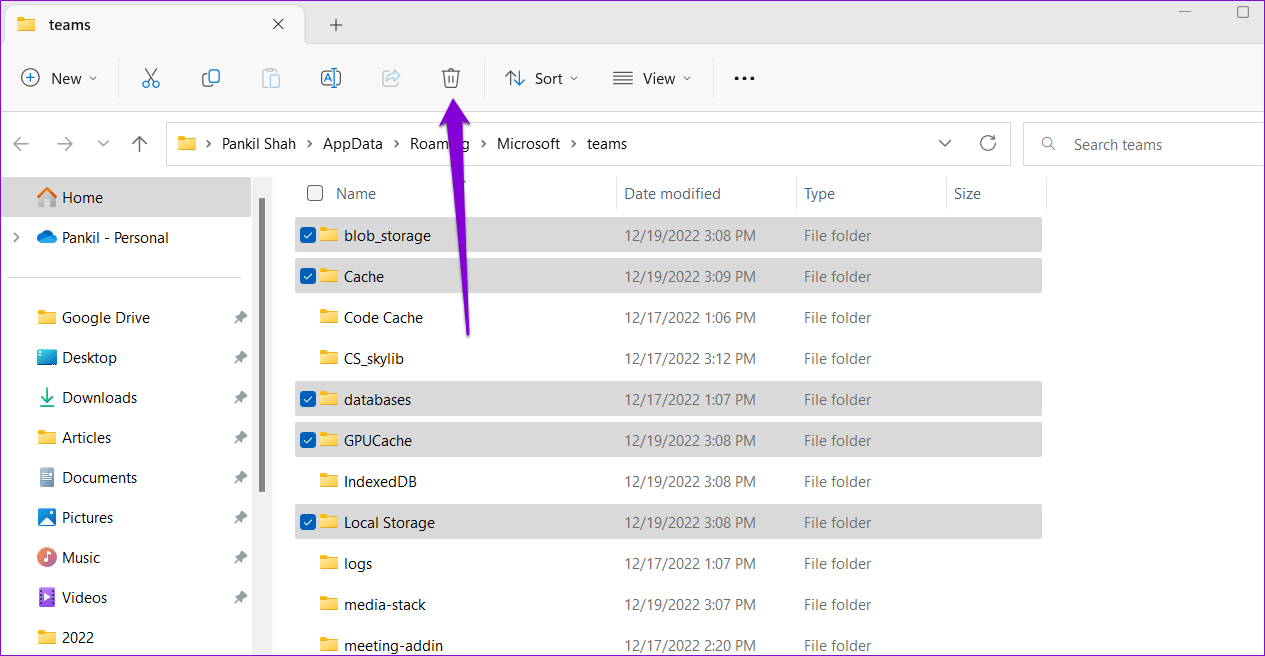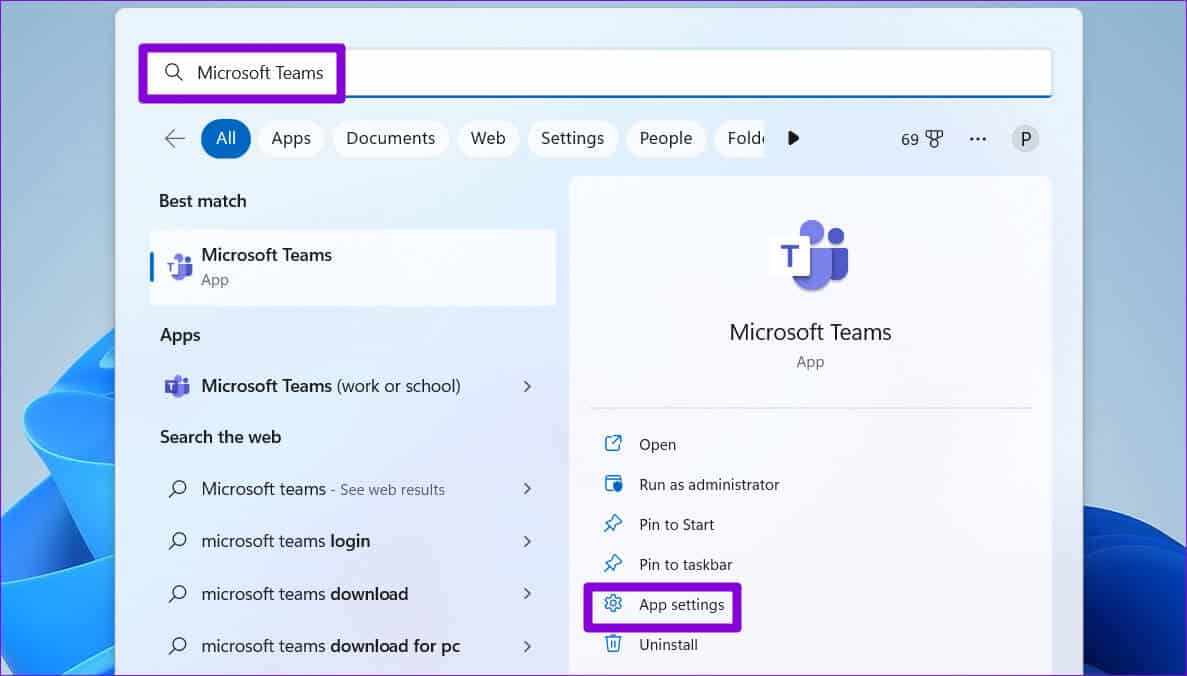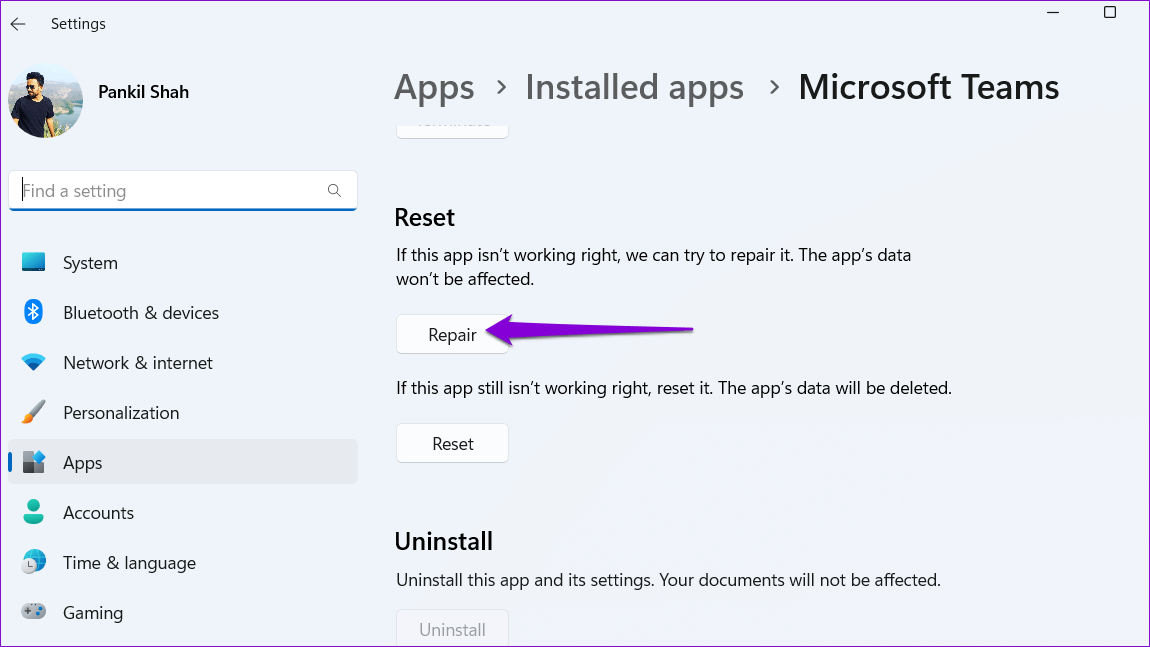Les 8 meilleures façons de réduire l'utilisation de la mémoire Microsoft Teams dans Windows 11 et Windows 10
Microsoft Teams est une excellente application de collaboration d'équipe qui est préinstallée sur les PC Windows. Malheureusement, L'application peut parfois être un peu débrouillarde. Si vous ouvrez le Gestionnaire des tâches et découvrez que Microsoft Teams occupe une grande partie de la mémoire de votre ordinateur, ce n'est pas une bonne nouvelle pour le système.
Il peut être difficile de déterminer la cause exacte Utilisation anormale de la mémoire de Microsoft Teams sous Windows. Dans ce guide, nous avons répertorié quelques conseils efficaces qui peuvent aider à réduire l'utilisation de la mémoire de Microsoft Teams sous Windows 10 ou Windows 11.
1. Désactiver l'accélération matérielle GPU dans Teams
L'accélération matérielle GPU est activée par défaut dans Microsoft Teams pour des performances fluides. Cependant, cette fonctionnalité peut parfois consommer beaucoup de puissance de traitement, ce qui oblige Microsoft Teams sous Windows à surutiliser la mémoire. Si vous ne voulez pas que cela se produise, vous pouvez désactiver l'accélération matérielle GPU dans Teams.
Étape 1: Ouvrir une application Équipes Microsoft Sur ton ordinateur.
Étape 2: Cliquez Icône en trois points en haut et sélectionnez Paramètres dans le menu résultant.
Étape 3: Sélectionnez "Public, et cochez la case à côté de l'option "Désactiver l'accélération matérielle GPU".
Redémarrer une application Teams sur votre ordinateur et voyez si cela réduit l'utilisation Mémoire.
2. Désactivez les animations dans l'application TEAMS
Bien que les animations de l'application Teams soient amusantes, ces effets visuels peuvent augmenter l'utilisation de la mémoire Microsoft Teams sous Windows. Surtout si vous utilisez Teams sur un ordinateur avec une mémoire limitée. Il est préférable de le désactiver si vous cherchez à prioriser les performances.
Étape 1: Dans l'application Teams , Cliquez sur une icône liste En haut et sélectionnez Paramètres.
Étape 2: Sur lePublic, faites défiler jusqu'à Affichage , et cochez la case indiquant "Désactivez l'animation.
Redémarrez l'application Teams après cela et voyez Utilisation de la mémoire sous Windows à l'aide du Gestionnaire des tâches.
3. Désactiver le démarrage automatique de Teams
Par défaut, Microsoft Teams est configuré pour démarrer automatiquement sur les PC Windows. Ce comportement peut amener L'application à consommer de la mémoire même lorsqu'elle n'est pas utilisée. Pour empêcher Microsoft Teams de démarrer automatiquement sous Windows :
Étape 1: Appuyez sur Raccourci Ctrl + Maj + Echap Pour exécuter le Gestionnaire des tâches.
Étape 2: Dans l'onglet applications de démarrage Sélectionnez Site Web de Microsoft Teams. Faites un clic droit dessus et sélectionnez Désactiver.
4. Désactivez la fonctionnalité Ajouter des équipes dans Outlook
Le complément Teams pour Outlook vous permet de planifier une réunion Teams directement depuis l'application Outlook. Cependant, ceux-ci sont connus Le module complémentaire cause des problèmes avec les applications Outlook et Teams sur Windows. Par conséquent, il est préférable de le désactiver si vous ne l'utilisez pas souvent.
Étape 1: Ouvrir une application Outlook Sur ton ordinateur.
Étape 2: Cliquez sur le menu "dossier" Dans le coin supérieur gauche.
Étape 3: Sélectionner Les options De la partie droite.
Étape 4: Dans la fenêtre Options Outlook , passez à l'onglet Modules complémentaires. Utilisez le menu déroulant à côté de Gérer et sélectionnez COM . Additionnel. Cliquez ensuite sur le bouton "انتقال"À côté de cela.
Étape 5: Clair La case à cocher à côté de l'option "Microsoft Teams Meeting Add-in for Microsoft Office" Et cliquez sur “Ok“Enregistrer les modifications.
5. Désactiver les confirmations de lecture
Une autre chose qui peut aider à réduire l'utilisation de la mémoire de Teams sous Windows consiste à désactiver la fonction de notification de lecture, qui donne une indication visuelle lorsque quelqu'un a lu un message. Voici comment procéder.
Étape 1: Dans l'application Teams , Cliquez sur l'icône Liste de trois points horizontaux En haut et sélectionnez Paramètres.
Étape 2: Sélectionnez l'onglet Confidentialité de la barre latérale gauche. Ensuite, faites défiler vers le bas et désactivez la bascule à côté de Lire les notifications.
6. Effacer les données du cache Microsoft Teams
Des données de cache excessives peuvent empêcher l'application Teams de s'exécuter efficacement sous Windows et parfois entraîner une utilisation excessive de la mémoire. Heureusement, il est facile de se débarrasser des données de cache dans Teams.
Étape 1: Clique sur Touche Windows + R Ouvre la boîte de dialogue Courir.
Étape 2: Type%appdata%\Microsoft\ différence dans domaine Ouvrir et appuyer Entrer.
Étape 3: En Fenêtre de l'explorateur de fichiers , sélectionnez les dossiers suivants : blob_storage, cache, bases de données, GPUCache, stockage local, tmp.
Étape 4: Cliquez Icône de la corbeille en haut pour le supprimer.
7. Réparer les équipes Microsoft
Si l'effacement des données du cache n'a pas aidé, vous pouvez Essayez de réparer l'application Microsoft Teams sur ton ordinateur. Cela permettra à Windows de résoudre tous les problèmes courants liés à l'application.
Étape 1: Clique sur Touche Windows + S pour ouvrir le menu de recherche.
Étape 2: Type Microsoft Teams Dans la zone de recherche et sélectionnez Paramètres Application De la partie droite.
Étape 3: Faites défiler jusqu'à Réinitialiser la section et cliquez sur le bouton Réparer. Vous devriez voir une coche à côté du bouton Réparer une fois le processus terminé.
8. Mettre à jour l'APPLICATION MICROSOFT TEAMS
Microsoft publie régulièrement des mises à jour de Teams pour corriger les bogues et améliorer ses performances sous Windows. Si vous n'avez pas mis à jour l'application Teams depuis un moment, c'est une bonne idée de la mettre à jour immédiatement.
Dans l'application Microsoft Teams, appuyez sur l'icône de menu dans le coin supérieur droit et sélectionnez Rechercher les mises à jour. L'application installera toutes les mises à jour en attente, ce qui devrait contribuer à améliorer les performances de l'application.
Problèmes de gestion de la mémoire
Ce ne sera pas amusant lorsque Microsoft Teams finira par occuper beaucoup de RAM sur votre PC Windows. Nous espérons que les correctifs ci-dessus ont aidé à réduire l'utilisation de la mémoire de Microsoft Teams et que votre système fonctionne correctement comme avant.