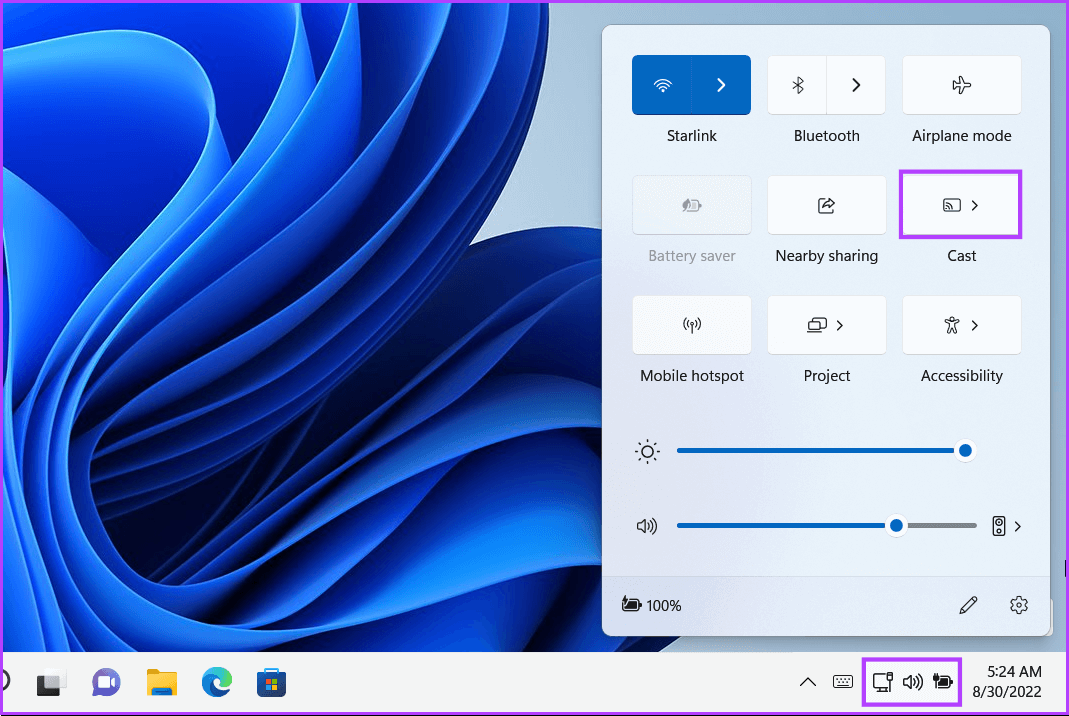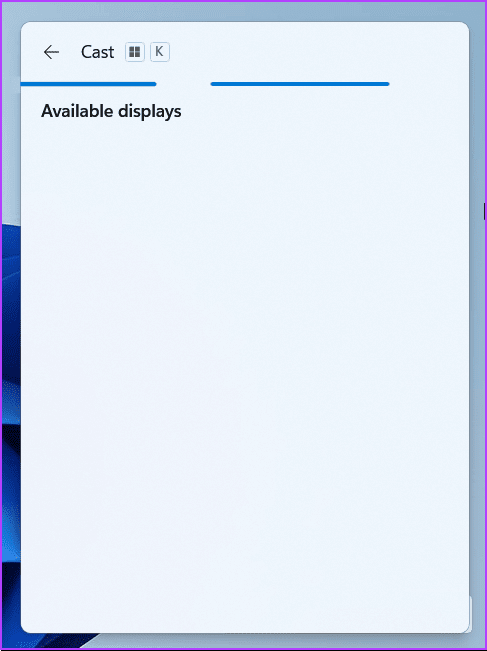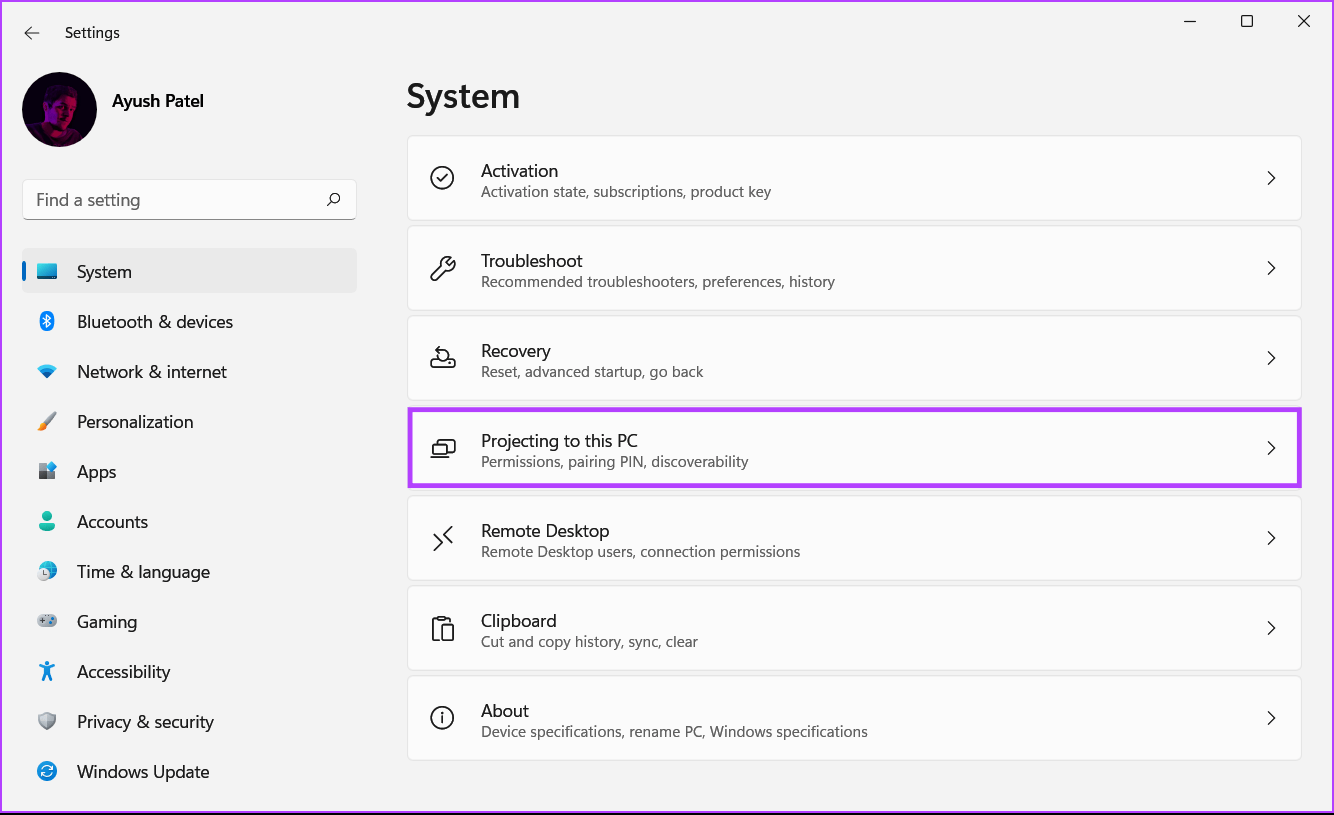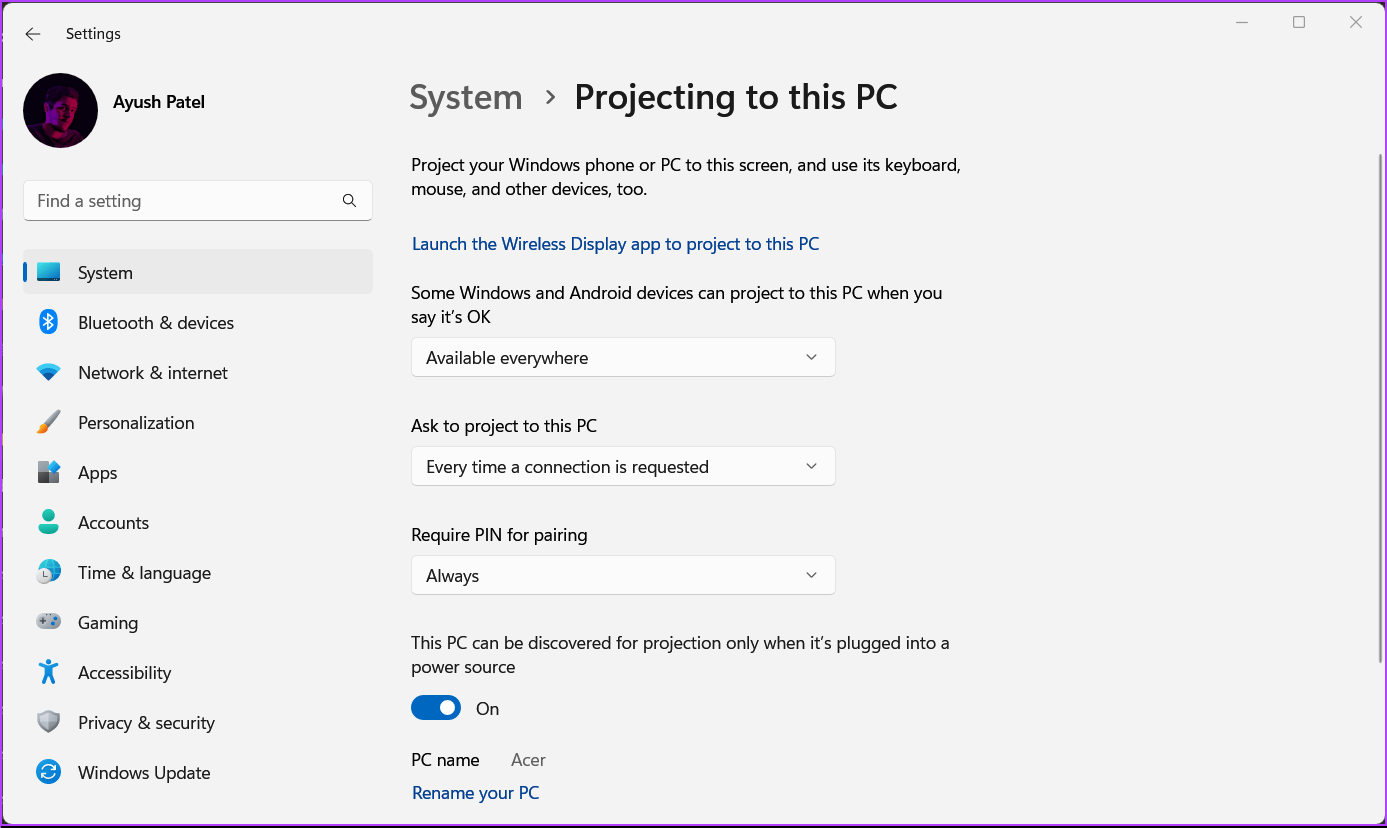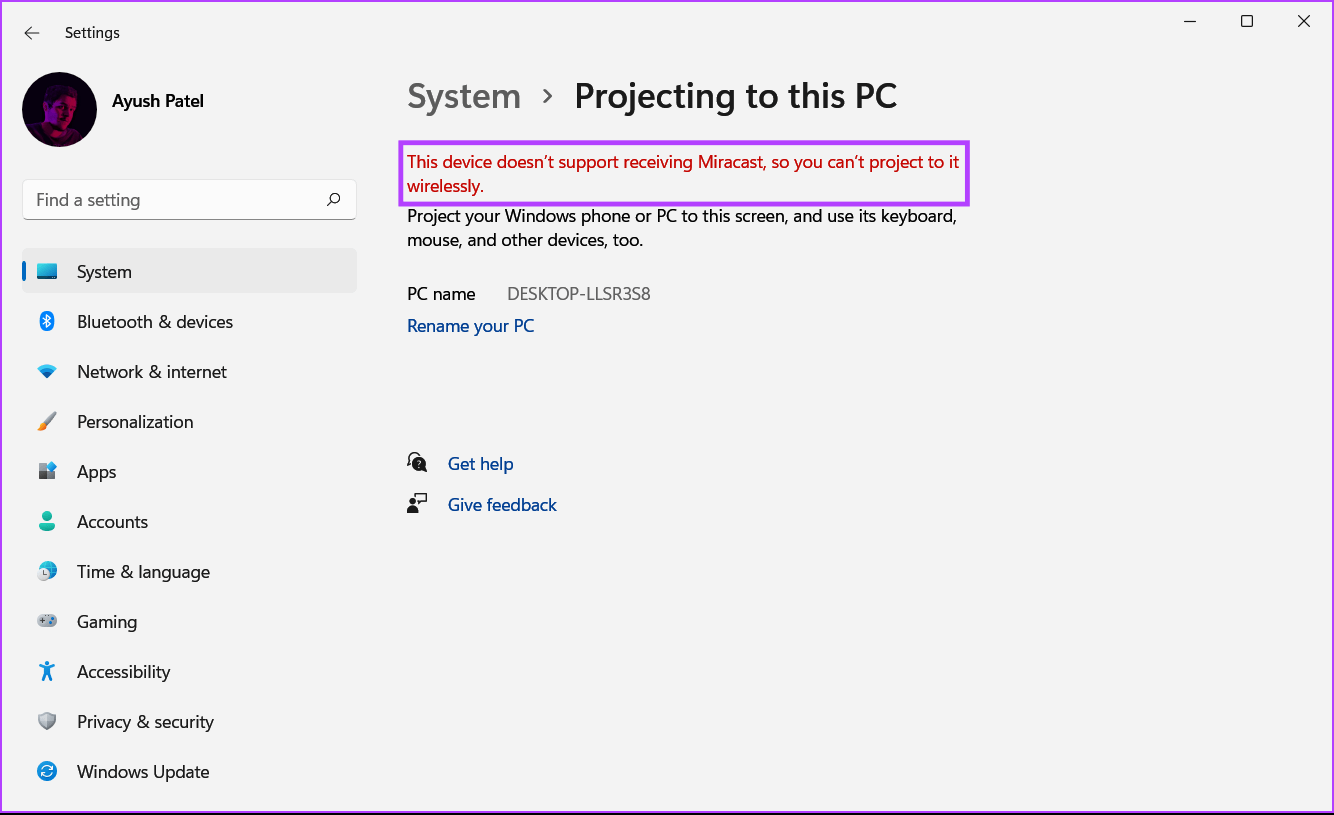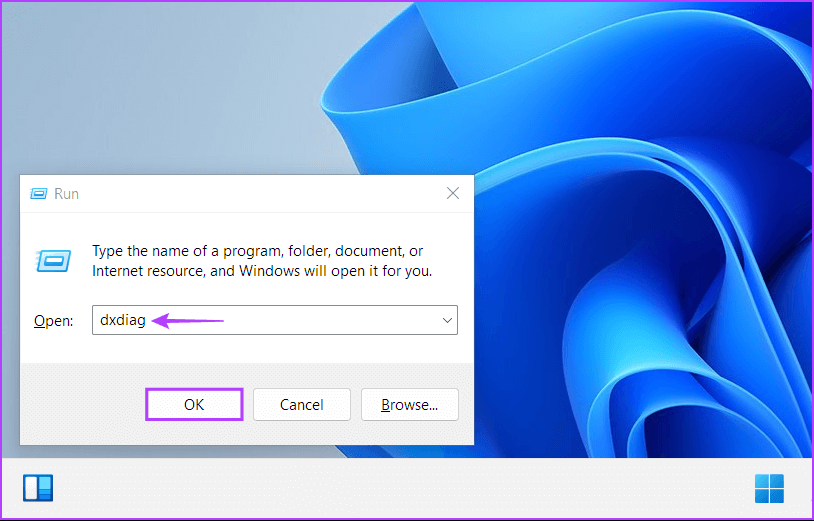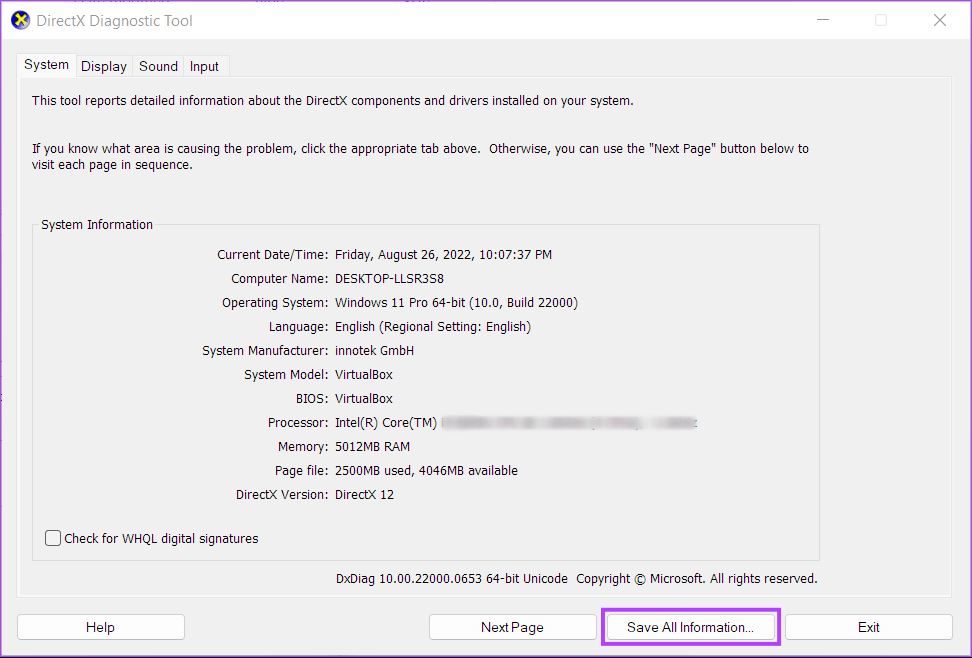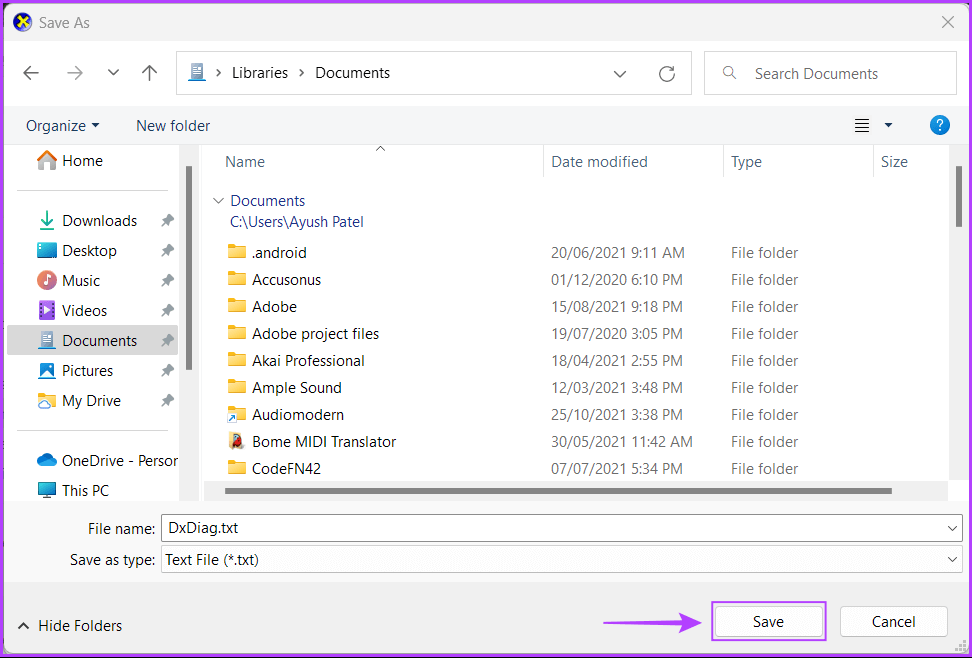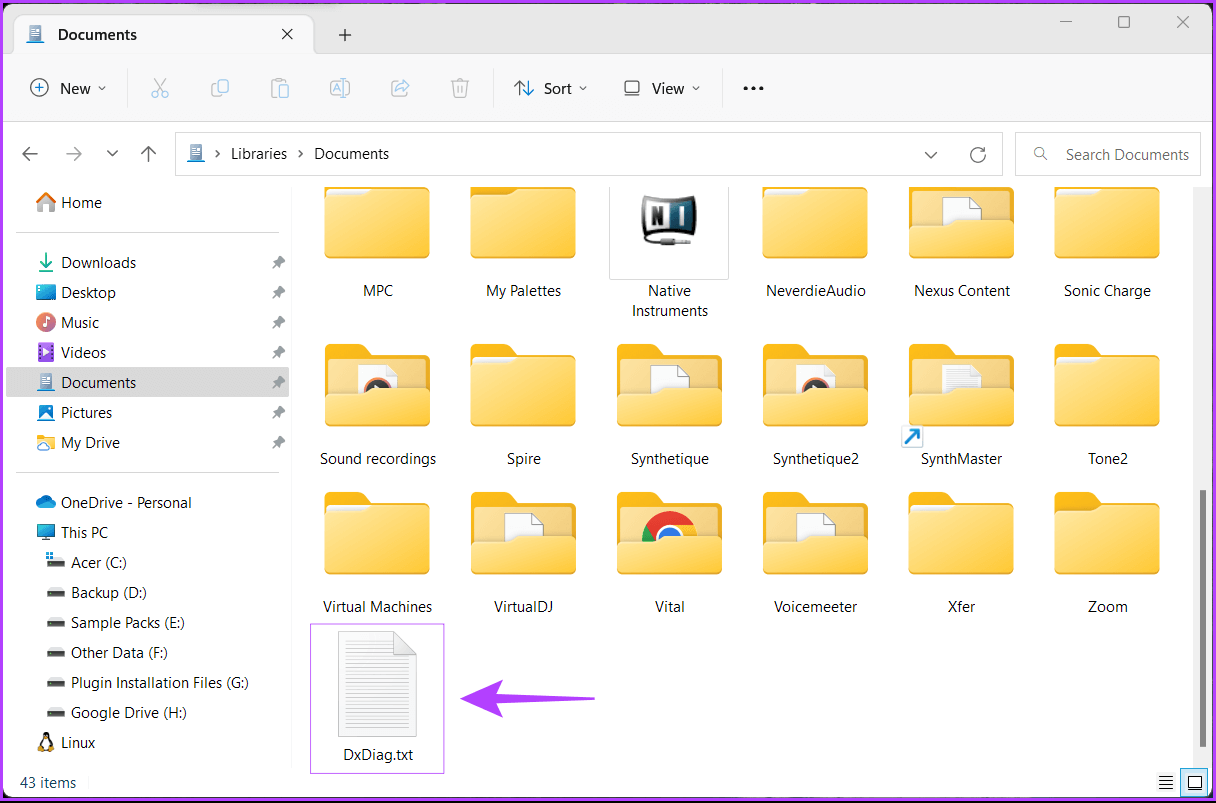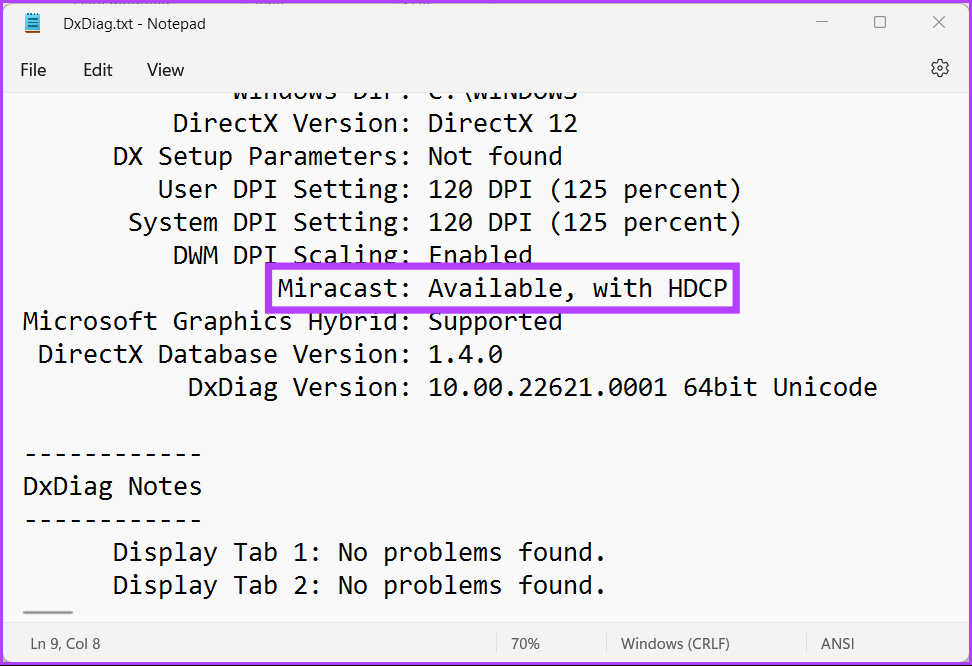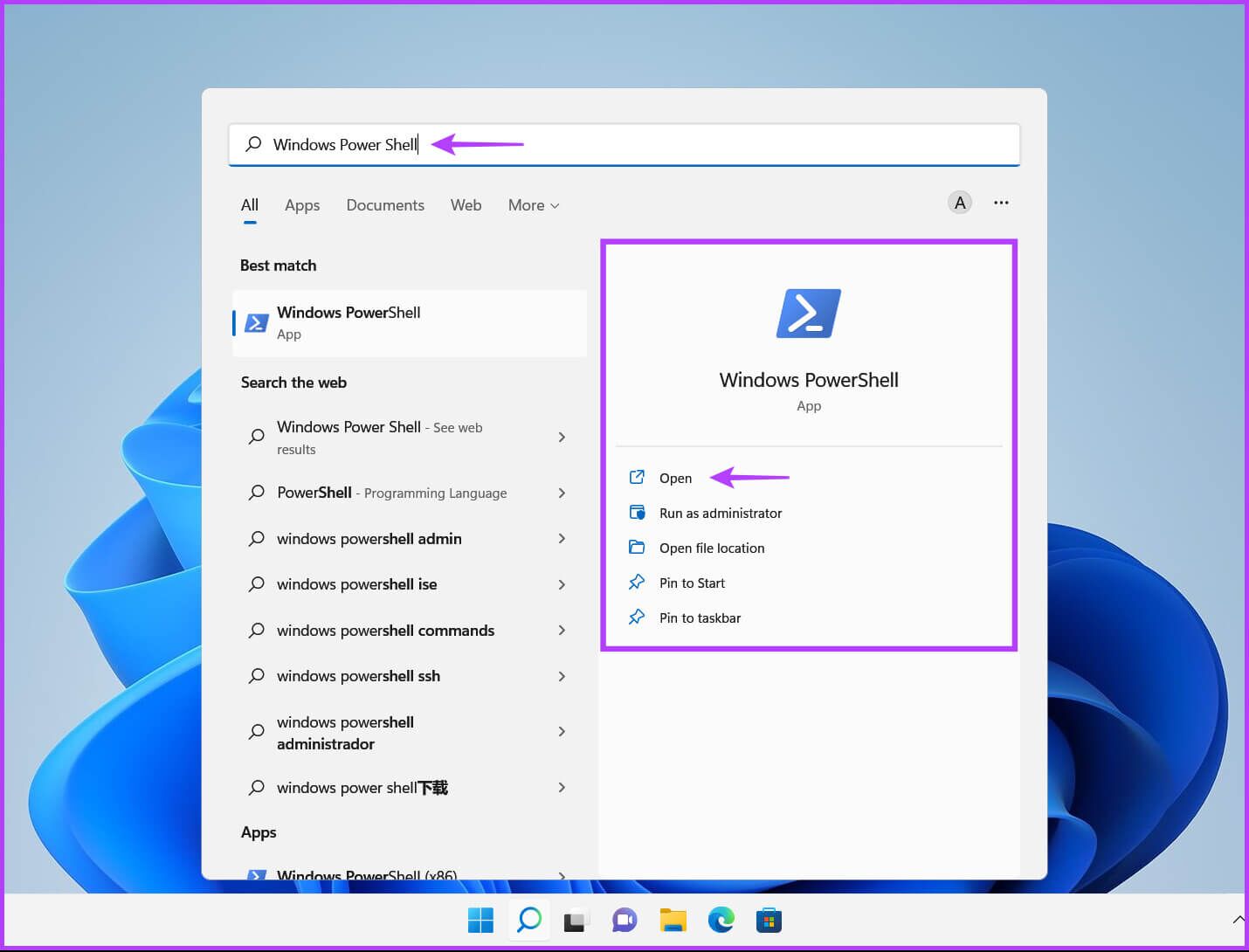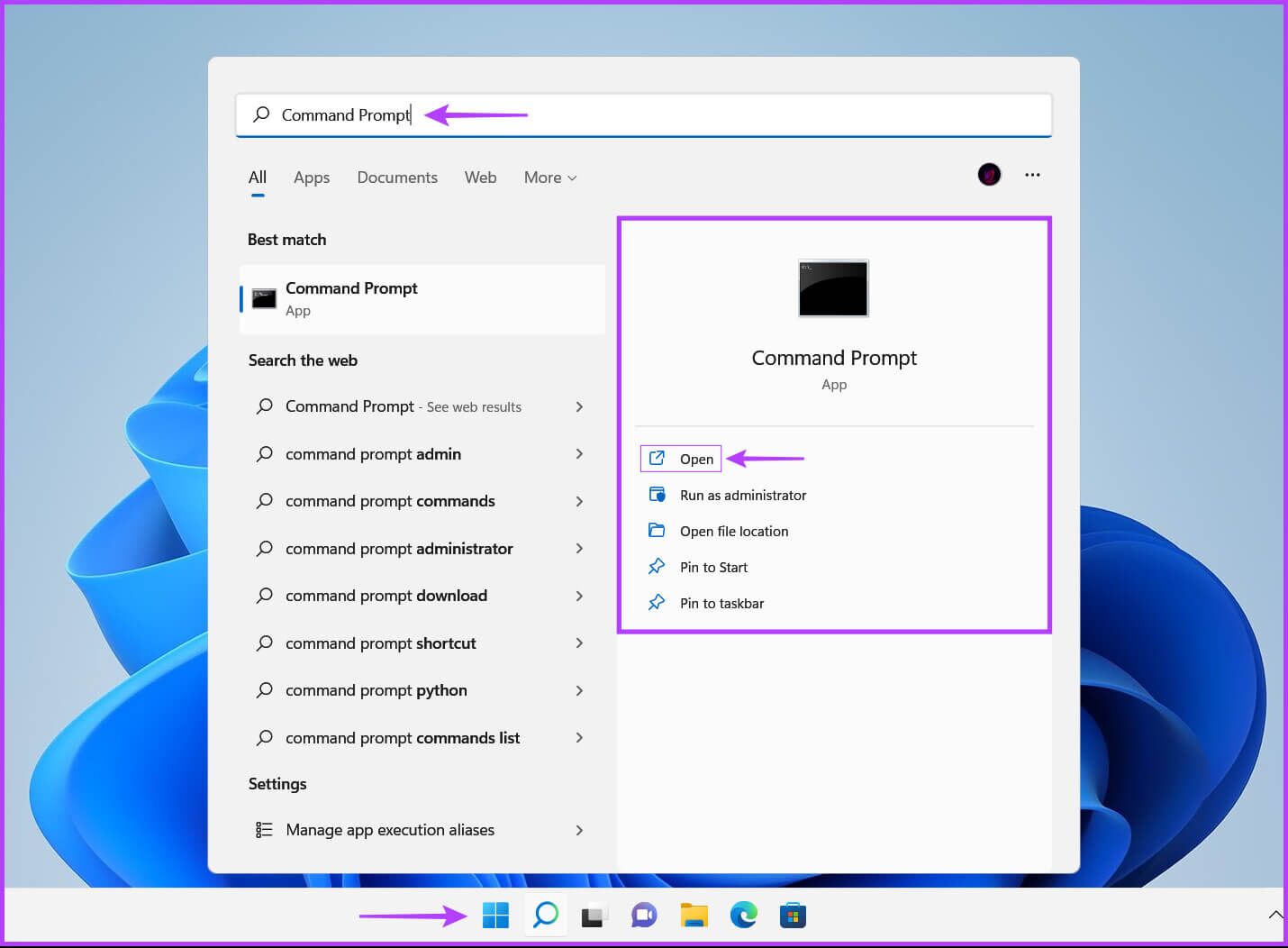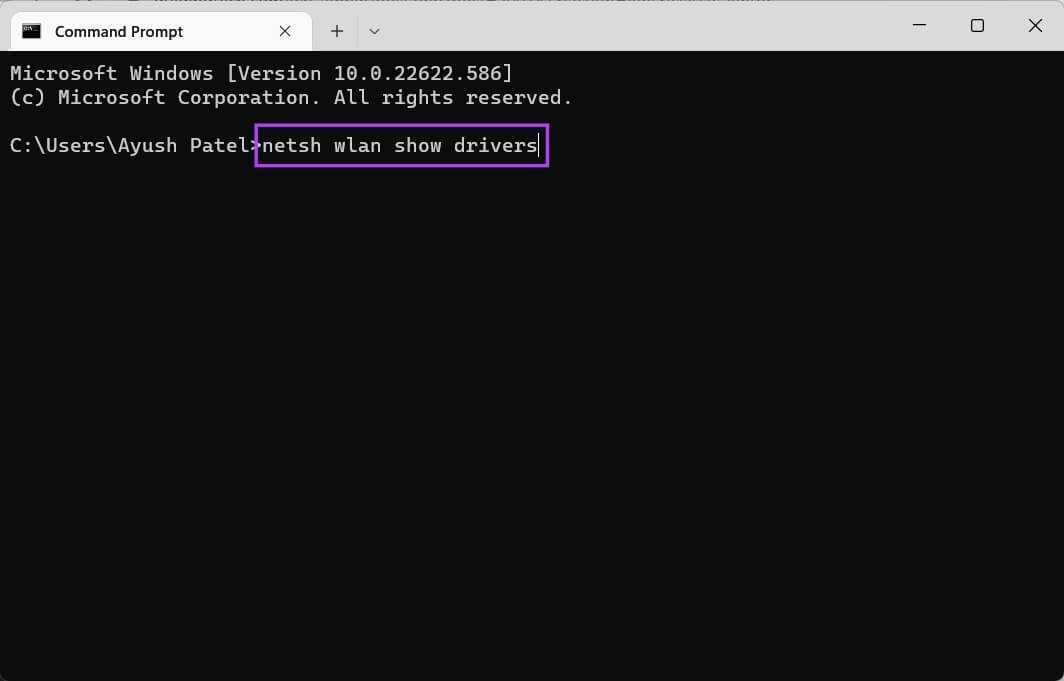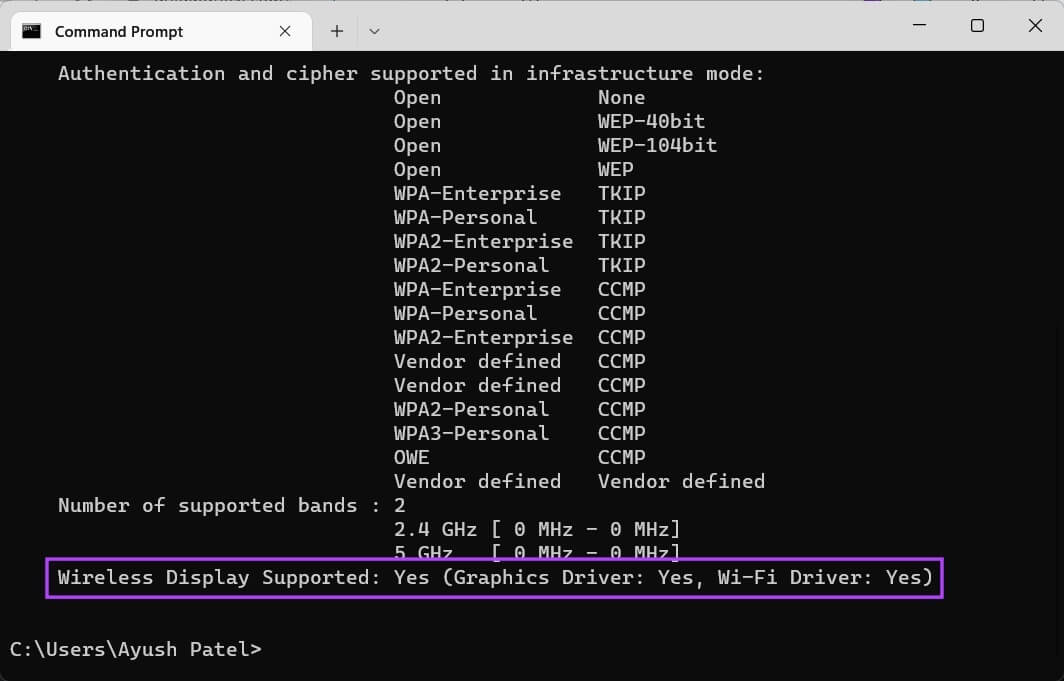Les 5 meilleures façons de vérifier si votre PC Windows 11 prend en charge Miracast
Windows 11 et Windows 10 intègrent la fonction d'affichage sans fil pour projeter votre PC sur un écran plus grand tel qu'un téléviseur ou un moniteur. Cependant, l'une des conditions préalables à l'utilisation de la fonction d'affichage sans fil est que les appareils - votre PC et un écran plus grand - doivent être pris en charge Miracast.
Si vous prévoyez de faire une présentation ou de profiter de votre PC Windows 11 sur un écran plus grand à l'aide de la fonction d'affichage sans fil, vous devrez vérifier si votre PC prend en charge Miracast. Pour vous aider, nous avons compilé les meilleures façons de vérifier si votre PC Windows 11 prend en charge Miracast.
1. Utilisez le centre d'action
L'un des moyens les plus rapides de vérifier si votre PC Windows 11 prend en charge Miracast est via le Centre d'action. Dans le coin inférieur droit de la barre des tâches, cliquez sur les icônes Réseau, Volume et autres pour ouvrir le Centre d'action. Si cela ne fait rien, lisez notre guide pour réparer no Ouvrez le Centre d'action sur Windows 11.
quand il s'ouvre Centre de travail Trouvez un onglet qui dit Cast ou affichage sans fil. Cliquez sur ce bouton.
Votre PC prend en charge Miracast s'il continue à rechercher les écrans disponibles. Cependant, si votre ordinateur ne prend pas en charge Miracast (image à droite), vous verrez Message– "Votre appareil ne prend pas en charge Miracast, vous devrez donc connecter un moniteur externe avec un câble. »
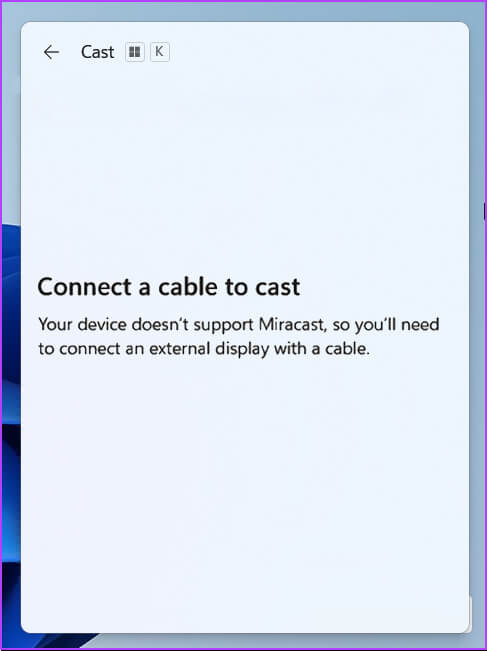
En attendant, si vous utilisez Windows 10, vous verrez une option "Projeter sur ce PC" Sous la liste des périphériques d'affichage si votre ordinateur prend en charge Miracast.
2. Utilisation de l'application Paramètres
Une autre façon de vérifier la prise en charge de Miracast consiste à utiliser l'application Paramètres sur Windows 11. Voici comment utiliser l'application Paramètres pour vérifier la compatibilité Miracast sur votre PC Windows 11 :
Étape 1: Appuyez sur les touches de raccourci Windows + I Pour ouvrir une application Paramètres.
Étape 2: dans une application Système, faites défiler vers le bas et appuyez sur "Projection sur ce PC".
Étape 3: Lorsque vous voyez un écran avec des options plus pour configurer la fonction d'affichage sans fil, votre ordinateur prend en charge l'affichage sans fil Miracast. L'écran sera similaire à celui de la capture d'écran ci-dessous.
Cependant, si votre ordinateur ne prend pas en charge Miracast, vous verrez ce texte en rouge - "Cet appareil ne prend pas en charge la réception Miracast, vous ne pouvez donc pas le voir sans fil."
3. Utilisation de l'outil de diagnostic DIRECTX
Windows 11 inclut un outil de diagnostic DirectX (DxDiag) pour vous aider à résoudre les problèmes d'affichage et de son sur votre ordinateur. Vous pouvez utiliser cet outil pour vérifier si votre PC Windows 11 prend en charge Miracast. Voici comment l'utiliser :
Étape 1: Appuyez sur les touches de raccourci Windows + R Pour ouvrir une boîte de dialogue Courir Et le type dXDIAG dans le champ de texte, puis touchez Entrer.
Étape 2: Dans la fenetre Outil de diagnostic DirectX , restez étiqueté Onglet Système , Et cliquez sur le bouton Sauvegardez toutes les informations.
Étape 3: Pour enregistrer Fichier DxDiag.txt sur votre système , allez dans le dossier où vous souhaitez le stocker et cliquez sur le bouton Sauvegarder.
اÉtape 4: Ouvert Explorateur de fichiers Accédez à l'emplacement où vous avez enregistré le fichier DxDiag.txt. Ensuite, double-cliquez pour l'ouvrir.
Étape 5: Quand Ouvrez un fichier DxDiag.txt dans le Bloc-notes , faites défiler vers le bas et trouvez une entrée appelée Miracast.
Vous ne verrez pas une telle entrée si votre PC Windows 11 ne prend pas en charge Miracast.
4. UTILISATION DE WINDOWS POWERSHELL
Si vous vous sentez à l'aise avec Windows PowerShell, il peut être utile de voir rapidement si votre ordinateur prend en charge Miracast. Ainsi, vous pouvez exécuter la commande dans PowerShell. Voici comment procéder.
Étape 1: Cliquez sur le bouton Recherche Windows et tapez Windows PowerShell. Dans les résultats de la recherche, appuyez sur l'option ouvert pour une application Windows PowerShell.
Étape 2: Copiez et collez la commande ci-dessous dans windows PowerShell Et appuyez sur Entrer:
Get-netadapter | select Name, ndisversion
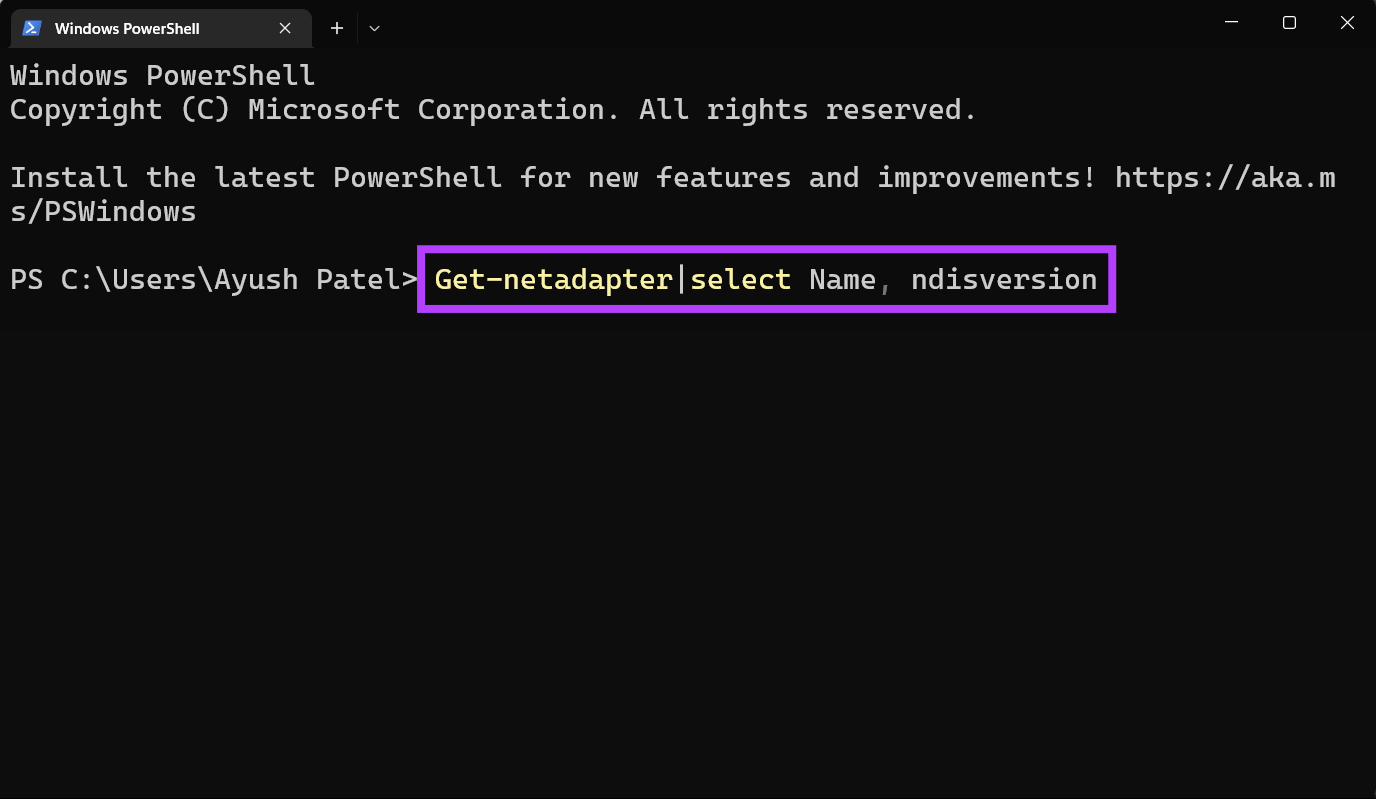
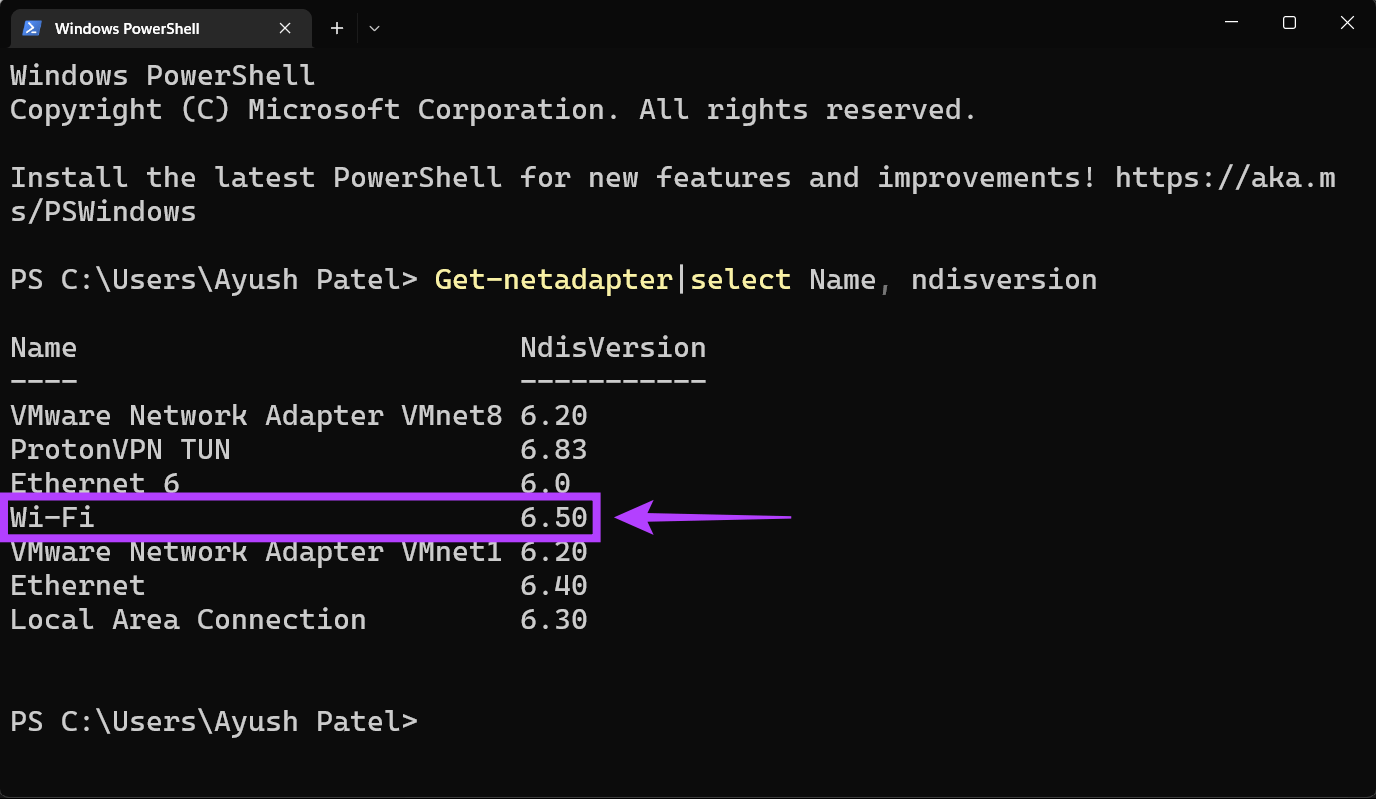
5. Utilisez l'invite de commande
Étape 1: Cliquez sur le bouton Commencer Et tapez Invite de commande. À partir des résultats de l'invite de commande,
Étape 2: Dans la fenêtre d'invite de commande, tapez la commande suivante et appuyez sur Entrer:
netsh wlan montrer les pilotes
Étape 3: Faites défiler jusqu'à la section "Prise en charge de l'écran sans filet vérifiez s'il indique "Oui, (pilote graphique : oui, pilote Wi-Fi : oui)".
Vérifiez si votre Windows 11 prend en charge MIRACAST
Voici les différentes façons de vérifier si votre PC Windows 11 prend en charge Miracast. Après avoir vérifié cela, l'étape suivante consiste à configurer le paramètre d'affichage sans fil entre votre PC et le moniteur externe sur lequel vous souhaitez mettre en miroir votre PC Windows 11. Cependant, assurez-vous que votre PC et l'autre moniteur sont connectés au même réseau Wi-Fi.