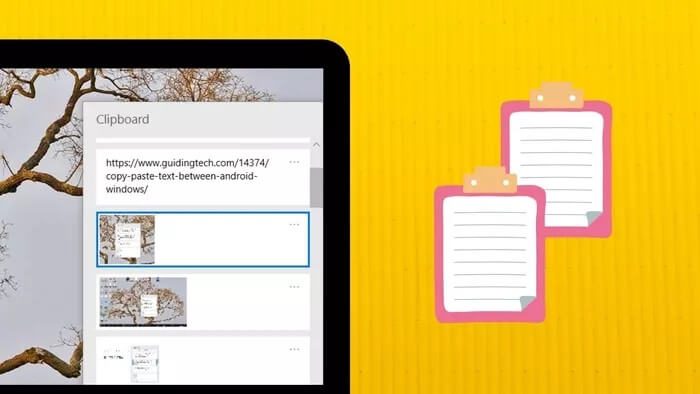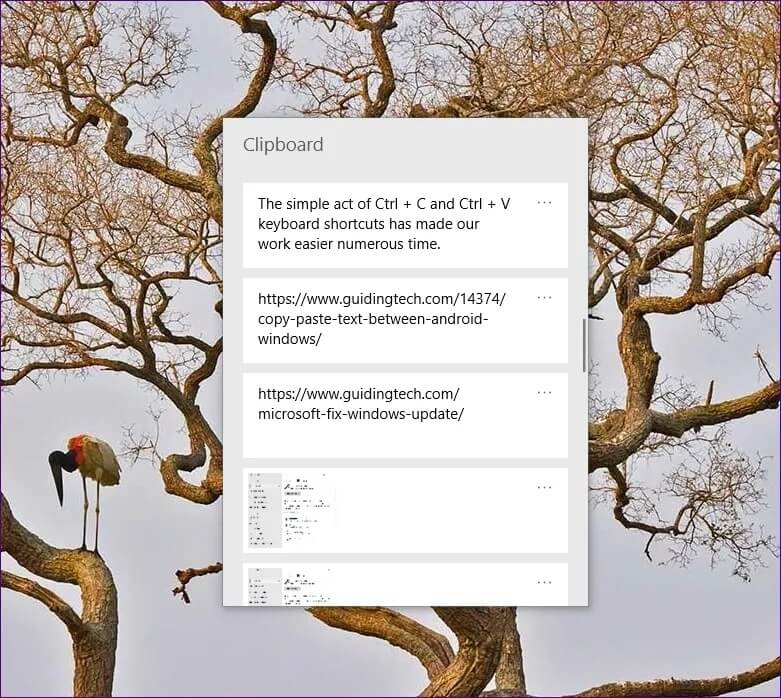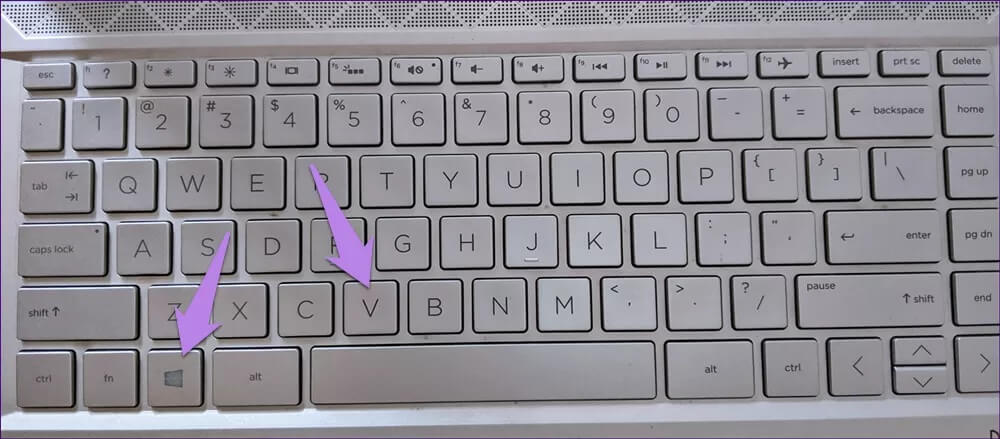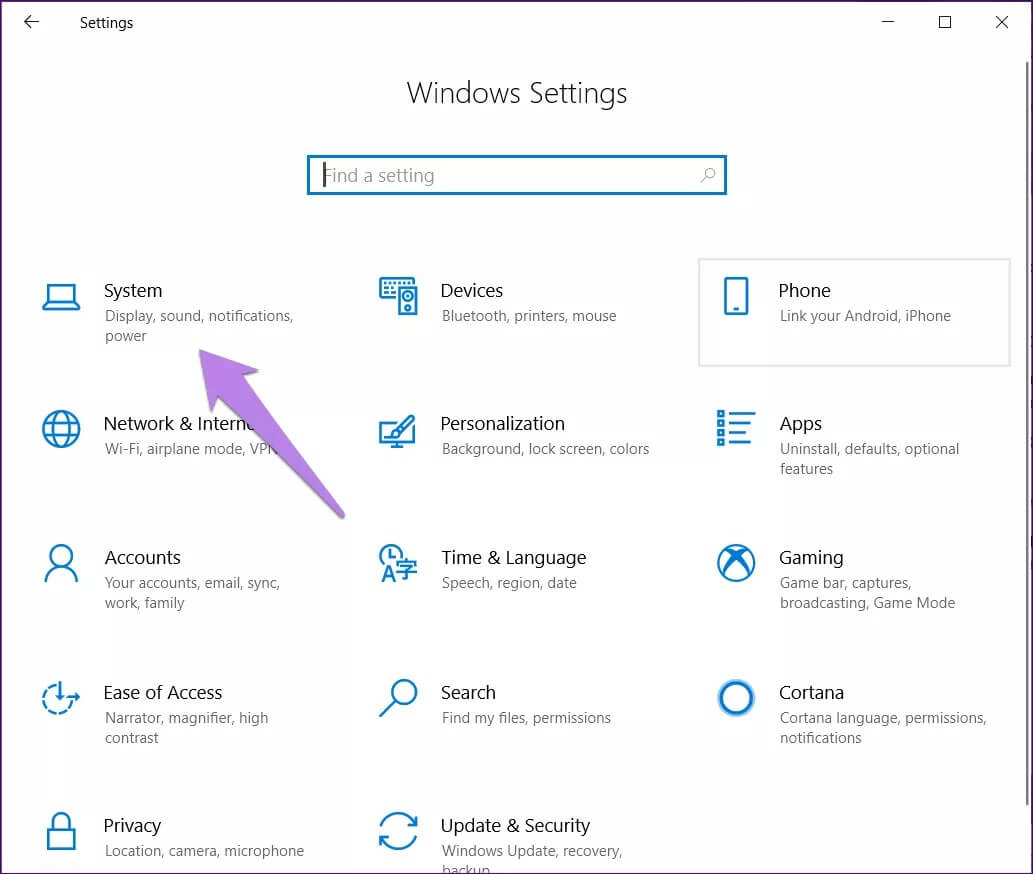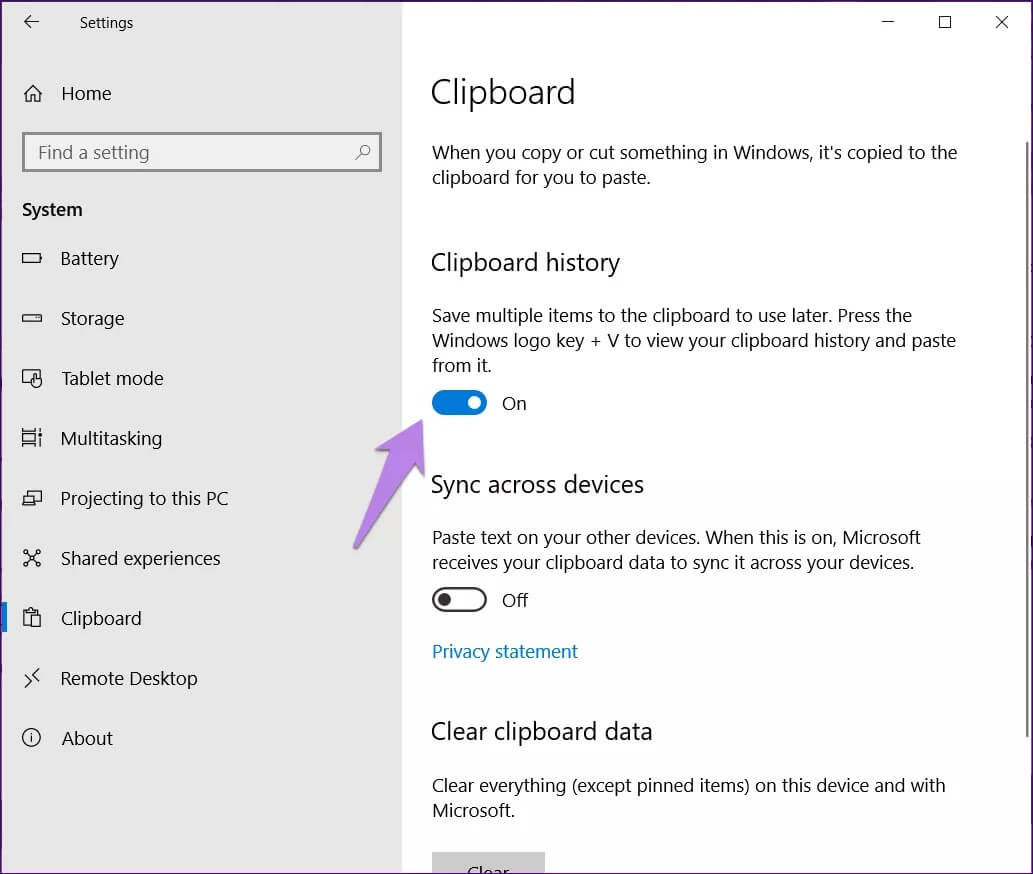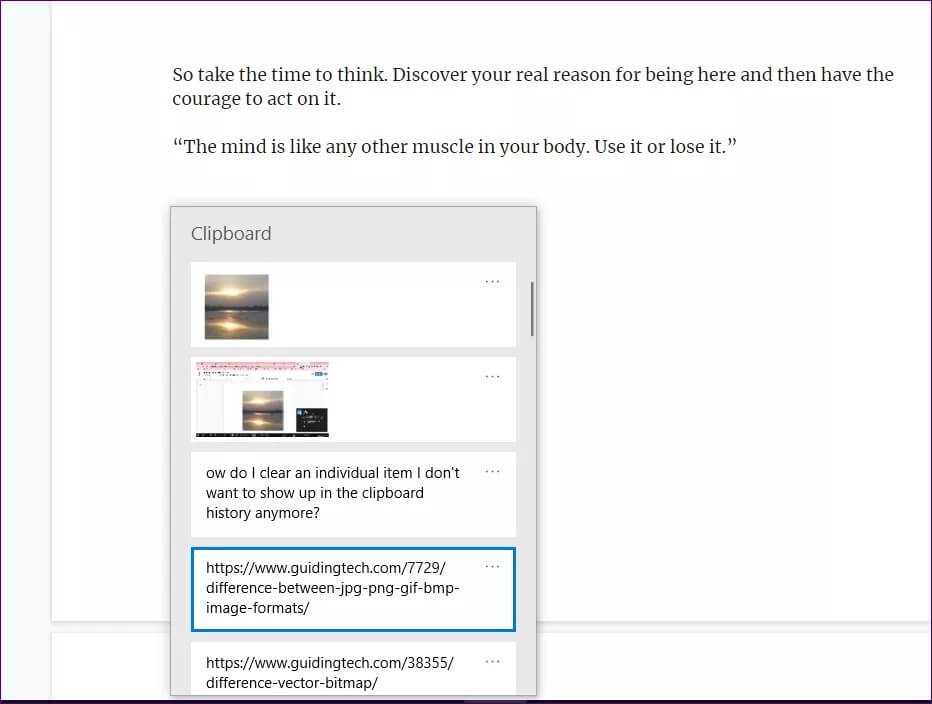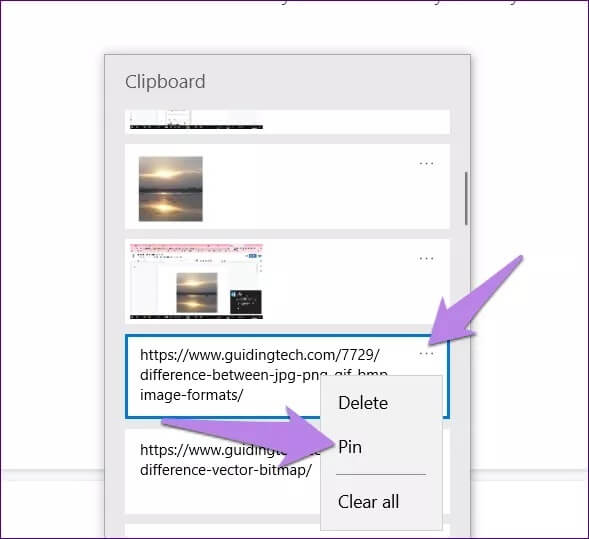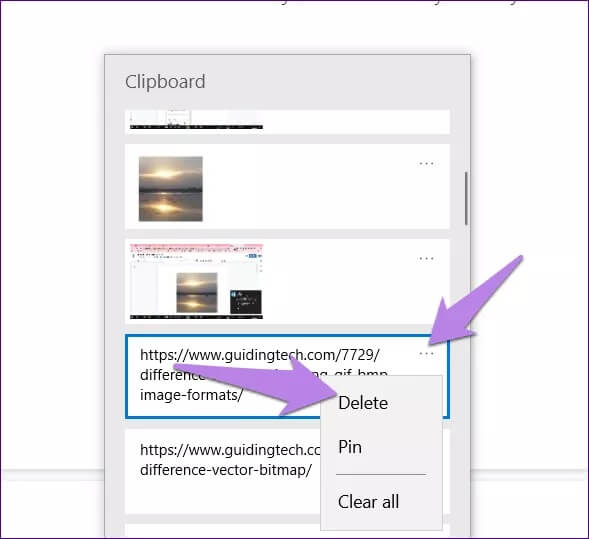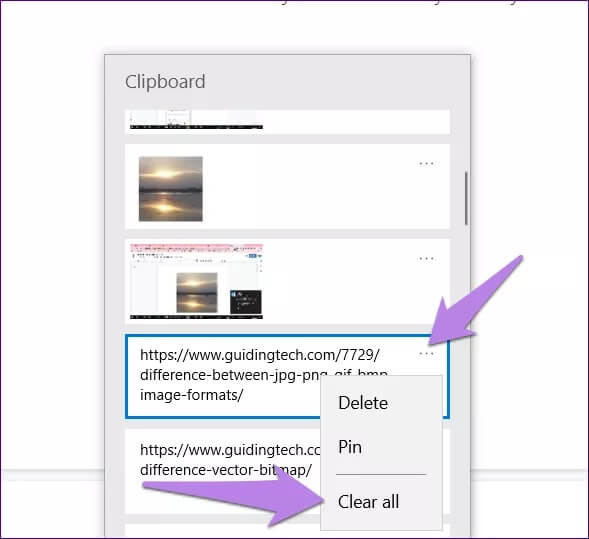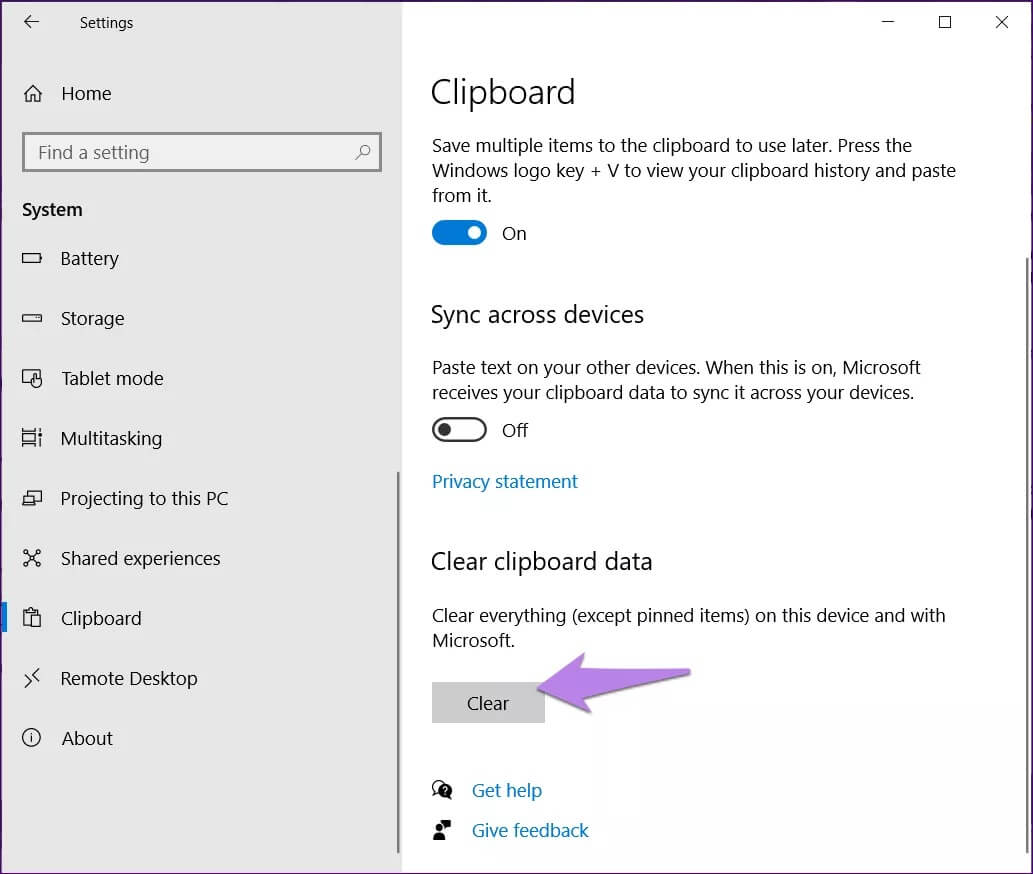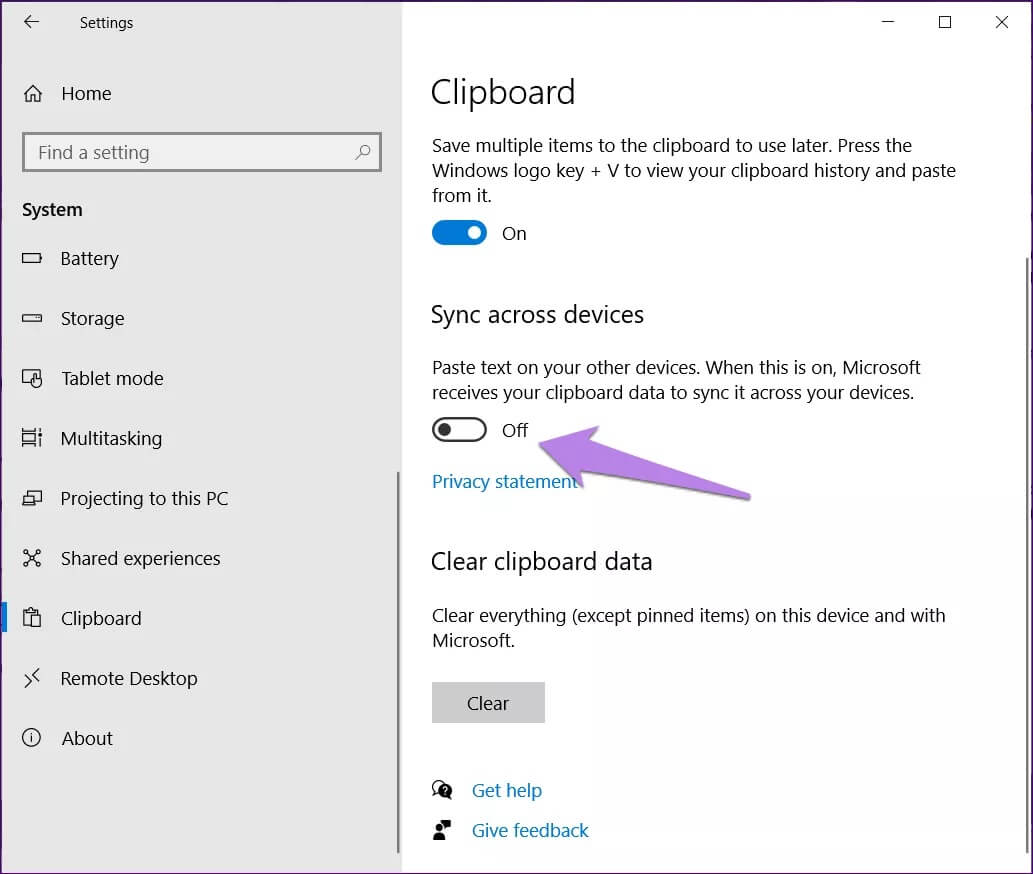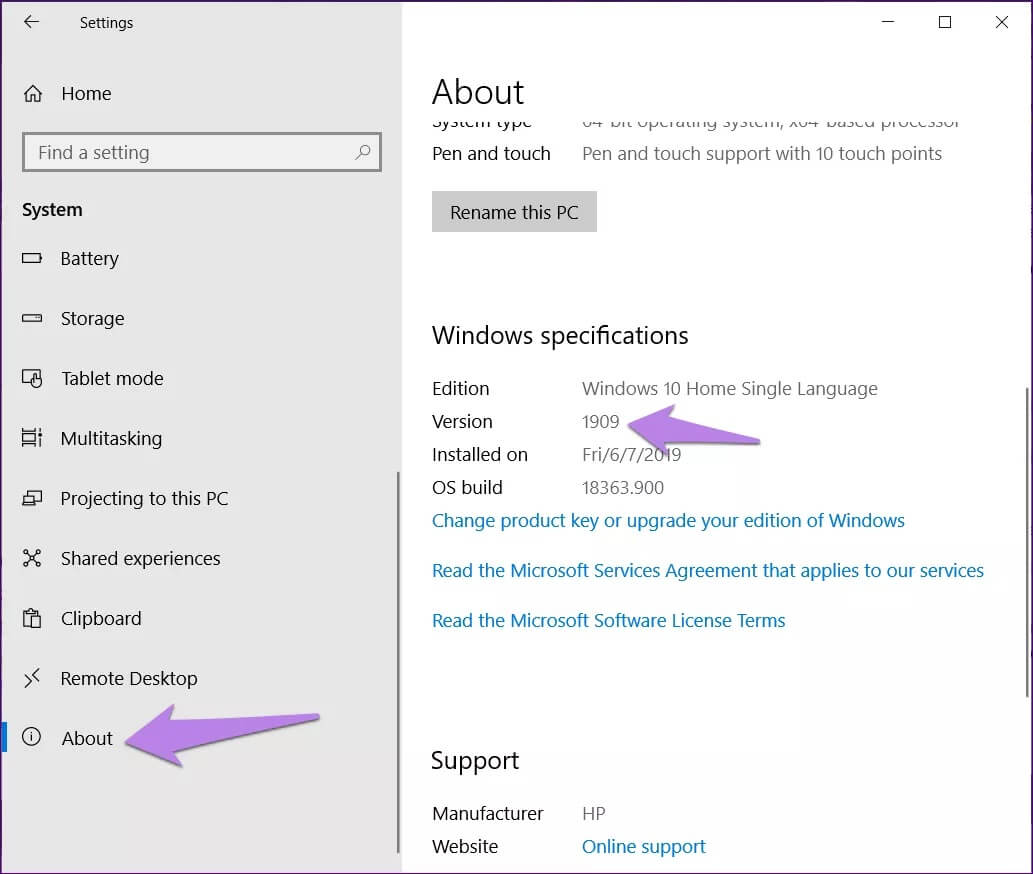Qu'est-ce que le presse-papiers dans Windows 10 et comment l'utiliser: guide complet
Vous devez avoir utilisé Fonction copier et coller Au moins une fois, que vous possédiez un smartphone, une tablette ou un ordinateur. Que serait la vie sans copier / coller? Effrayant. Nous l'utilisons presque tous les jours mais nous le tenons pour acquis comme la plupart des choses sont utilisées régulièrement. La plupart des gens ne connaissent pas le terme réel de coller des données de copie - en plus du presse-papiers. Le presse-papiers est également dans Windows 10. Qu'est-ce que le presse-papiers dans Windows? Comment l'utiliser? Trouvez les réponses à ces questions dans cet article.
Le simple fait de raccourcis clavier Ctrl + C et Ctrl + V a rendu notre travail beaucoup plus facile. Presse-papiers coller et coller. Au fil du temps, le presse-papiers de Windows 10 a reçu de nouvelles fonctionnalités.
Voyons ce qu'est le presse-papiers dans Windows 10 et comment l'activer ou le désactiver.
Qu'est-ce que le presse-papiers dans WINDOWS
Imagine ça: J'ai coupé du texte dans Word, puis l'ai collé dans Google Docs après 5 minutes. Où est passé le texte au cours de ces cinq minutes? Ce n'était ni dans Word ni dans Google Docs. Que lui est-il arrivé? Vous pouvez le considérer caché sous une cape cachée. Eh bien, il est stocké dans le presse-papiers. Oui, il stocke le texte comme le presse-papiers réel.
Considérez un presse-papiers comme un volume temporaire, petit et caché pour stocker vos données copiées les plus récentes. Les données peuvent être une image, du texte, un fichier ou un dossier. Ainsi, lors de la copie d'une partie des données, elles restent dans le presse-papiers pour vous permettre de les coller n'importe où. Vous pouvez coller plusieurs fois les mêmes données. À moins qu'il ne soit remplacé par d'autres données lors de la copie d'autre chose. Oui, il est livré avec une limite limitée.
Le presse-papiers a toujours fait partie d'un ordinateur Windows. Mais ses caractéristiques étaient limitées. Auparavant, lorsque vous copiez quelque chose, vous pouvez simplement coller ou utiliser l'élément récemment copié. Mais avec la mise à jour Windows d'octobre 2018, Microsoft a ajouté de nouvelles fonctionnalités au presse-papiers, Y compris l'enregistrement de plusieurs entrées dans le presse-papiers.
Nouveautés du presse-papiers dans WINDOWS 10
Comme mentionné ci-dessus, lors de la copie d'un élément dans le presse-papiers, l'entrée actuelle (de l'ancien presse-papiers) est supprimée. Avec la nouvelle mise à jour, vous pouvez voir l'historique du presse-papiers et coller les anciens éléments de l'historique.
En d'autres termes, Windows conserve un enregistrement petit mais temporaire des données copiées. Par exemple, si vous avez copié des paragraphes de différents sites Web, vous pouvez les afficher dans votre presse-papiers sous Windows 10. Vous pouvez ensuite coller le paragraphe souhaité dans le presse-papiers au lieu de simplement la copie qui a été copiée récemment. Les données restent dans l'historique du presse-papiers jusqu'à ce que vous redémarriez votre ordinateur.
Maintenant, vous pouvez installer les éléments les plus utilisés dans le presse-papiers. Ces éléments ne seront pas supprimés même si vous redémarrez votre ordinateur. Le journal du presse-papiers est désormais basé sur le cloud, vous pouvez donc le synchroniser sur vos appareils Windows 10 s'il est activé. Cela signifie que si vous copiez quelque chose sur un ordinateur, la même chose sera disponible sur votre deuxième ordinateur.
Nouvelles capacités et limitations du presse-papiers
Le nouveau presse-papiers peut contenir un maximum de 25 entrées indépendamment des éléments installés. Toute extension, après cela, supprimera automatiquement les données précédentes, sauf s'il s'agit d'un élément installé ou que l'ordinateur est redémarré.
Le presse-papiers peut être utilisé avec du texte, du HTML et des images bitmap (JPEG, PNG, GIF, etc.). Vous pouvez accéder aux paragraphes, aux URL et même aux captures d'écran à partir du journal du presse-papiers.
La taille maximale pour toutes les données copiées, en particulier l'image, est de 4 Mo par élément. Si l'élément est supérieur à 4 Mo, il ne sera pas accessible via le journal du presse-papiers.
Comment afficher le journal du presse-papiers dans WINDOWS 10
Tu peux demander: Où puis-je trouver ce nouveau presse-papiers dans Windows 10 ou dois-je télécharger une nouvelle application? Certains ont peut-être essayé d'utiliser le raccourci clavier actuel Ctrl + V et n'ont pas réussi à afficher un historique de collage de copie.
Pour commencer, vous n'avez pas besoin de télécharger d'application. Utilisez simplement le raccourci clavier Windows + V et le panneau Presse-papiers s'ouvrira. Vous pouvez toujours utiliser les raccourcis clavier Ctrl + X, Ctrl + C et Ctrl + V pour couper, copier et coller des données récentes, respectivement. Mais pour afficher l'historique du presse-papiers, vous devez vous fier à la touche Windows + un raccourci vers V. La fenêtre du presse-papiers s'ouvrira là où se trouve le curseur.
Astuce: si vous avez tendance à oublier le raccourci du presse-papiers, n'oubliez pas qu'au lieu de la touche Ctrl, vous devez appuyer sur la touche Windows.
Comment activer ou désactiver le journal du presse-papiers
Lorsque vous appuyez pour la première fois sur le raccourci clavier Windows + V, il vous sera demandé si vous souhaitez activer l'historique du presse-papiers. Cliquez sur Play.
Si vous ne disposez pas de cette option, suivez les étapes spécifiques pour activer ou désactiver l'historique du presse-papiers dans Windows 10.
Étape 1: Ouvert Paramètres Sur l'ordinateur et allez sur Système.
Étape 2: Cliquez Presse-papiers Depuis le panneau de gauche. Activer la commutation Sous l'historique du presse-papiers dans le panneau de gauche. Si vous souhaitez le désactiver, faites-le Éteignez l'interrupteur.
COMMENT UTILISER LE CLIP DANS WINDOWS 10
Maintenant que vous savez ce qu'est le presse-papiers avec ses fonctionnalités et comment y accéder dans Windows 10, voyons comment l'utiliser.
Tout d'abord, copiez ou coupez les données comme vous le feriez normalement avec des raccourcis clavier ou cliquez sur les boutons Couper ou Copier. Ouvrez ensuite le panneau Historique du presse-papiers à l'aide du raccourci Windows + V. Lorsque le panneau du presse-papiers est ouvert, voici comment procéder.
1. Copier depuis le presse-papiers
Pour transférer quelque chose de l'historique de votre presse-papiers vers une application, appuyez sur l'entrée dans le presse-papiers. Si une application prise en charge est ouverte, les données y seront collées automatiquement. Si aucune application n'est ouverte, l'élément est disponible en tant qu'élément le plus récent dans le presse-papiers. Vous pouvez appuyer sur le raccourci clavier Ctrl + V pour le coller là où vous le souhaitez.
Remarque: vous ne pouvez pas actuellement sélectionner et coller plusieurs éléments. Vous devrez le coller individuellement.
2. Installez un élément
Lorsqu'un élément est installé, il restera dans le journal du presse-papiers jusqu'à ce que vous le supprimiez manuellement. Redémarrer l'ordinateur ou effacer l'historique du presse-papiers ne supprimera pas les éléments installés.
Pour installer un élément du presse-papiers, cliquez sur l'icône à trois points à côté de l'entrée. Sélectionnez-en une épingle. Pour désinstaller, répétez les étapes et cliquez sur Désinstaller.
3. Supprimer un élément individuel de l'historique du presse-papiers
Vous n'avez pas nécessairement besoin de redémarrer votre ordinateur pour en supprimer des éléments. Vous pouvez supprimer n'importe quel élément manuellement. Alors, cliquez sur l'icône à trois points sur l'élément et appuyez sur le bouton Supprimer.
4. Effacer l'historique du presse-papiers
Pour supprimer tous les éléments de votre presse-papiers, à l'exception des éléments épinglés, cliquez sur l'icône à trois points à côté de l'une des entrées. Cliquez ensuite sur l'option "Effacer tout".
Au lieu de cela, allez dans Paramètres> Système> Presse-papiers. Faites défiler vers le bas et cliquez sur le bouton Effacer sous Effacer les données du presse-papiers.
Comment synchroniser le presse-papiers sur plusieurs appareils
Le partage de vos éléments du presse-papiers est l'une des nouvelles fonctionnalités du presse-papiers dans Windows 10. Cependant, la fonctionnalité est limitée entre les ordinateurs Windows 10 uniquement.
Synchronisation du presse-papiers entre les ordinateurs Windows 10
Vous devez utiliser le même compte Microsoft sur les appareils Windows 10 pour synchroniser le presse-papiers.
Pour activer cette fonction, accédez à Paramètres> Système> Presse-papiers. Activez l'interrupteur à bascule Sous Synchronisation entre les appareils.
Synchroniser le presse-papiers Windows avec Android
Vous devrez utiliser des applications tierces pour synchroniser le presse-papiers entre les ordinateurs Windows 10 et Android. Au moins, c'était la seule solution lors de la rédaction de ce message. Cependant, la bonne nouvelle est qu'à l'avenir, vous pourrez synchroniser le presse-papiers en mode natif avec votre application Microsoft Phone.
Correction: impossible de voir le journal du presse-papiers dans WINDOWS 10
Si vous ne parvenez pas à accéder au nouveau presse-papiers dans la configuration ou avec un raccourci clavier, assurez-vous que vous utilisez la dernière version sur Windows 10. Le nouveau presse-papiers fonctionne sur Windows 10 octobre 2018 et versions ultérieures.
Pour vérifier votre version actuelle, accédez à Paramètres> Système> À propos. Vous trouverez le numéro de version répertorié sous les spécifications Windows.
Pour mettre à jour votre PC, accédez à Paramètres> Mise à jour et sécurité. Cliquez sur Rechercher les mises à jour. Installez la mise à jour si disponible.
Essayez d'autres gestionnaires de portefeuille
Microsoft a fait du bon travail avec le gestionnaire de presse-papiers d'origine. Mais si vous n'êtes pas satisfait des offres, vous pouvez essayer gratuitement des gestionnaires de presse-papiers tiers pour les ordinateurs Windows 10 comme Ditto, Clipboard Master et 1Clipboard و ClipX Etc. Nous espérons que Microsoft ajoutera de nouvelles fonctionnalités au presse-papiers, telles que la possibilité de rechercher, d'utiliser des filtres, etc.