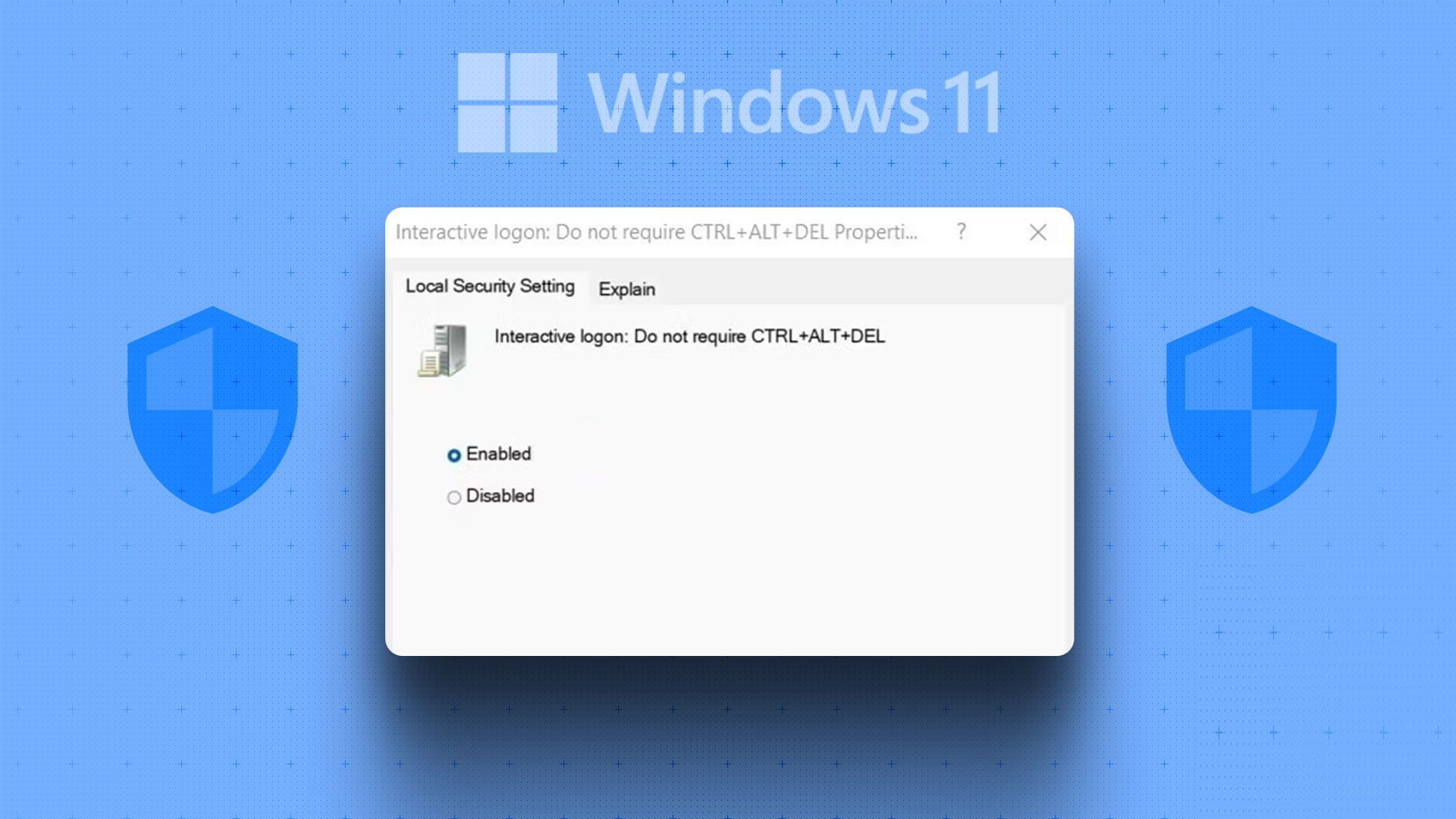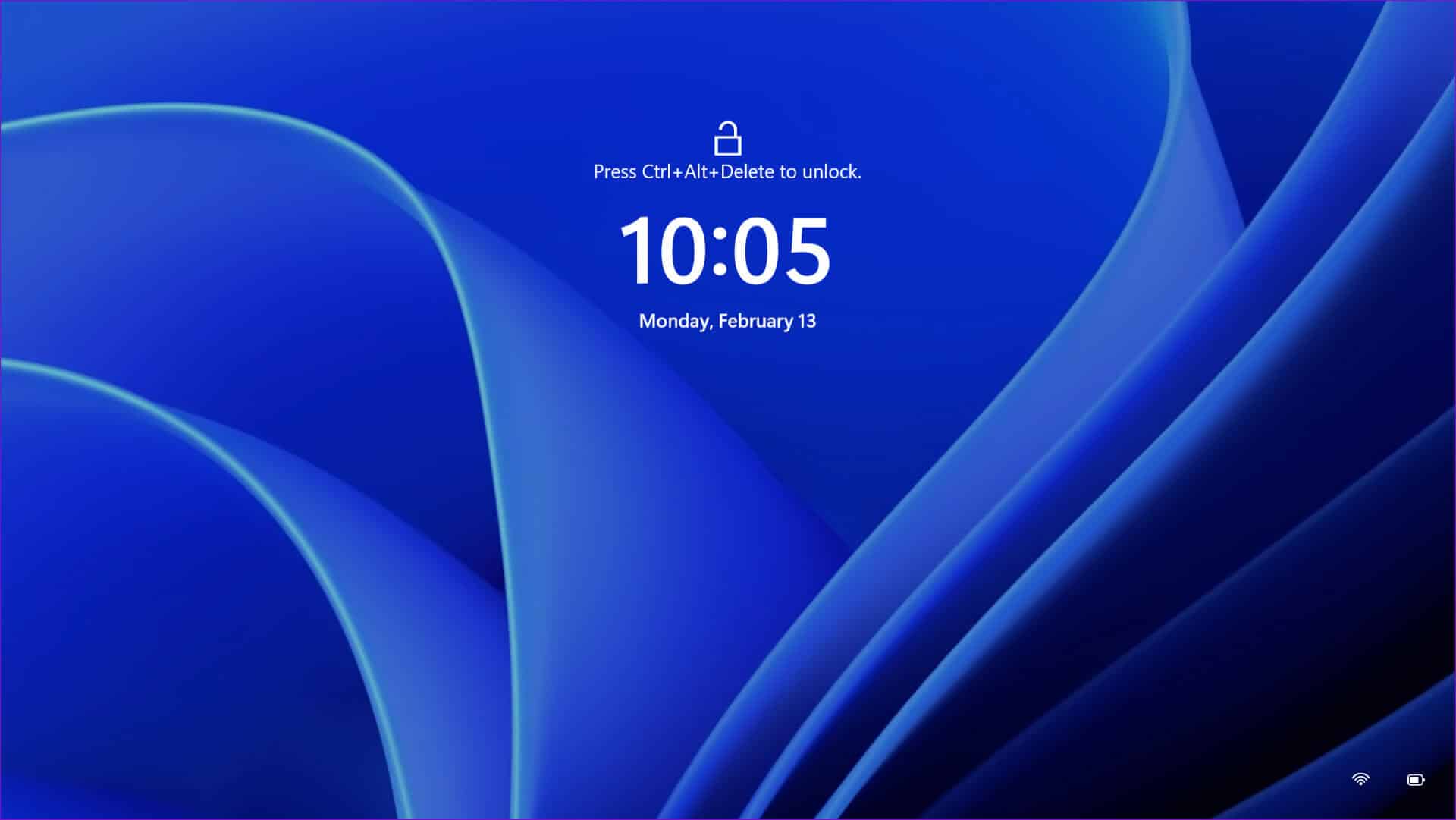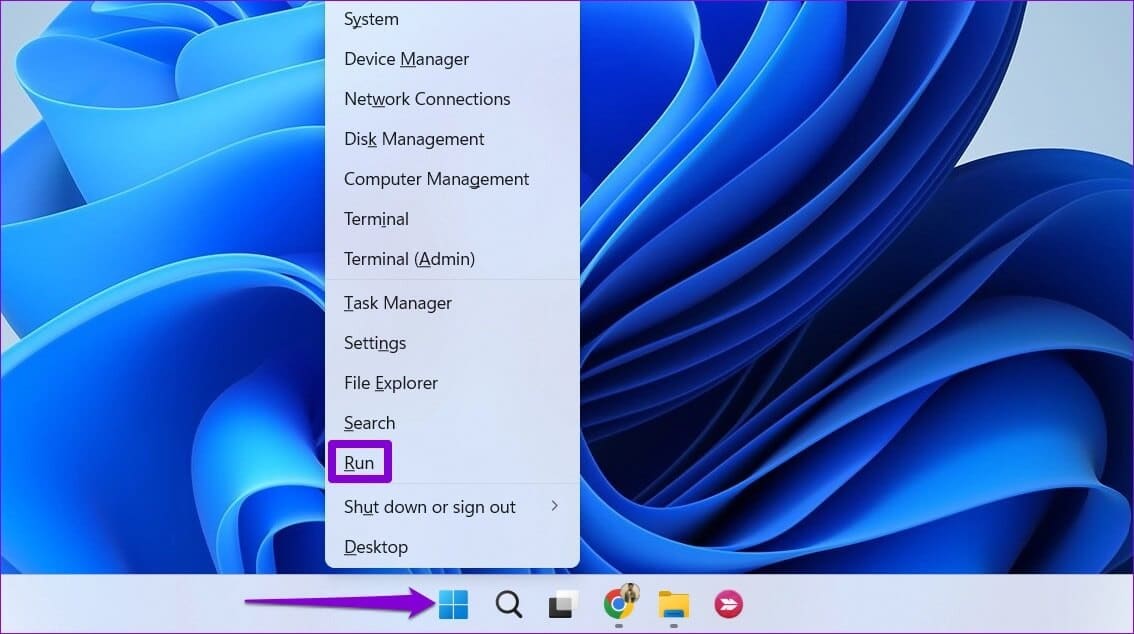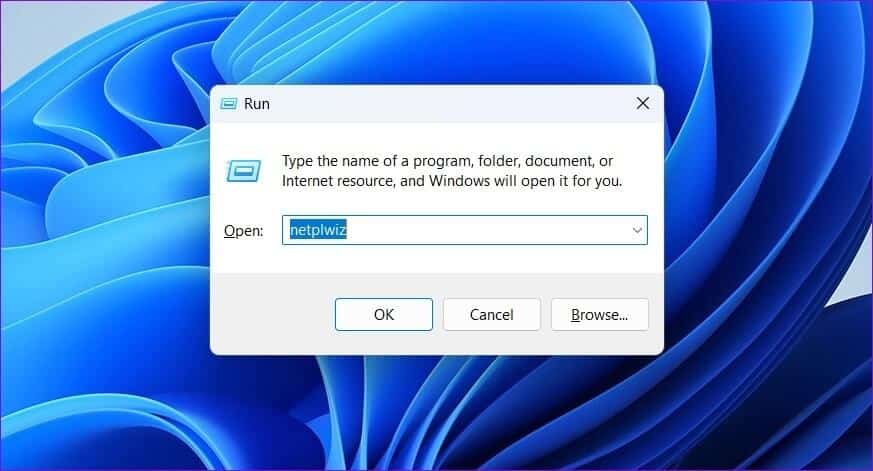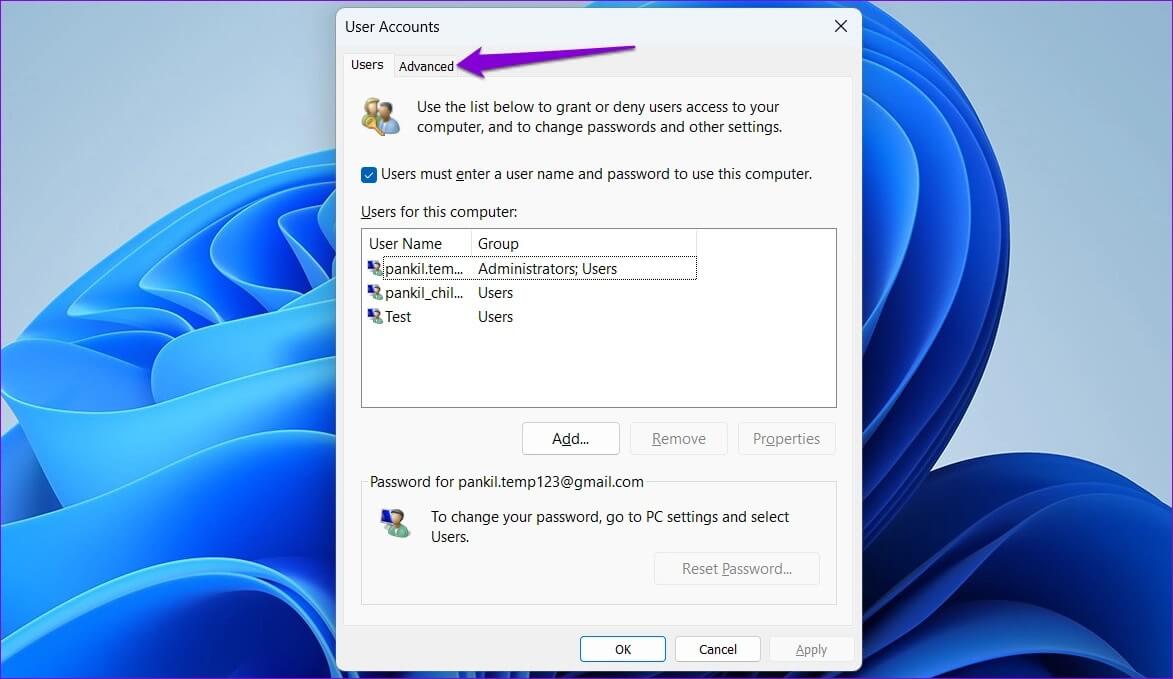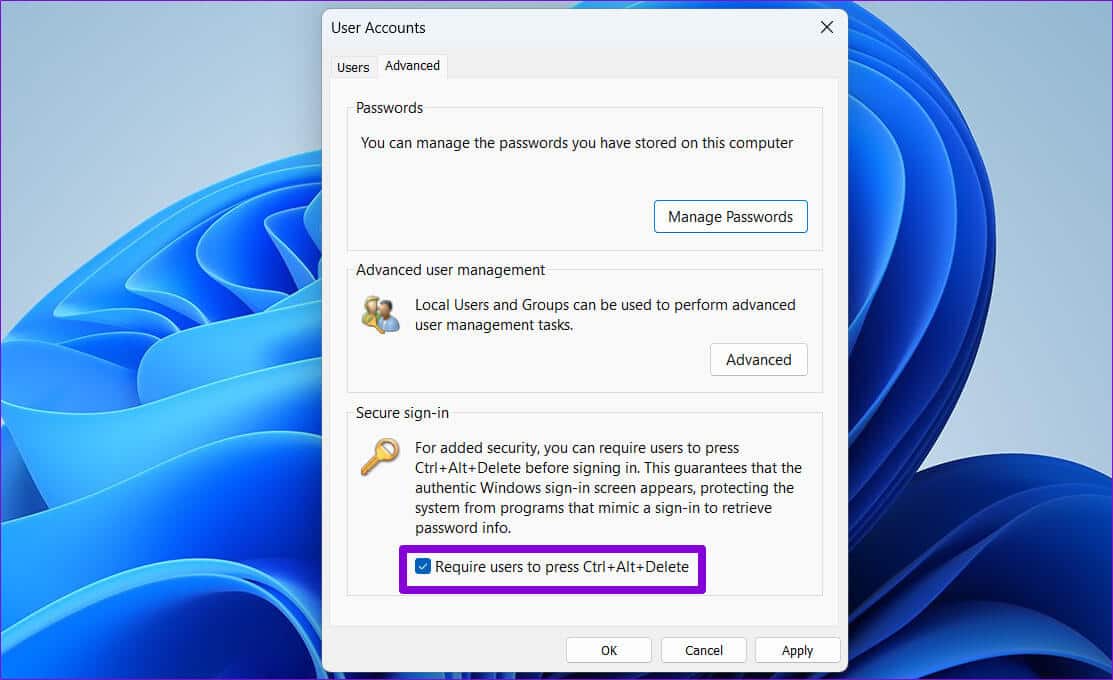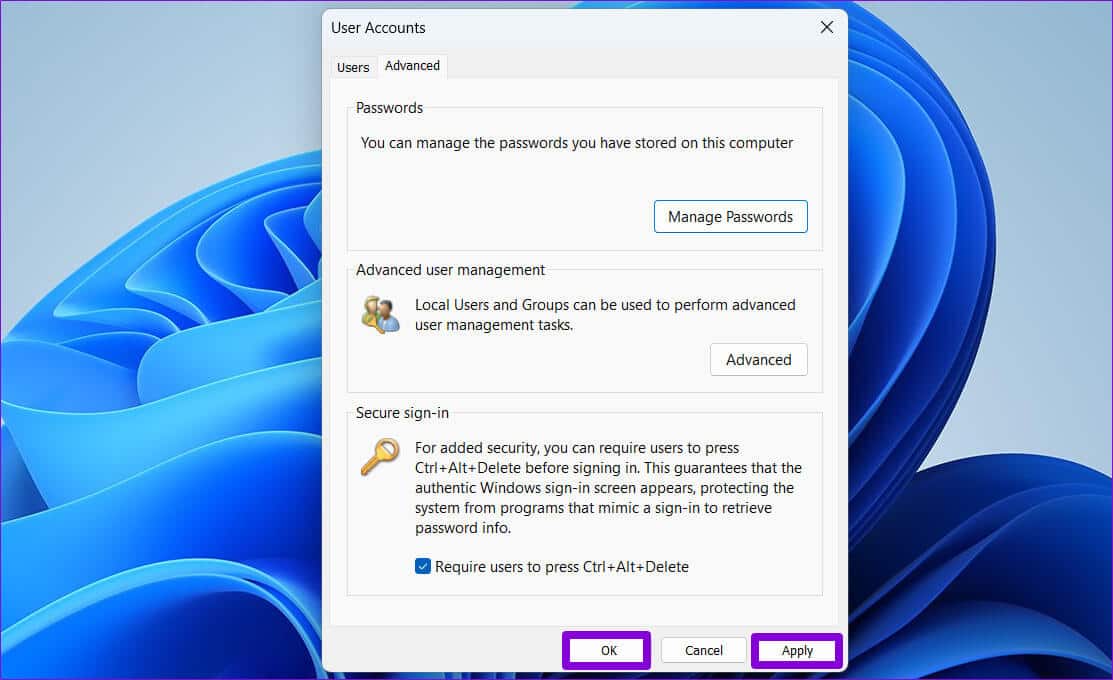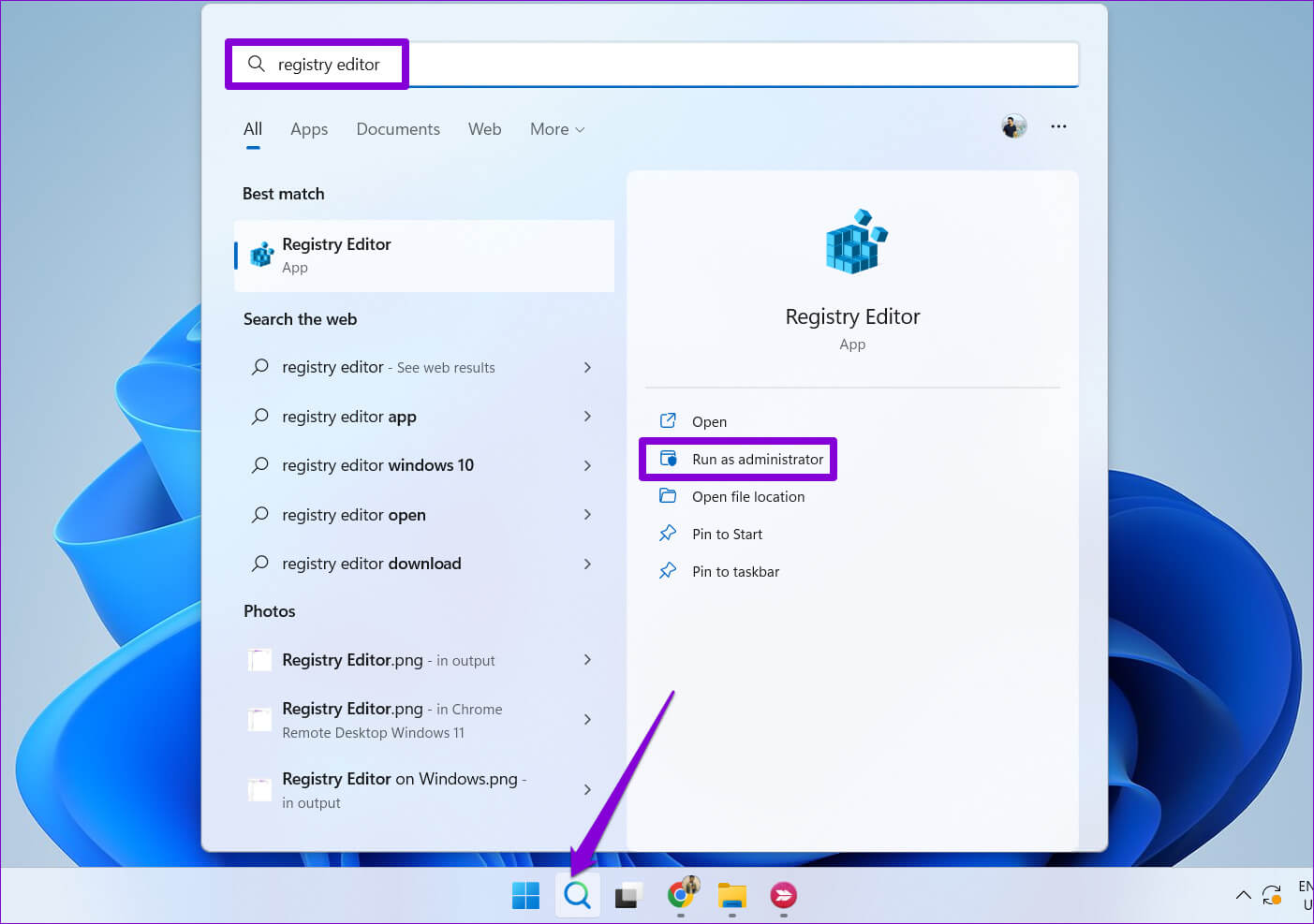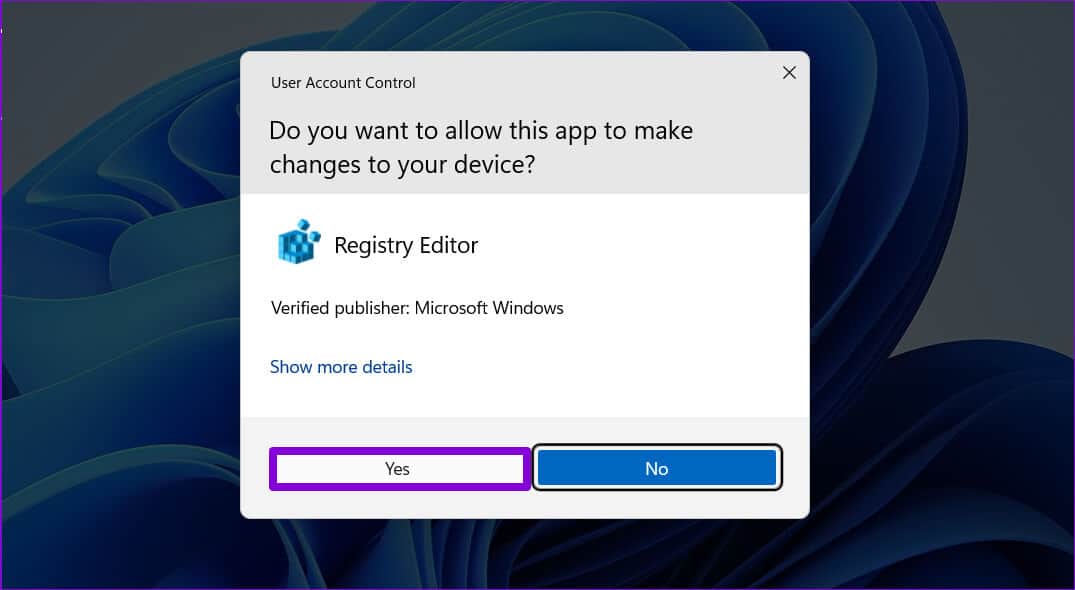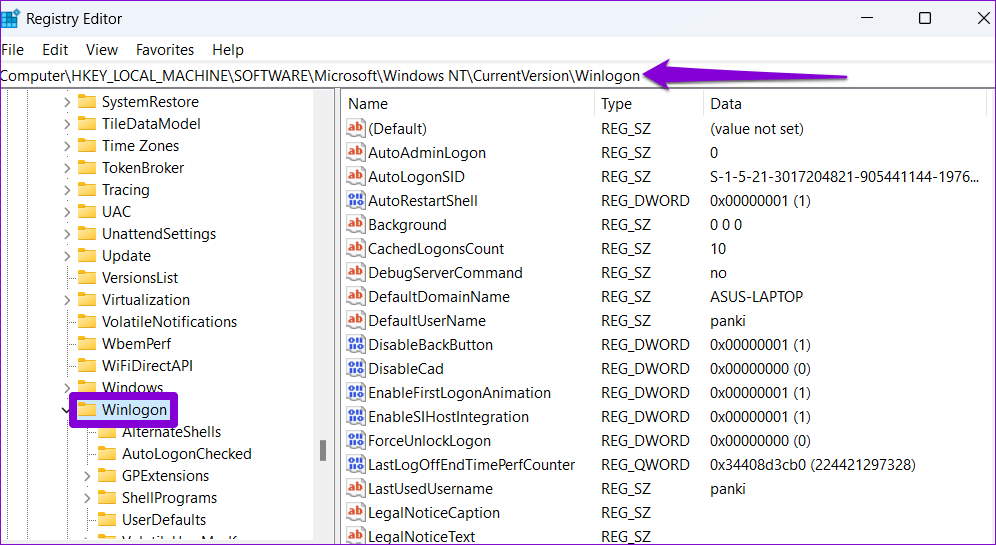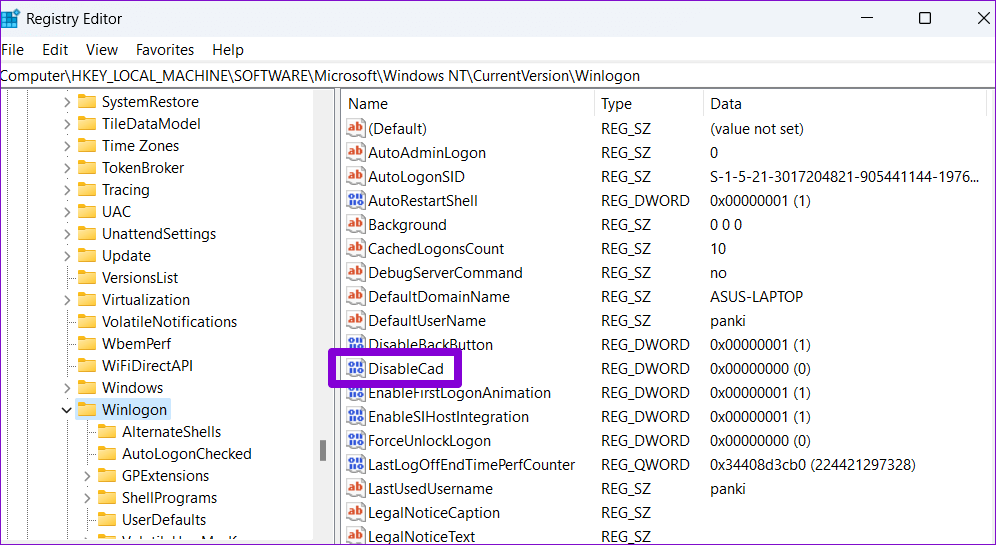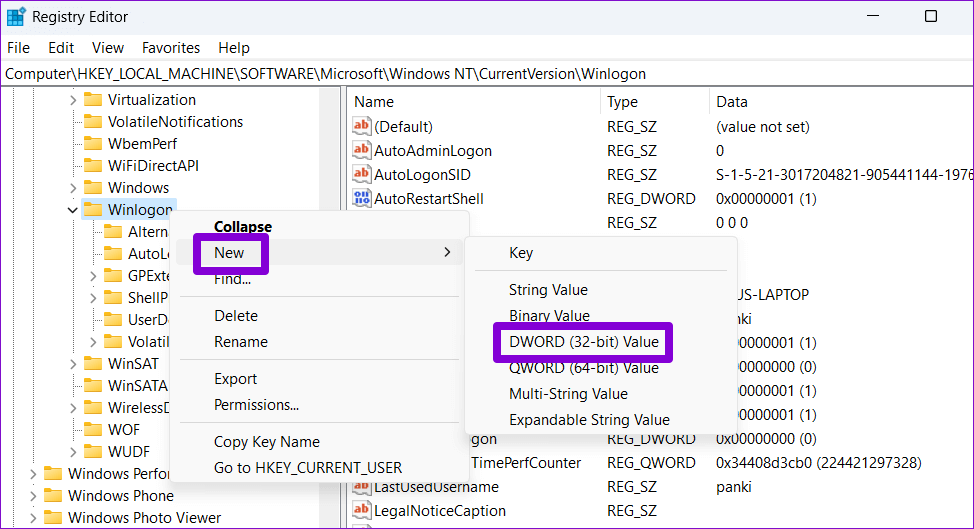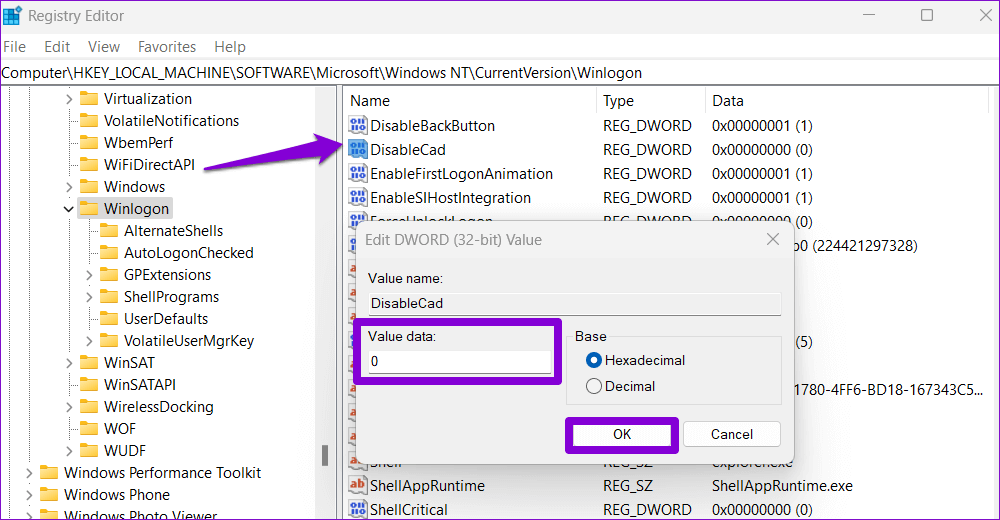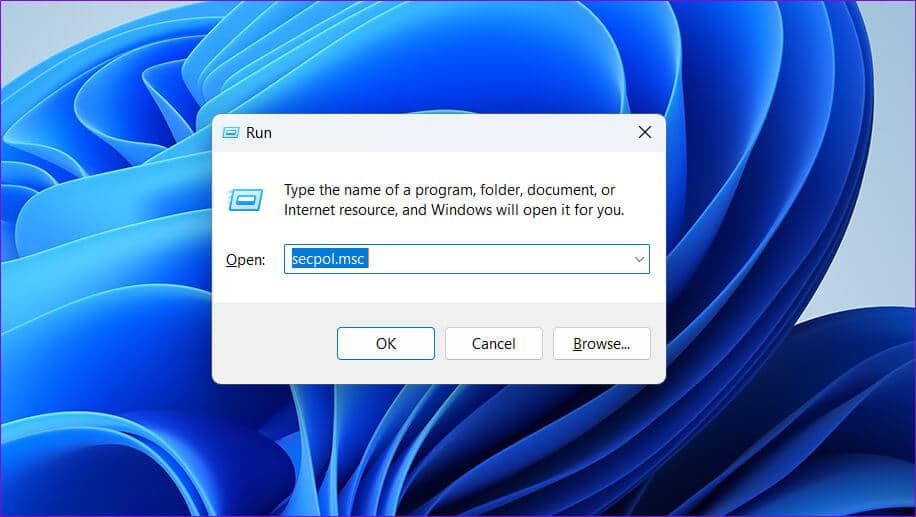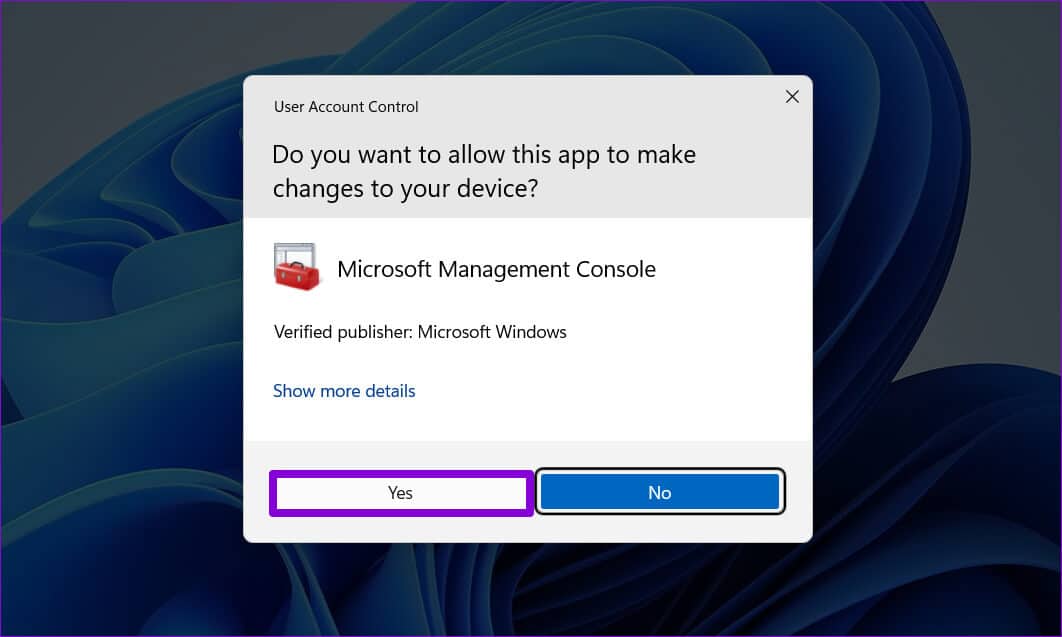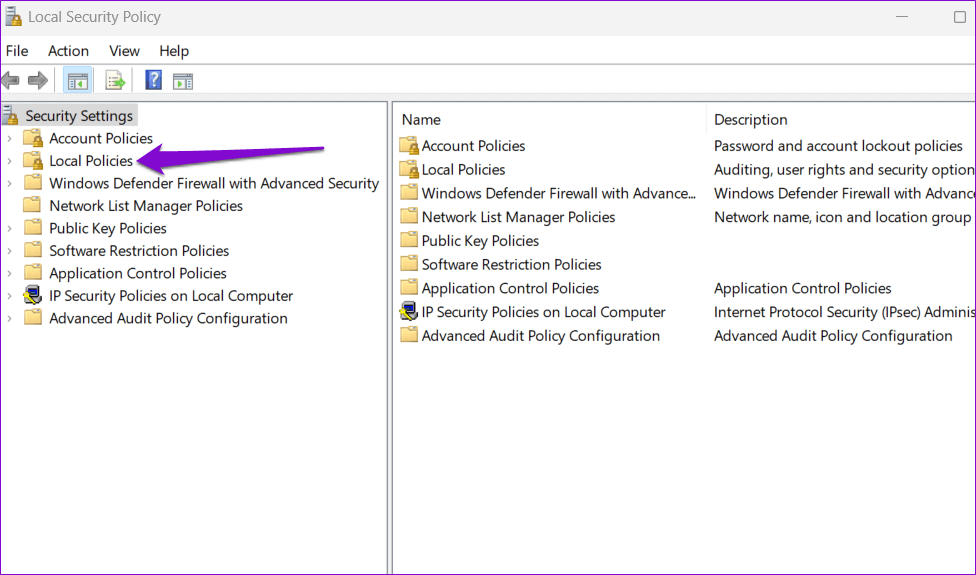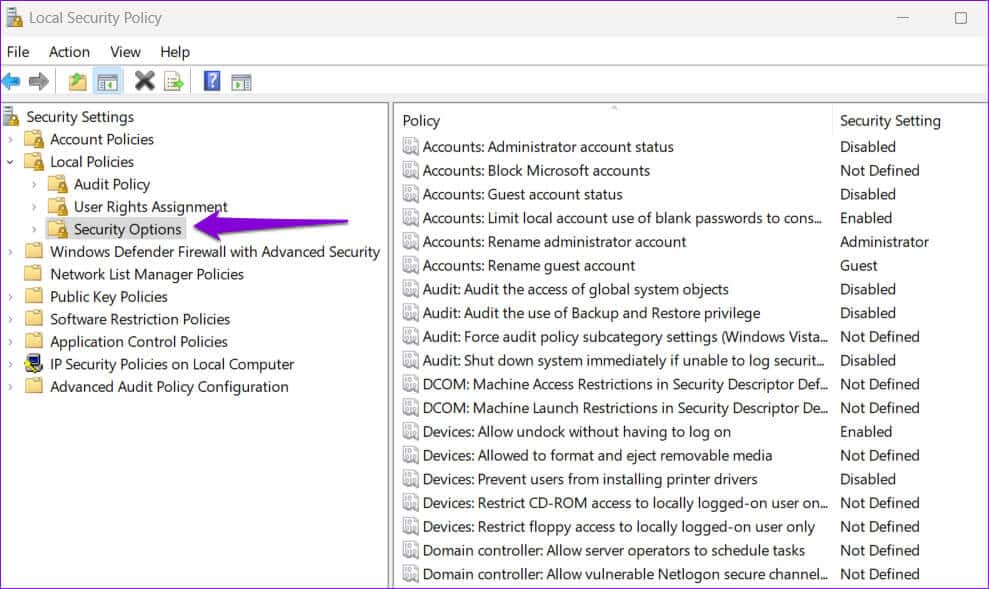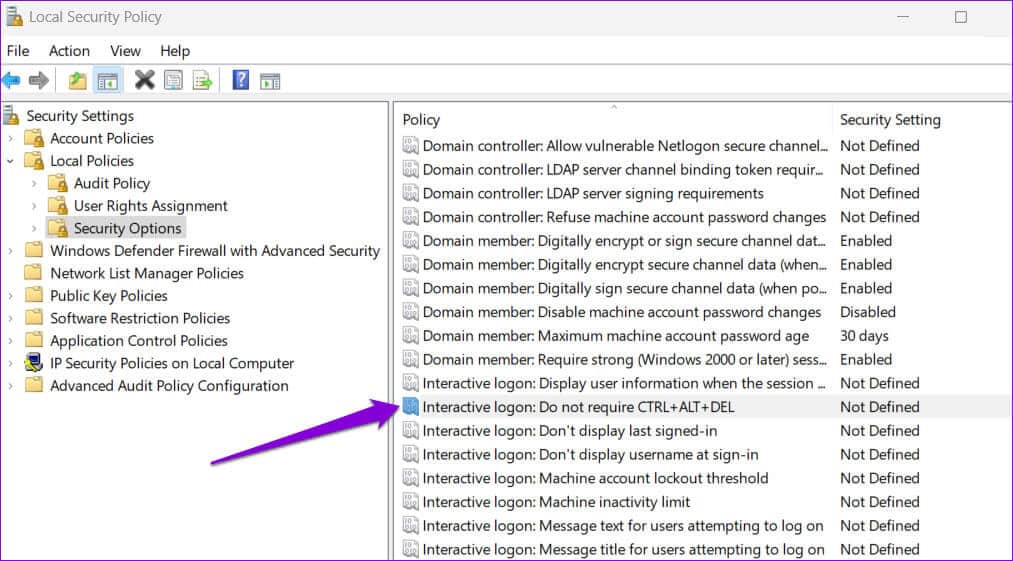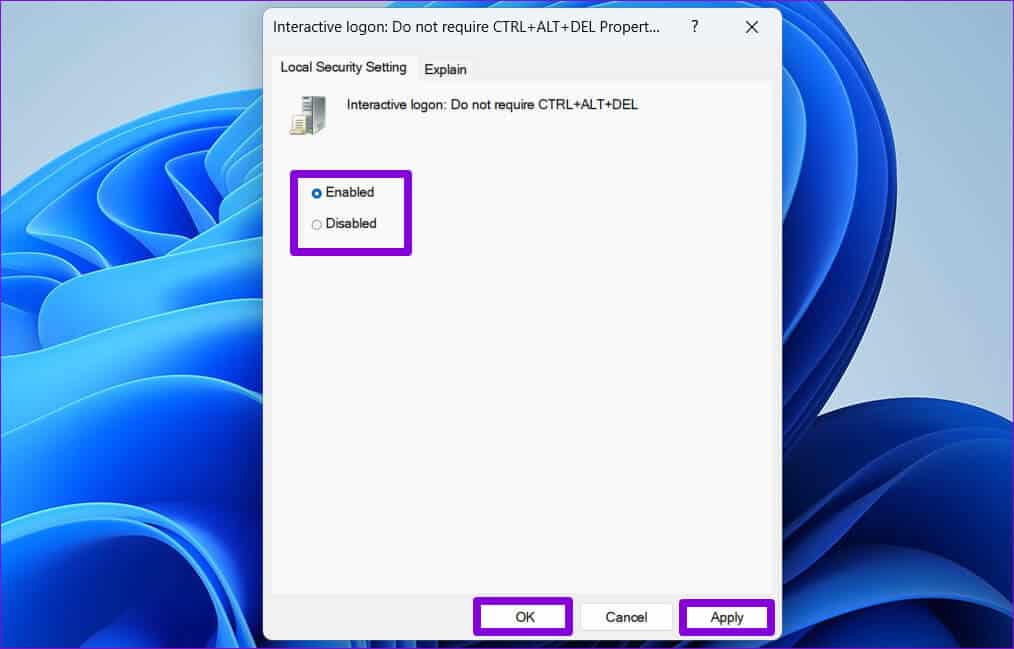Les 3 meilleures façons d'activer ou de désactiver l'enregistrement d'entrée sécurisée Ctrl + Alt + Suppr sur Windows 11
Au fil des ans, Microsoft a intégré diverses mesures de sécurité dans son système d'exploitation de bureau pour fournir Expérience de connexion Sûr. L'une de ces mesures est la fonction d'enregistrement sécurisé de l'entrée, qui ajoute une couche de sécurité supplémentaire au processus d'enregistrement de l'entrée et maintient les pirates à distance.
Si vous êtes intéressé par l'utilisation de la fonction Secure Entrée Enrollment sur Windows 11, nous sommes là pour vous aider. Avant de vérifier les étapes pour activer ou désactiver l'enregistrement sécurisé d'Entrée sur Windows, laissez-nous d'abord comprendre comment cette fonctionnalité protège vos identifiants d'enregistrement d'Entrée.
QU'EST-CE QUE LA SÉCURITÉ D'INSCRIPTION DES PARTICIPANTS SOUS WINDOWS
Les logiciels malveillants ou le code sur votre ordinateur peuvent voler vos données de différentes manières. Par exemple, un faux écran de connexion sur votre PC Windows peut vous exposer au vol PIN ou mot de passe. C'est exactement le problème qu'Entrée Secure Registration vise à résoudre.
Lorsque la connexion sécurisée est activée, Windows vous invite à appuyer sur la combinaison de touches Ctrl + At + Suppr pour accéder au champ de signe d'entrée. Cela vous aide à vérifier que l'écran d'enregistrement Entrée que vous voyez sur votre ordinateur est authentique.
Maintenant que vous savez ce qu'est l'enregistrement sécurisé d'Entrée, voyons comment activer ou désactiver cette fonctionnalité dans Windows 11.
1. Activez ou désactivez l'enregistrement Secure Entrée en modifiant les paramètres du compte utilisateur
Le moyen le plus simple et le plus rapide d'activer ou de désactiver la fonction d'enregistrement d'entrée sécurisée sous Windows consiste à utiliser les paramètres de votre compte d'utilisateur. Alors commençons par ça.
Étape 1: Faites un clic droit sur l'icône Windows dans la barre des tâches ou appuyez sur une touche Windows + X Pour ouvrir un menu Power User Et sélectionnez Courir De la liste.
Étape 2: Sur le terrain Ouvert , Type netplwiz Et appuyez sur Entrer.
Étape 3: Dans la fenetre Comptes d'utilisateurs , Passer à l'onglet Options avancées.
Étape 4: Sous la section Secure Entrée Registration, cochez la case à côté de "Exiger que les utilisateurs appuient sur Ctrl + Alt + Delete" pour activer Secure Entrée Registration sur votre ordinateur. Si vous souhaitez désactiver la fonctionnalité, décochez la case.
Étape 5Cliquez sur "Application" ثم OK.
2. Activer ou désactiver l'enregistrement d'entrée sécurisé à l'aide de l'éditeur de registre
Les fichiers de registre de votre ordinateur contiennent des configurations importantes pour Windows. Vous pouvez modifier ces fichiers de registre pour activer ou désactiver des fonctionnalités telles que l'enregistrement d'entrée sécurisée. Mais nous vous recommandons de ne pas apporter de modifications aux fichiers de registre avant de faire Sauvegardez tous les fichiers de registre ou Créer un point de restauration Au cas où cela arriverait.
Étant donné que la modification des fichiers de registre comporte de légers risques, ne continuez que si vous êtes familiarisé avec l'éditeur de registre. Si c'est le cas, procédez comme suit pour configurer la fonction Secure Entree Registry à l'aide de l'Éditeur du Registre.
Étape 1: Cliquez sur une icône windows Search Au Barre des tâches Et le type Éditeur de registre Dans la zone de recherche, sélectionnez Exécuter en tant qu'administrateur dans les résultats.
Étape 2: Sélectionnez Oui lorsque l'invite de commande apparaît Compte utilisateur (UAC).
Étape 3: Dans la fenetre Éditeur de registre , collez le chemin suivant dans la barre d'adresse en haut et appuyez sur Entrée.
HKEY_LOCAL_MACHINE \ SOFTWARE \ Microsoft \ Windows NT \ CurrentVersion \ Winlogon
اÉtape 4: en clé Winlogon Sélectionnez un lieu Présentation de DisableCad De la partie droite.
Si vous ne voyez pas le DWORD DisablCad, cliquez avec le bouton droit sur la touche Winlogon dans la barre latérale gauche, sélectionnez Nouveau et choisissez "Valeur DWORD (32 bits)" dans le sous-menu. Nommez-le DWORD DisableCad.
Étape 5: Double-cliquez Désactiver Cad DWORD Et entrez 0 dans le champ Données de valeur pour activer l'enregistrement sécurisé d'Entrée sous Windows. Si vous souhaitez désactiver la fonction, entrez 1 à la place.
Puis cliquez sur OK.
Quittez l'Éditeur du Registre et redémarrez votre ordinateur pour appliquer les modifications.
3. Activer ou désactiver l'enregistrement d'entrée sécurisé à l'aide de la politique de sécurité locale
Une autre façon de configurer la fonctionnalité de journalisation sécurisée de Windows Entrée consiste à utiliser la stratégie de sécurité locale dans l'éditeur de stratégie de groupe. Cependant, il est important de noter que l'éditeur de stratégie de groupe n'est disponible que dans les éditions Windows 11 Pro, Enterprise et Education. Donc, si vous utilisez Windows Home, cette méthode ne fonctionnera pas pour vous. Cependant, vous pouvez essayer la solution précédente.
Étape 1: Appuyez sur la touche Windows + R pour démarrer la boîte de dialogue. écrivez secpol.msc Dans la zone de texte et appuyez sur D'ACCORD.
Étape 2: Lorsque l'invite de contrôle apparaît Compte utilisateur (UAC) , sélectionnez Oui pour continuer.
Étape 3: Dans la fenetre Stratégie de sécurité locale , Double-cliquez Dossier des stratégies locales dans le volet de droite pour le développer.
Étape 4: dans le dossier "politique intérieure" , sélectionnez un dossier "options de sécurité".
Étape 5: Dans le volet de droite, double-cliquez "Enregistrement interactif d'entrée : aucune stratégie CTRL + ALT + SUPPR requise".
Étape 6: Dans l'onglet Paramètres de sécurité locale, sélectionnez le bouton radio Activé pour désactiver l'exigence de connexion sécurisée. Vous pouvez également sélectionner le bouton radio Désactivé pour activer la stratégie. Cliquez sur Appliquer puis Ok.
Sécurisez votre ordinateur
L'activation de la fonctionnalité Windows Secure Entrée Registration est un excellent moyen de protéger vos informations d'identification d'entrée contre les logiciels malveillants. Cependant, si vous préférez ne pas passer par une étape supplémentaire lors du processus d'inscription à l'Entrée, vous pouvez toujours désactiver cette fonctionnalité en utilisant l'une des méthodes ci-dessus.