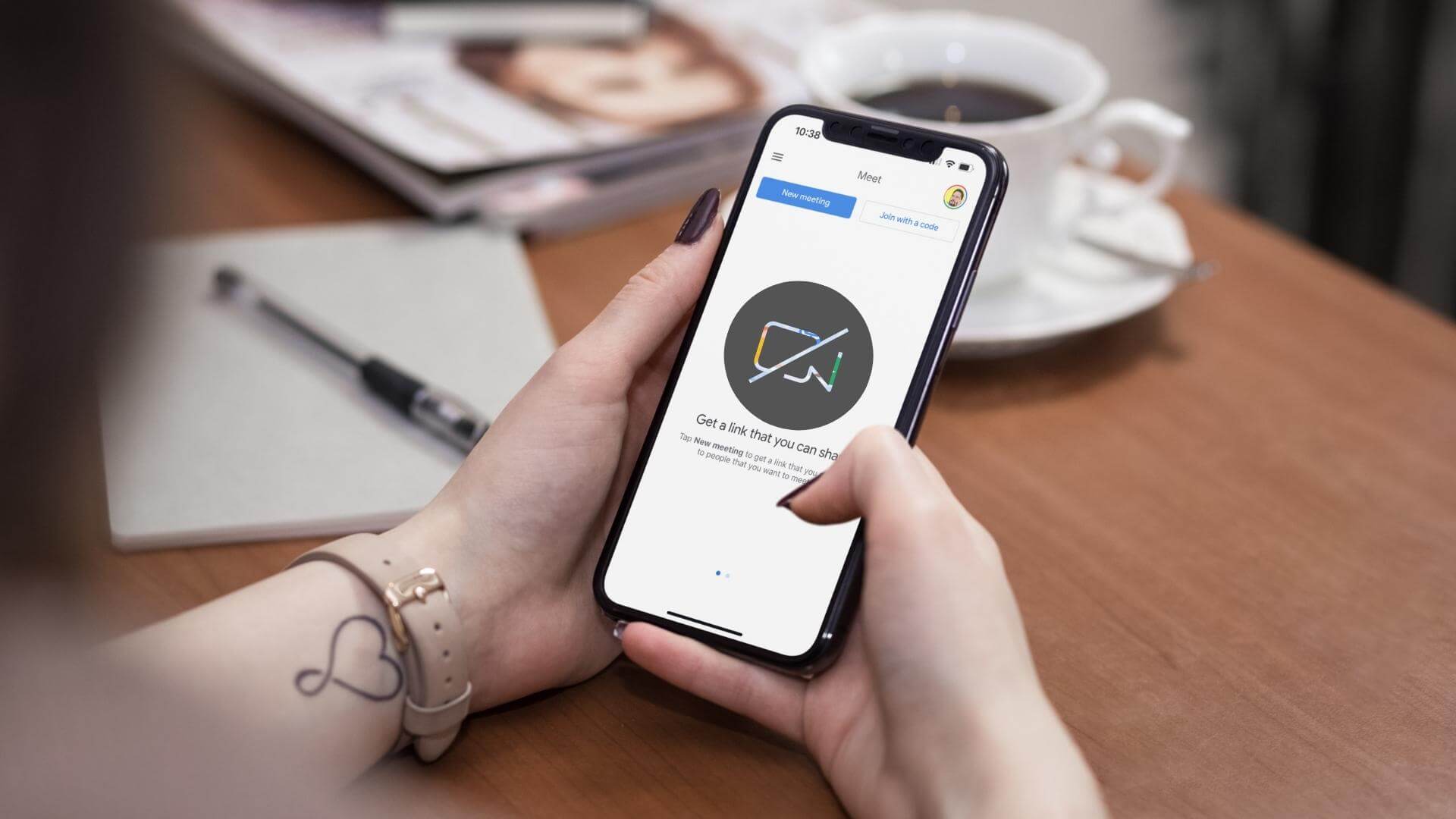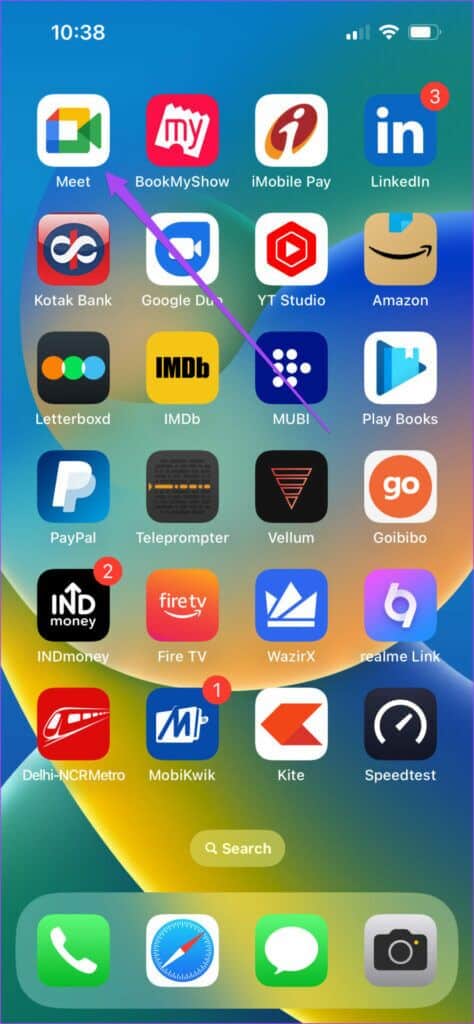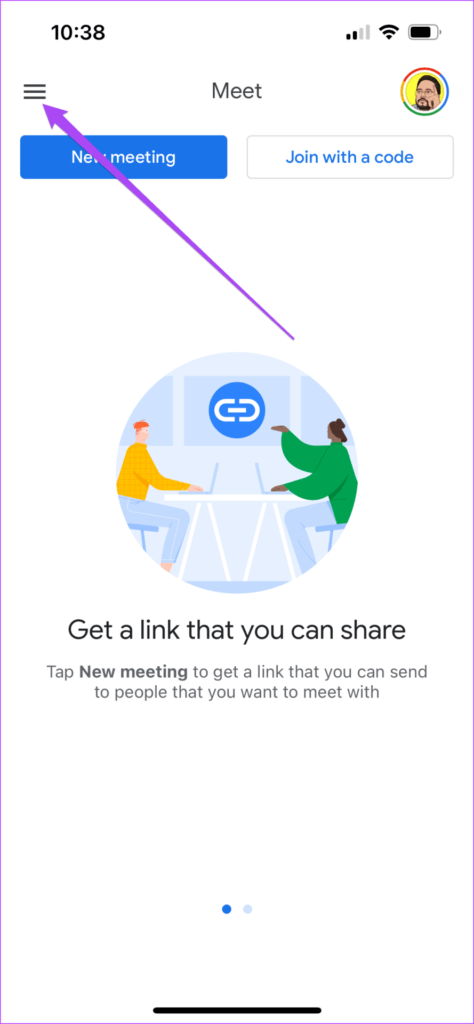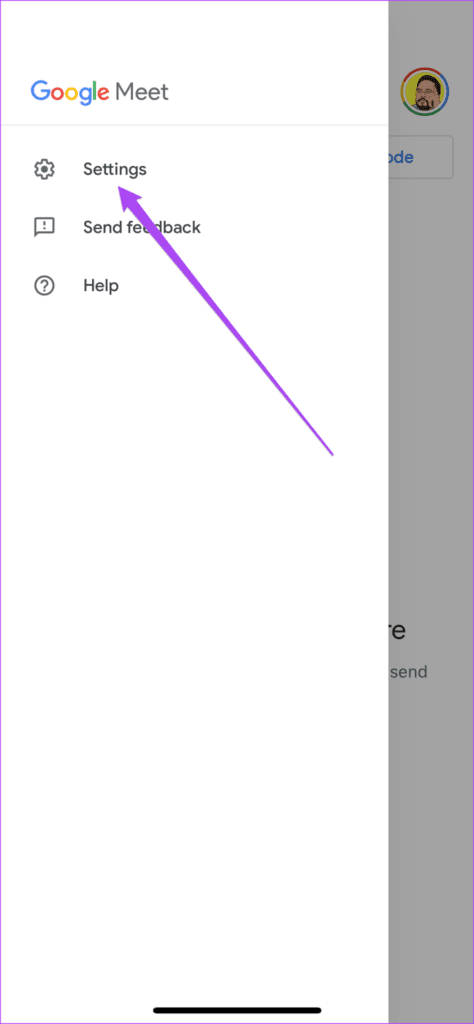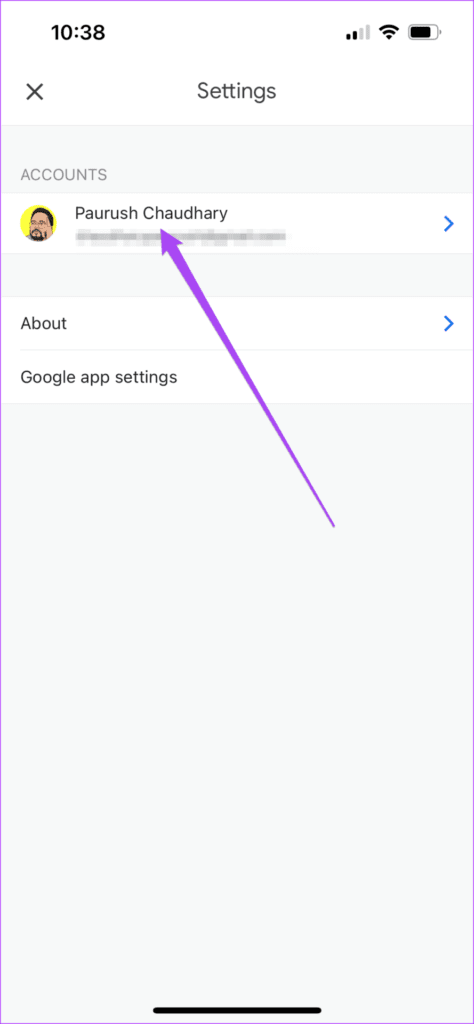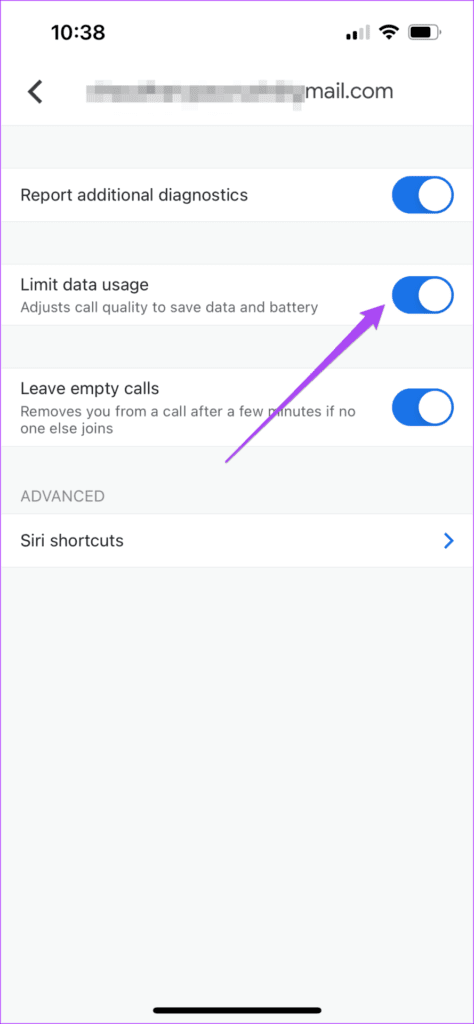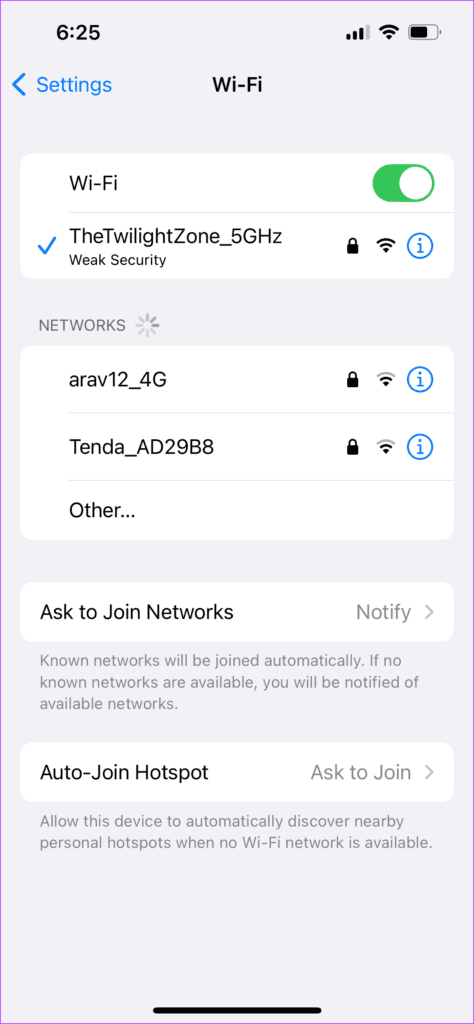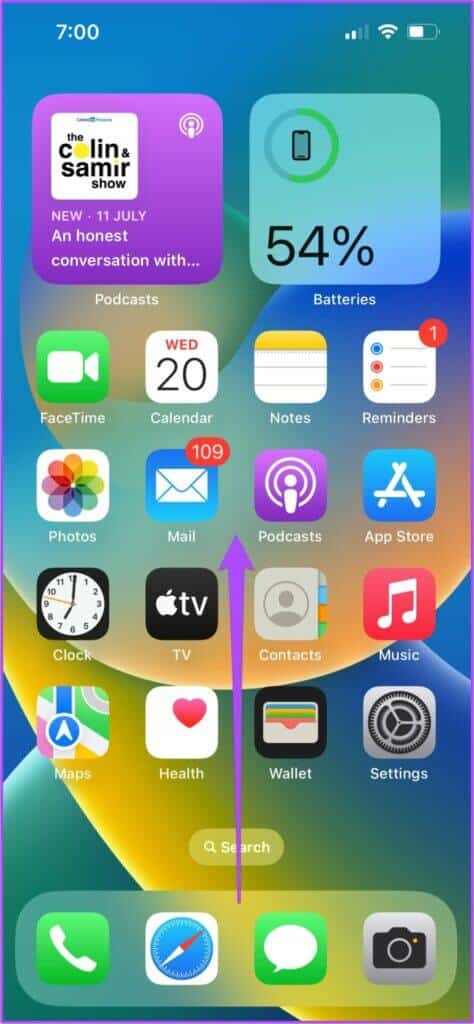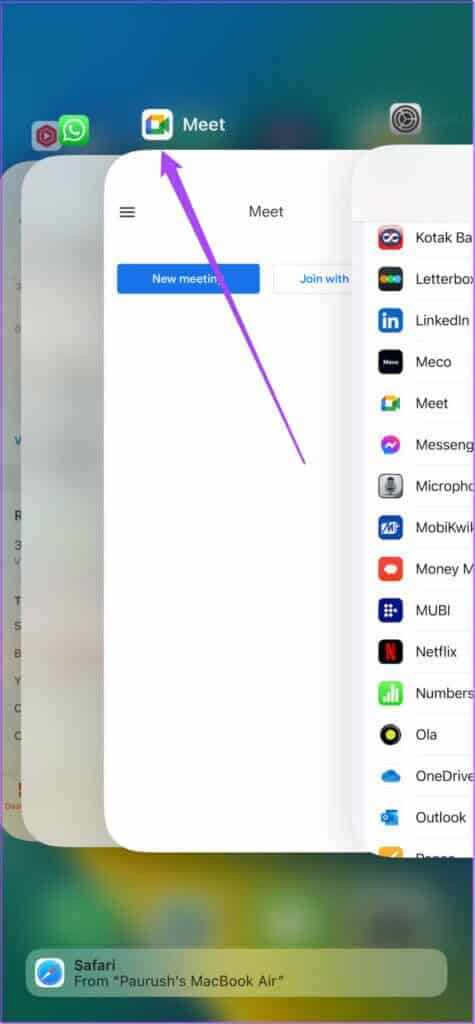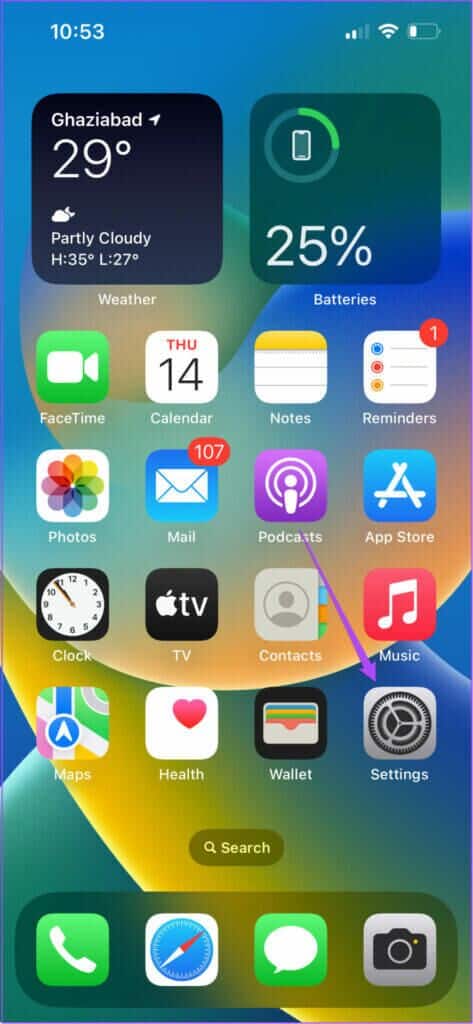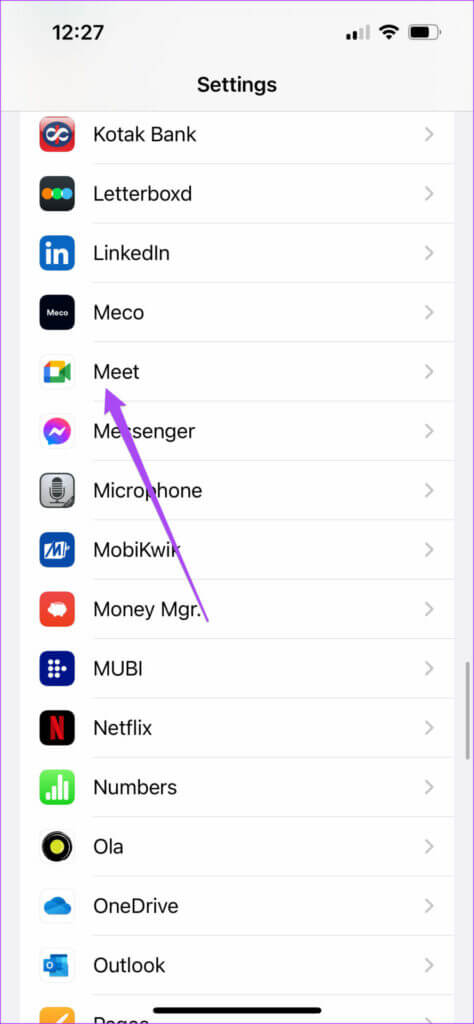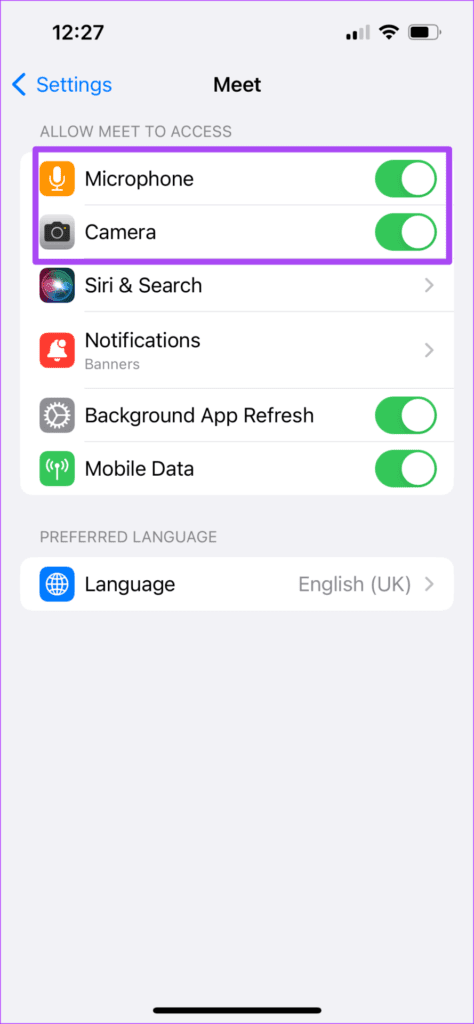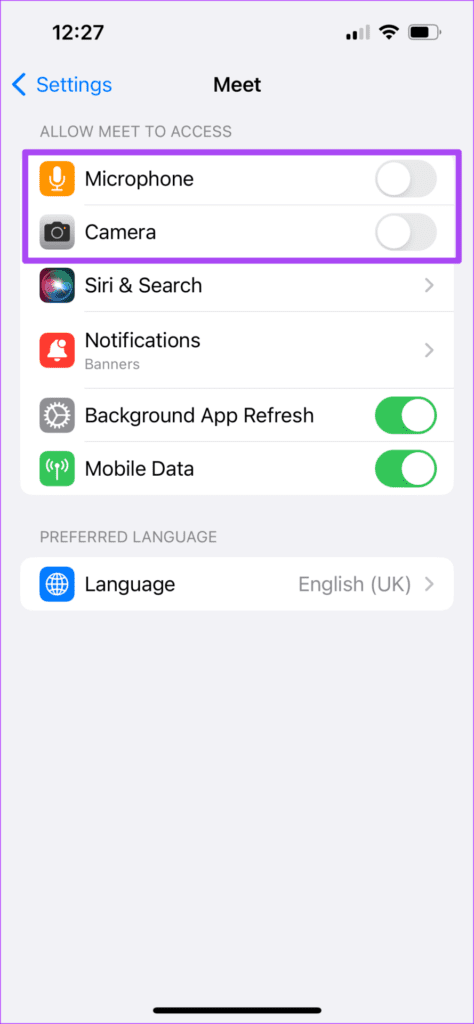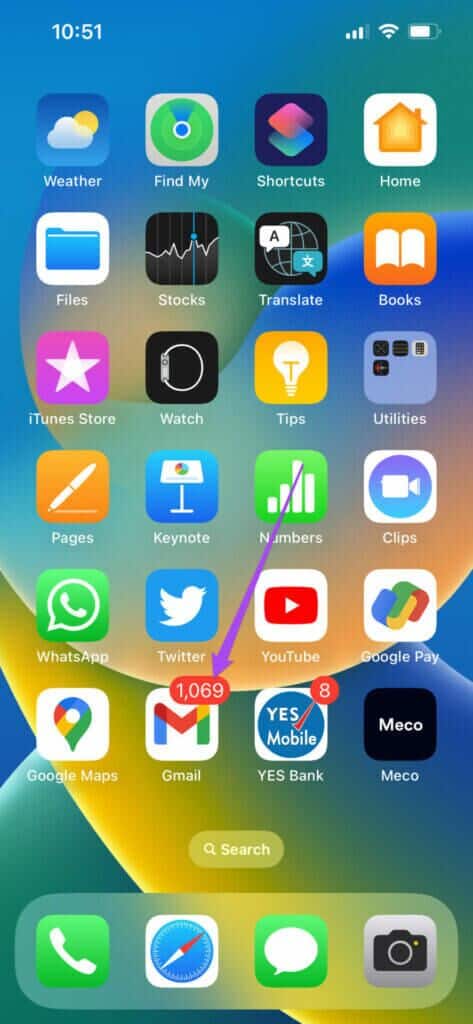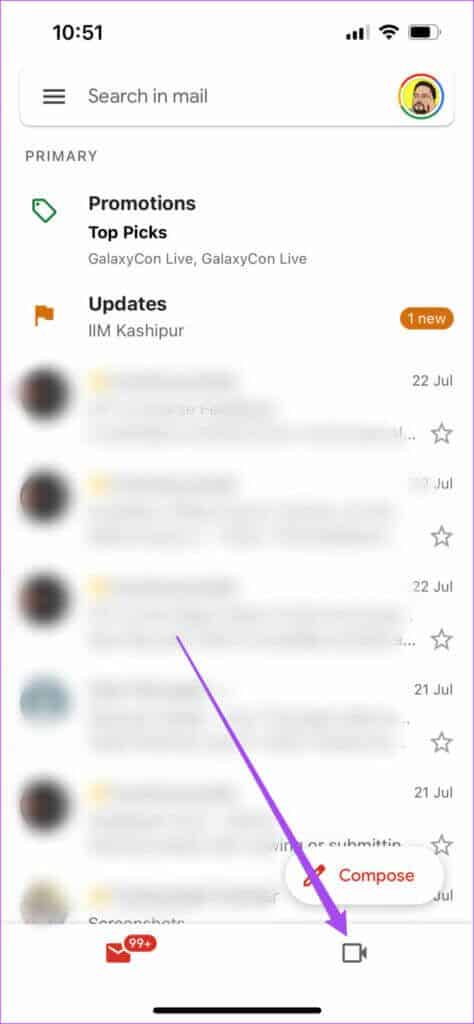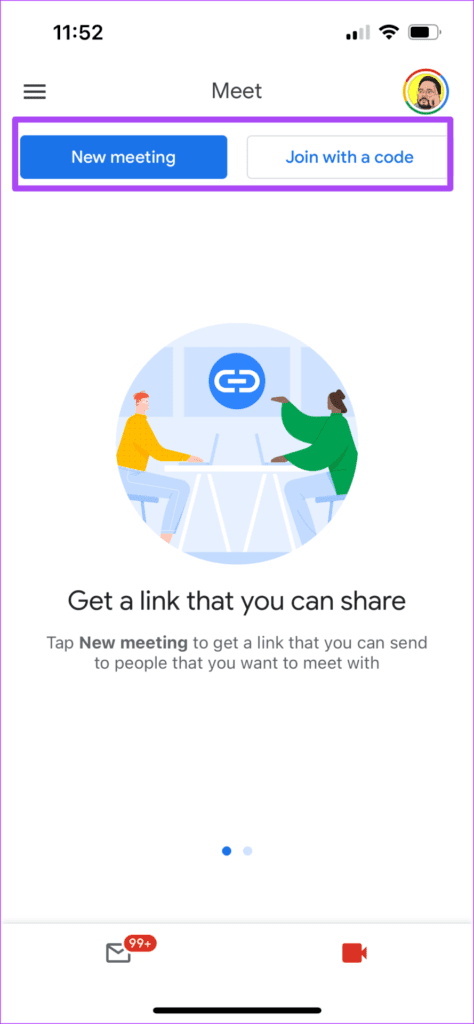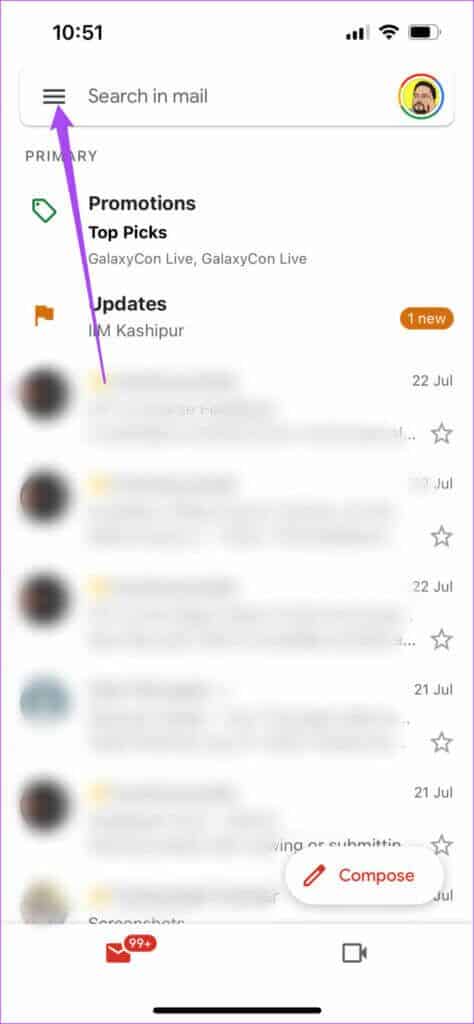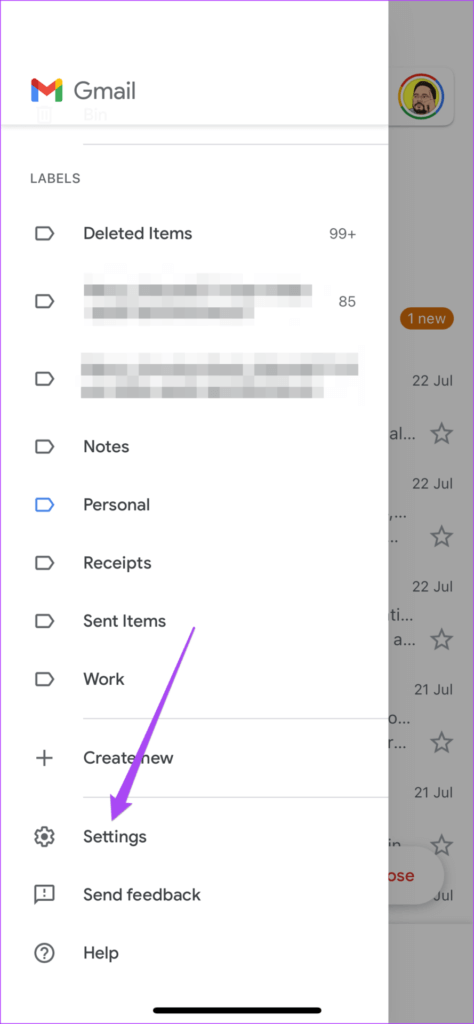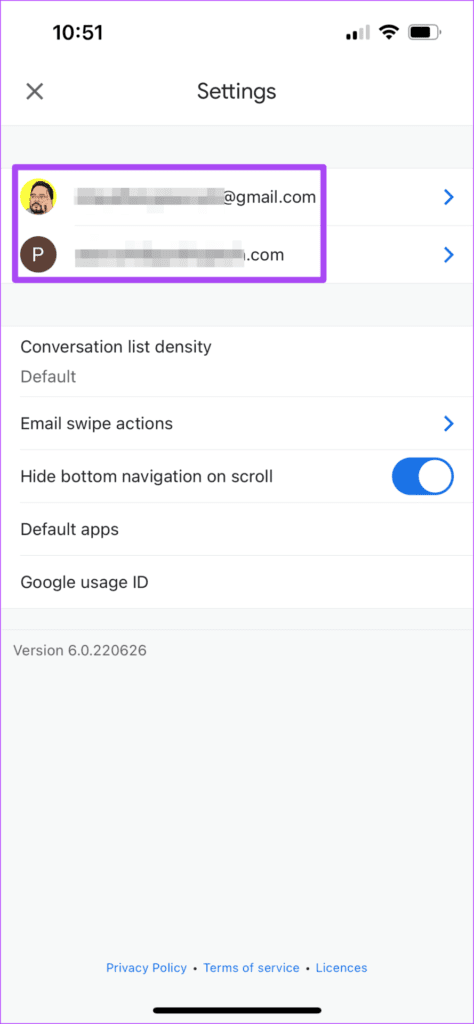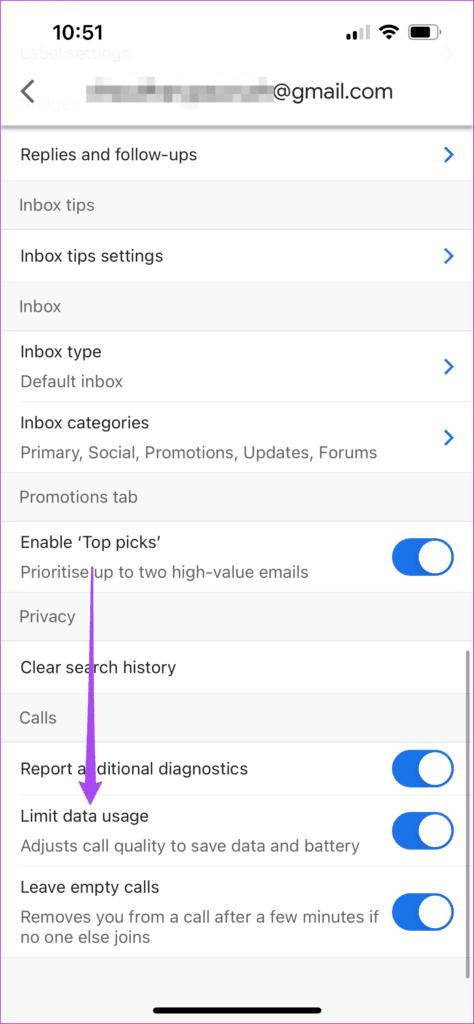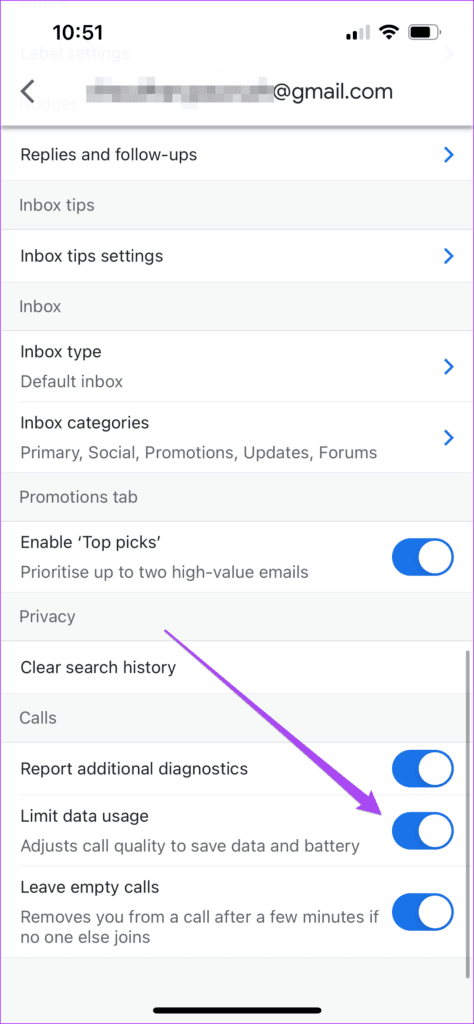Face aux problèmes de Google Meet - Les 7 meilleures façons de réparer la vidéo de l'iPhone ne fonctionnent pas
après FaceTime , Plus longtemps Google Meet Une application utile pour passer des appels vidéo avec vos contacts. Vous pouvez également Partager votre écran dans Google Meet Sur votre iPhone si vous souhaitez faire une présentation rapide, surtout lorsque vous n'avez pas accès à votre ordinateur.
Mais cela peut être ennuyeux pour vous si vous ne pouvez pas Démarrez un appel vidéo avec Google Meet. Cela peut entraîner des retards inutiles dans vos réunions ou vous empêcher d'assister à un événement en ligne à temps. Si vous rencontrez le même problème, voici les solutions pour réparer la vidéo Google Meet qui ne fonctionne pas sur iPhone.
1. DÉSACTIVER LA LIMITATION D'UTILISATION DES DONNÉES DANS L'APPLICATION GOOGLE MEET
Si vous comptez principalement sur Données mobiles Pour les appels vidéo Google Meet, vous pouvez activer l'option pour limiter l'utilisation des données dans l'application. Lorsque la vidéo Google Meet ne fonctionne pas sur votre iPhone, nous vous suggérons de désactiver la fonctionnalité. Voici comment désactiver la limite d'utilisation des données dans Meet.
Étape 1: Ouvert Google Meet Sur ton iPhone
Étape 2: Cliquez sur l'icône Menu Hamburger Dans le coin supérieur gauche.
Étape 3: Clique sur Paramètres.
Étape 4: Sélectionnez le compte de messagerie que vous utilisez pour les appels vidéo via Google Meet.
Étape 5: Appuyez sur la bascule à côté de Limiter l'utilisation des données pour la désactiver.
Étape 6: Essayez de démarrer un appel vidéo et vérifiez si le problème est résolu.
2. Passer des données mobiles au WI-FI
S'il est éteint "Réduire l'utilisation des donnéesGoogle Meet n'aide pas, vous n'aurez peut-être pas une bonne vitesse Internet sur les données mobiles. Nous vous recommandons donc de passer des données mobiles au Wi-Fi sur votre iPhone. Ouvrez l'application Paramètres sur votre iPhone, accédez au Wi-Fi et activez l'option de connexion au meilleur réseau disponible. Cela aidera beaucoup à améliorer la vitesse des données.
3. Connectez-vous avec la bande de fréquence 5 GHz
Si vous utilisez un routeur bi-bande, il est judicieux de passer de la bande de fréquence 2.4 GHz à la bande de fréquence 5 GHz pour profiter de vitesses Internet plus rapides. Après vous être connecté à la bande 5 GHz, Vérifiez la vitesse d'Internet Vous avez l'esprit tranquille. De plus, il est utile de s'asseoir près de votre routeur pour éviter une faible vitesse Internet.
4. Fermez et redémarrez l'application GOOGLE MEET
Après avoir pris soin de votre vitesse Internet, nous vous recommandons de quitter et de redémarrer Google Meet sur votre iPhone pour lui donner un nouveau départ. Voici comment vous pouvez le faire.
Étape 1: Depuis l'écran d'accueil de l'appareil iPhone votre balayage depuis le bas et maintenez.
Étape 2: Après avoir détecté Windows toutes les applications d'arrière-plan , je cherche Google Meet.
Étape 3: Cliquez pour sélectionner la fenêtre Google Meet et faites-la glisser vers le haut pour la supprimer de l'arrière-plan.
Étape 4: Redémarrer Google Meet sur votre iPhone et vérifiez si le problème est résolu.
5. Activez l'accès à la caméra et au microphone
Si la vidéo Google Meet ne fonctionne toujours pas sur votre iPhone, vous devez vérifier l'accès à la caméra et au microphone pour l'application. Vous avez peut-être déjà désactivé l'accès à votre caméra ou à votre microphone avant de démarrer un appel vidéo. Vous pouvez maintenant continuer et vérifier si l'accès est activé ou non en suivant les étapes ci-dessous.
Étape 1: Ouvrir une application Paramètres Sur un appareil iPhone Votre.
Étape 2: Faites défiler et cliquez Découvrez.
Étape 3: Vérifiez si l'accès à Caméra et microphone Activé ou non.
Étape 4: S'il est déjà activé, appuyez sur les interrupteurs à bascule pour désactiver l'accès.
Étape 5: Attendez un moment et appuyez sur deux interrupteurs à nouveau pour réactiver l'accès.
Étape 6: fermer l'application Paramètres , Et ouvert Google Meet Et vérifiez Résoudre le problème.
6. Mettez à jour l'application GOOGLE MEET
Si vous rencontrez toujours le même problème, nous vous suggérons de mettre à jour l'application Google Meet sur votre iPhone. Selon la page d'assistance de Google Meet, vous devez mettre à jour votre L'application vers la dernière version. En effet, l'équipe Google Meet prend en charge chaque version de l'application pendant 6 mois après sa sortie. Si vous n'avez pas mis à jour L'application depuis un certain temps, nous vous recommandons de télécharger et d'installer la dernière version de L'application.
Mise à jour de l'application Google Meet
7. Utilisez "Google Meet" depuis l'application Gmail
Si aucune des étapes n'a fonctionné pour vous jusqu'à présent, nous vous suggérons d'utiliser la vidéo Google Meet à partir de l'application Gmail. L'onglet Meet est activé par défaut pour chaque utilisateur de l'application Gmail. Voici comment démarrer un appel vidéo Google Meet dans l'application Gmail.
Étape 1: Ouvrir une application Gmail Sur ton iPhone
Étape 2: Clique sur Onglet Rencontre Dans le coin inférieur droit.
Étape 3: Vous pouvez maintenant commencer Nouvelle réunion ou rejoindre en utilisant Code.
Tout comme avec Google Meet, assurez-vous de désactiver la fonctionnalité de limitation de l'utilisation des données dans l'application Gmail.
Voici comment vérifier le statut d'une option "Réduire l'utilisation des données" dans l'application Gmail.
Étape 1: Dans l'application Gmail, appuyez sur l'icône . Hamburger menu Dans le coin supérieur gauche.
Étape 2: Faites défiler la liste et appuyez sur Paramètres.
Étape 3: Sélectionner Compte email Celui que vous utilisez pour démarrer une vidéo Google Meet.
Étape 3: Dans la liste Paramètres Faites défiler vers le bas et trouvez Limitez l'utilisation des données.
Étape 4: Appuyez sur la bascule pour désactiver Limiter l'utilisation des données si elle est activée.
RENCONTREZ VOS CONTACTS SUR GOOGLE MEET
Ces solutions vous aideront à résoudre le problème de vidéo Google Meet sur votre iPhone. Bien que l'application Gmail vous permette également de lancer des appels vidéo via Google Meet, l'application Gmail elle-même peut parfois s'arrêter. Si cela vous arrive, consultez notre article qui fournit Quelques solutions de travail réparer.