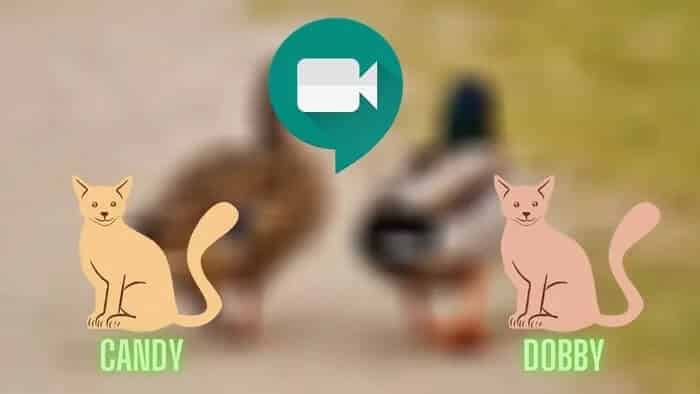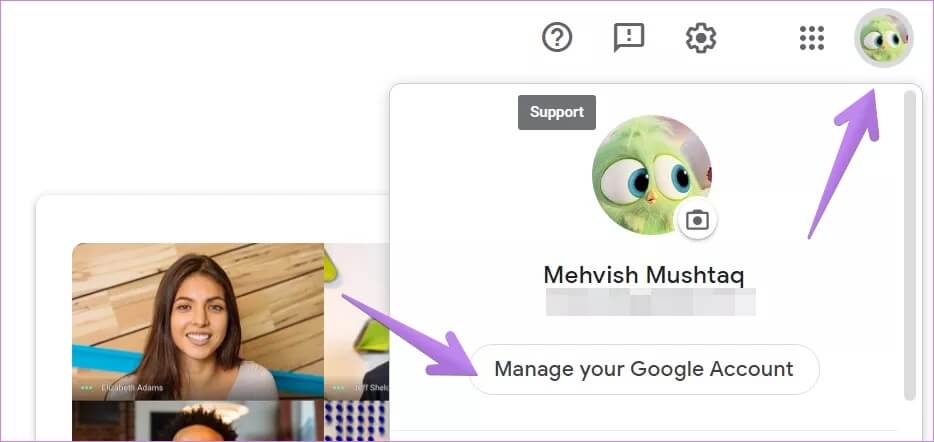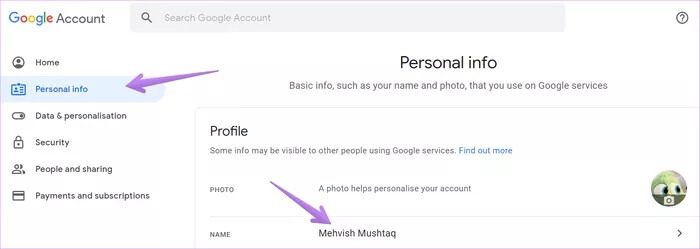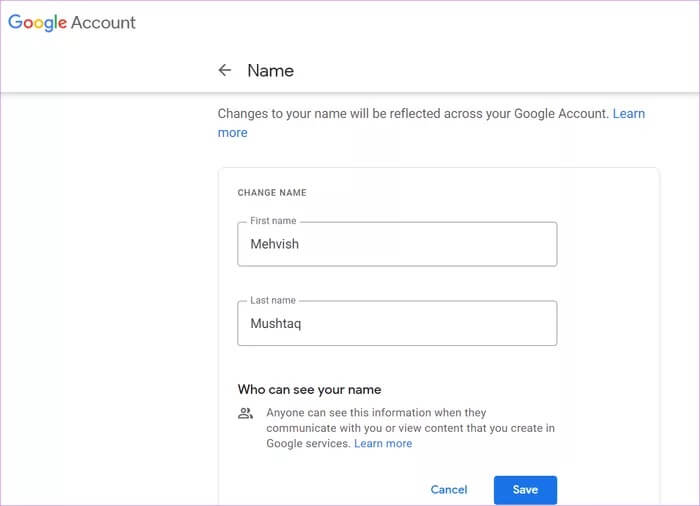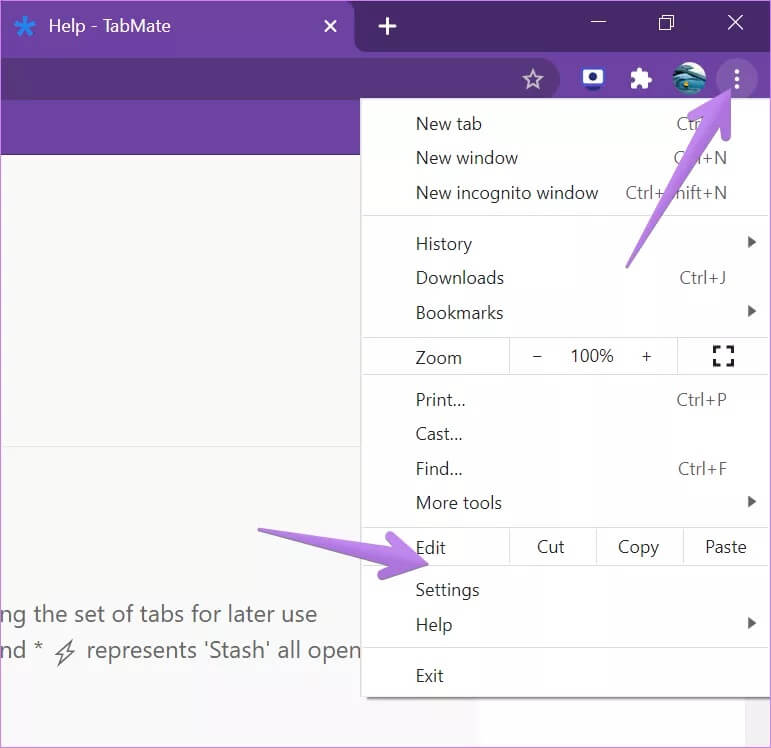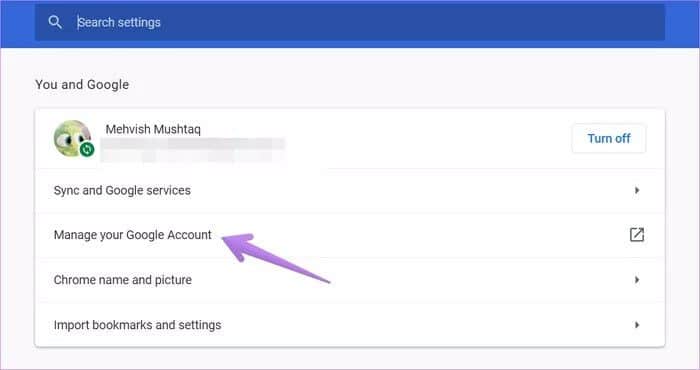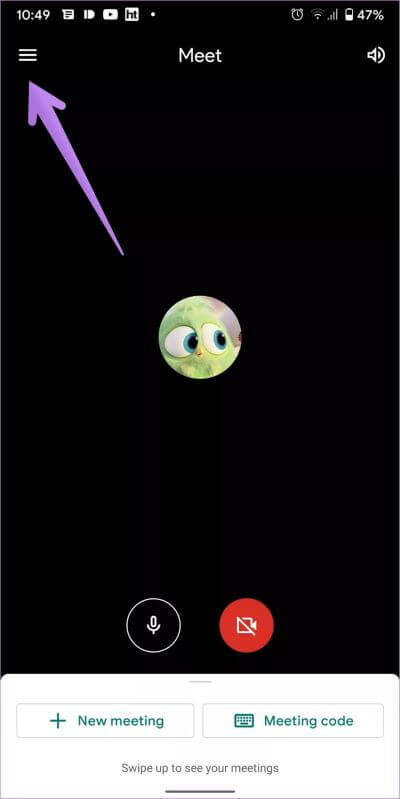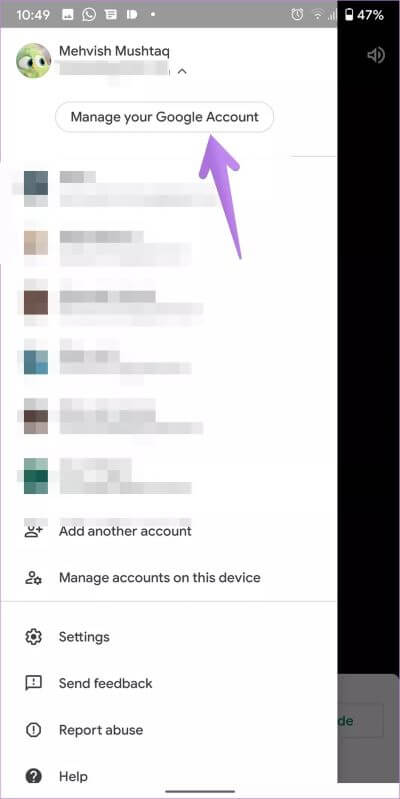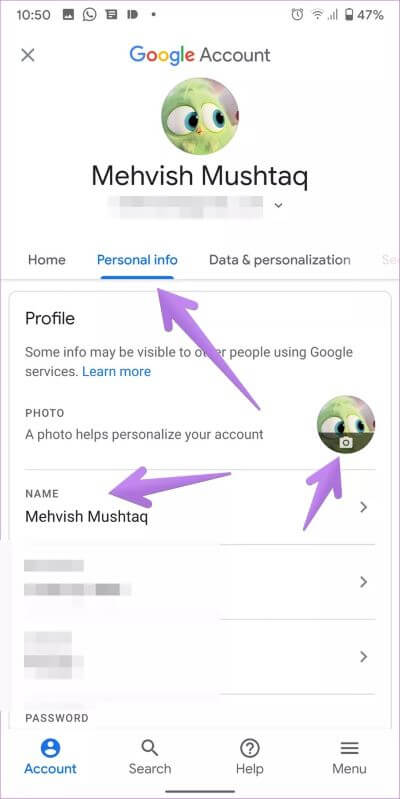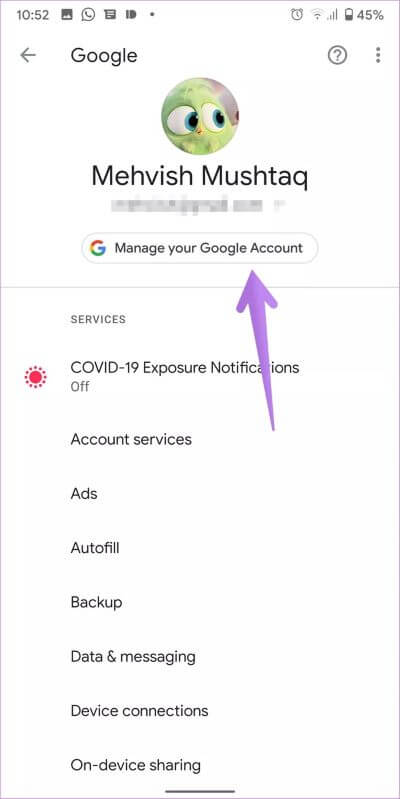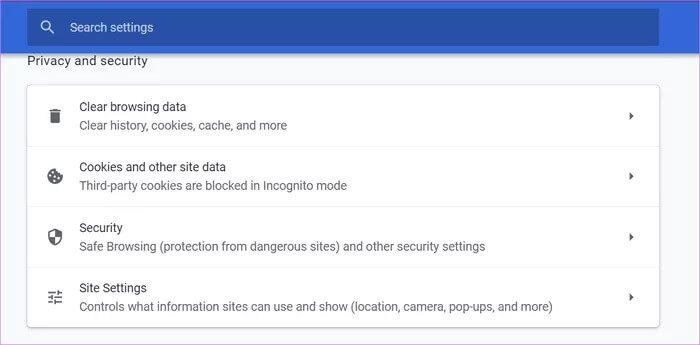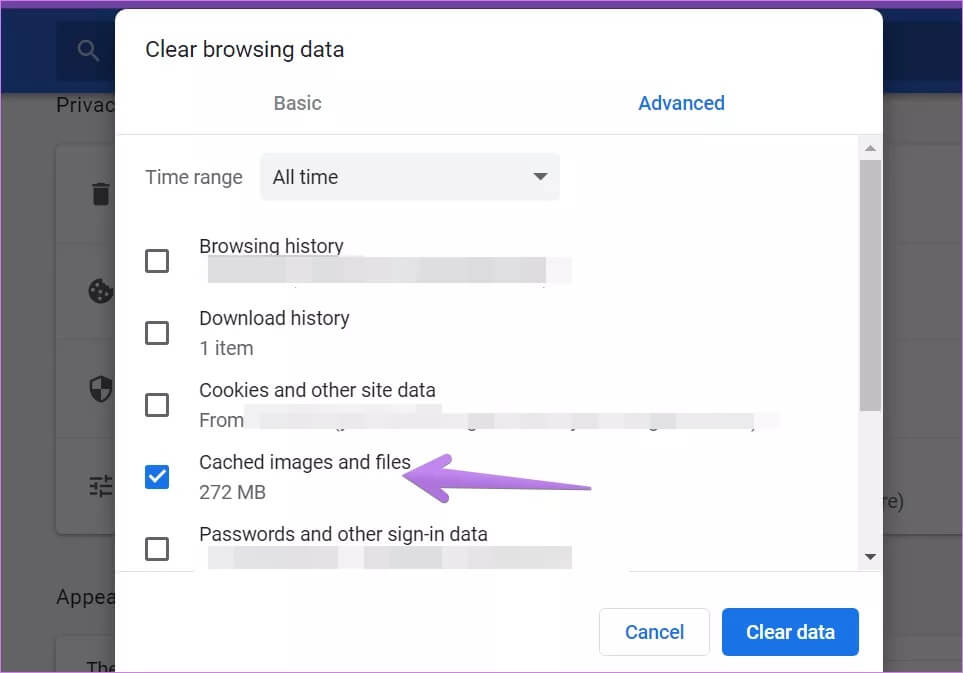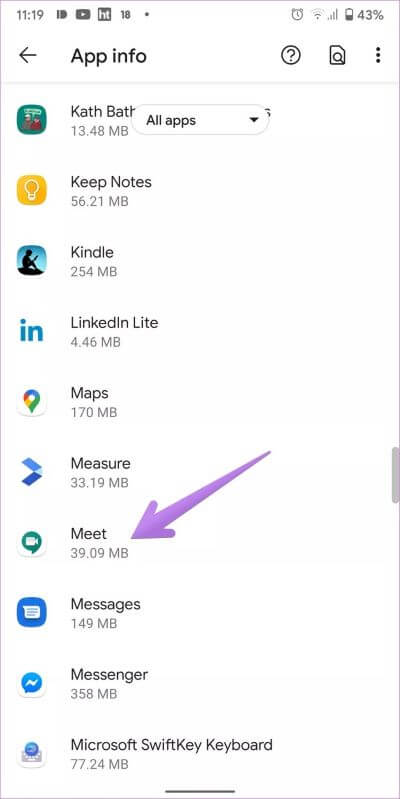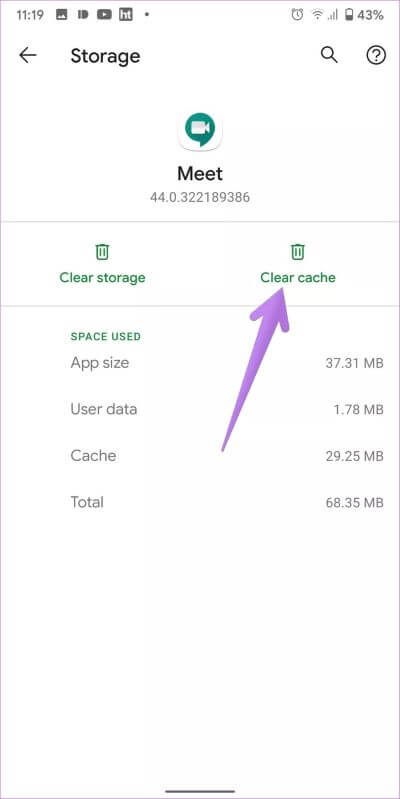Comment changer le nom et l'image dans Google Meet sur téléphone mobile et PC
habituellement Affiche les applications de visioconférence comme Zoom و Google Meet و Skype و Microsoft Teams Etc. votre nom si vous choisissez d'arrêter la lecture de la vidéo. Il s'agit principalement du nom que vous avez utilisé pour créer un compte pour le service d'appel vidéo en question. Donc, garder un nom connu ou réel est un must, surtout lorsque vous êtes dans une salle de classe en ligne ou une réunion formelle. De nombreux utilisateurs ne savent pas comment changer ou utiliser leur vrai nom lors d'un appel Google Meet sur Android, iOS, iPadOS et PC. Nous partagerons comment vous pouvez changer votre nom Google et afficher l'image dans cet article.
Parfois, le nom est mal orthographié, ce qui est probablement la raison pour laquelle vous devriez vouloir le changer. Vous auriez dû vérifier Paramètres de Google Meet J'étais un peu troublé. Vous devez donc vous demander si l'on peut même changer le nom (ou la photo de profil) sur Google Meet ou non.
Trouvons la réponse à toutes ces demandes.
POUVONS-NOUS CHANGER LE NOM SUR GOOGLE MEET
Oui tu peux. Cependant, le processus est un peu compliqué. Votre compte Google Meet est associé à votre compte Google. Vous devez donc modifier directement le nom (et la photo de profil) sur votre compte Google. Cela modifiera votre nom et votre photo dans tous les autres services Google tels que Google Drive, Google Photos, Gmail, etc.
Si vous acceptez, voici les étapes pour changer le nom et la photo sur Google Meet sur PC, Android, iPhone et iPad.
COMMENT CHANGER LE NOM ET L'IMAGE SUR GOOGLE MEET SUR PC
Comme mentionné ci-dessus, vous devez modifier le nom directement dans les paramètres du compte Google. Il existe de nombreuses façons d'accéder à la page des paramètres de compte Google depuis votre ordinateur portable.
Méthode 1: à partir de Google Meet
Ouvert Google Meet sur votre navigateur. Enregistrez Entrée en utilisant votre compte Google. Cliquez sur l'icône de la photo de profil dans le coin supérieur droit. Sélectionnez Gérer votre compte Google sous votre compte.
Cliquez sur votre profil dans la barre latérale gauche, suivi du nom sous votre profil. Si vous souhaitez modifier votre photo Google Meet, appuyez sur l'icône à côté de Photo et ajoutez une photo.
Entrez votre prénom et votre nom sous les cases et cliquez sur Enregistrer. Ouvrez Google Meet et vous verrez le nouveau nom.
Conseil de pro: apprenez à connaître Comment vous cacher et vous montrer sur Google Meet.
Méthode 2: depuis Google Chrome
Si le Google Chrome est votre navigateur par défaut Et En enregistrant Entrée avec le même compte Google Vous utilisez l'application Meet, cliquez sur l'icône à trois points dans le coin supérieur droit de Chrome. Sélectionnez les paramètres.
Cliquez sur Gérer votre compte Google. Allez dans l'information > nom (ou photo) comme indiqué ci-dessus et changez votre nom.
Méthode 3: à partir du lien
Vous pouvez également visiter myaccount.google.com Directement depuis n'importe quel navigateur sur votre ordinateur. Cliquez sur vos informations personnelles après avoir enregistré Entrée sur votre compte Google. Cliquez sur le nom ou la photo et modifiez-le selon vos besoins.
COMMENT CHANGER LE NOM ET L'IMAGE SUR GOOGLE RENCONTRER SUR ANDROID, IPHONE ET IPAD
Méthode 1: à partir de Google Meet
Ouvrez l'application Google Meet sur votre téléphone. Clique sur Icône de trois barres en haut.
Votre compte apparaîtra. Appuyez sur la petite flèche vers le bas à côté de l'ID de messagerie. Clique sur Gestion de compte Google Votre.
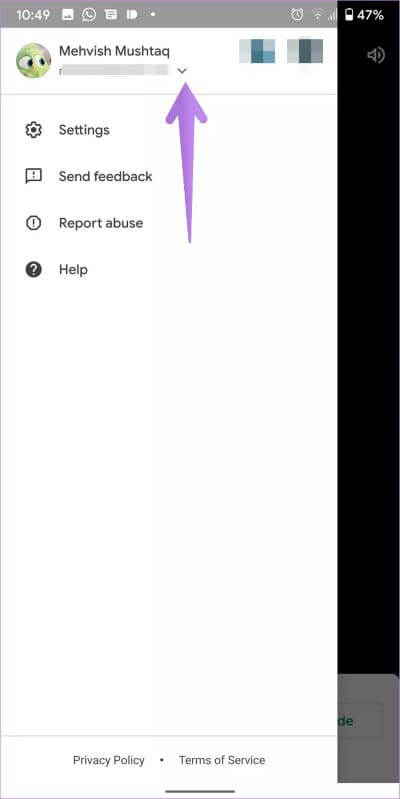
Vous serez redirigé vers l'écran Paramètres du compte Google. Cliquez sur l'onglet Informations personnelles. Cliquez sur le nom ou la photo pour le changer.
Vous pouvez également ouvrir le navigateur sur votre téléphone et visiter myaccount.google.com. Appuyez sur l'information profil. Cliquez pour changer le nom ou la photo.
Méthode 2: à partir des paramètres (Android uniquement)
Ouvrez les paramètres sur votre téléphone et accédez à Google. Cliquez sur Gérer votre compte Google. Vous serez redirigé vers les paramètres Google. Appuyez sur l'information profil. Modifiez le nom ou la photo de Meet et d'autres services Google. Découvrez 13 paramètres Google cachés qui vous aideront à personnaliser votre téléphone.
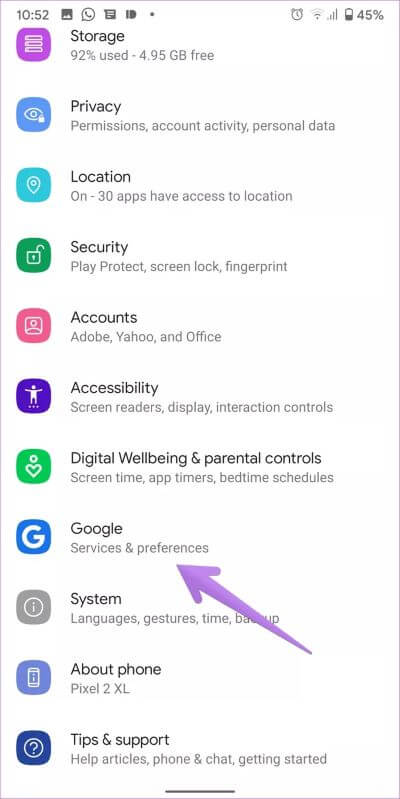
Dépannage: le nom et la photo de profil dans GOOGLE MEET ne changent pas
Si les méthodes ci-dessus n'ont pas modifié le nom ou la photo dans Google Meet, utilisez les correctifs suivants pour le résoudre:
Redémarrer
Si vous utilisez un PC, fermez l'onglet Meet et ouvrez-le à nouveau. Vous pouvez même fermer tout le navigateur. Si cela ne résout pas le problème, redémarrez votre ordinateur. De même, sur un téléphone mobile ou une tablette, fermez l'application Google Meet ou redémarrez votre téléphone.
Vider le cache
Ensuite, vous devriez essayer de vider le cache Meet ou votre navigateur.
Pour vider le cache du navigateur, ouvrez les paramètres de votre navigateur. Trouvez Effacer les données de navigation sous Confidentialité. Cliquez dessus Cochez la case à côté de Images et fichiers mis en cache (décochez les autres options) et cliquez sur le bouton Effacer les données. Cela effacera le cache de tous les sites Web. reconnait moi Comment vider le cache d'un site Web juste un.
Pour vider le cache Meet sur votre téléphone Android, ouvrez Paramètres et accédez aux applications. Cliquez sur Google Meet.
Appuyez sur Stockage puis sur Effacer le cache. Découvrez en quoi l'effacement du cache diffère de l'effacement des données sous Android.
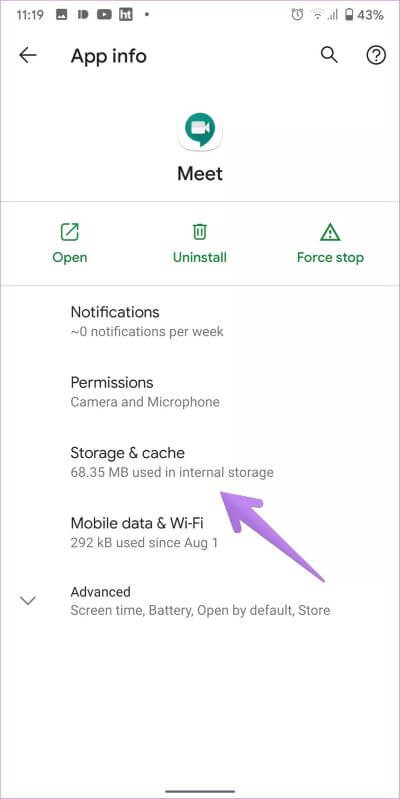
Réfléchissez avant de vous lancer
Nous espérons que vous avez réussi à modifier le nom de votre compte Google Meet. Comme mentionné précédemment, les changements de nom et d'image seront reflétés dans tous vos services Google. Alors pensez-y avant de changer le nom ou l'image.