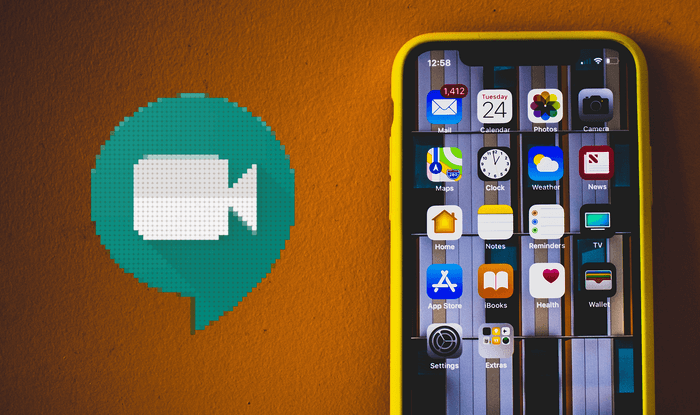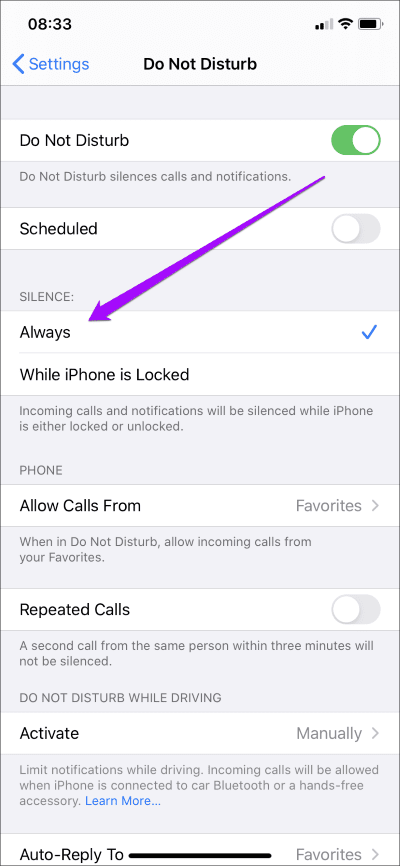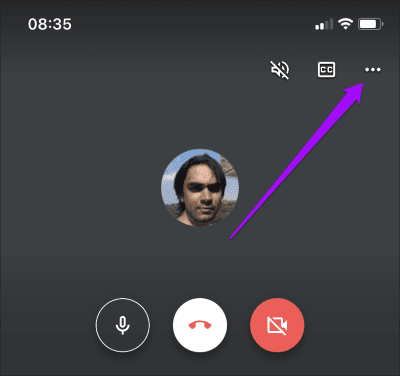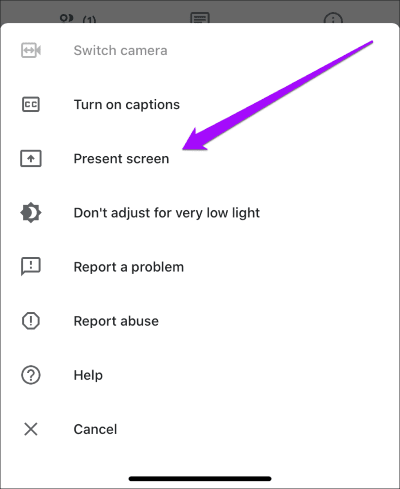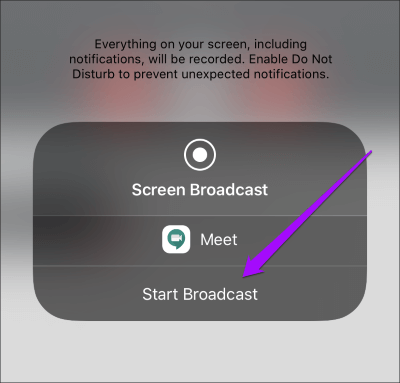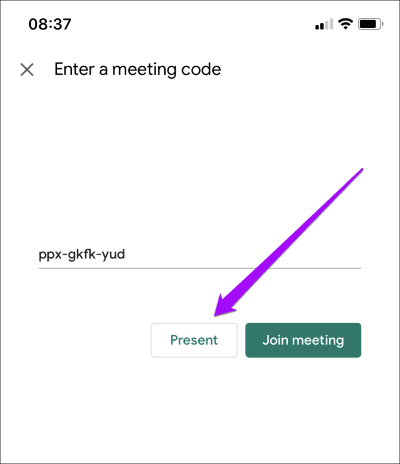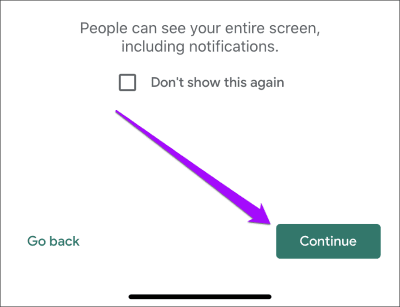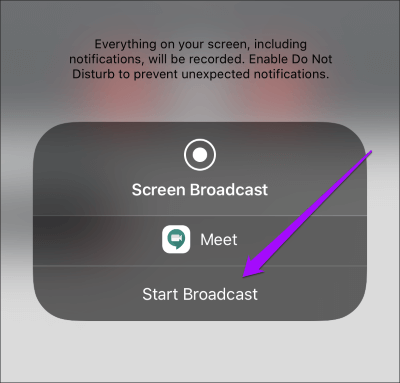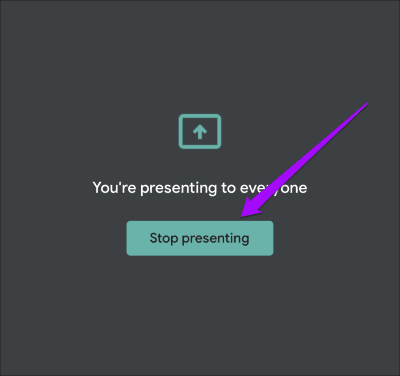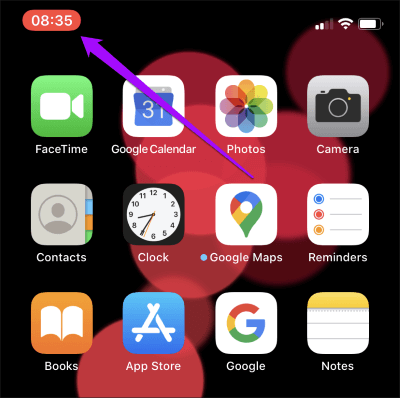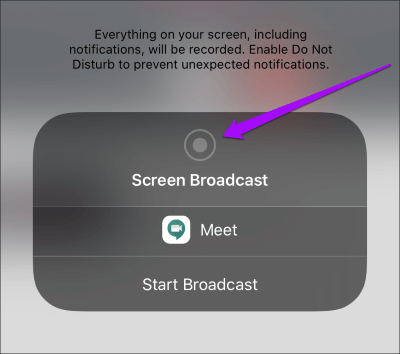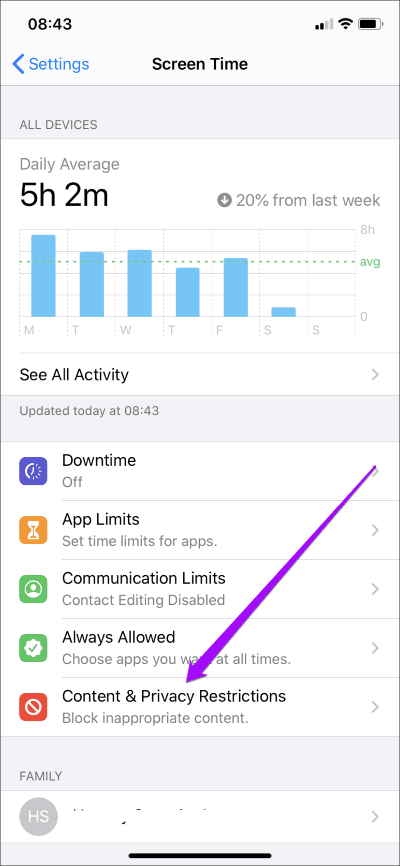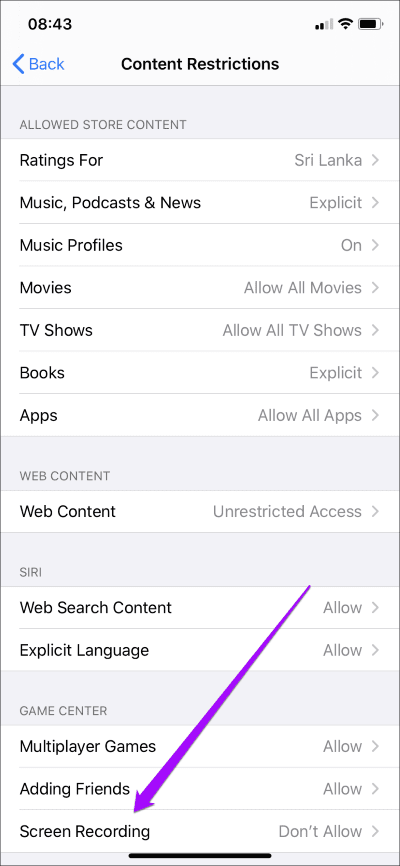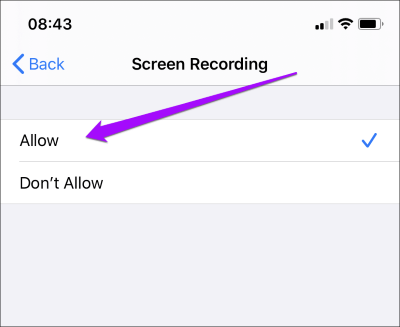Comment partager votre écran dans Google Meet sur iPhone et iPad
L'application n'est pas limitée Google Meet Au Utiliser des caméras existantes Sur un iPhone ou un iPad pour transférer la vidéo. Si vous souhaitez soumettre Présentations en direct , Faites un remue-méninges, formez des employés ou faites tout ce qui touche à la diffusion sur écran, Google Meet rend cela plus possible. Mais comment partagez-vous votre écran dans Google Meet sur iPhone et iPad?
Je dois admettre que Google Meet ne vous donne pas exactement l'option "Partager l'écranClairement visible pour commencer à diffuser dans une vidéoconférence (par ex. zoom). Si vous ne savez pas quoi faire pour partager votre écran avec votre iPhone ou iPad, jetons un œil à l'ensemble du processus.
Je vais également partager une astuce sur ce qu'il faut faire si le partage d'écran dans Google Meet ne fonctionne pas sur iPhone et iPad. Alors lisez la suite.
Confidentialité - restez à l'écoute
Avant de commencer le partage d'écran dans Google Meet, il est toujours judicieux de prendre en compte les problèmes potentiels de confidentialité. Étant donné que Google Meet diffusera tout sur votre écran sans exception, planifiez à l'avance des sessions de partage d'écran à l'avance afin de ne pas partager accidentellement des données personnelles avec d'autres participants.
Par exemple, un excellent moyen d'empêcher les notifications ou les appels téléphoniques d'apparaître sur votre écran et de détecter des informations sensibles lors d'une session de diffusion consiste à activer le mode Ne pas déranger sur votre iPhone ou iPad.
vous pouvez utiliser "Centre de contrôlePour activer / désactiver Ne pas déranger, mais il est également préférable de vérifier que la fonction est configurée pour fonctionner même avec le déverrouillage de l'écran.
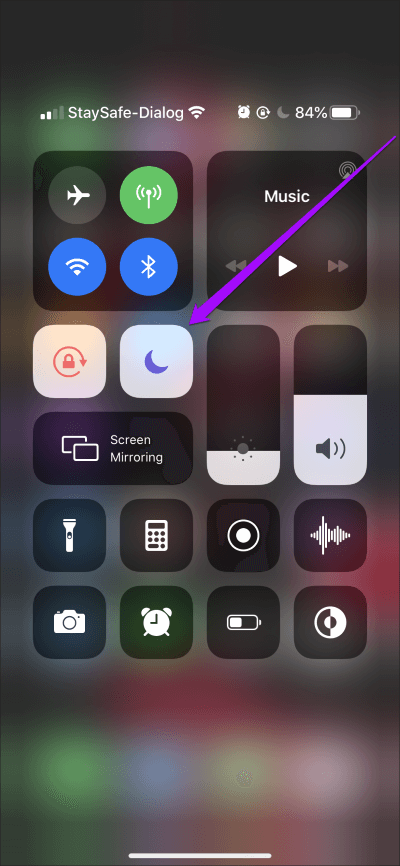
Aller à l'application Paramètres , Sélectionnez Ne pas déranger, puis assurez-vous de toujours sélectionner sous la section silence. Si vous ne souhaitez pas que les appels répétés contournent Ne pas déranger, vous pouvez également désactiver les appels récurrents (sous la section téléphone).
Commencez à partager votre écran sur GOOGLE MEET
Une fois que vous démarrez une réunion ou Rejoignez-le sur Google Meet Le partage d'écran sur iPhone ou iPad devient très facile tant que vous savez quoi faire. Alternativement, vous pouvez vérifier le post directement depuis la batte lorsque vous rejoignez une réunion. Voyons les deux méthodes ci-dessous.
Partage d'écran pendant la réunion
Étape 1: Pour commencer Partagez votre écran Pendant que vous êtes en réunion, commencez par cliquer sur Partie vidéo. Vous verrez alors Icône à trois points Affiché dans le coin supérieur droit de l'écran - appuyez dessus.
Étape 2: Dans le menu qui apparaît, cliquez sur afficher.
Étape 3: cliquez sur Commencer à diffuser.
Google Meet commencera à compter de trois à zéro. Pensez à utiliser ce temps pour accéder rapidement au site à partir duquel vous souhaitez commencer le partage d'écran.
La vidéo sur votre iPhone ou iPad commencera à envoyer un enregistrement en direct sur votre écran au lieu d'alimenter la caméra. Le microphone et le son continueront de fonctionner normalement.
Conseil: Cliquez pour arrêter la diffusion pendant le compte à rebours pour annuler la diffusion.
Partage d'écran lors de la participation à une réunion
Étape 1: Quand tu es sur le point Rejoignez une réunion Après avoir inséré une icône de réunion ou au début d'une réunion planifiée, ne cliquez pas sur Rejoindre la réunion. Cliquez plutôt sur «Soumettre».
Étape 2: Vous verrez un écran avec une brève description du partage d'écran - cliquez sur Continuer.
Étape 3: Clique sur Commencer à diffuser. Google Meet commencera un compte à rebours de trois à zéro avant le début de la diffusion.
Contrairement à la diffusion, une fois que vous rejoignez une réunion, cette méthode fonctionne Désactivez le microphone par défaut. Cliquez sur la partie vidéo de l'application Zoom et appuyez sur l'icône Activer le son pour répéter manuellement votre voix.
Arrêtez de partager votre écran dans GOOGLE MEET
Une fois votre écran terminé, revenez à Google Meet, puis cliquez sur Fin de la présentation. Cela mettra fin à la présentation, mais vous serez toujours connecté à la réunion, que vous devez quitter manuellement si vous le souhaitez.
Vous pouvez également arrêter la diffusion sans accéder à l'application Google Meet. Pour ce faire, cliquez sur l'icône de couleur rouge dans le coin supérieur gauche de l'écran, puis cliquez sur Arrêter.
Comme avec la méthode ci-dessus, vous serez toujours connecté à la réunion même si la diffusion est terminée.
Le partage d'écran ne fonctionne pas sur Google Meet
Si vous cliquez sur l'option pour démarrer la diffusion tout en commençant à partager l'écran de l'iPhone ou de l'iPad dans Google Meet et que rien ne se passe, il est probable que la restriction du temps d'écran empêche la fonctionnalité de fonctionner. L'icône de diffusion d'écran gris indique ce fait.
Tant que vous pouvez atteindre Code d'accès à l'écran pour votre appareil, Vous devriez pouvoir lever cette restriction en suivant ces étapes.
Étape 1: Ouvrez l'application Paramètres, puis appuyez sur Durée d'écran. Après cela, cliquez sur les restrictions de contenu et de confidentialité.
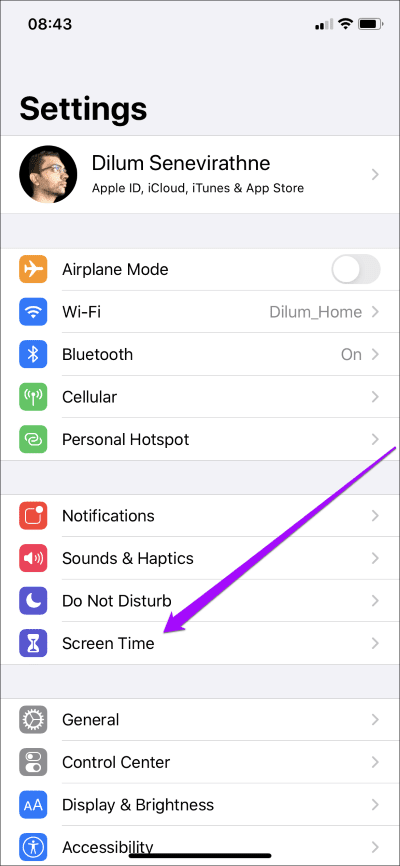
Étape 2: Clique sur Restrictions de contenu , Saisissez ensuite le code d'accès à l'écran si vous y êtes invité. Sur l'écran suivant, cliquez sur Enregistrement d'écran.
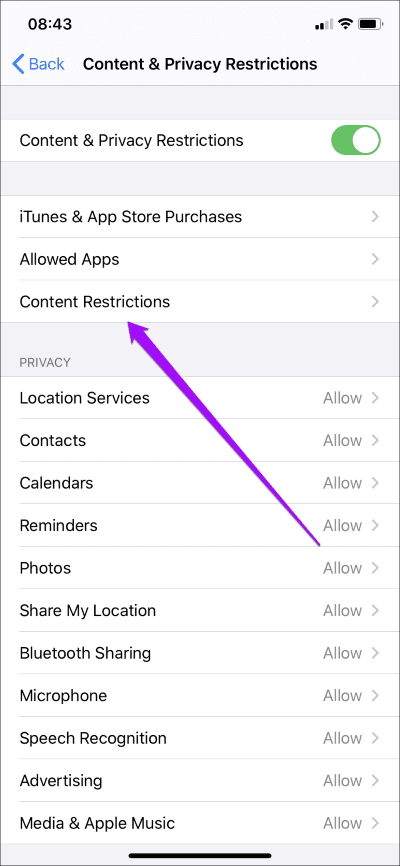
Étape 3: Clique sur Autoriser.
Revenez en arrière pour enregistrer vos modifications. Vous pouvez maintenant commencer à diffuser votre écran dans Google Meet.
Rencontrez et partagez
En raison de sa capacité à diffuser votre écran à d'autres personnes, les possibilités de Google Meet sont illimitées. N'oubliez pas de prendre les précautions appropriées contre les problèmes potentiels de confidentialité, et vous devriez bien faire.