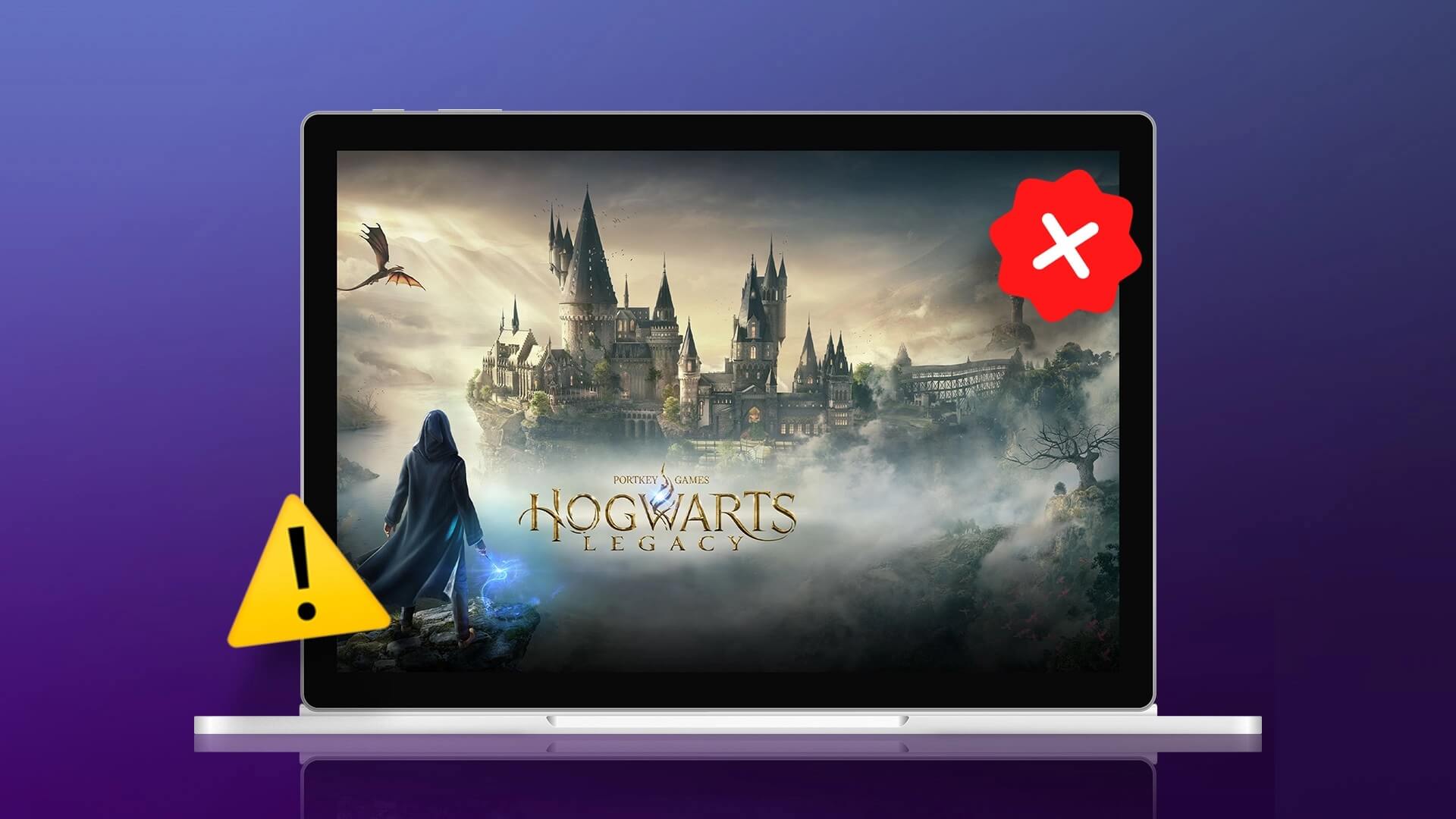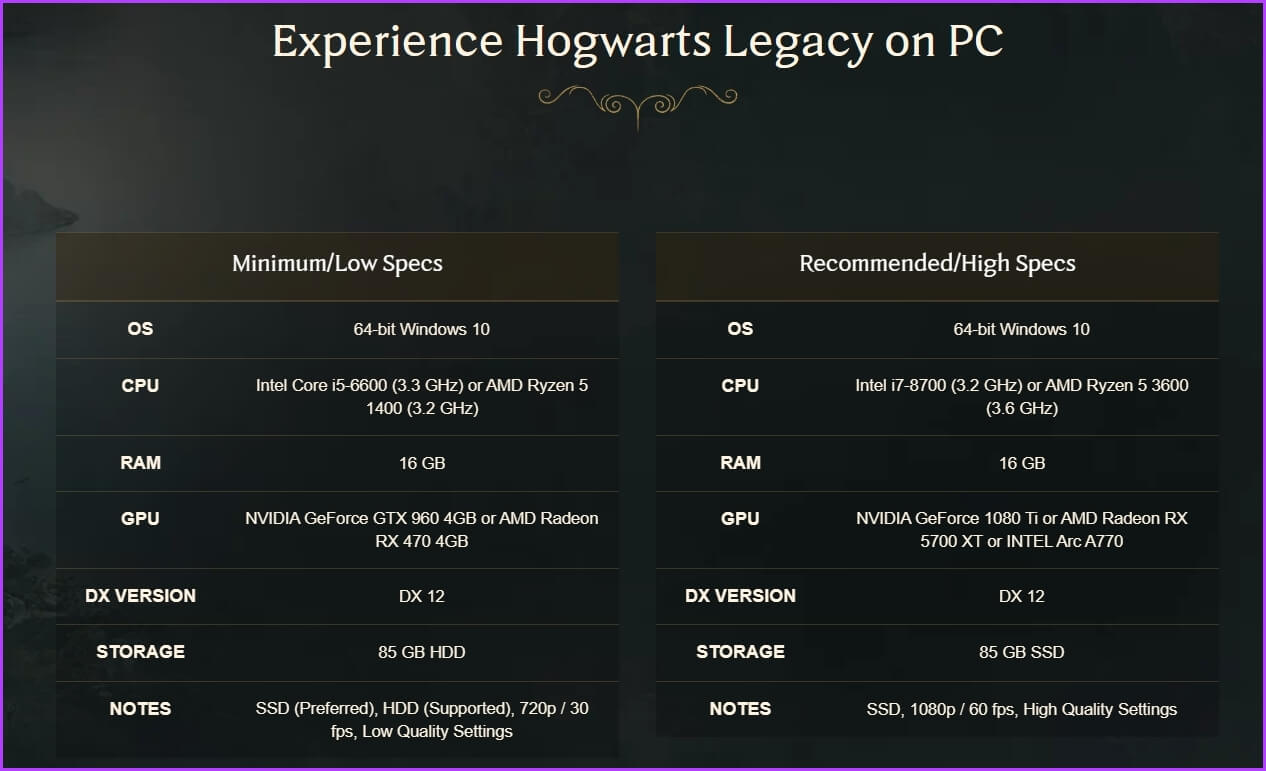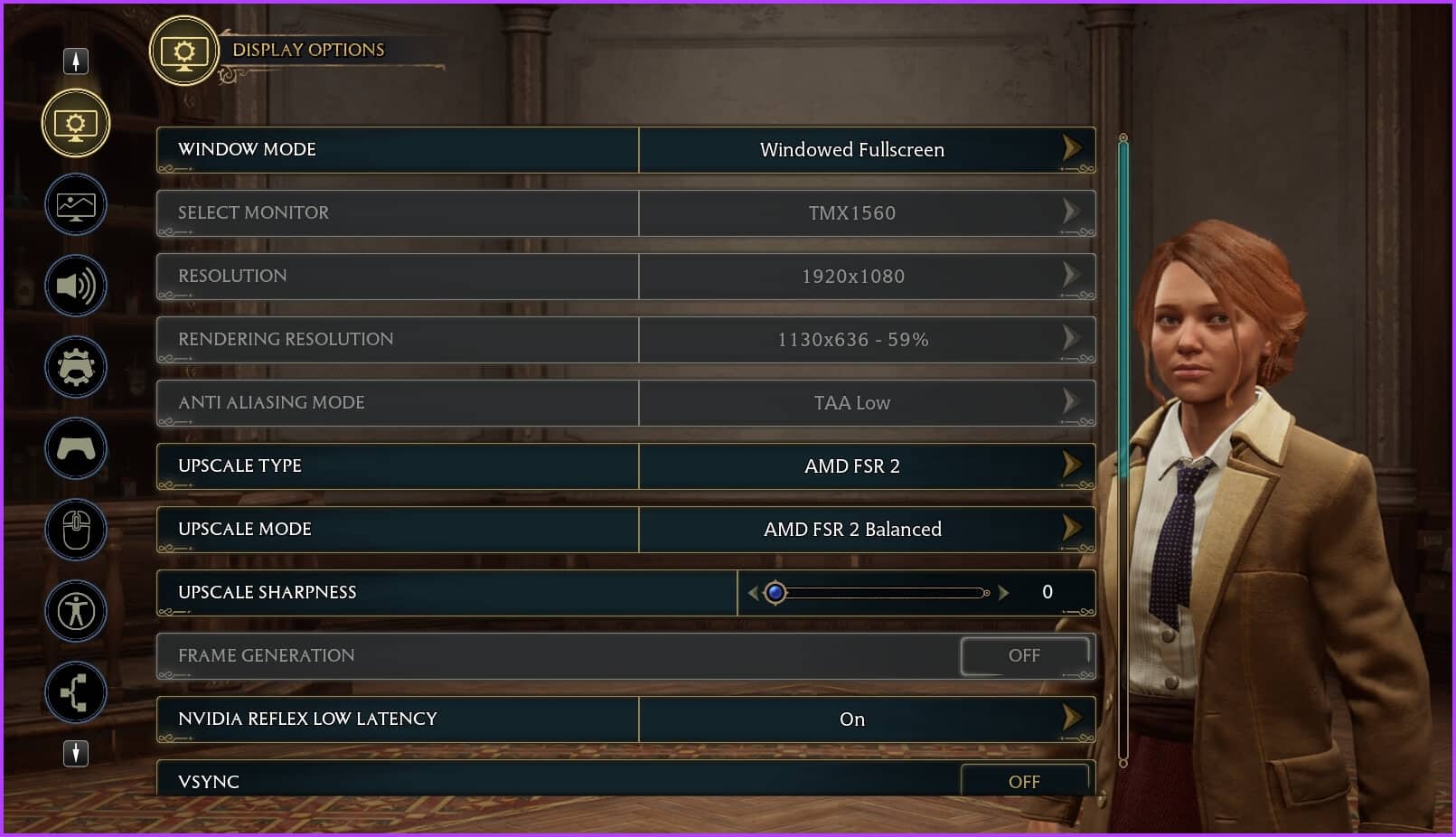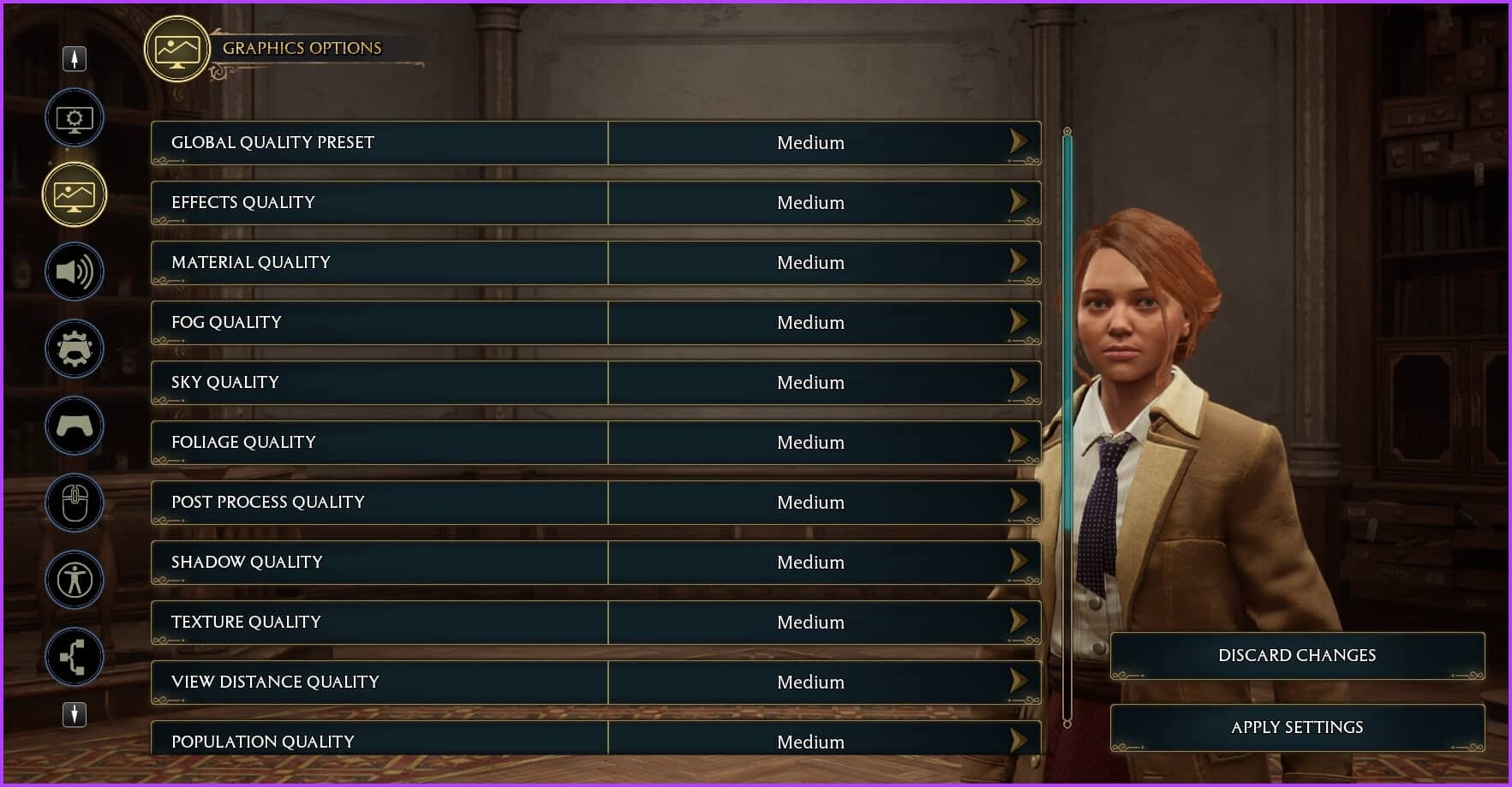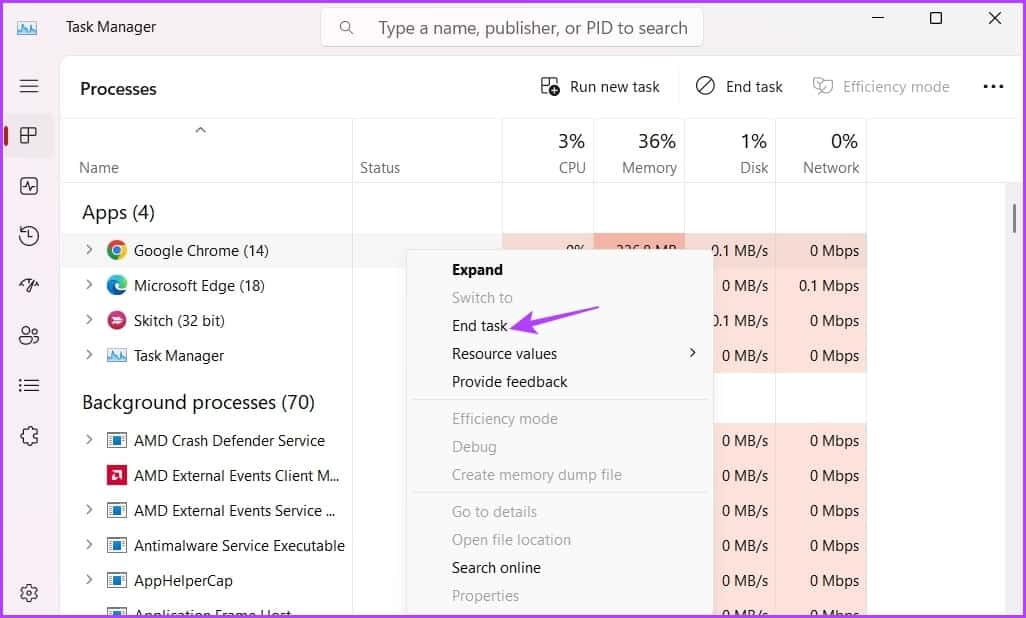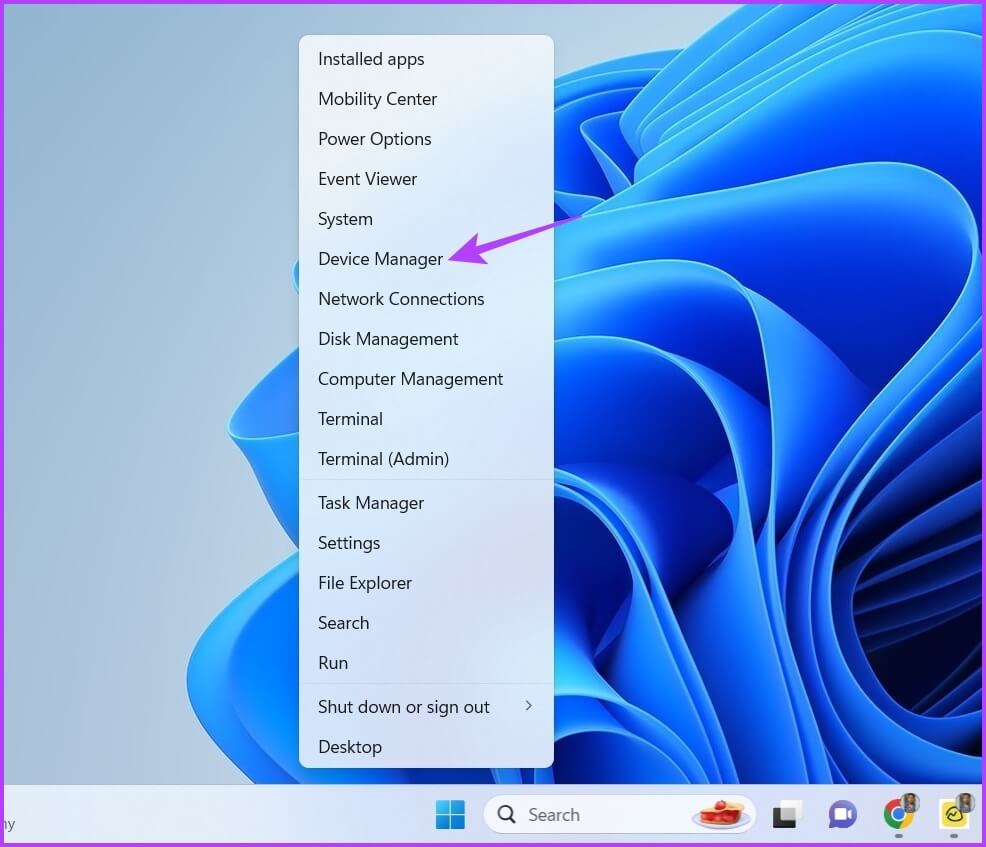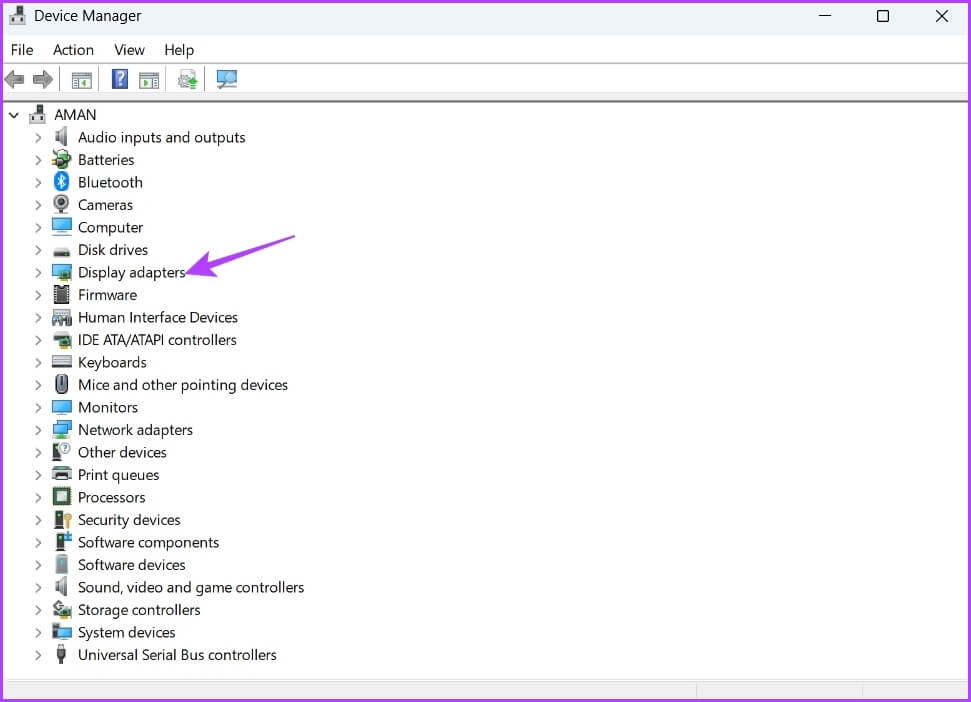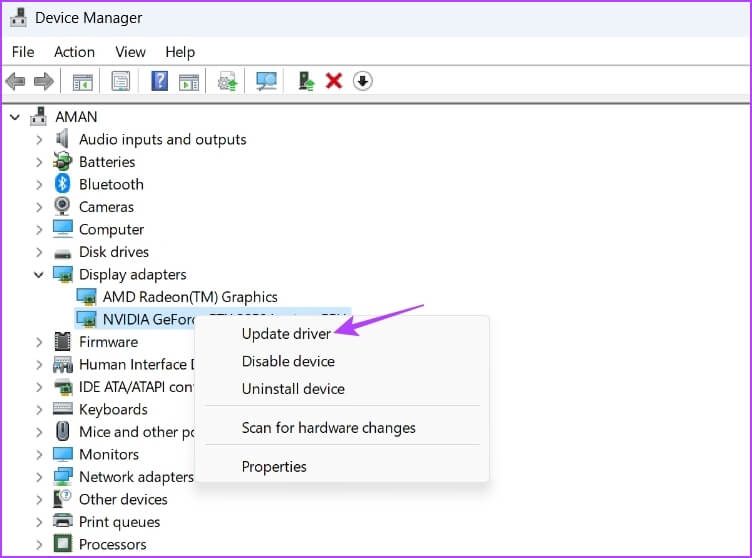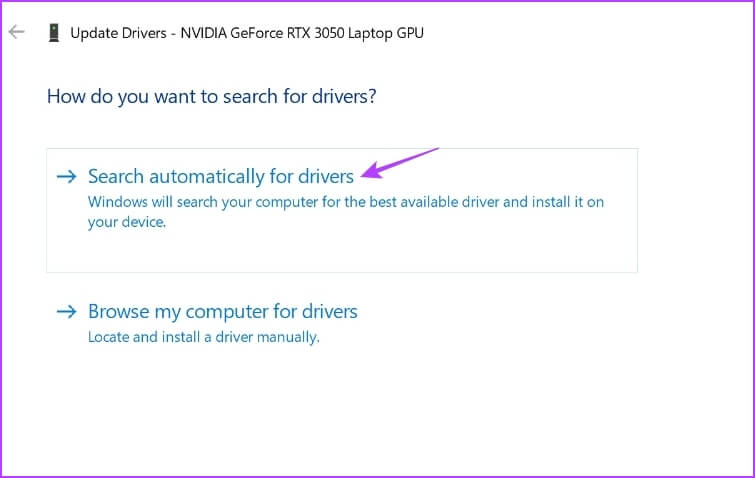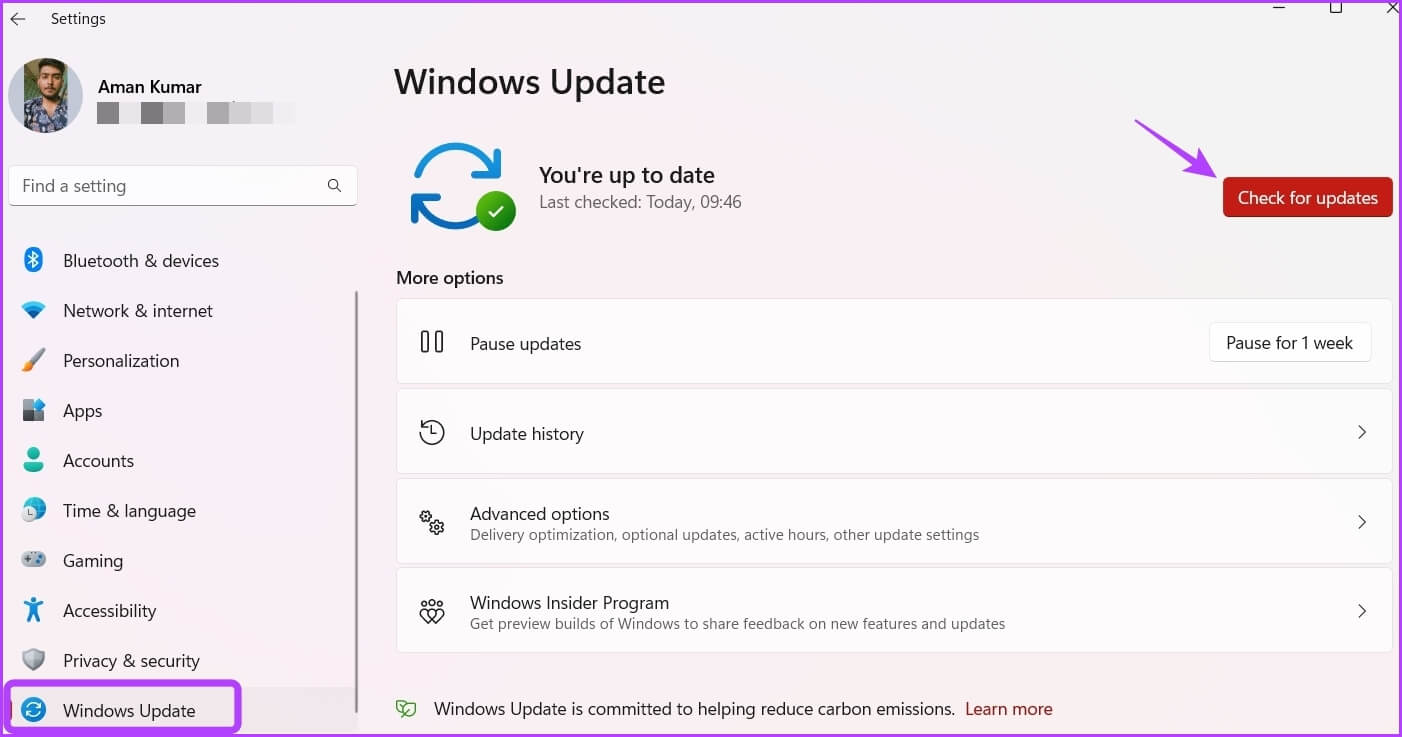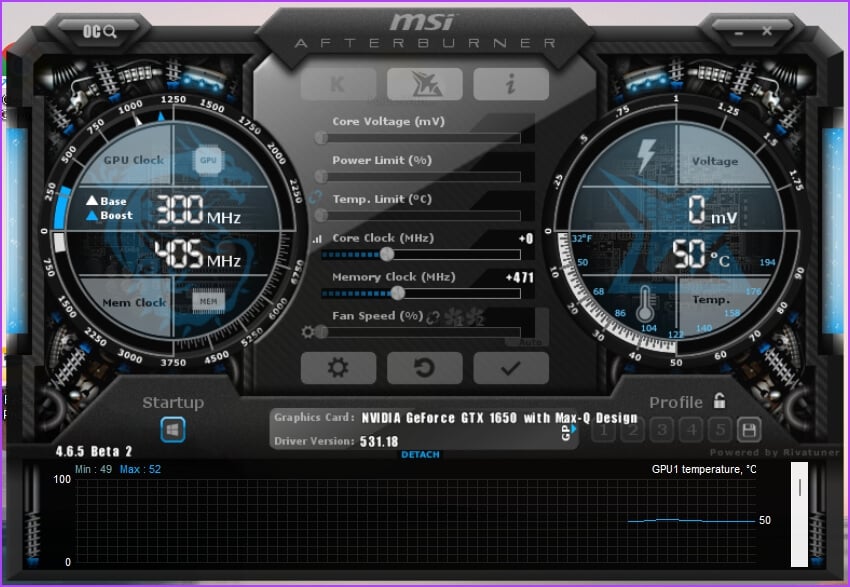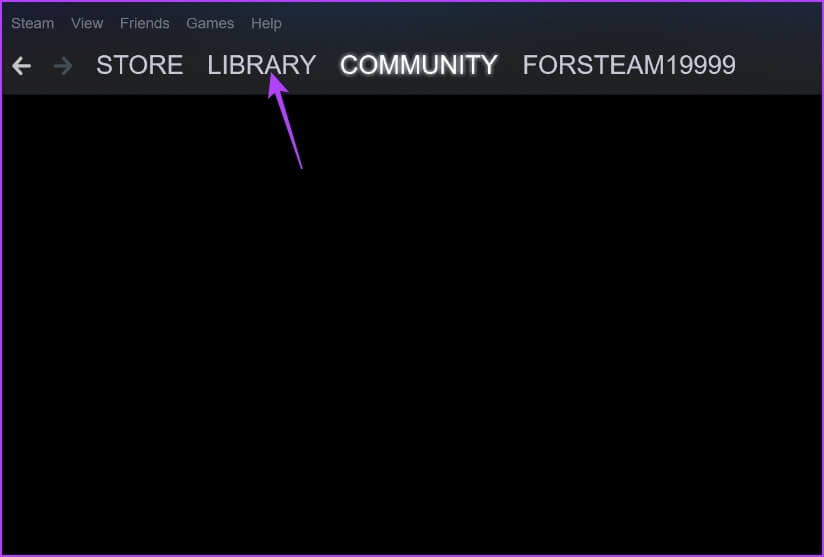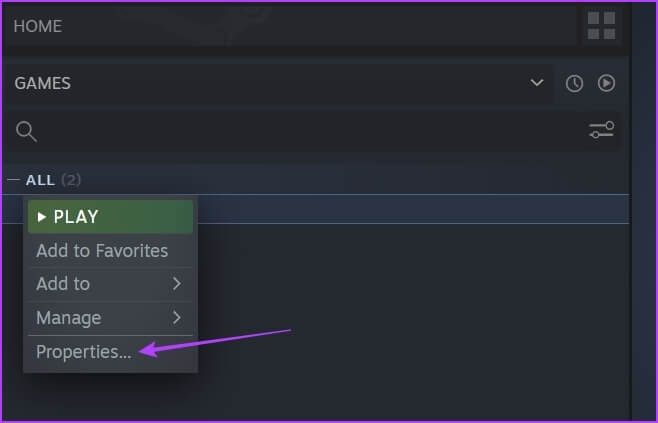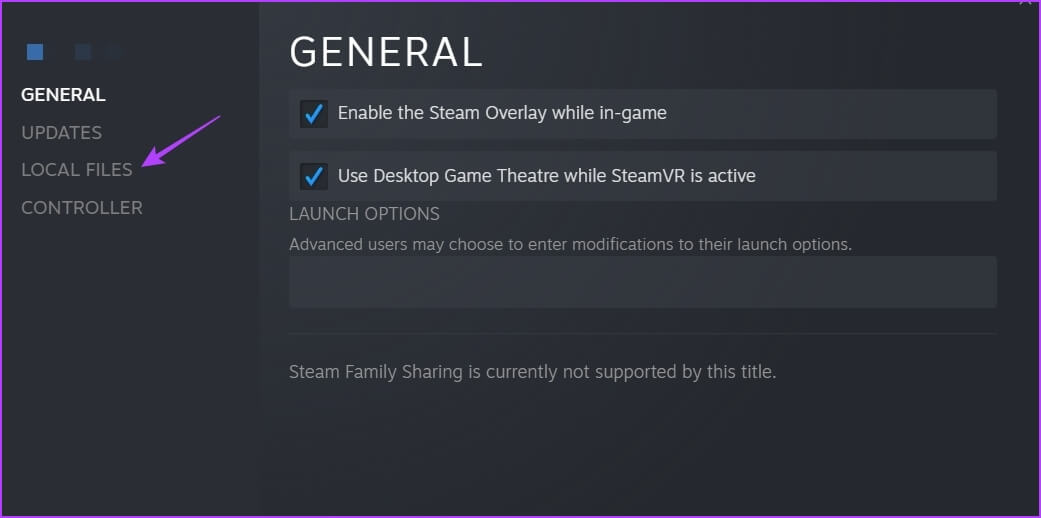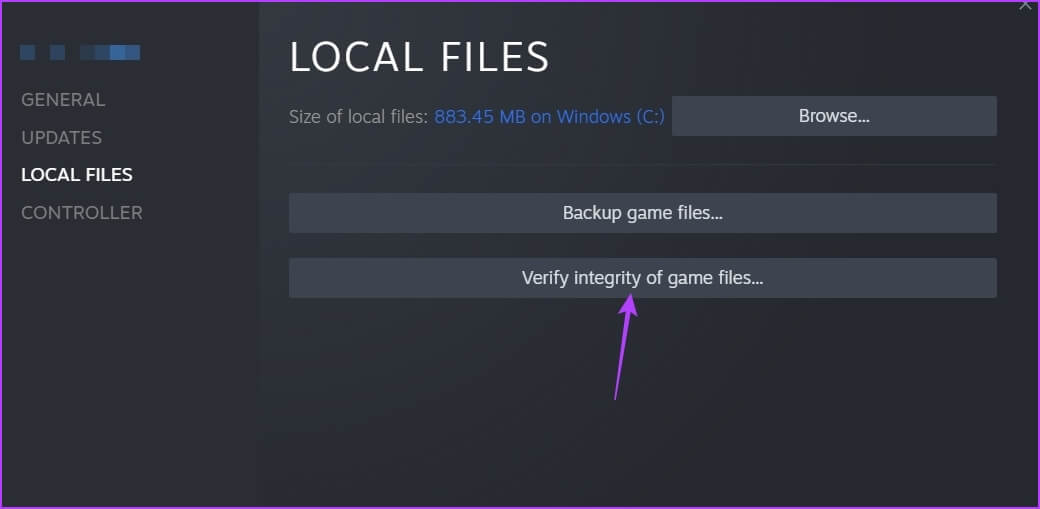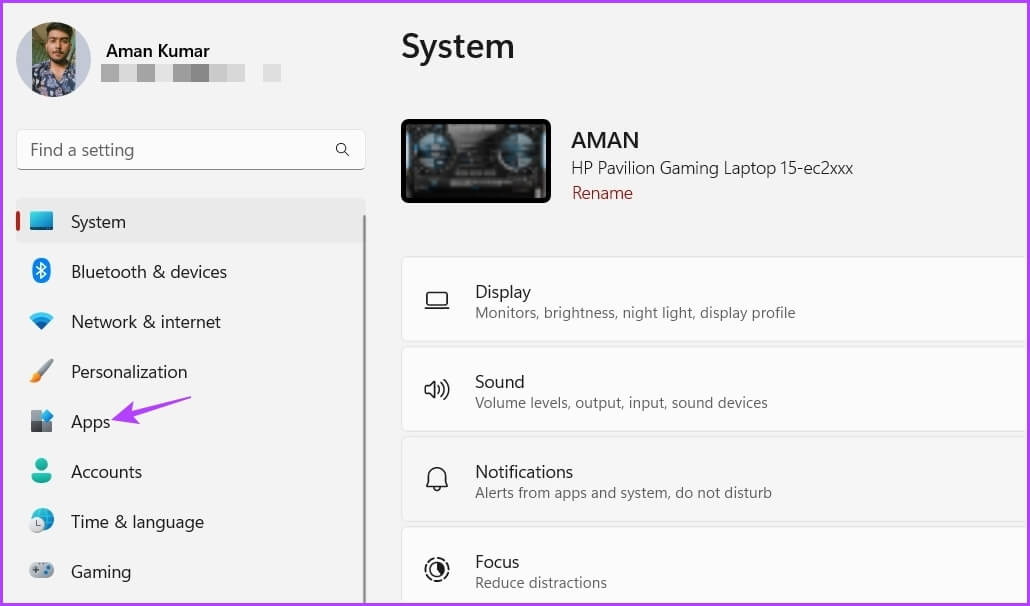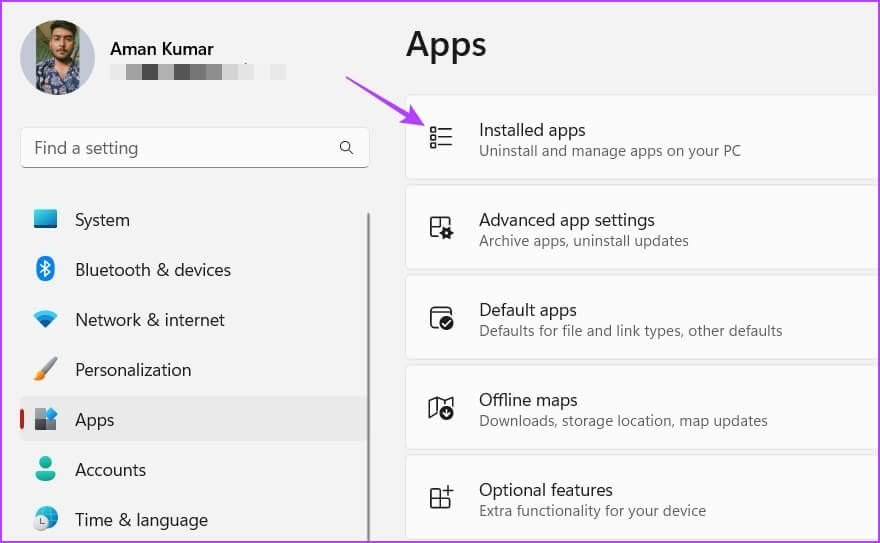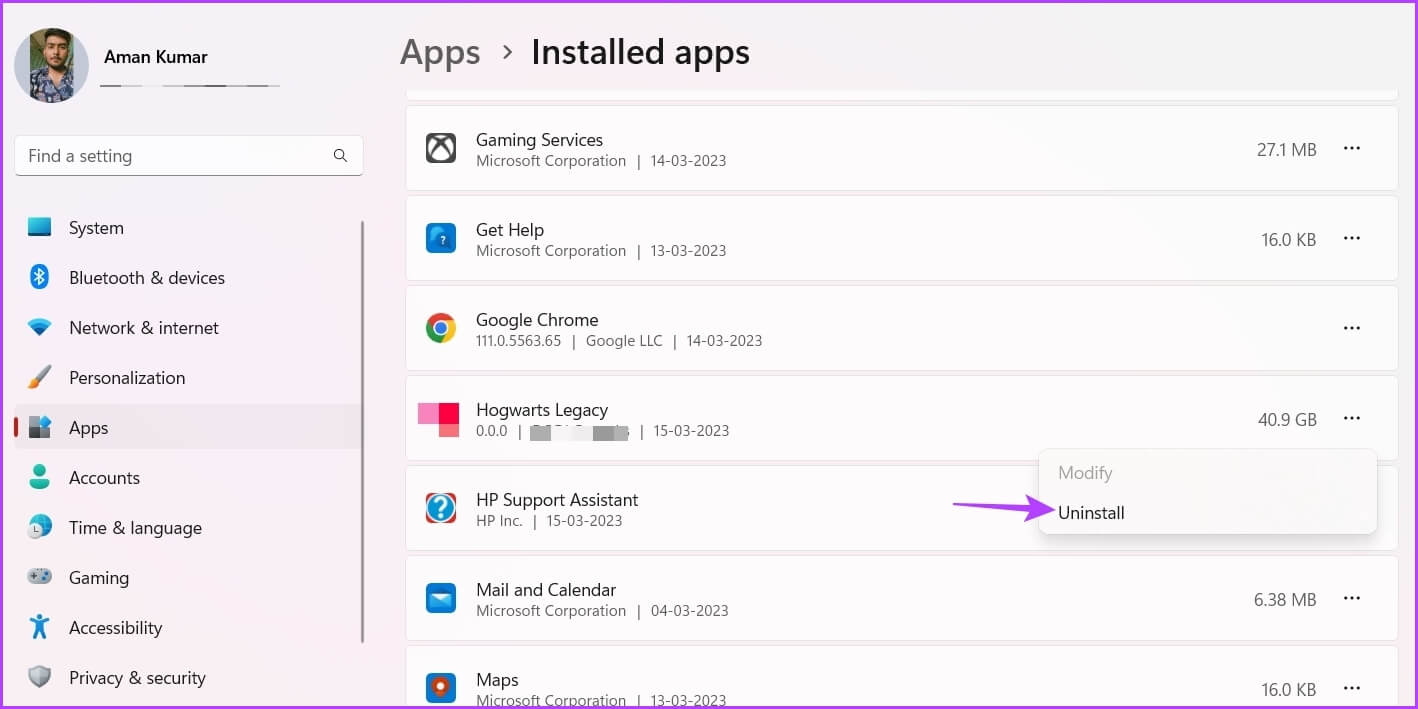Les 7 meilleures façons de résoudre le problème de plantage de Hogwarts Legacy sous Windows 11
Hogwarts Legacy est un jeu en monde ouvert se déroulant dans l'univers Harry Potter. Depuis que le jeu est disponible pour PC et consoles, il a reçu beaucoup d'attention. Alors que les propriétaires de consoles de jeux sont pour la plupart triés, les utilisateurs de PC se retrouvent avec quelques ratés. c'était là Plusieurs rapports Signalé que le jeu plante sur Windows 11 depuis sa sortie.
Tu peux Correction d'un plantage de Windows 11 en raison d'une incompatibilité de jeu ou d'autres problèmes. Mais si votre jeu Hogwarts Legacy continue de planter, vous devrez examiner de plus près votre ordinateur et retrousser vos manches pour résoudre le problème. Pour vous aider, nous avons rassemblé quelques moyens de résoudre le problème de plantage de Hogwarts Legacy sous Windows 11. Commençons.
1. Vérifiez la compatibilité du système
Hogwarts Legacy est le dernier titre AAA sur le marché. Cela signifie que vous aurez besoin de composants haut de gamme (processeur, graphiques et RAM) sur votre ordinateur pour exécuter le jeu sans aucun problème. Pour confirmer si vous pouvez exécuter Hogwarts Legacy sur votre ordinateur, comparez les spécifications de votre système au minimum Les exigences du jeu pour fonctionner sur un PC Windows.
Si votre système ne répond pas à l'une des deux exigences, il est peu probable que le jeu se déroule sans problème sur votre ordinateur. Si les spécifications de votre ordinateur ne correspondent pas à la configuration minimale requise, vous devrez mettre à niveau le(s) composant(s) concerné(s). Mais, si le jeu plante même après avoir vérifié les spécifications recommandées, passez à d'autres solutions de dépannage.
2. Modifiez les paramètres d'affichage dans HOGWARTS LEGACY
Hogwarts Legacy est livré avec plusieurs options graphiques que vous pouvez activer pour améliorer votre expérience de visionnage. Cependant, la plupart de ces paramètres fonctionnent correctement si vous disposez d'un ordinateur doté d'un matériel compatible et de composants haut de gamme.
Donc, si votre ordinateur répond aux exigences minimales par la plus petite marge, assurez-vous que Hogwarts Legacy fonctionne à une résolution basse et que toutes les fonctionnalités supplémentaires sont désactivées. Voici quelques-uns des changements importants que vous devrez apporter lorsque vous jouerez à Hogwarts Legacy sur un PC qui répond à peine aux exigences minimales.
Lancez le jeu Hogwarts Legacy et ouvrez les paramètres d'options d'affichage pour le définir comme suit :
- Mode fenêtre Plein écran
- Type haut de gamme AMD FSR2
- Mode haut de gamme AMD FSR 2 équilibré
- Génération de trame Activer (si pris en charge)
- V-Sync - éteindre
- Fréquence d'images Non plafonné
- Flou de mouvement, profondeur de champ, aberration chromatique - emploi
Laissez tous les paramètres dans les options d'affichage à leurs valeurs par défaut.
Ensuite, dans les paramètres des options graphiques, modifiez la qualité globale d'affichage (et tout le reste) sur Moyenne et cliquez sur le bouton Appliquer les paramètres.
3. Fermez les applications inutiles en arrière-plan
Avant de lancer un jeu gourmand en graphismes, il est recommandé de fermer toutes les applications inutiles en arrière-plan. Cela garantira que le jeu dispose de suffisamment de ressources pour tirer le meilleur parti de ses graphiques et de son matériel de traitement.
Pour fermer les applications en arrière-plan, suivez ces instructions :
Étape 1: Appuyez sur Raccourci Contrôle + Maj + Échap Pour ouvrir le gestionnaire de tâches.
Étape 2: Faites un clic droit sur des applications ouvertes telles que Google Chrome, Microsoft Teams ou Epic Games Launcher et sélectionnez Mettez fin à la mission.
4. Mettez à jour le pilote graphique
Le jeu plante ou ne fonctionne pas à sa capacité optimale en raison de pilotes graphiques obsolètes. Il est nécessaire de mettre à niveau le pilote graphique de votre PC pour exécuter les derniers titres dans une meilleure résolution pour une expérience de jeu sans plantage.
Pour mettre à jour le pilote graphique, visitez le site Web du fabricant de la carte graphique (NVIDIA ou AMD ou Intel) et téléchargez la dernière mise à jour. Au lieu de cela, vous pouvez utiliser Gestionnaire de périphériques Pour mettre à jour le pilote graphique. Voici comment procéder sous Windows :
Étape 1: Cliquez avec le bouton droit sur une icône Windows Et sélectionnez Gestionnaire de périphériques من Menu Utilisateur avancé.
Étape 2: Double-cliquez Adaptateurs d'affichage.
Étape 3: Clic droit Pilote graphique dédié Choisissez Mettre à jour le logiciel du pilote dans le menu contextuel.
Étape 4: Dans la fenêtre Mettre à jour le logiciel du pilote qui s'affiche, choisissez une option "Rechercher automatiquement les pilotes". Windows va maintenant rechercher et télécharger toute mise à jour de pilote graphique disponible.
Outre la mise à jour des pilotes graphiques, vous pouvez installer toutes les mises à jour Windows en attente sur votre PC.
Pour télécharger la dernière mise à jour de Windows, ouvrez le menu Paramètres en appuyant sur un raccourci Windows + je Ensuite, choisissez Windows Update dans la barre latérale gauche et cliquez sur l'option Rechercher les mises à jour dans le volet gauche.
Après avoir téléchargé et installé la mise à jour, redémarrez votre ordinateur pour vérifier si Hogwarts Legacy fonctionne correctement.
5. Annuler les options d'overclocking
L'augmentation de la vitesse de votre processeur et de vos graphiques peut vous permettre d'obtenir de meilleures performances. Cependant, certains jeux peuvent ne pas fonctionner correctement avec cela et cela peut surchauffer le composant ou le système. Cela peut rendre votre PC Windows instable et peu fiable pour fonctionner pendant une longue période.
Le meilleur plan d'action consiste à annuler tous les paramètres que vous avez modifiés pour augmenter la vitesse des principaux composants de votre ordinateur - le CPU, le GPU et la RAM. Pour commencer, annulez chaque overclock de CPU, GPU ou RAM que vous avez effectué à l'aide d'un logiciel dédié tel que MSI Afterburner sur des systèmes compatibles. Vous utilisez peut-être un autre logiciel compatible avec le matériel de votre ordinateur.
De plus, démarrez votre ordinateur en mode BIOS et annulez toutes les modifications nécessaires pour charger les meilleurs paramètres compatibles pour le BIOS. Après cela, redémarrez votre ordinateur et essayez d'utiliser le jeu Hogwarts Legacy pour vérifier s'il fonctionne sans problème.
6. Vérifiez les fichiers du jeu
Hogwarts Legacy peut planter si des fichiers importants sont manquants ou endommagés sur votre ordinateur. Vous avez de la chance si vous avez acheté votre jeu dans un magasin de jeux numériques en ligne tel que Steam. Vous pouvez supprimer la corruption ou télécharger des fichiers perdus à l'aide de la fonction Rechercher les fichiers Intégrité des fichiers de jeu dans Steam. Voici comment utiliser cette fonctionnalité pour vérifier les fichiers du jeu :
Étape 1: Lancez le client Steam sur votre ordinateur et choisissez l'option Bibliothèque en haut.
Étape 2: Faites défiler jusqu'au jeu Hogwarts Legacy dans la barre latérale gauche, faites un clic droit sur le jeu et choisissez Propriétés.
Étape 3: Dans la fenetre Caractéristiques ، اختر Fichiers locaux Dans la barre latérale gauche.
Étape 4: Cliquez sur le bouton Vérifier l'intégrité des fichiers du jeu dans le volet de droite pour démarrer le processus.
Le client Steam vérifiera l'état de votre jeu et comparera ses fichiers à ceux de ses serveurs. S'il trouve des fichiers manquants ou endommagés, le client Steam les remplacera par leurs homologues fonctionnels.
7. Réinstallez le jeu
Est-ce que Hogwarts Legacy plante toujours sur votre ordinateur ? Si oui, vous devrez le réinstaller en dernier recours. Tout d'abord, vous devrez le supprimer de votre ordinateur en suivant ces étapes :
Étape 1: Appuyez sur Raccourci Windows + I Pour ouvrir une application Paramètres Et choisir Les applications Dans la barre latérale gauche.
Étape 2Cliquez sur Option d'applications installées.
Étape 3: Cliquez sur le menu à trois points horizontaux à côté de Hogwarts Legacy et sélectionnez Hogwarts Legacy Désinstaller.
Après avoir désinstallé le jeu, recherchez Hogwarts Legacy dans le client Steam et téléchargez-le à nouveau sur votre ordinateur.
Profitez de la magie de l'héritage de Poudlard
En tant que fan de la série Harry Potter, personne ne voudra que Hogwarts Legacy se bloque sur son système. La première procédure consiste à vérifier si le matériel de votre PC répond à la configuration matérielle minimale requise pour le jeu. Et si cela est trié, vous pouvez appliquer les méthodes ci-dessus pour résoudre le problème de plantage de Hogwarts Legacy et continuer à jouer au jeu.