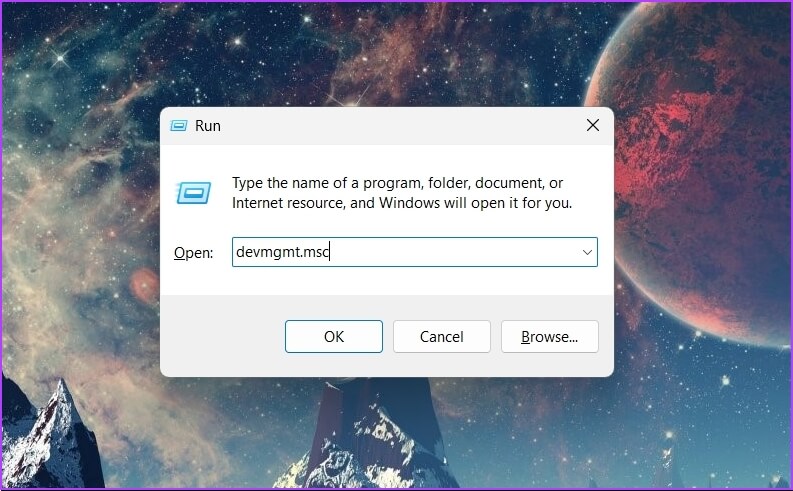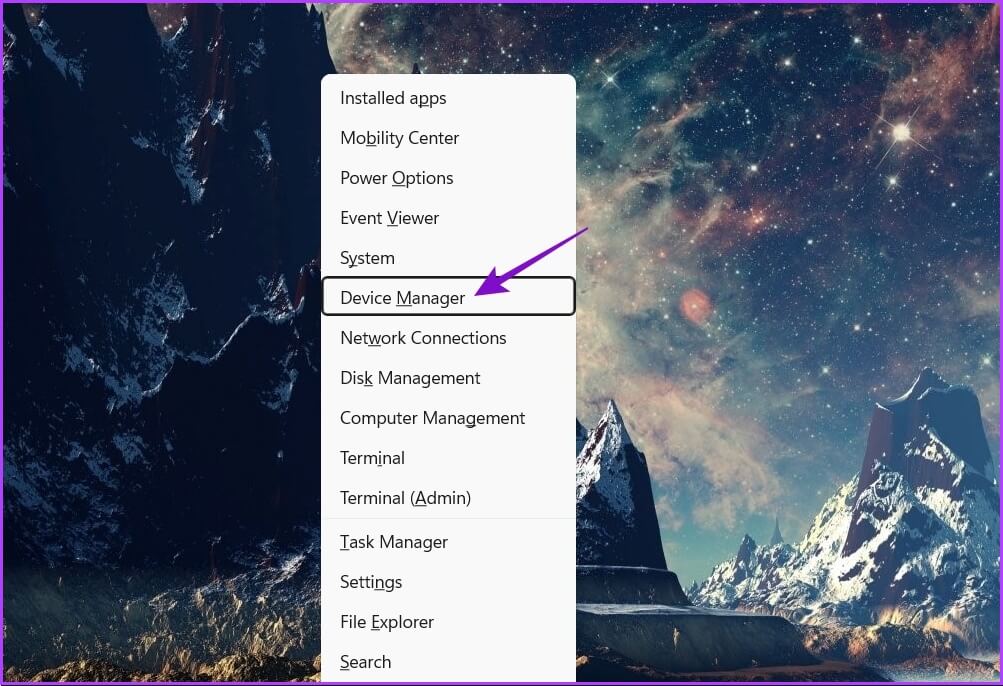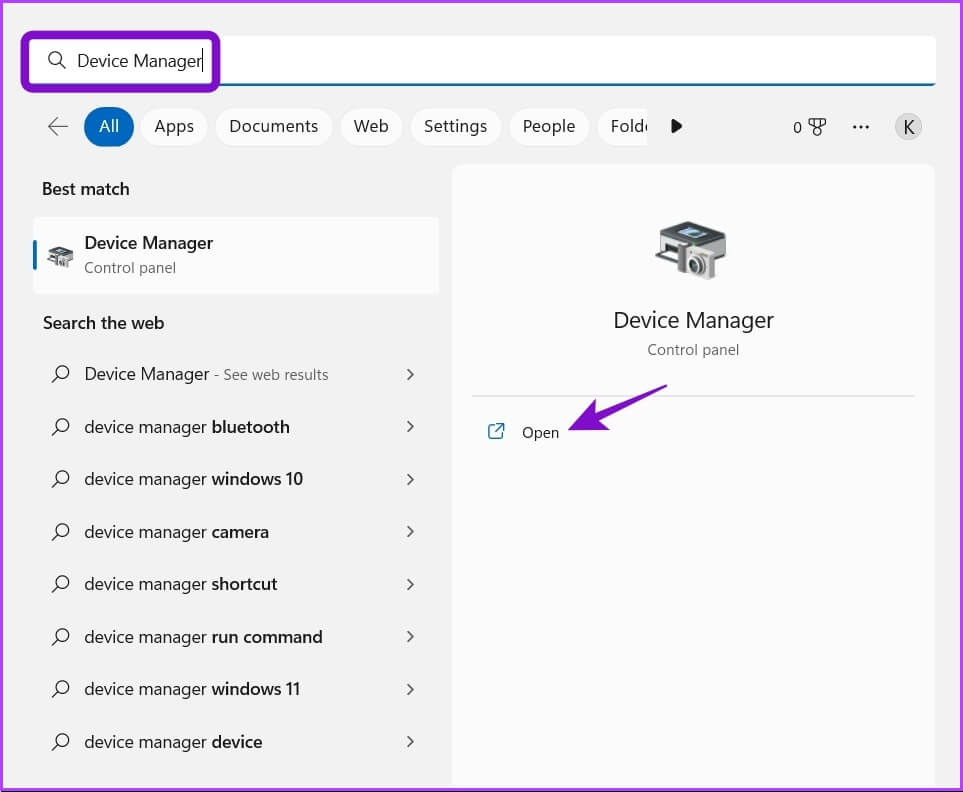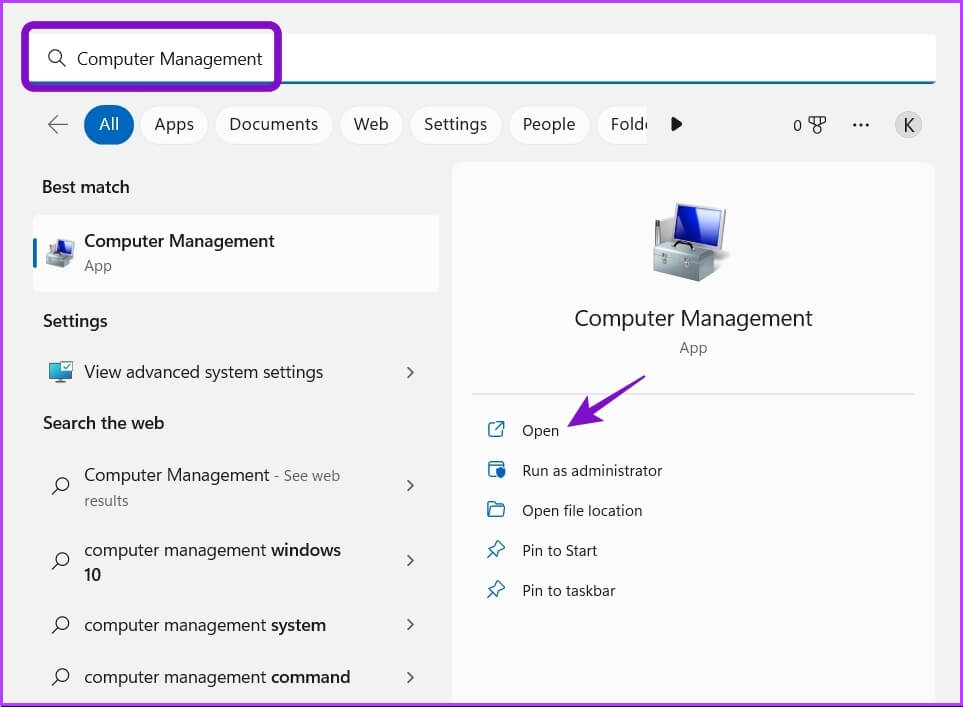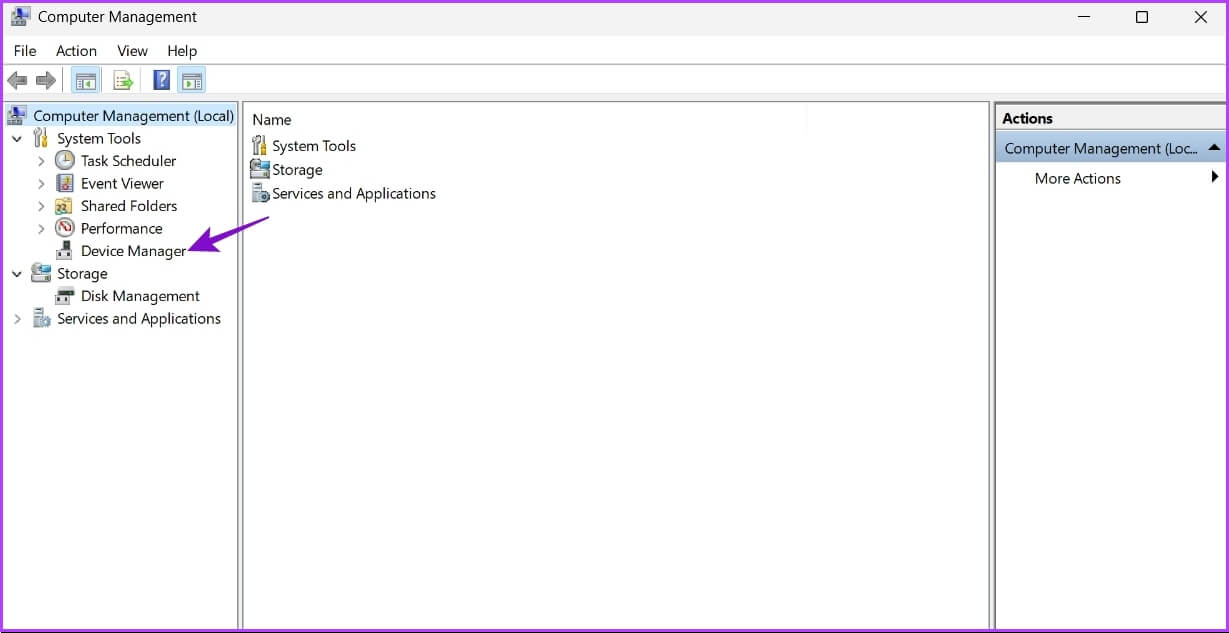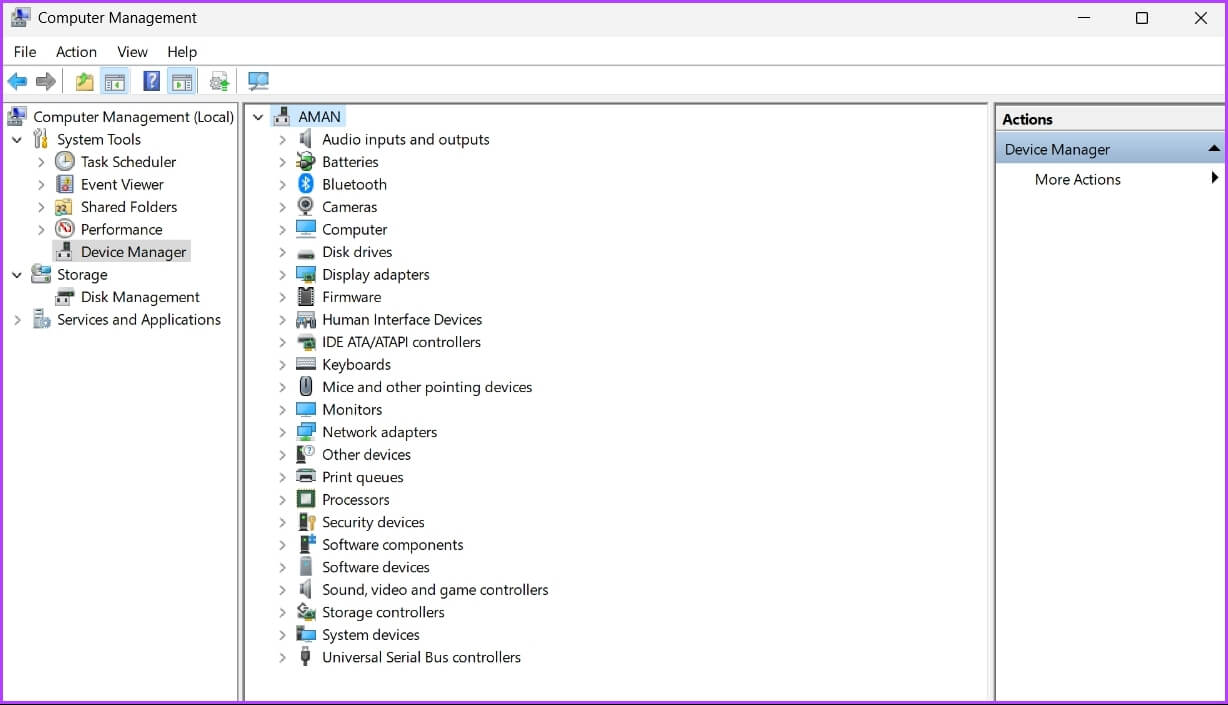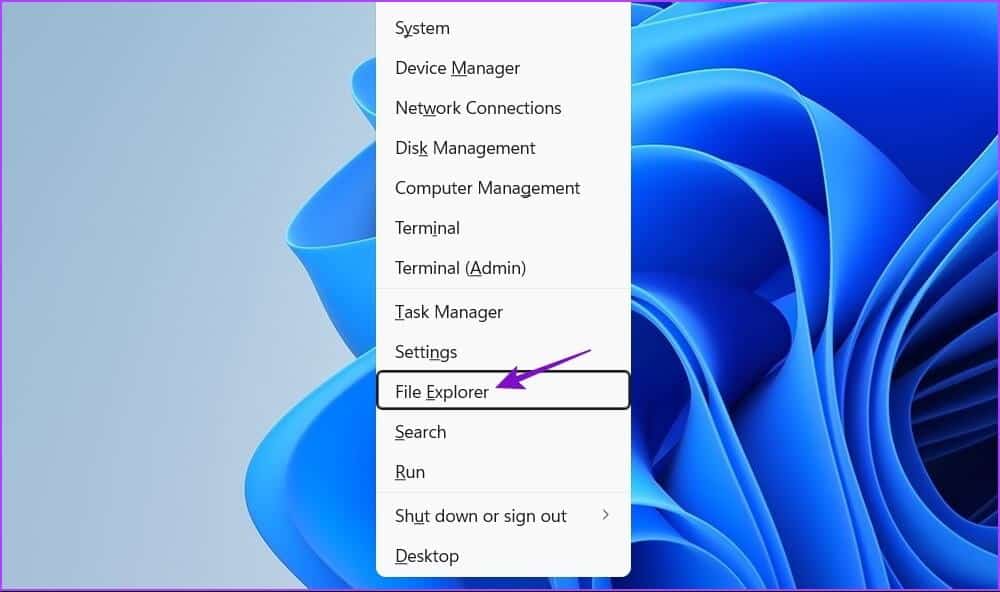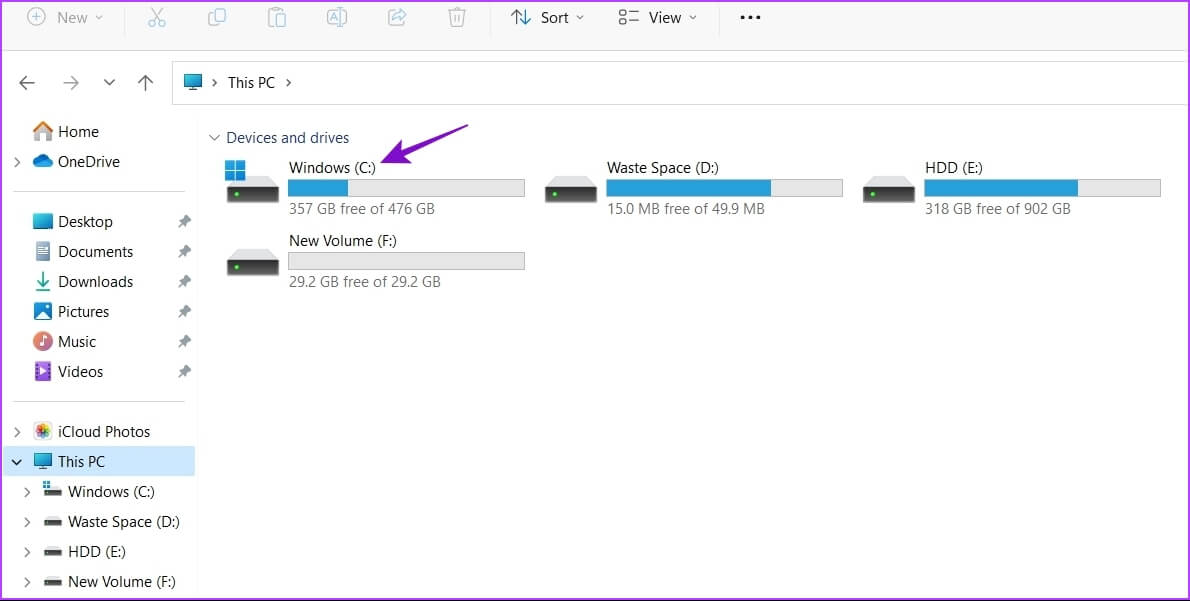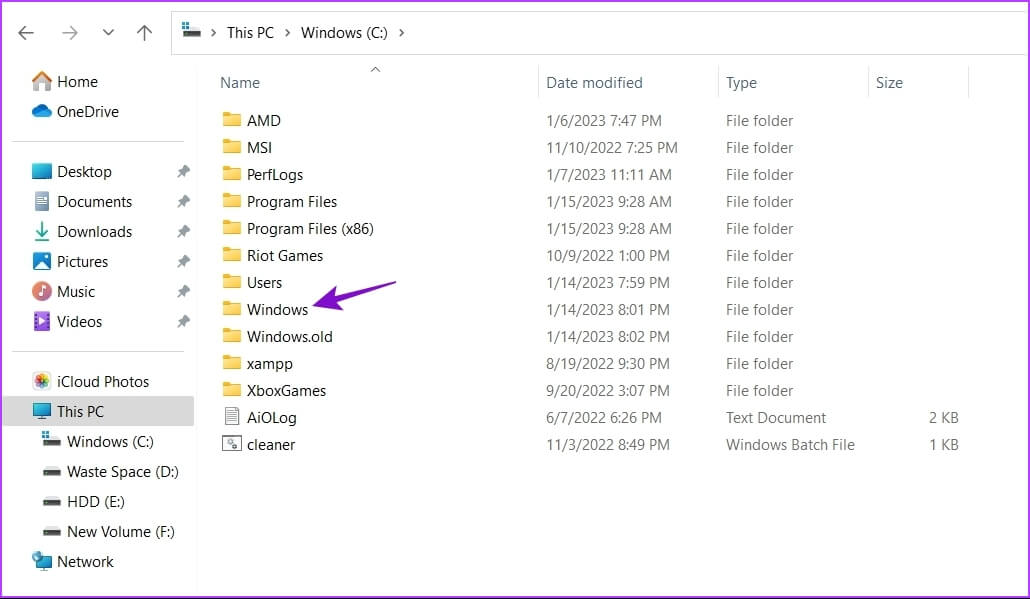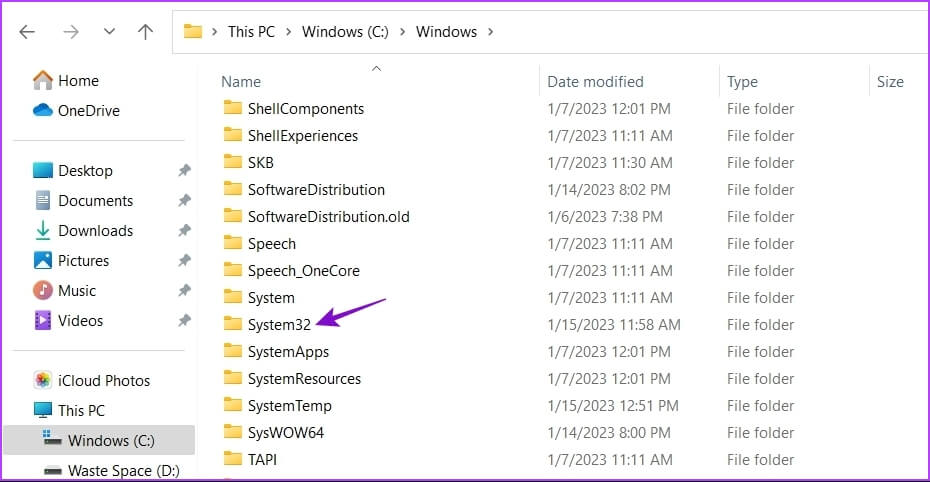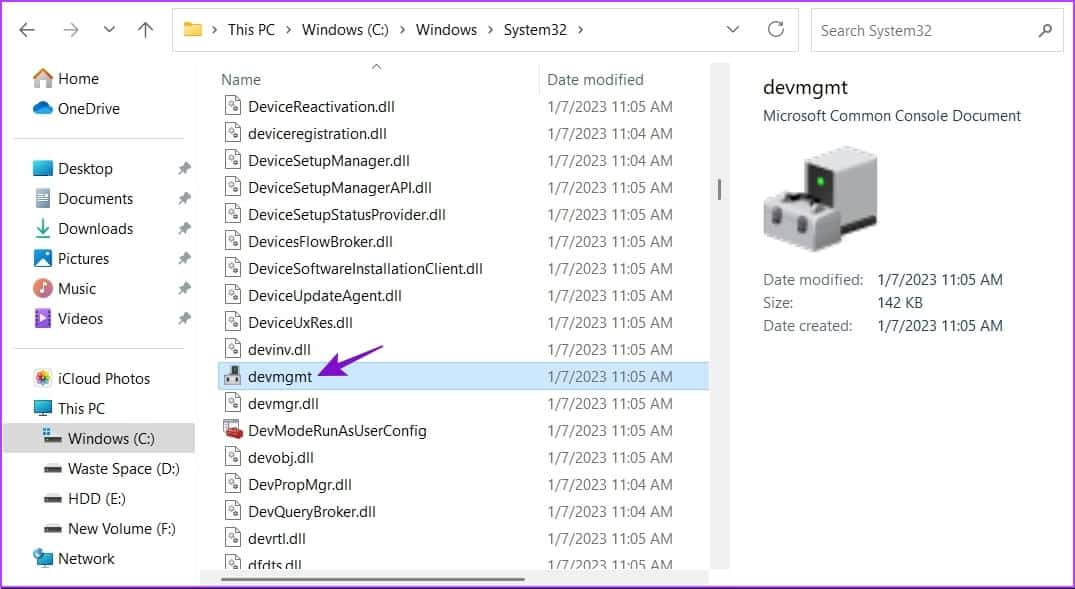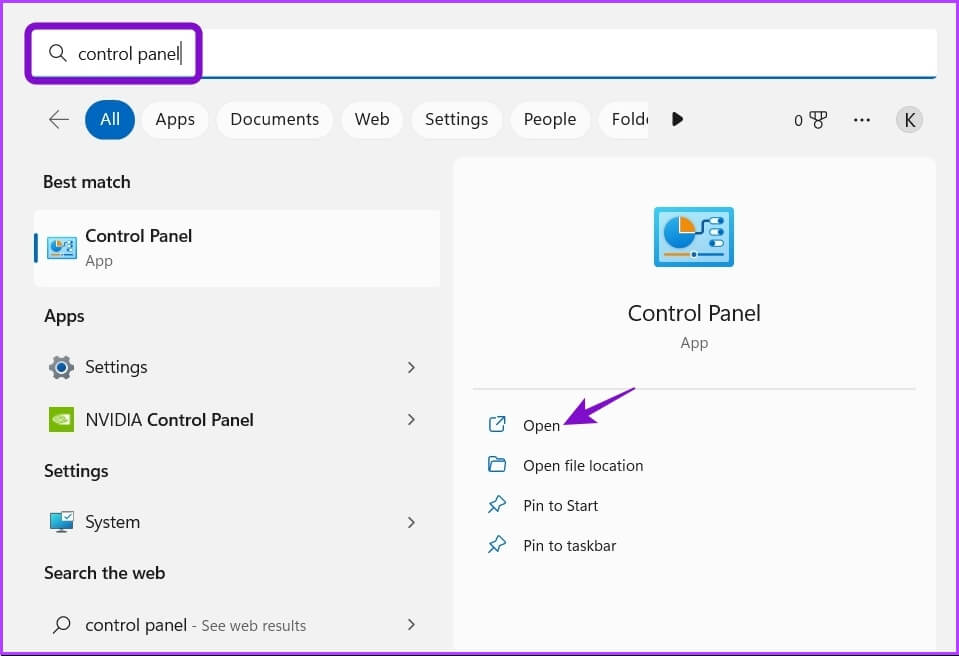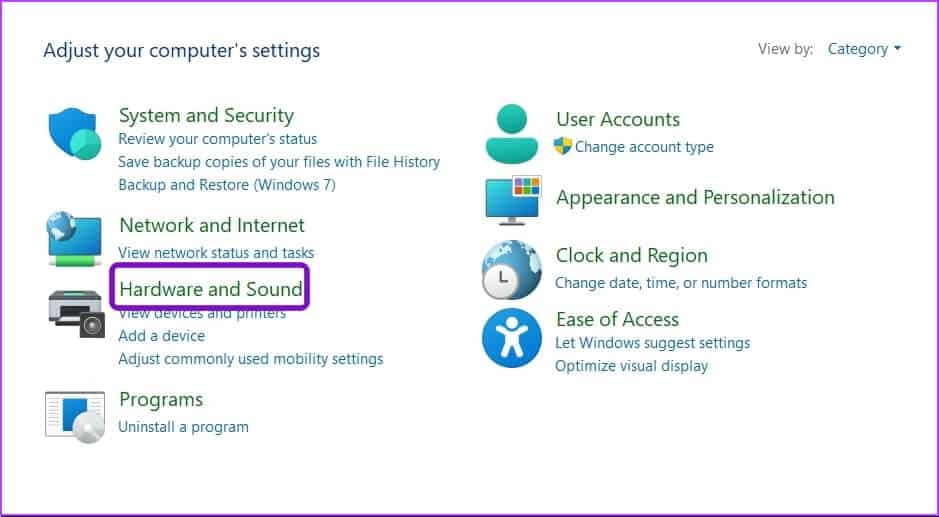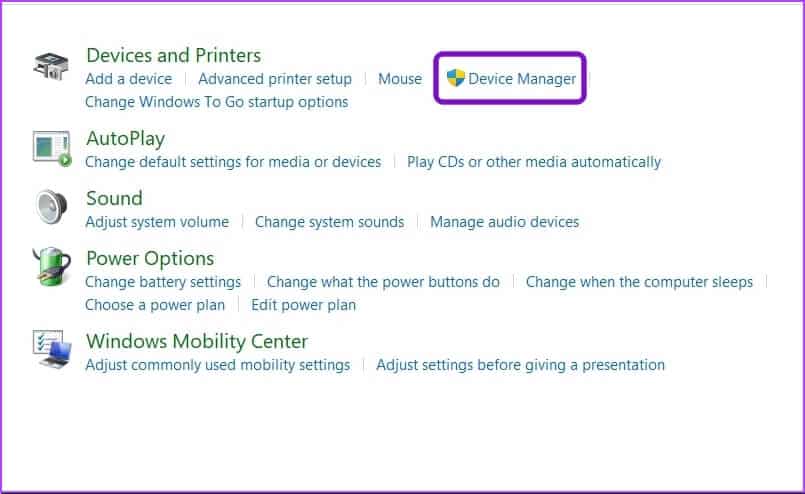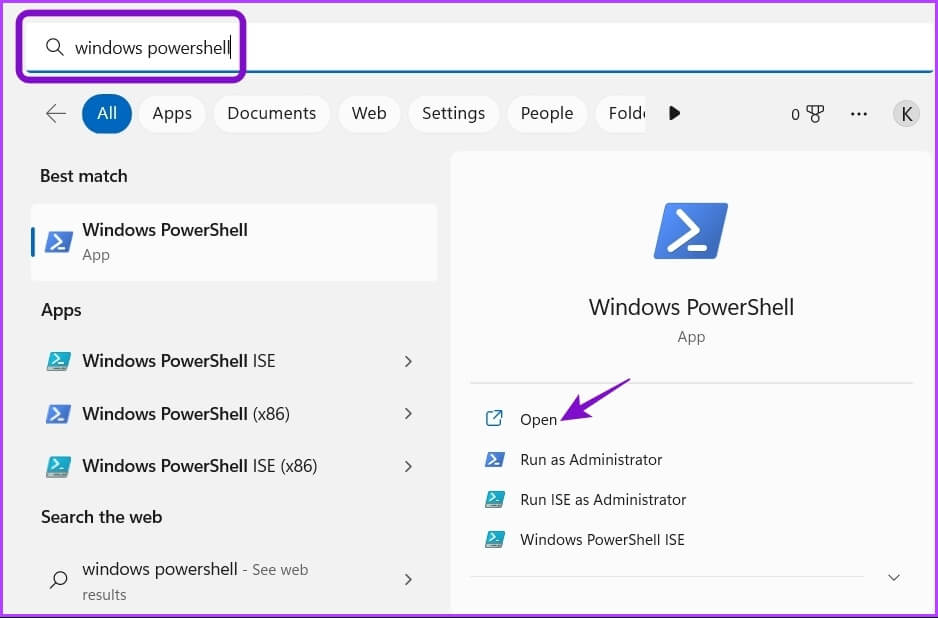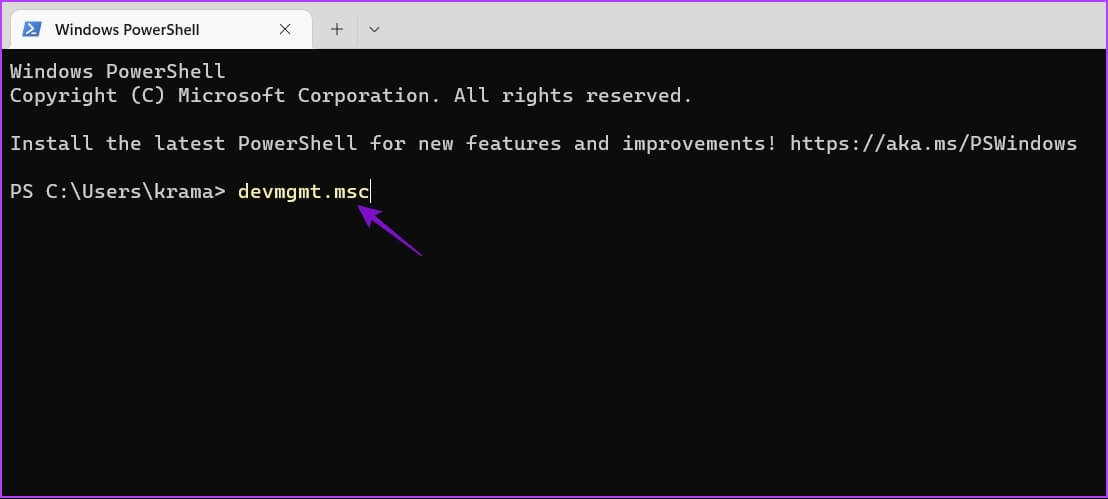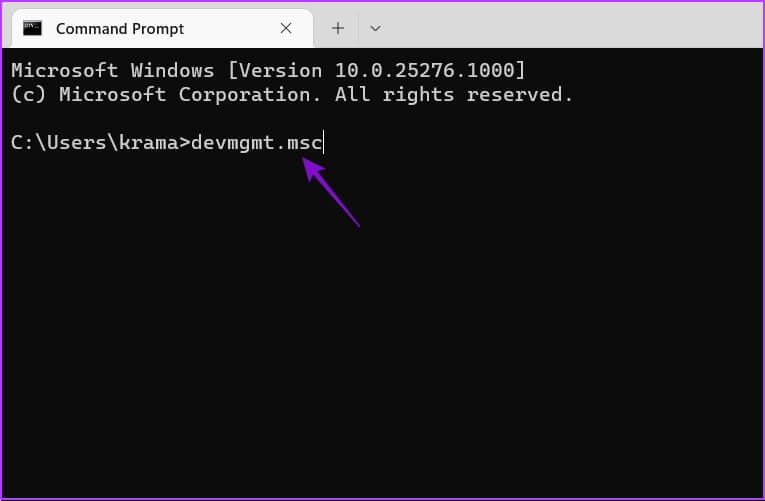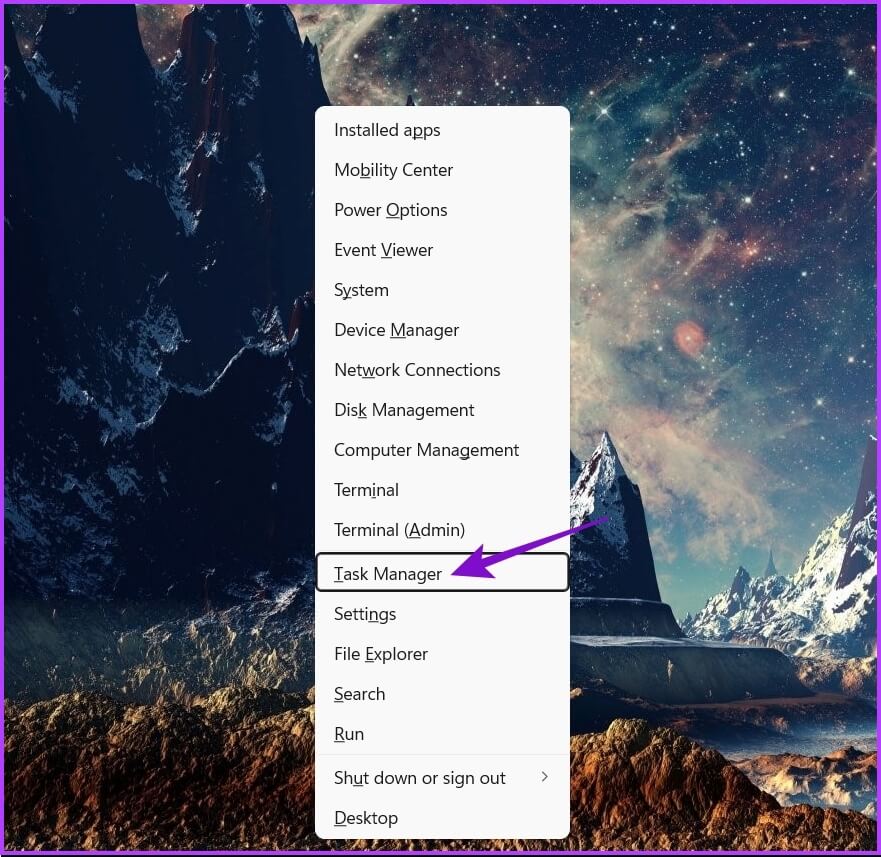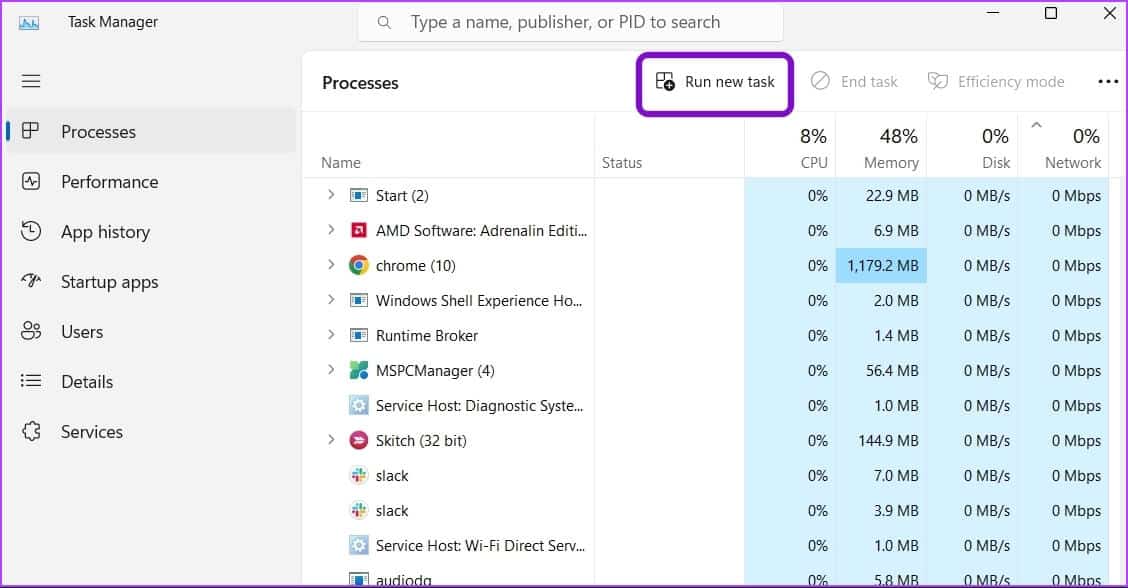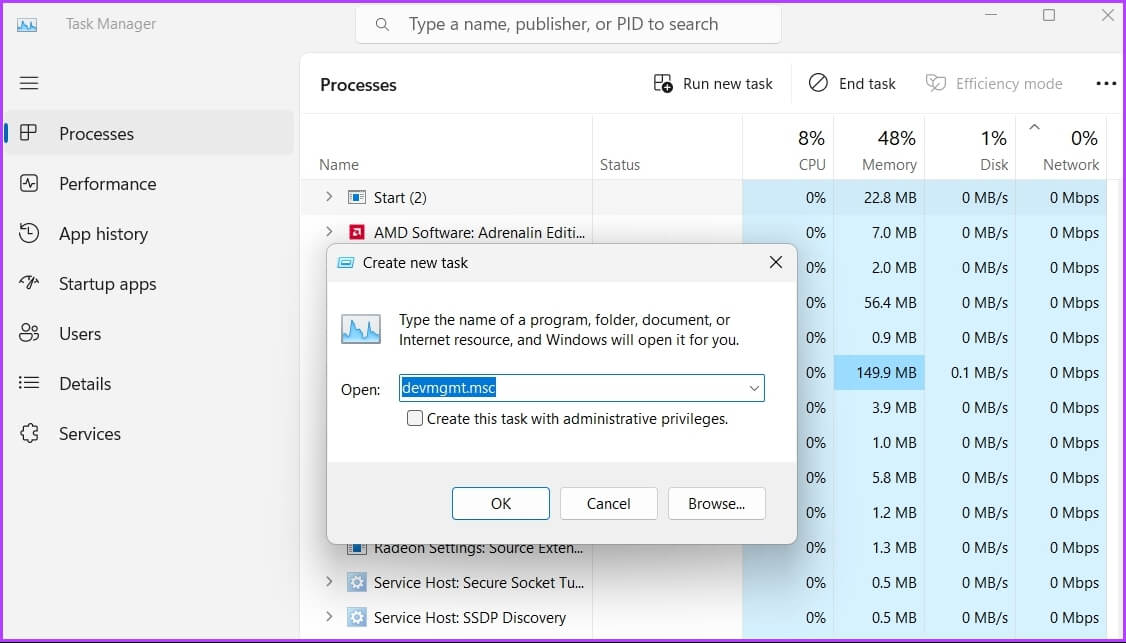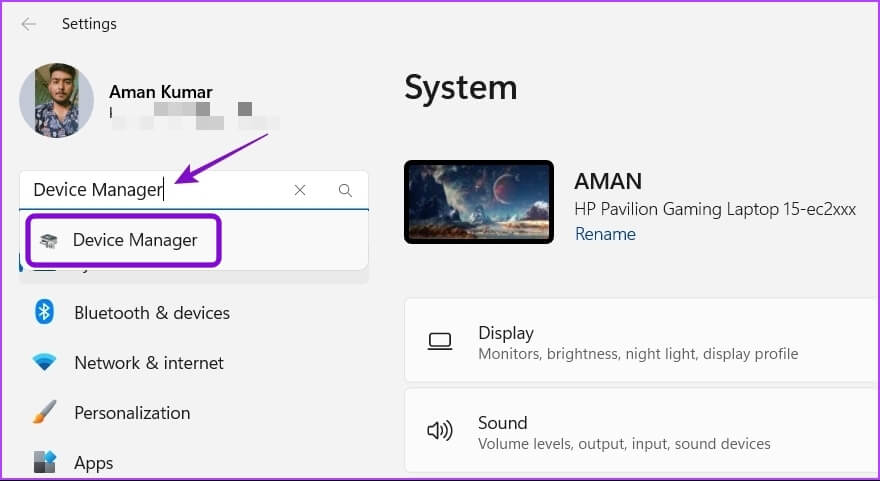9 façons rapides d'ouvrir le Gestionnaire de périphériques dans Windows 11
Le Gestionnaire de périphériques peut vous aider lors de l'ajout d'un nouveau périphérique à votre ordinateur ou lors de la mise à jour des pilotes d'un périphérique existant. Le Gestionnaire de périphériques est un outil Windows important qui vous permet de gérer tout le matériel et les périphériques installés sur votre ordinateur. Mais malgré son importance, il est quelque peu caché par rapport aux autres applications et services.
Il est nécessaire de mettre à jour les pilotes des composants de votre ordinateur, mais certains d'entre eux ne sont pas accompagnés d'un utilitaire dédié. C'est à ce moment que vous pouvez aider le Gestionnaire de périphériques à mettre à jour ou Désinstaller les pilotes. Vous devrez savoir comment ouvrir le gestionnaire de périphériques. Heureusement, le lancer dans Windows 11 est très facile. Voici neuf façons rapides d'ouvrir le Gestionnaire de périphériques dans Windows 11.
1. Ouvrez le gestionnaire de périphériques à l'aide de l'outil de lancement
L'outil de lancement est l'option incontournable pour un accès rapide aux composants importants du système d'exploitation Windows. Bien qu'il existe plusieurs façons pour ouvrir l'outil de lancement Sur Windows 11, nous utiliserons la méthode la plus simple. Voici comment lancer Device Manager en l'utilisant :
Étape 1: Appuyez sur ma touche Windows + R Ouvre la boîte de dialogue Courir.
Étape 2: Type devmgmt.msc Dans la barre de recherche et cliquez sur D'ACCORD.
c'est tout! Vous serez directement redirigé vers le Gestionnaire de périphériques.
2. Ouvrez le gestionnaire de périphériques à l'aide du menu POWER USER
Le menu Power User vous permet d'accéder rapidement aux outils Windows avancés et fréquemment utilisés. Pour ouvrir le Gestionnaire de périphériques à l'aide du menu Power User, procédez comme suit :
Étape 1: Appuyez sur les touches Windows + X Pour ouvrir un menu Utilisateur avancé.
Étape 2: Sélectionner Gestionnaire de périphériques De la liste.
3. Ouvrez le gestionnaire de périphériques à l'aide de la recherche WINDOWS
Une autre façon d'accéder au Gestionnaire de périphériques sur votre ordinateur est de via la recherche Windows. Avant de continuer, vérifiez si la recherche fonctionne dans Windows 11. Tout ce que vous avez à faire est de taper le nom et de rechercher l'outil.
Voici comment procéder sur votre ordinateur :
Étape 1: Appuyez sur ma touche Windows + S Pour ouvrir une recherche Windows.
Étape 2: En Barre de recherche , Type Gestionnaire de périphériques Et sélectionnez ouvert De la partie droite.
4. Ouvrez le gestionnaire de périphériques à l'aide de l'outil de gestion de l'ordinateur
L'outil de gestion de l'ordinateur est l'un de ces outils qui fonctionne avec Windows depuis ses débuts. C'est la destination unique pour accéder aux outils Windows avancés tels que le planificateur de tâches, l'observateur d'événements, le gestionnaire de périphériques, etc.
Voici comment utiliser l'outil Gestion de l'ordinateur pour accéder au Gestionnaire de périphériques :
Étape 1: Appuyez sur les touches Windows + S Pour ouvrir Recherche Windows.
Étape 2: Type Gestion informatique dans la barre de recherche, puis sélectionnez ouvert De la partie droite.
Étape 3: Sélectionner Gestionnaire de périphériques Dans la barre latérale gauche.
Le Gestionnaire de périphériques apparaîtra dans le volet de gauche.
5. Ouvrez le gestionnaire de périphériques à l'aide de l'explorateur de fichiers
dépenser Envisagez de gérer les fichiers et les dossiers L'Explorateur de fichiers vous permet d'ouvrir des outils Windows utiles comme le Gestionnaire de périphériques. Suivez ces étapes pour lancer le Gestionnaire de périphériques à l'aide de l'Explorateur de fichiers.
Étape 1: Appuyez sur les touches Windows + X Pour ouvrir un menu Power User Et sélectionnez Explorateur de fichiers de la liste. Alternativement, vous pouvez appuyer sur les touches Windows + E Pour ouvrir مستكشف الملفات.
Étape 2: Ouvert Conduire que vous avez installé Système d'exploitation dedans. C'est généralement C: conduite pour la plupart des utilisateurs.
Étape 3: Ouvert dossier Windows.
Étape 4: Ouvert dossier System32.
Étape 5. En dossier Système 32, Trouvez le fichier nommé "Devmgmt.msc" Et double-cliquez dessus pour démarrer le Gestionnaire de périphériques.
6. Ouvrez le Gestionnaire de périphériques à l'aide du Panneau de configuration
Le Panneau de configuration héberge plusieurs options, dont l'une est l'option de lancement du Gestionnaire de périphériques. Voici comment utiliser le Panneau de configuration pour accéder au Gestionnaire de périphériques.
Étape 1: Ouvert windows Search Et le type Panneau de contrôle dans la barre de recherche, puis sélectionnez ouvert De la partie droite.
Étape 2: Sélectionner Matériel et son.
Étape 3: Sélectionner Gestionnaire de périphériques Dans une section appareils et imprimantes.
7. Ouvrez le gestionnaire de périphériques à l'aide des outils de ligne de commande
Windows propose deux outils de ligne de commande - Windows PowerShell et Invite de commandes. Vous pouvez utiliser ces outils pour vous débarrasser des problèmes du système et déverrouiller rapidement les outils Windows avancés.
Pour ouvrir le Gestionnaire de périphériques à l'aide de Windows PowerShell, procédez comme suit :
Étape 1: Ouvert windows Search Et le type windows PowerShell dans la barre de recherche, puis sélectionnez ouvert De la partie droite.
Étape 2: Dans la fenetre PowerShell , Type devmgmt.msc Et presse Entrer.
Maintenant, voici comment ouvrir le Gestionnaire de périphériques à l'aide de l'invite de commande.
Étape 1: Ouvert Invite de commandes Sur ton ordinateur.
Étape 2: Type devmgmt.msc Dans la fenêtre d'invite de commandes et appuyez sur Entrer.
8. Ouvrez le gestionnaire de périphériques à l'aide du gestionnaire de tâches
Le gestionnaire de tâches est généralement utilisé pour gérer les applications exécutées en arrière-plan. Mais vous serez surpris de savoir que vous pouvez également l'utiliser pour ouvrir le Gestionnaire de périphériques. Voici comment:
Étape 1: Faites un clic droit sur l'icône Windows Pour ouvrir un menu Power User et choisissez Gestionnaire des tâches De la liste.
Étape 2: Cliquez Possibilité de jouer Une nouvelle tâche.
Étape 3: Dans la zone Créer une nouvelle tâche qui s'affiche, saisissez devmgmt.msc Et cliquez Ok.
9. Ouvrez le gestionnaire de périphériques à l'aide de l'application Paramètres
L'application Paramètres est le hub central du système d'exploitation Windows. Vous pouvez l'utiliser pour modifier les options, personnaliser votre PC, gérer votre réseau, ouvrir des applications, etc.
Voici comment utiliser l'application Paramètres pour ouvrir le Gestionnaire de périphériques.
Étape 1: Clique sur Touche Windows + I Pour ouvrir une application Paramètres.
Étape 2: Type Gestionnaire de périphériques dans la barre de recherche et sélectionnez-le dans le résultat.
Ouvrez facilement le gestionnaire de périphériques
Le Gestionnaire de périphériques peut vous aider à résoudre les problèmes de pilote sur votre PC Windows 11. Connaître plus d'une méthode devient vraiment utile Lorsque le gestionnaire de périphériques ne s'ouvre pas à votre manière habituelle.