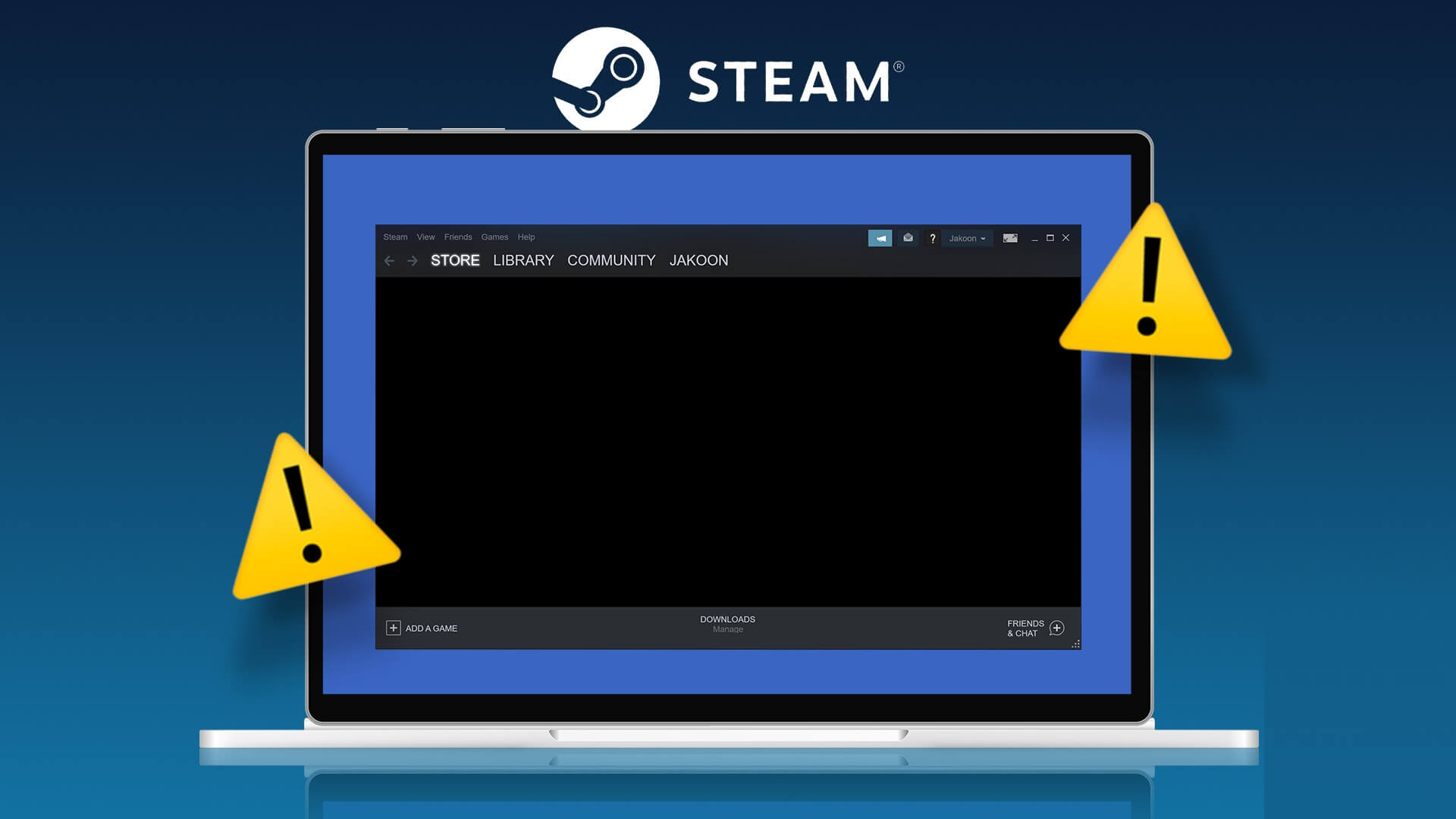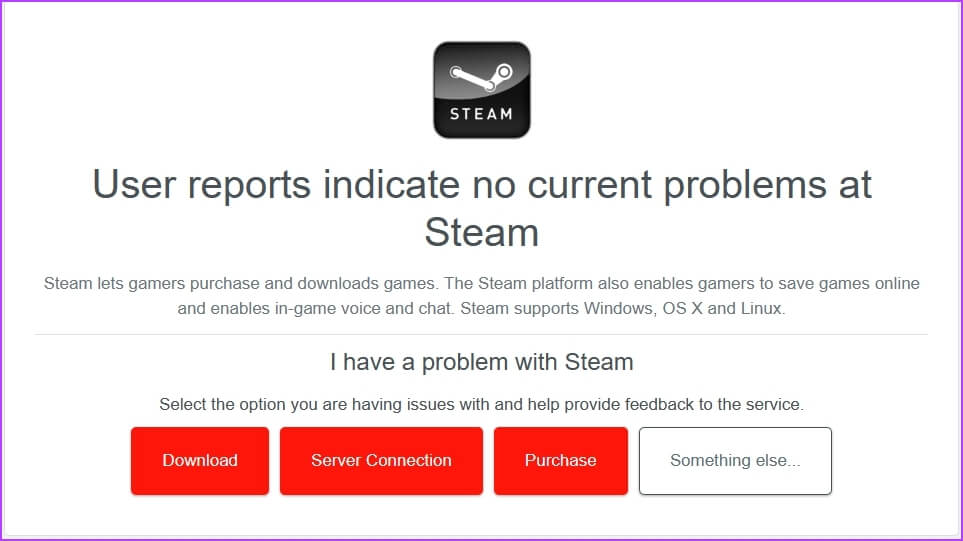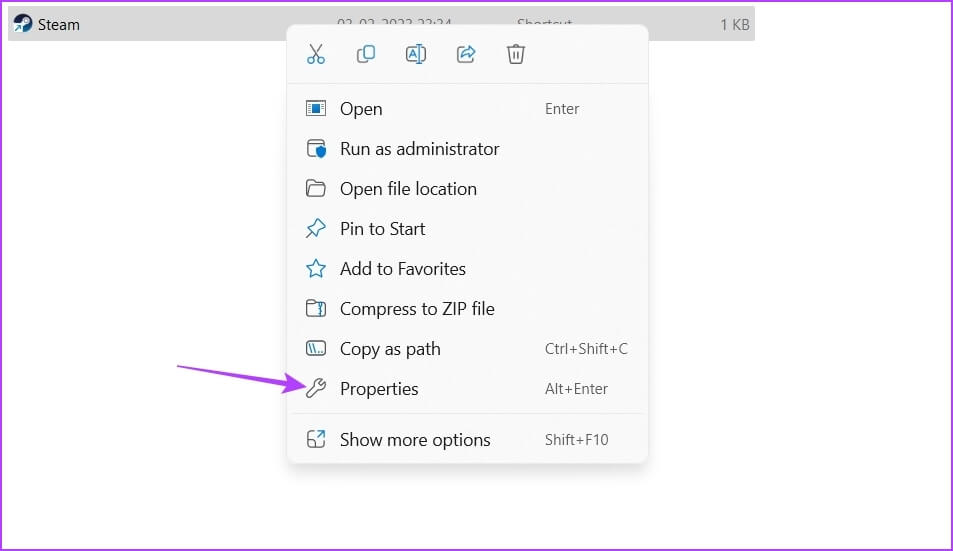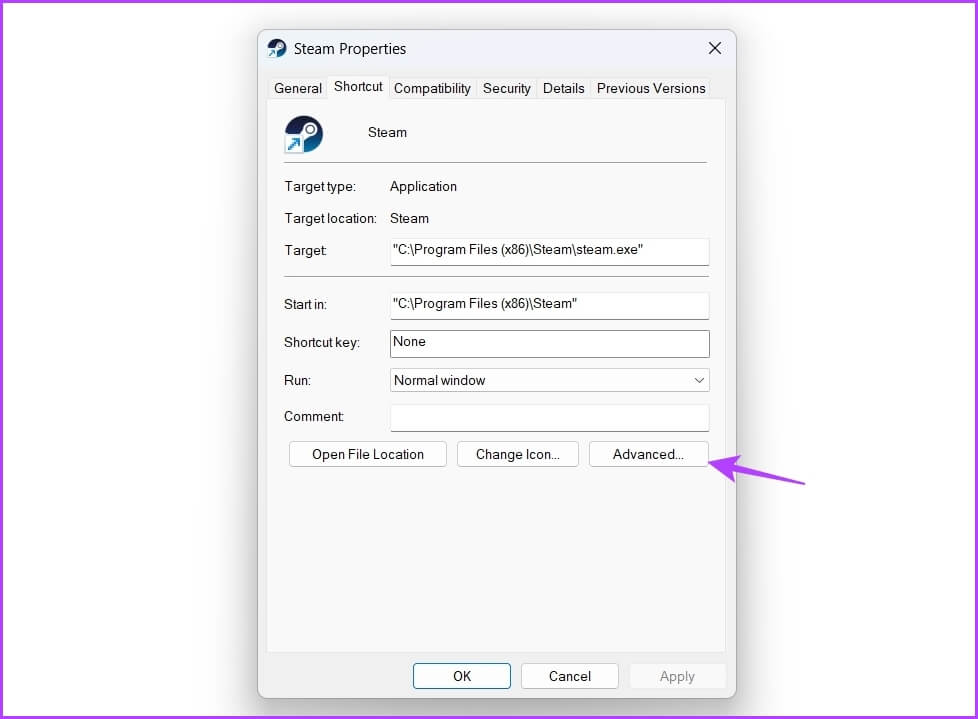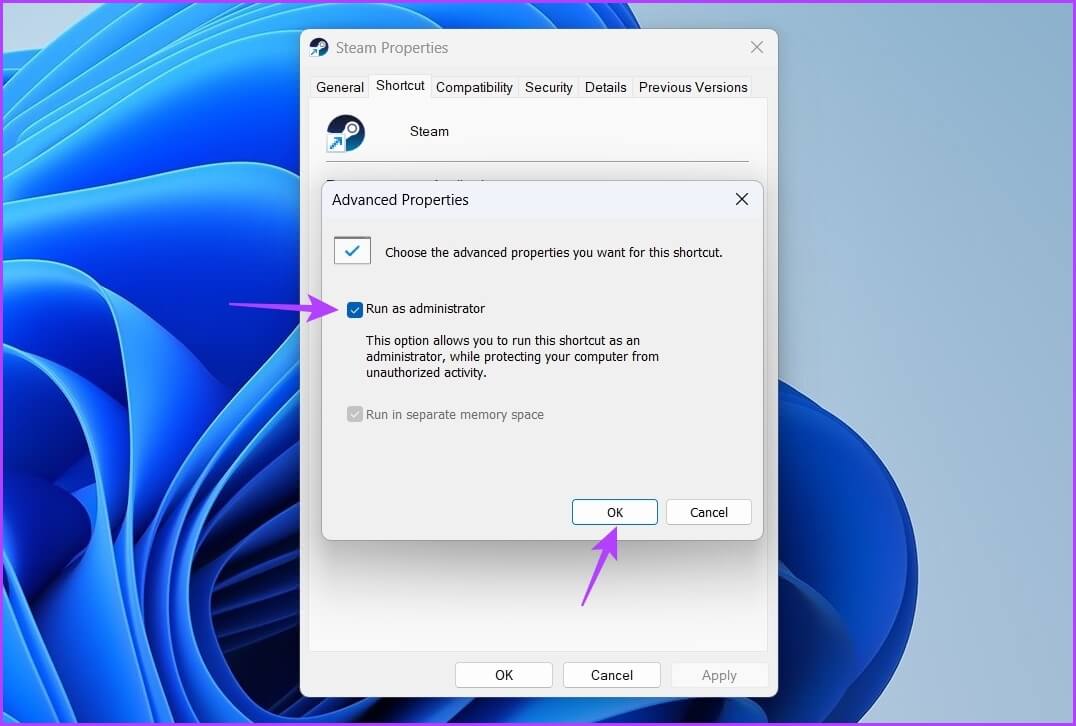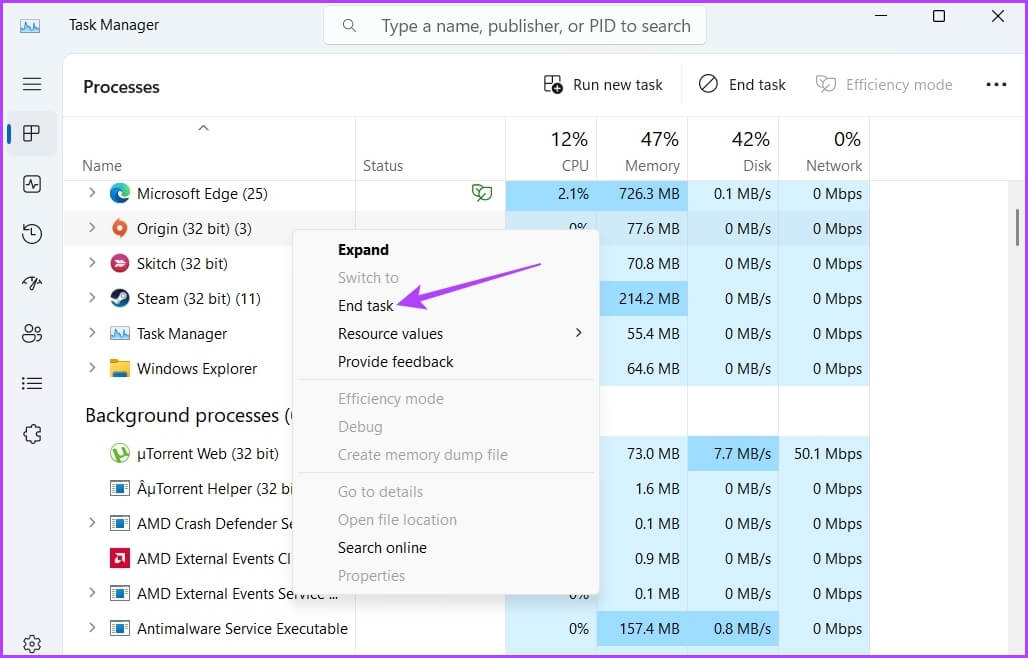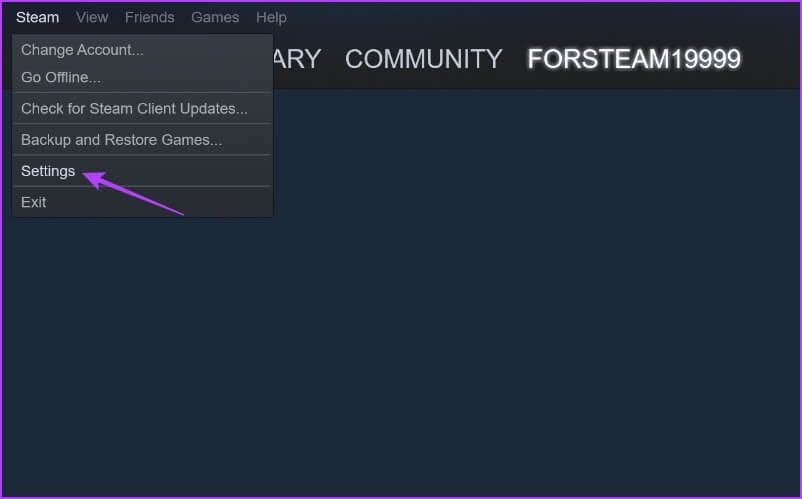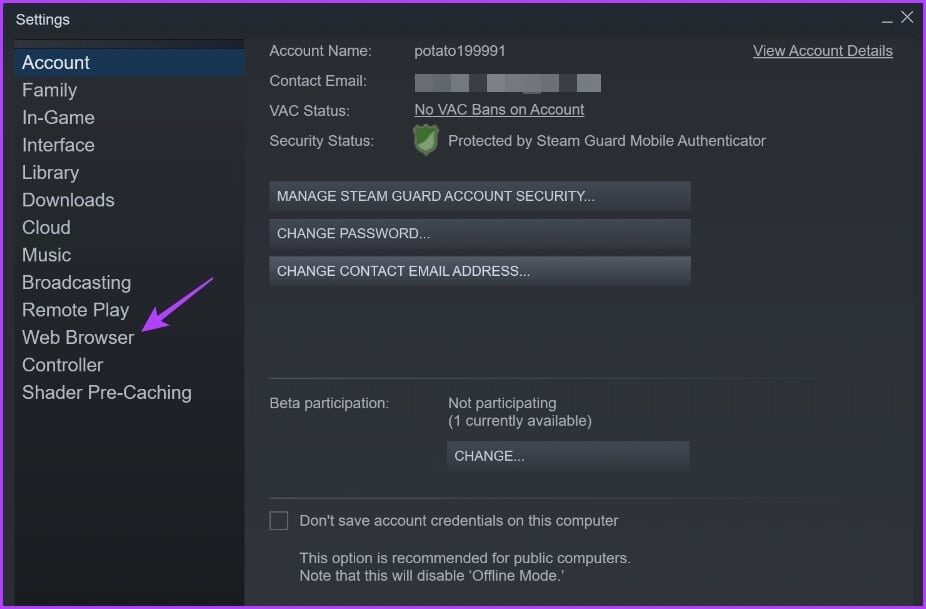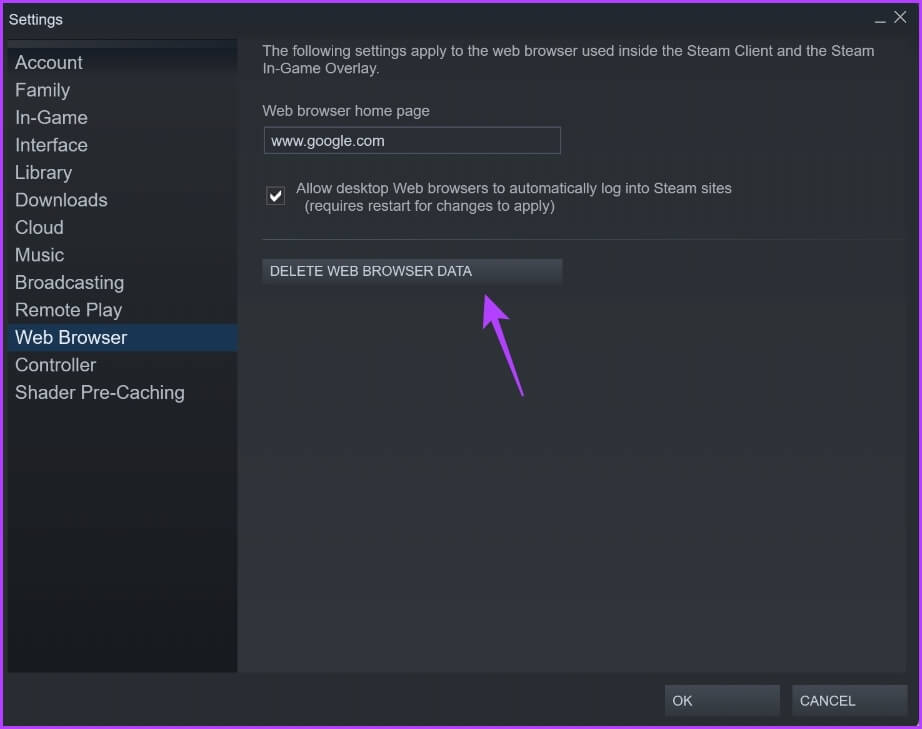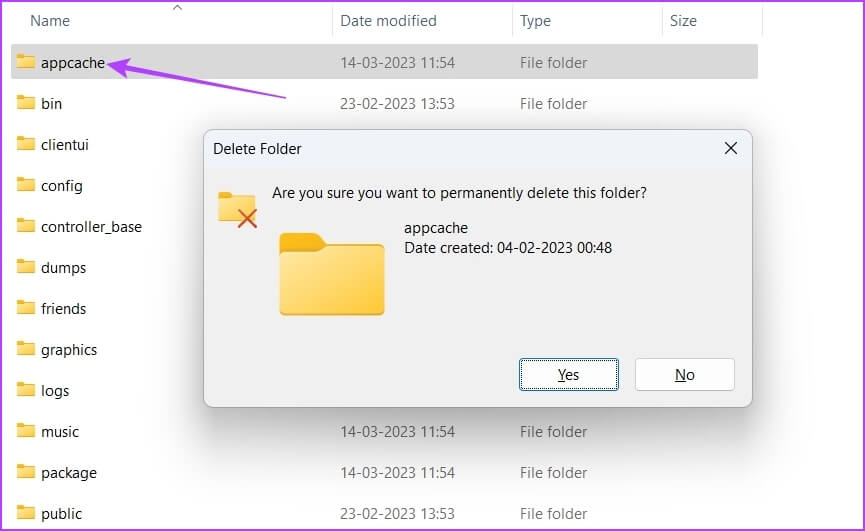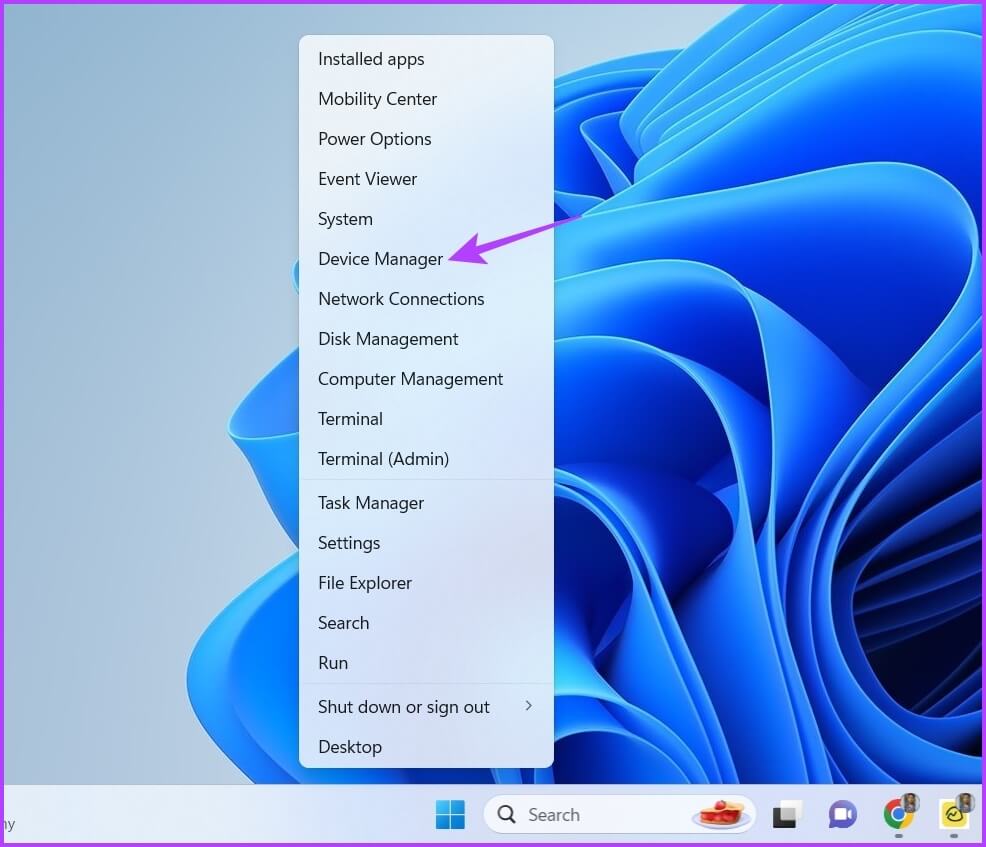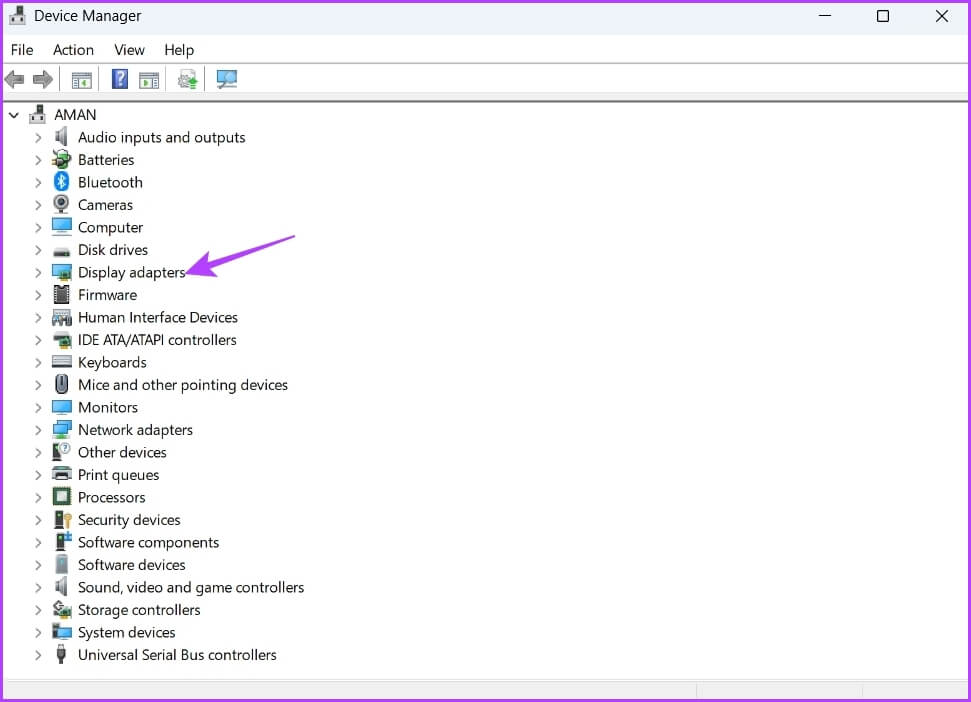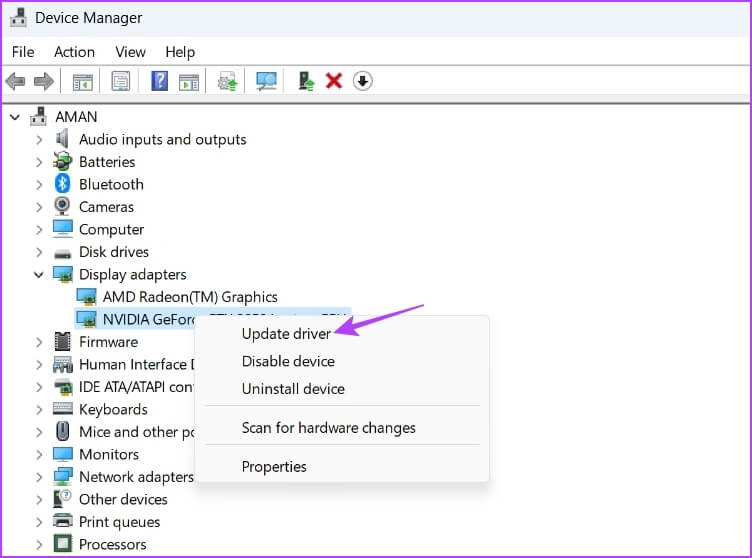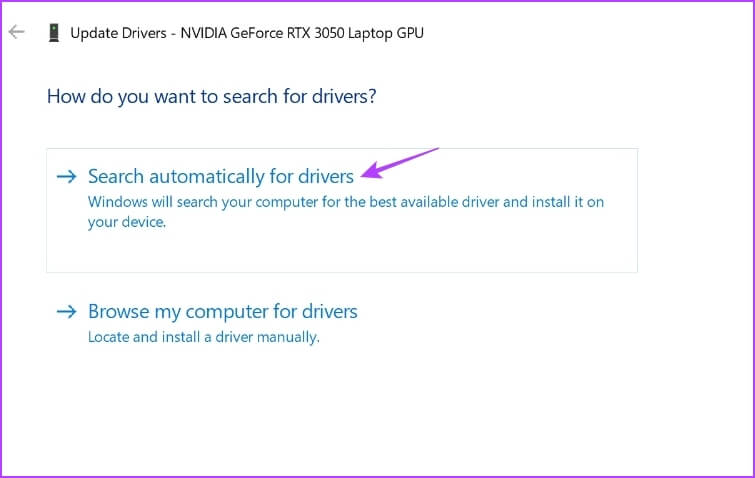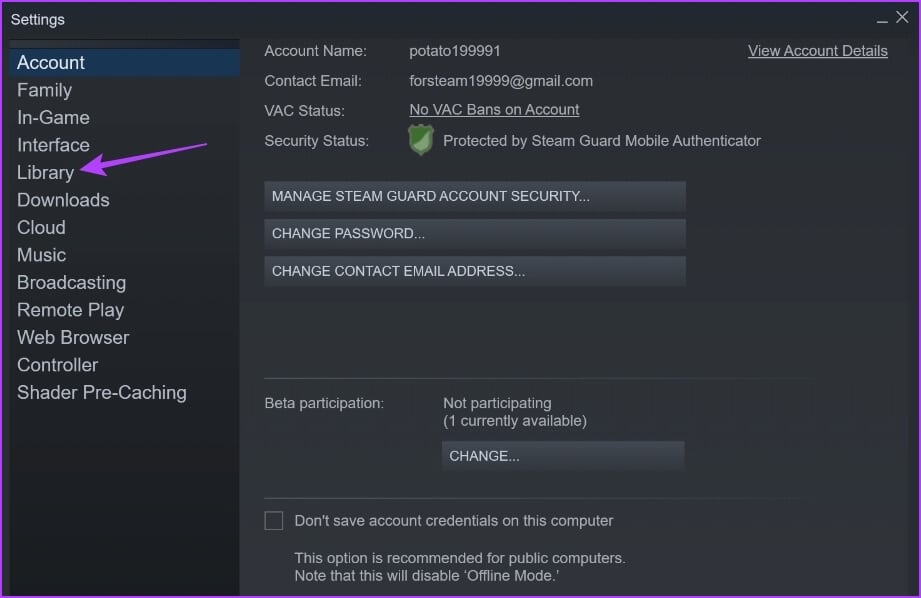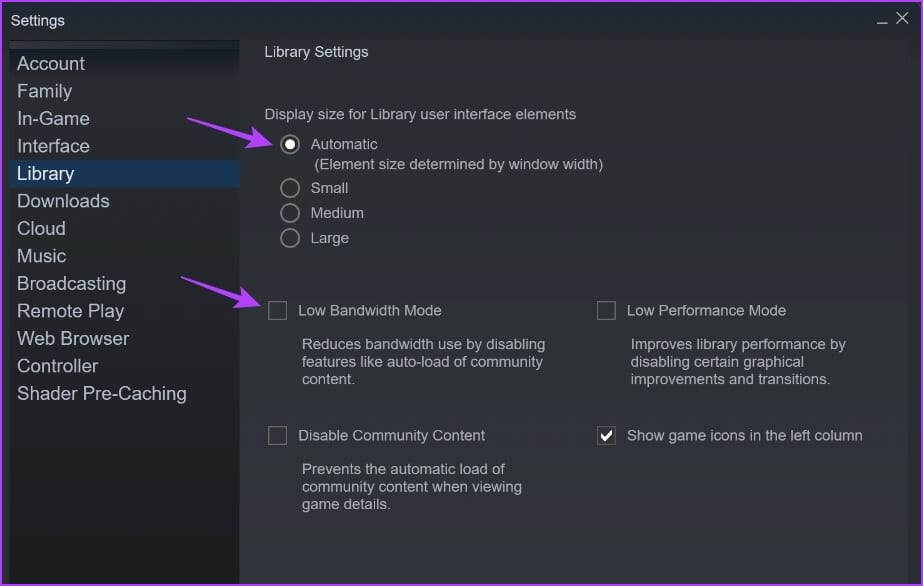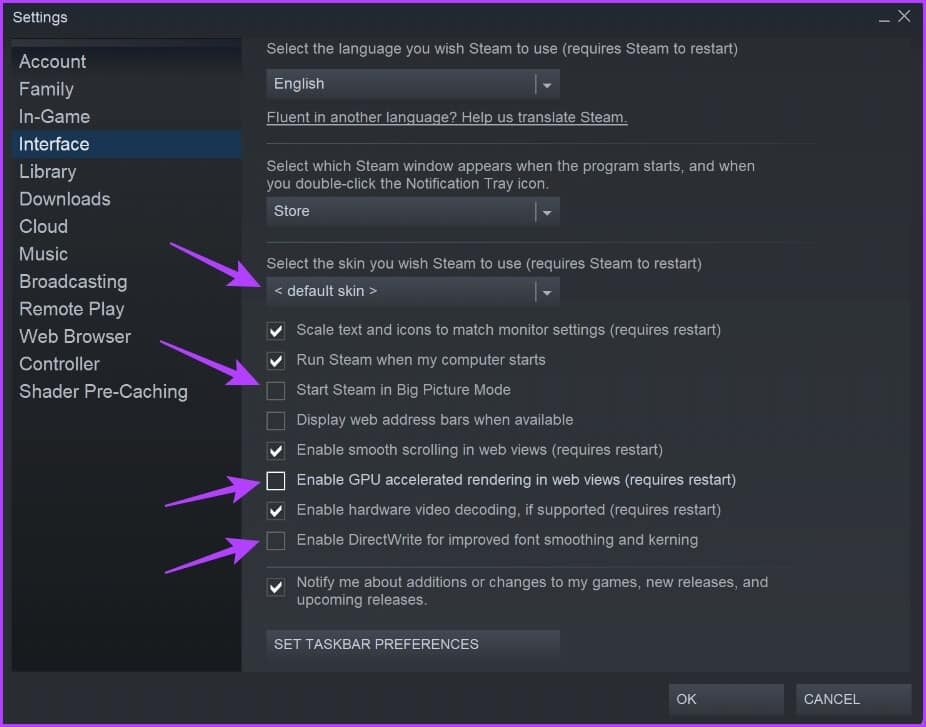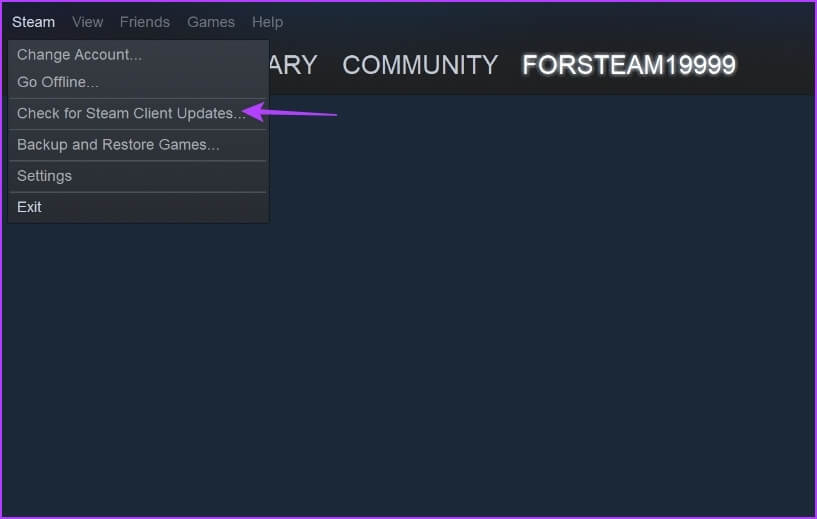Les 7 meilleures façons de résoudre le problème d'écran noir de la bibliothèque Steam sous Windows 11
Tous les jeux que vous possédez apparaissent dans la section Bibliothèque du client Steam sur votre PC. Ainsi, vous pouvez facilement cliquer sur le prochain jeu que vous souhaitez installer et y jouer. Mais que se passe-t-il si la bibliothèque Steam affiche un écran noir lorsque vous essayez de l'ouvrir ? Ce problème peut être l'un des problèmes étranges de Steam. Il est difficile d'identifier les causes exactes car cela peut être dû à un problème avec le GPU ou Fichiers de jeu corrompus Ou même le client Steam.
Heureusement, vous n'avez pas à faire de changements massifs pour voir la liste des jeux que vous possédez dans votre bibliothèque Steam. Nous allons partager des méthodes de travail pour résoudre le problème d'écran noir de la bibliothèque Steam sur Windows 11. Commençons.
1. Vérifiez l'état du serveur Steam
Avant d'apporter des modifications, il est préférable de vérifier si les serveurs Steam sont en ligne. Supposons que les serveurs Steam soient en maintenance ou rencontrent des difficultés techniques, le client Steam de votre ordinateur peut rencontrer des problèmes. Le client ne vous montrera pas la bibliothèque de jeux et ne vous permettra pas d'installer, de supprimer ou de télécharger des jeux.
Pour vérifier l'état du serveur Steam, visitez Site Web de DownDetector et recherchez Steam. Vous y verrez tous les problèmes persistants avec le client Steam. Alternativement, vous pouvez visiter Compte Steam sur Twitter et recherchez les mises à jour liées à la maintenance du serveur.
Si les serveurs Steam sont en panne ou rencontrent des problèmes, vous devrez attendre que les serveurs reviennent en ligne. Cependant, si tout va bien avec le serveur, continuez avec les autres solutions.
2. Lancez Steam avec des droits d'administration
Steam nécessite une connexion Internet pour effectuer la plupart de ses opérations, et vous devrez l'exécuter avec des droits d'administrateur. subvention autorisée Autorisations d'administrateur pour l'application Gère le réseau et l'accès aux fichiers système qui seraient normalement restreints.
Le manque d'autorisations administratives peut empêcher L'application de fonctionner correctement et restreindre certaines informations. Par conséquent, vous pouvez modifier les propriétés du raccourci pour qu'il lance Steam en tant qu'administrateur à chaque fois que vous cliquez dessus. Voici comment procéder :
Étape 1: Clic droit اختصار Client Steam sur votre ordinateur et sélectionnez Propriétés dans Menu contextuel.
Étape 2: Cliquez sur le "Options avancées".
Étape 3: Sélectionnez une option Exécuter en tant qu'administrateur Et cliquez D'ACCORD.
Étape 4: Cliquez “Application" Puis "Ok“Enregistrer les modifications.
Ensuite, lancez le client Steam et vérifiez si vous pouvez accéder à la section Bibliothèque.
3. Fermez les applications similaires en arrière-plan
Steam peut ne pas fonctionner correctement si une autre application comme Epic Games Launcher est active en arrière-plan. Alors, fermez toutes les applications similaires en cours d'exécution en arrière-plan et vérifiez si cela résout le problème. Suivez les instructions ci-dessous pour le faire :
Étape 1: Appuyez sur le raccourci Ctrl + Maj + Échap pour ouvrir le gestionnaire de tâches.
Étape 2: Faites un clic droit sur n'importe quelle application de service de distribution de jeux comme Epic Games Launcher ou Origin, et choisissez Fin de tâche dans le menu contextuel.
4. Effacer les données et le cache du navigateur Web Steam
Steam a un navigateur intégré pour afficher plus de détails sur les jeux. Naturellement, il stocke également les données du cache qui peuvent être corrompues pour diverses raisons. Et lorsqu'il y a une incompatibilité entre les données mises en cache et les données de jeu réelles sur la page des jeux, il se peut que vous ne voyiez rien du tout dans le client Steam. Pour résoudre ce problème, vous pouvez effacer les données de cache de votre navigateur Steam. Vous pouvez le faire en suivant ces étapes :
Étape 1: Allumer Client Steam Sur votre ordinateur, cliquez sur Steam dans le coin supérieur gauche, puis sélectionnez Paramètres Depuis le menu contextuel.
Étape 2: Dans la fenetre Paramètres , choisissez Navigateur Web dans la barre latérale gauche.
Étape 3: Clique le "supprimer les données du navigateur Web » Dans le volet droit.
Étape 4: Cliquez “Ok«Confirmez votre choix.
Après cela, redémarrez le client Steam et recherchez le problème. Outre la suppression des données du navigateur, vous pouvez également supprimer les données du cache Steam. Semblables aux données Web, les données du cache Steam peuvent être corrompues pour causer le problème en question.
Pour effacer les données du cache Steam, accédez au répertoire d'installation de Steam, localisez le dossier appcache et appuyez sur Maj + Suppr pour le supprimer.
5. Mettez à jour le pilote graphique
Parfois, un ancien pilote graphique peut ne pas fonctionner correctement avec la dernière version du client Steam. C'est une bonne idée de télécharger la dernière mise à jour du pilote graphique sur votre ordinateur, surtout si vous évitez Mettez à jour ces pilotes souvent. Les utilisateurs d'une ancienne version de Windows peuvent se référer à notre guide sur la mise à jour des pilotes graphiques sur Windows 10. Pour ceux qui utilisent Windows 11, voici comment vous pouvez facilement mettre à jour le pilote graphique sur votre PC :
Étape 1: Faites un clic droit sur le bouton . Commencer Et sélectionnez Gestion des appareils.
Étape 2: Double-cliquez sur le nœud Display adapters pour le développer.
Étape 3: Clic-droit Pilote graphique Et sélectionnez Mettez à jour le pilote.
Étape 4: Sélectionner "Rechercher automatiquement les pilotes".
Cela obligera Windows à rechercher le dernier pilote graphique pour votre ordinateur. S'il en trouve, il sera installé automatiquement.
Vous pouvez également visiter le site Web officiel du fabricant de votre carte graphique (tel que NVIDIA, AMD ou Intel) et télécharger la mise à jour à partir de là.
6. Personnalisez les paramètres de Steam
Steam propose un grand nombre de paramètres que vous pouvez personnaliser selon vos préférences. Cependant, certains paramètres peuvent ne pas bien fonctionner ensemble et provoquer le problème d'écran noir.
En guise de solution, apportez les modifications suivantes aux paramètres Steam et vérifiez si cela fait une différence.
Étape 1: Lancez le client Steam sur votre ordinateur, cliquez sur Steam dans le coin supérieur gauche et choisissez Paramètres dans le menu contextuel.
Étape 2: Choisissez Bibliothèque dans la barre latérale gauche.
Étape 3: Dans la section Bibliothèque , décochez la case en regard de Mode bande passante faible. Aussi, choisissez le bouton radio à côté de Automatique sous une section "Taille d'affichage des widgets de la bibliothèque".
Étape 4: Choisissez Interface dans la barre latérale gauche.
Étape 5: Dans la section Interface, utilisez le menu déroulant sous l'option "Sélectionnez le skin que vous souhaitez utiliser avec Steam" pour sélectionner le skin par défaut. Décochez également les cases devant ces trois options :
- Démarrer Steam en mode Big Picture
- Activer le rendu accéléré par GPU dans les vues Web
- Activer DirectWrite pour améliorer le lissage et le crénage des polices
Étape 6: Cliquez “Okdans le coin inférieur droit pour appliquer les modifications.
7. Mettez à jour le client Steam
L'utilisation d'une ancienne version du client Steam entraîne souvent une incohérence des détails et l'affichage de la dernière vue de la bibliothèque Steam. La mise à jour du client Steam vers la dernière version peut aider à éliminer le problème d'écran noir de la bibliothèque et également apporter de nouvelles fonctionnalités.
Pour mettre à jour le client Steam, cliquez sur l'option Steam dans le coin supérieur gauche et choisissez l'option Rechercher les mises à jour du client Steam. Ensuite, laissez Steam télécharger et installer les mises à jour automatiquement.
Accéder aux jeux de la bibliothèque
La section Bibliothèque Steam est l'endroit où consulter tous les jeux que vous possédez, auxquels vous avez joué, téléchargés et mis à disposition via Steam. Cependant, l'écran de la bibliothèque peut devenir noir pour diverses raisons. Heureusement, vous pouvez résoudre ce problème en suivant les correctifs ci-dessus et continuer à jouer.