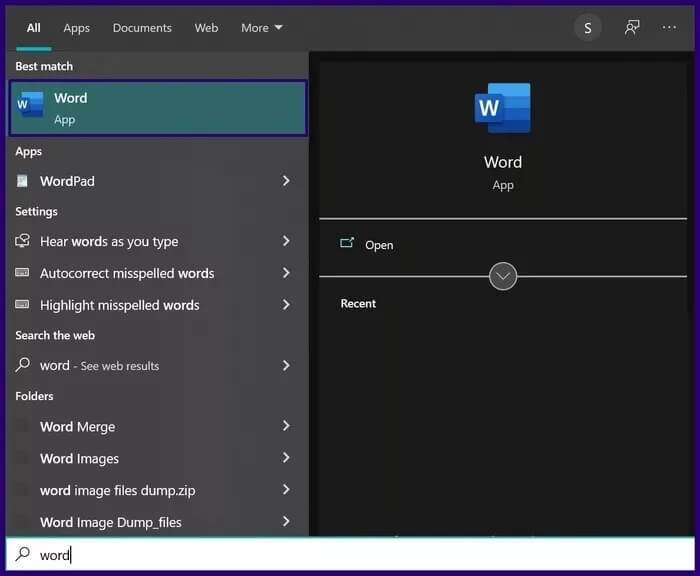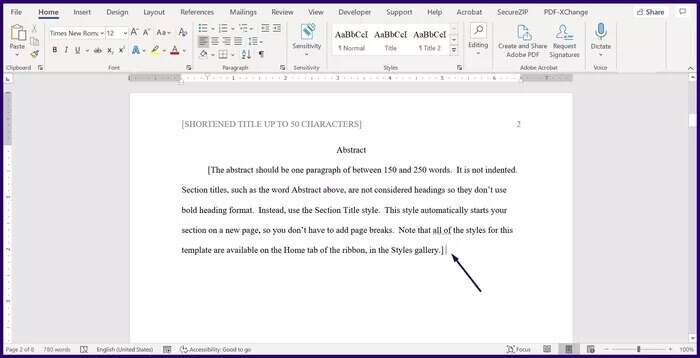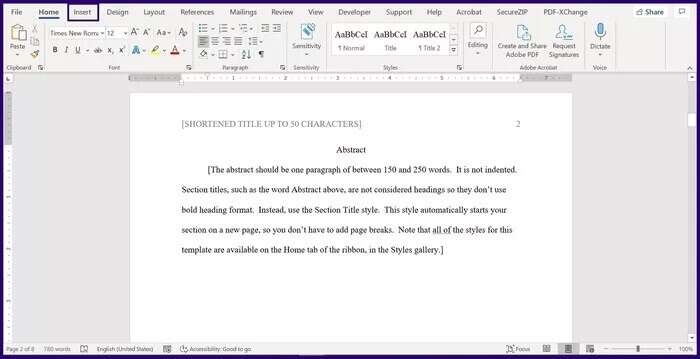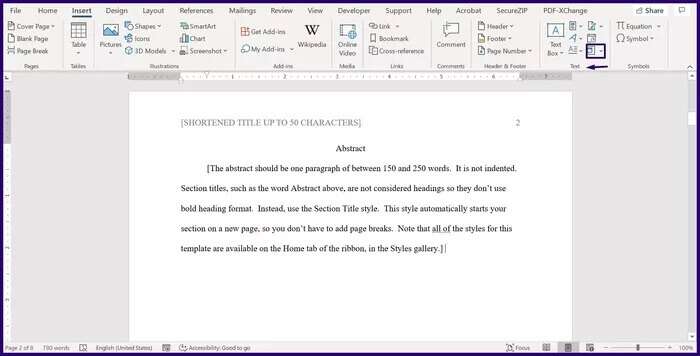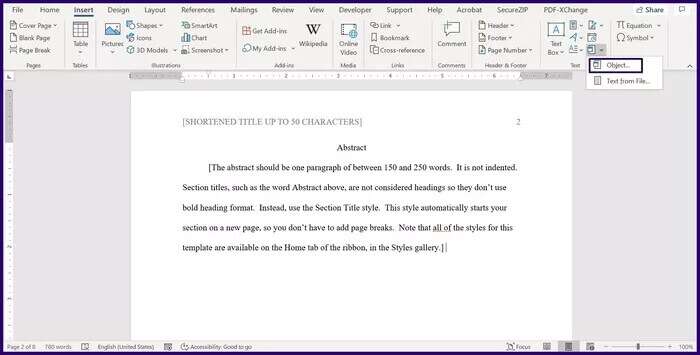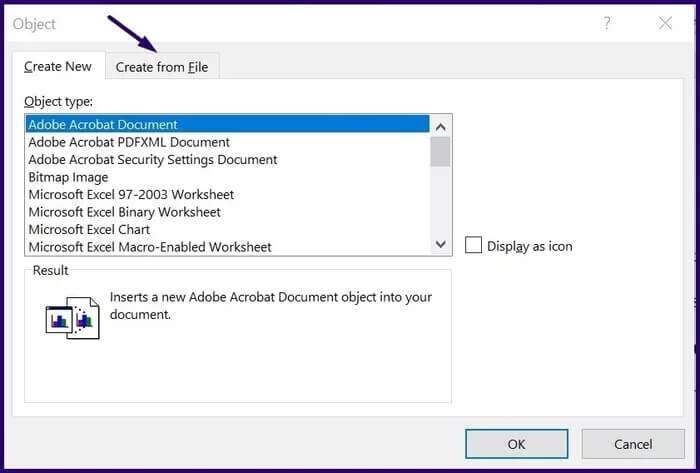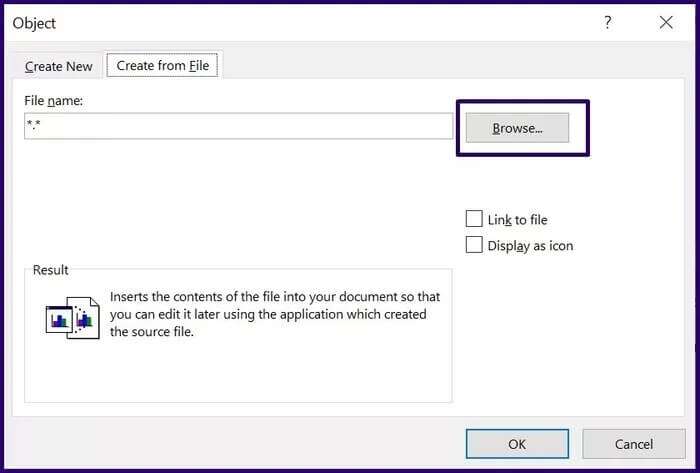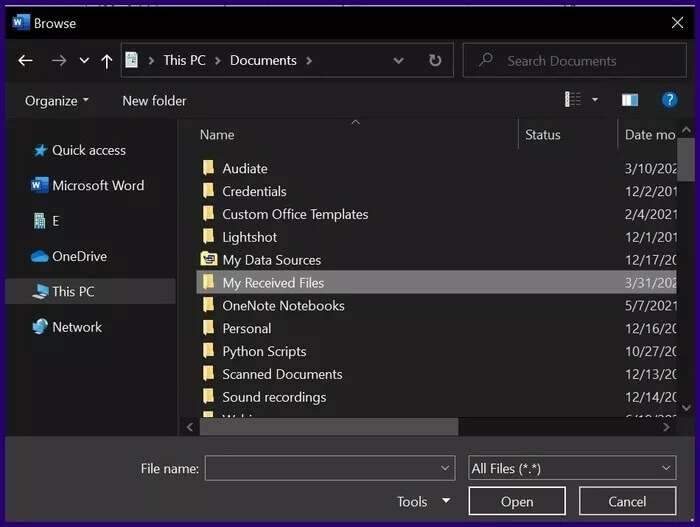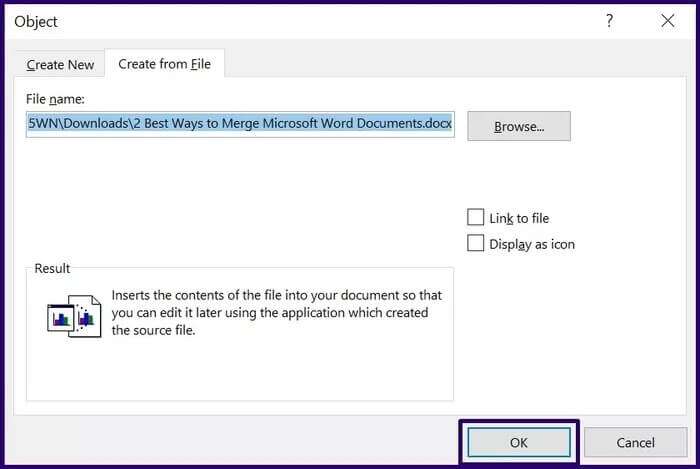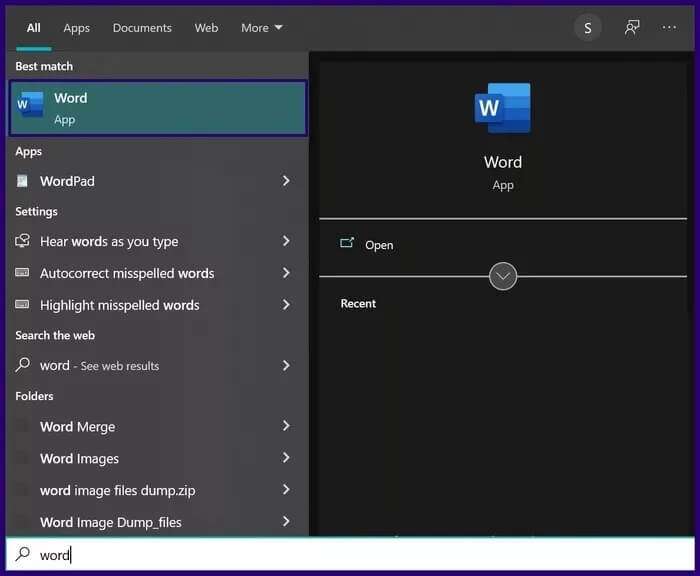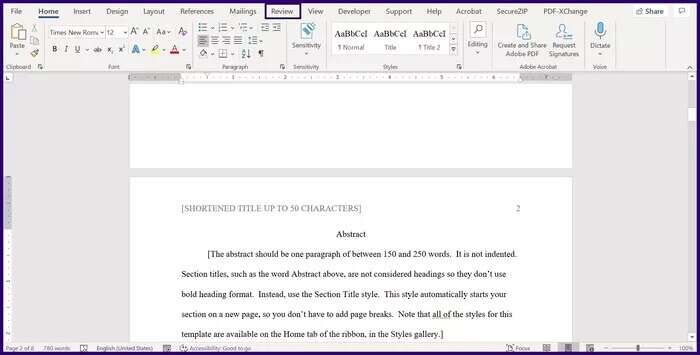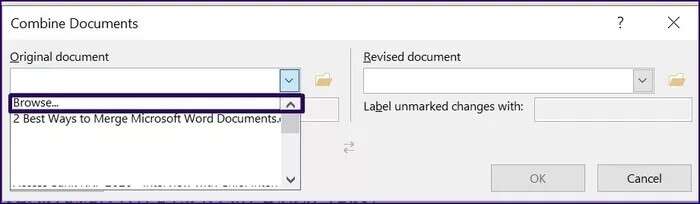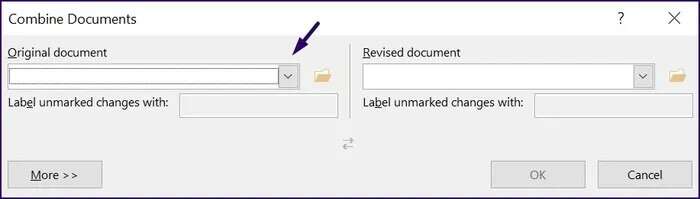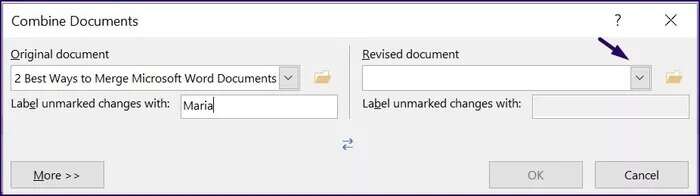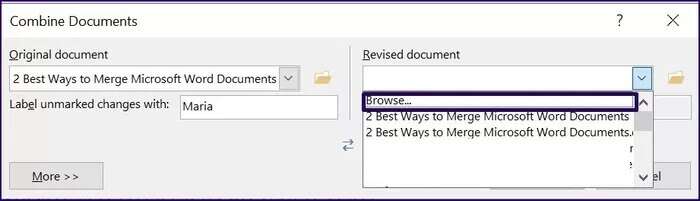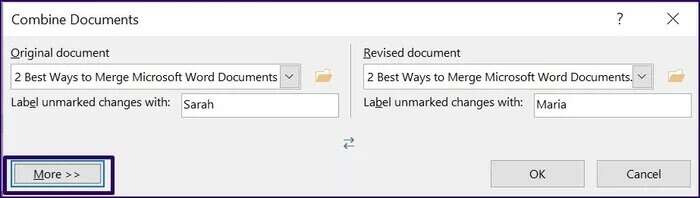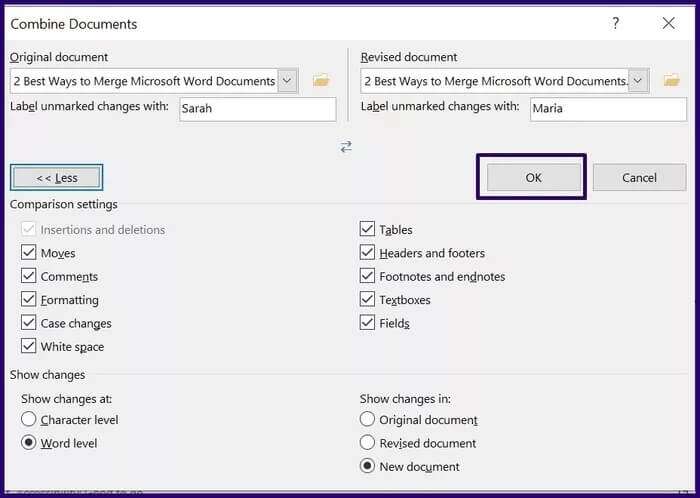Les deux meilleures façons de fusionner des documents Microsoft Word
Le moyen le plus simple de combiner deux documents Microsoft Word consiste à copier et coller le contenu de l'un à l'autre. Cependant, il ne sera pas efficace si les documents ont plusieurs pages et formats différents. Heureusement, Microsoft Word propose désormais deux fonctionnalités qui facilitent la fusion de documents Word. Voici les deux meilleures façons de fusionner des documents Microsoft Word.
Les fonctionnalités qui incluent l'objet et la combinaison sont facilement disponibles sur le ruban Microsoft Word. Les deux méthodes fonctionnent avec les documents créés dans Word 2010, Word 2013, Word 2016, Word 2019 et Word pour Mac. Il est également compatible avec Microsoft 365. Voici comment utiliser chaque fonctionnalité pour combiner vos documents Word.
UTILISER LA FONCTION OBJET DANS MICROSOFT WORD
Pour cette méthode, vous utiliserez la fonction objet de Microsoft Word. La fonction objet est couramment utilisée pour incorporer des fichiers tels que des images, des PDF ou des tableaux dans un document Word. Cependant, le contenu de ces fichiers peut également être transféré vers Word. Consultez les étapes ci-dessous pour savoir comment procéder :
Étape 1: Allumer Fichier Microsoft Word que vous voulez être le document principal.
Étape 2: Déplacez le curseur sur la partie du document où vous souhaitez insérer le contenu de l'autre document.
Étape 5: Dans le menu déroulant, appuyez sur "objet" Pour démarrer un dialogue.
Étape 6: de la boîte de dialogue "objet" , Cliquez Créer à partir d'un fichier.
Étape 7: Choisissez Parcourir si vous travaillez avec un PC Windows. D'autre part, sélectionnez À partir du fichier si vous utilisez un Mac.
Étape 8: Accédez à l'emplacement du ou des documents contenant le contenu que vous souhaitez insérer dans le document actuel.
Étape 9: Sélectionnez le ou les documents et cliquez sur Ok Si vous utilisez un PC Windows. Pour Mac, cliquez sur Insérer.
Une fois cela fait, le contenu du ou des documents que vous avez sélectionnés apparaîtra dans le document actuel. Vous pouvez le faire autant de fois que vous le souhaitez si vous ne souhaitez pas fusionner des documents en une seule fois.
UTILISATION DE LA FONCTION MICROSOFT WORD MEETING
La deuxième option consiste à profiter de la fonction de fusion. Cette méthode est utile lorsque plusieurs personnes travaillent sur le même document et que vous disposez désormais de différentes versions du document. Vous pouvez utiliser la fonction de fusion pour combiner ces différentes versions d'un document.
Le processus est légèrement différent de l'utilisation de la fonction d'objet décrite ci-dessus. Consultez les étapes ci-dessous pour comprendre comment utiliser la fonction de fusion :
Étape 1: Allumer Microsoft Word.
Étape 2: Sur bande Microsoft Cliquez sur l'onglet Audit.
Étape 3: Sélectionner مقارنة Dans la liste des options disponibles.
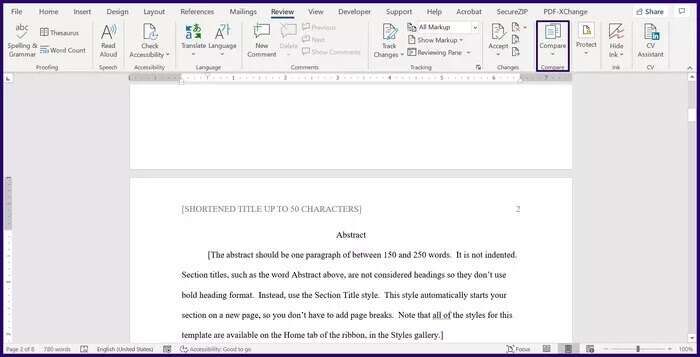
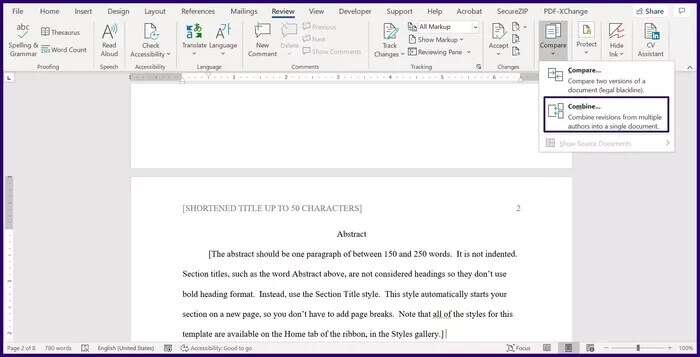
Étape 6: Cliquez "revoir" Pour lancer l'explorateur de fichiers et sélectionnez version originale du document à fusionner.
Étape 7: Dans la boîte de dialogue, sous la section document révisé, cliquez sur Menu déroulant.
Étape 8: Cliquez "revoir" Pour démarrer l'explorateur de fichiers et sélectionner la version révisée du document à fusionner.
Étape 9: Si vous utilisez un PC Windows, cliquez sur plus. Pour Mac, cliquez sur la flèche vers le bas. Cette procédure fournit un ensemble de paramètres facultatifs qui vous aident à décider comment vous souhaitez combiner les deux fichiers. Il spécifie également comment les modifications apparaissent dans le nouveau document.
Étape 10: Après avoir terminé le processus, cliquez sur Ok Les documents seront fusionnés. Vous devriez voir les fichiers avec un historique de toutes les révisions et tous les détails correspondants.
Fusionner les modifications
Voilà comment fusionner des documents dans Microsoft Word. Bien sûr, si vous n'avez qu'à fusionner le texte, ce sera plus facile. Vous devez juste être prudent lorsqu'il y a plusieurs éléments dans les deux documents.
Les deux méthodes décrites sont assez simples et vous permettent de créer un seul document. Vous pouvez également profiter de la fonction de fusion pourComparer et combiner des présentations PowerPoint.