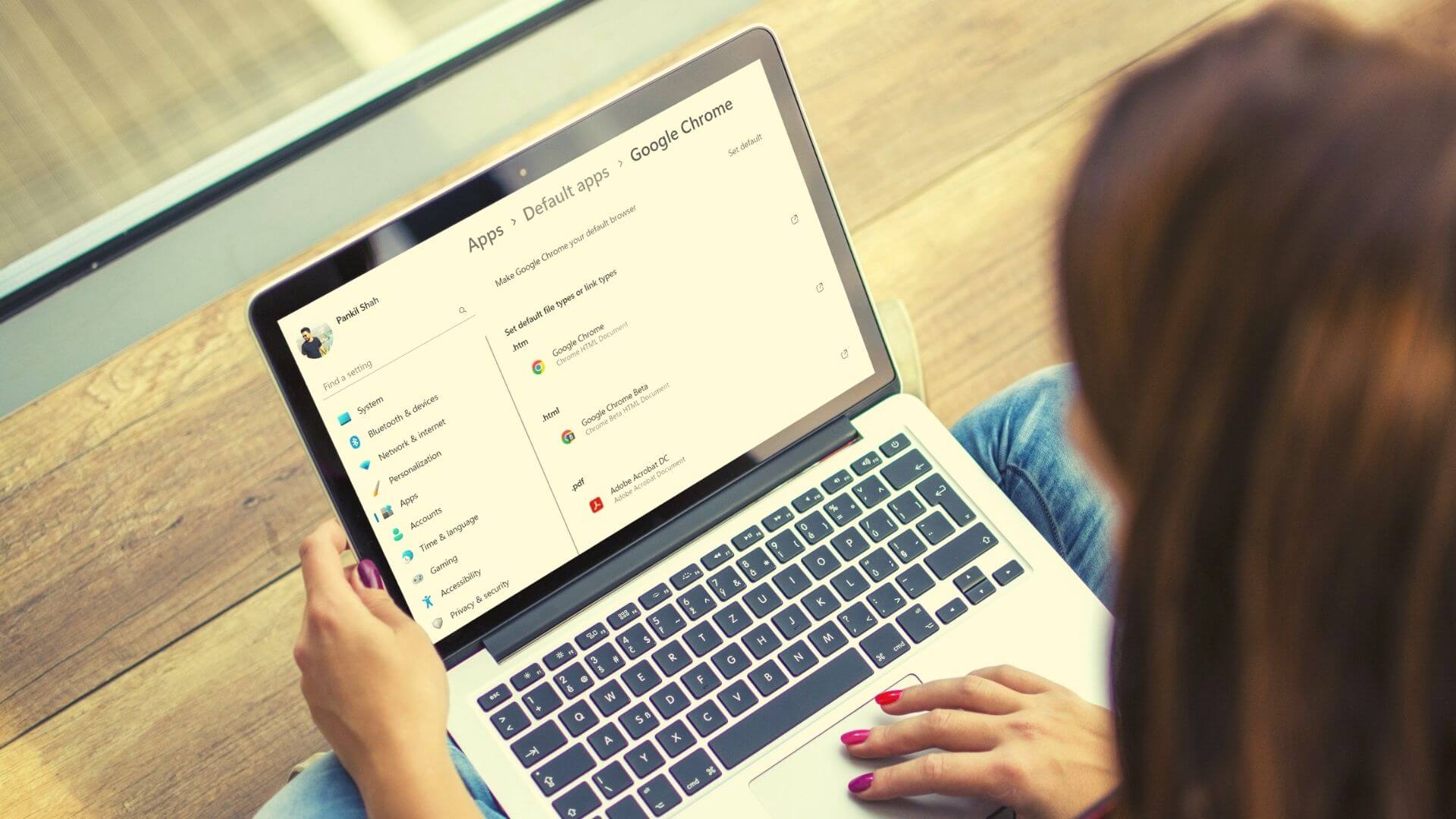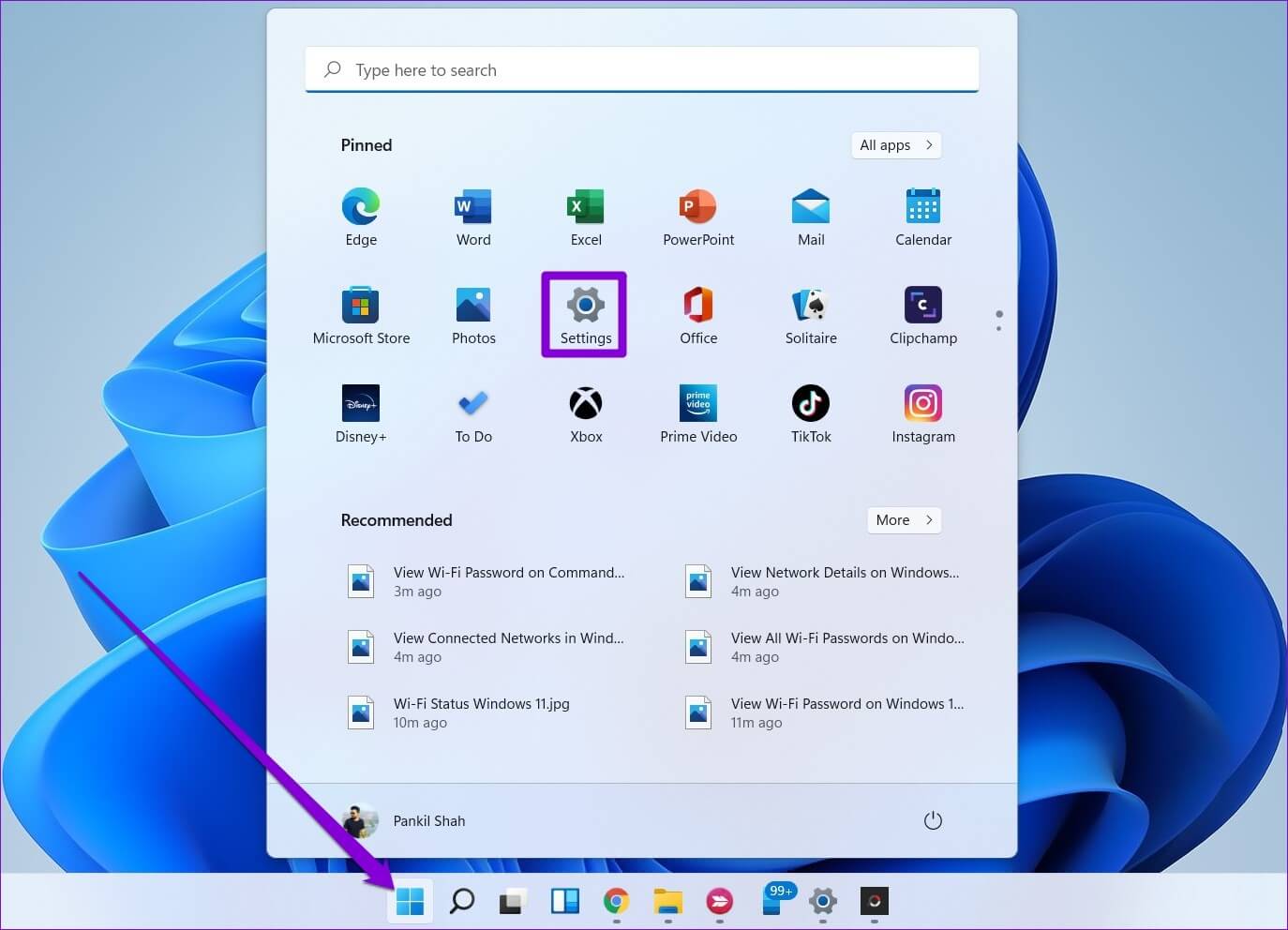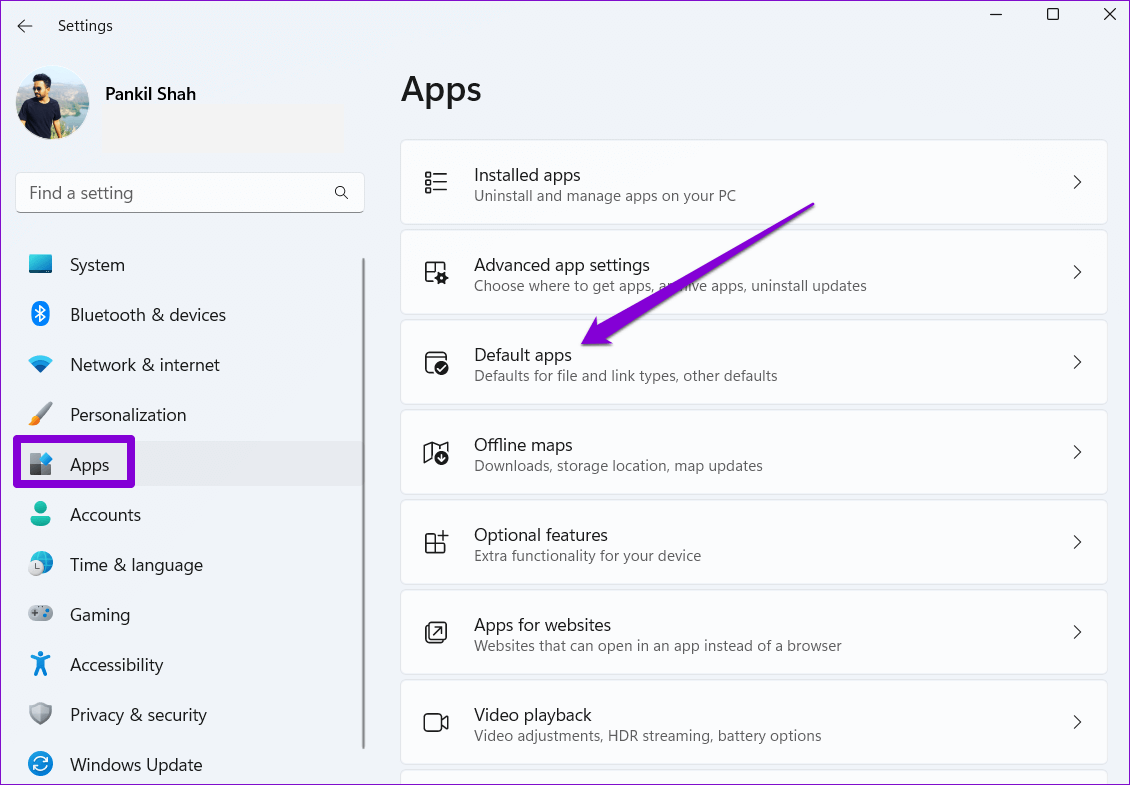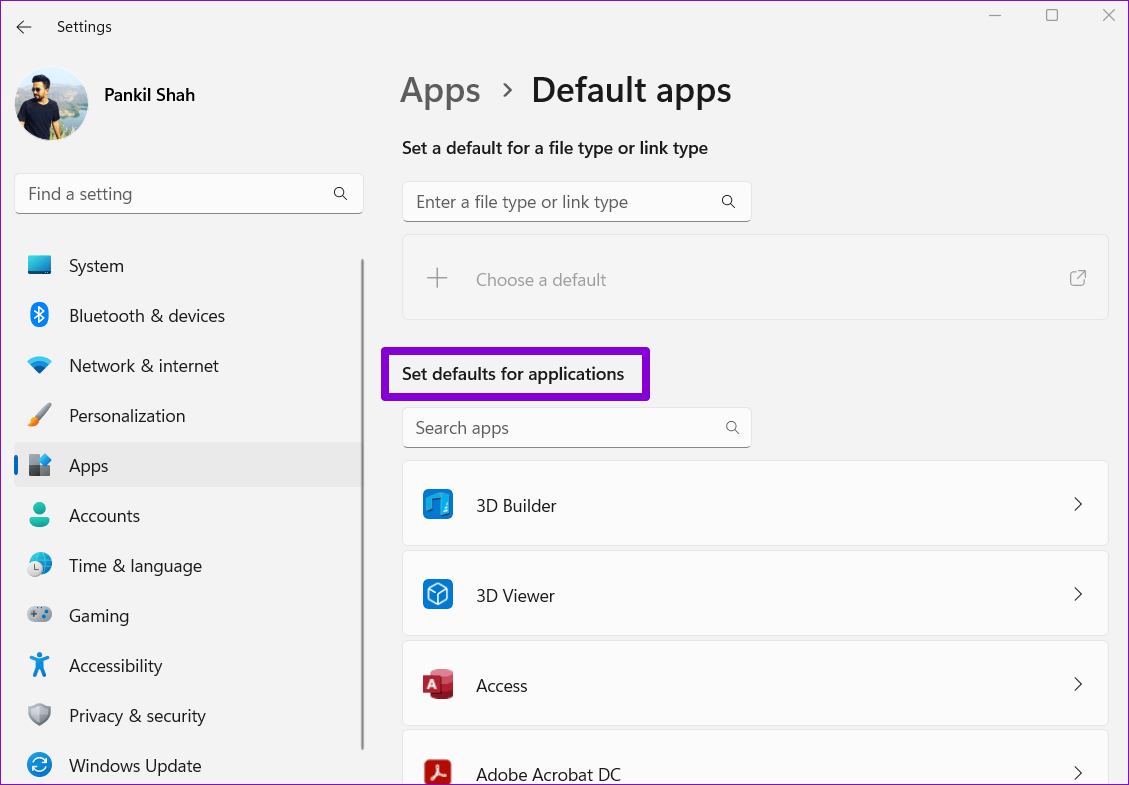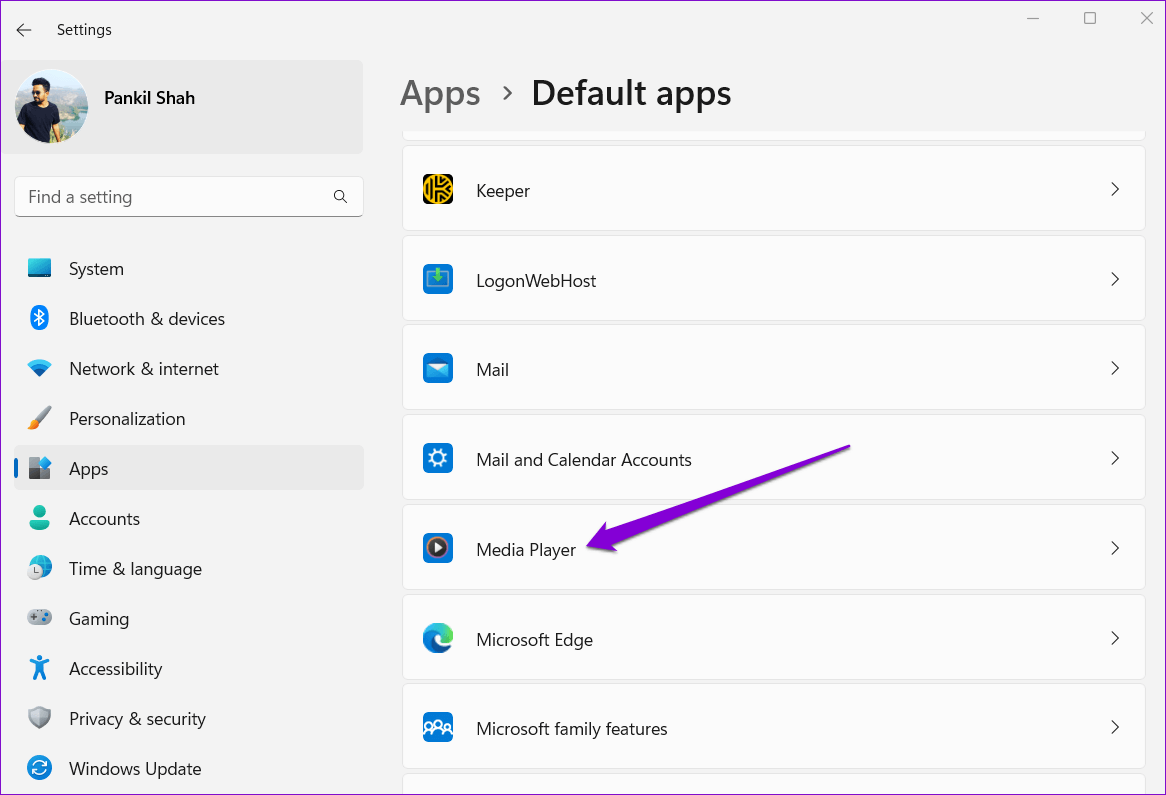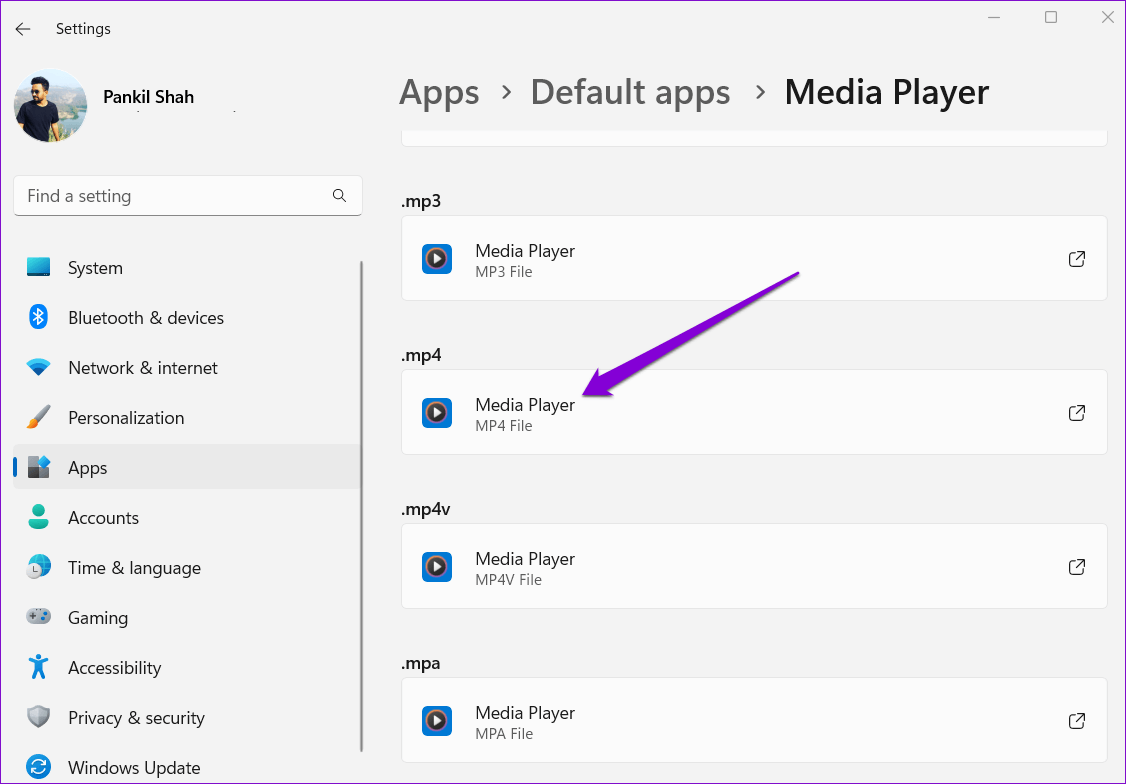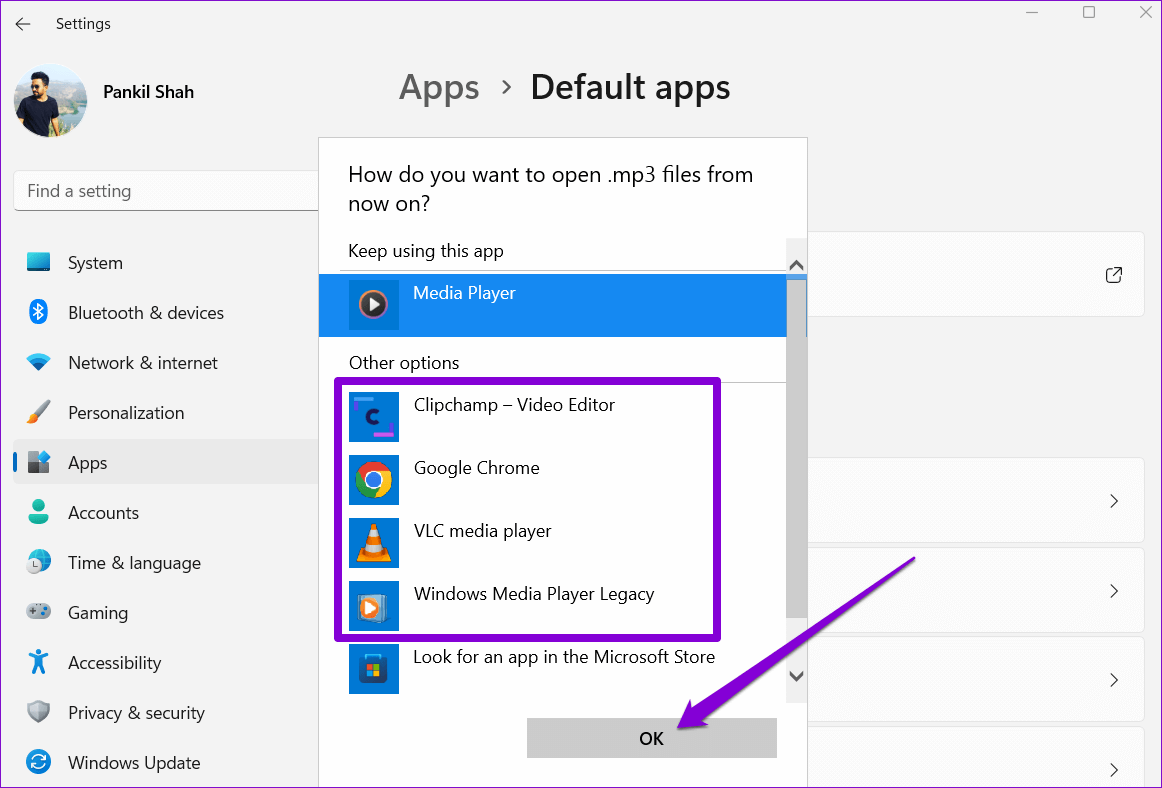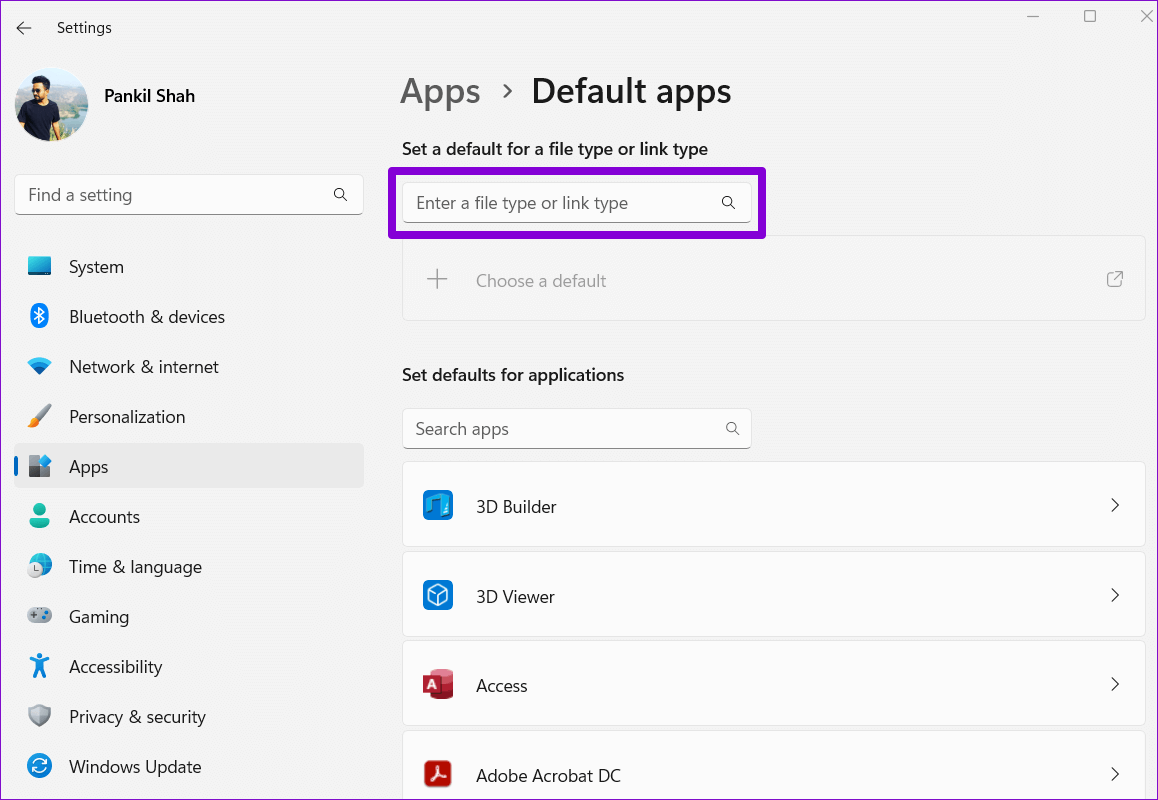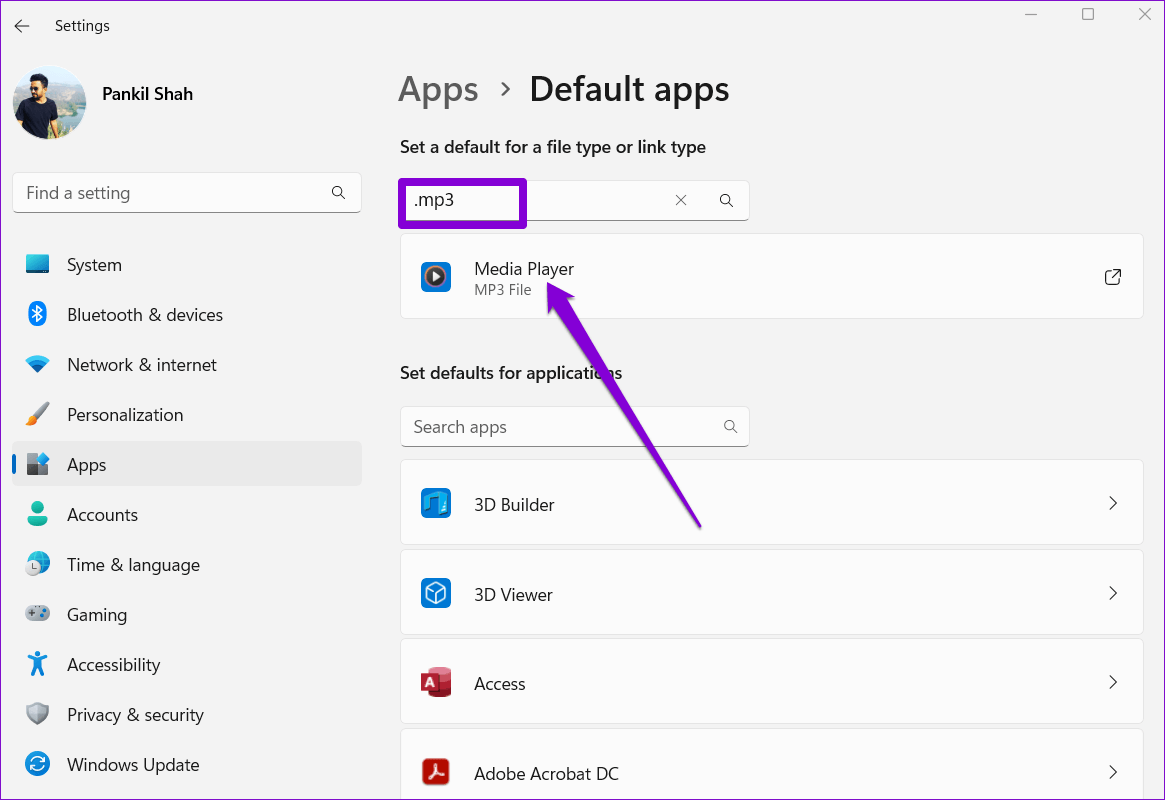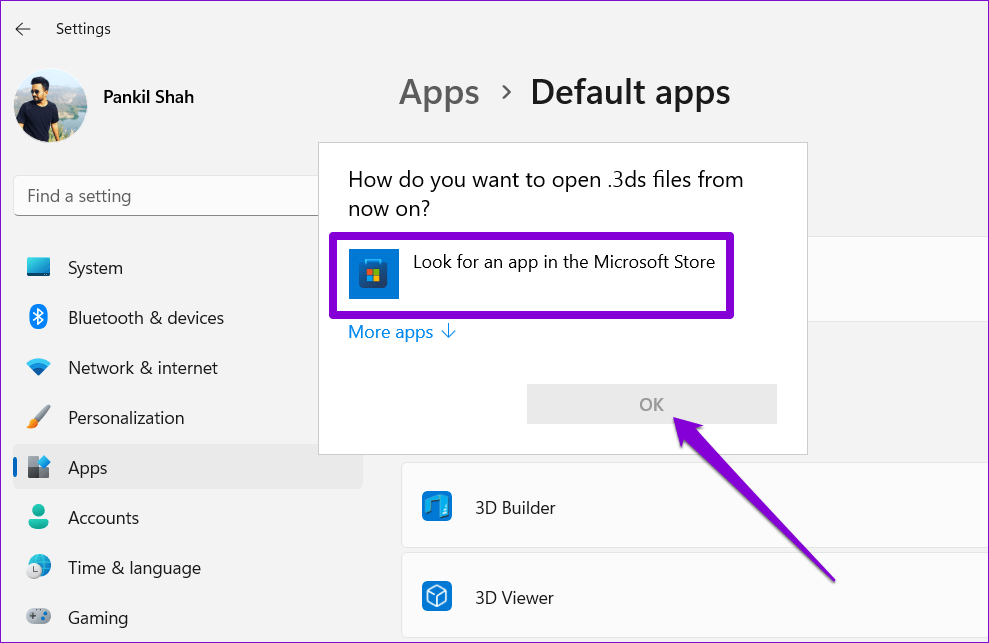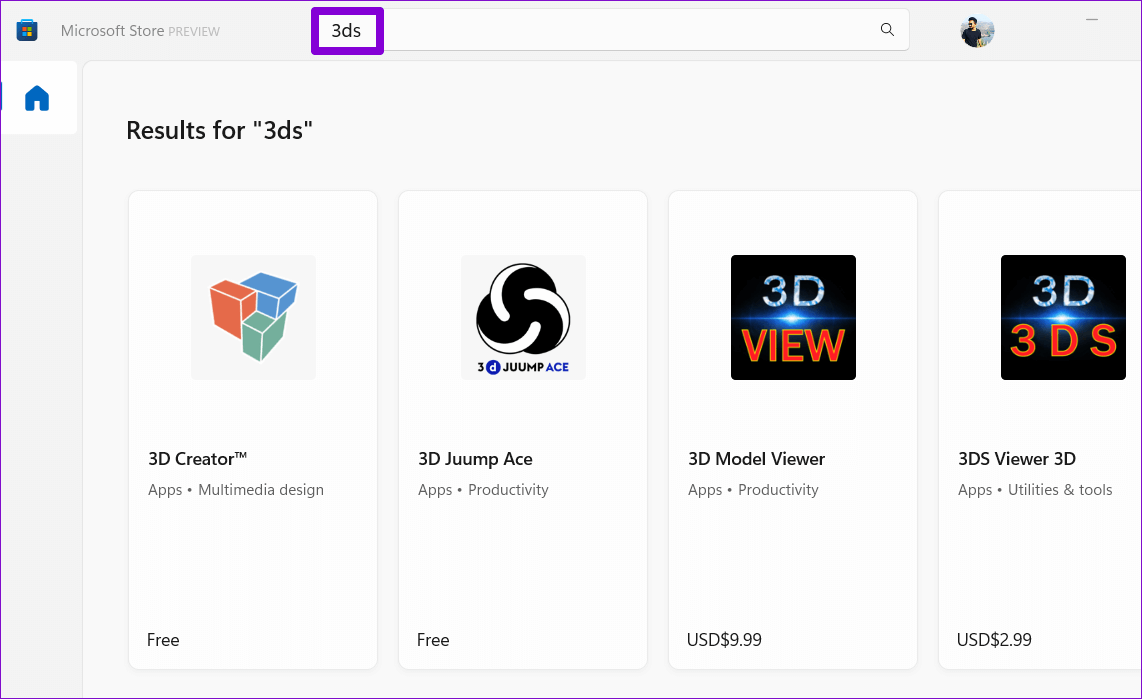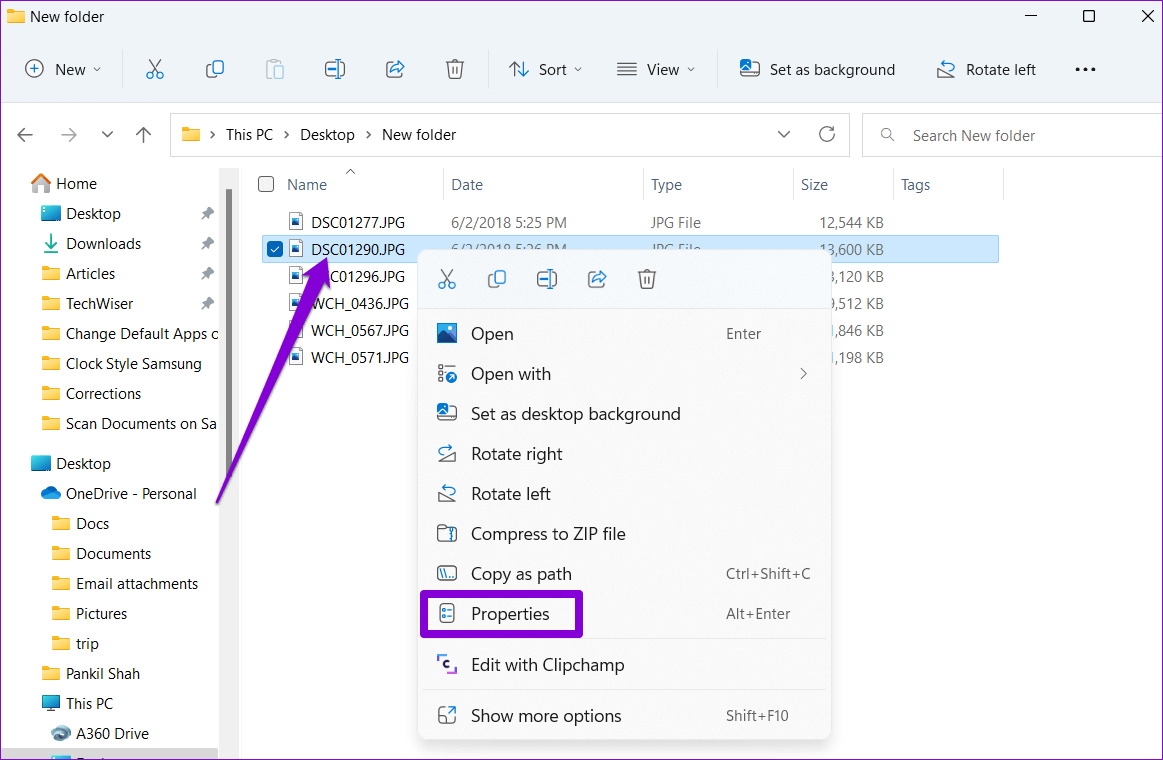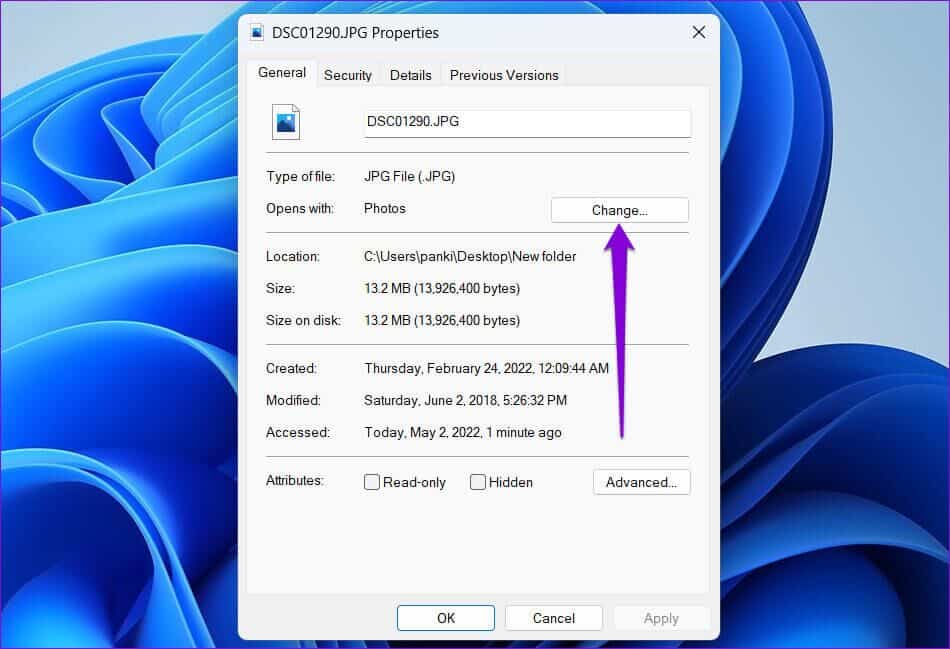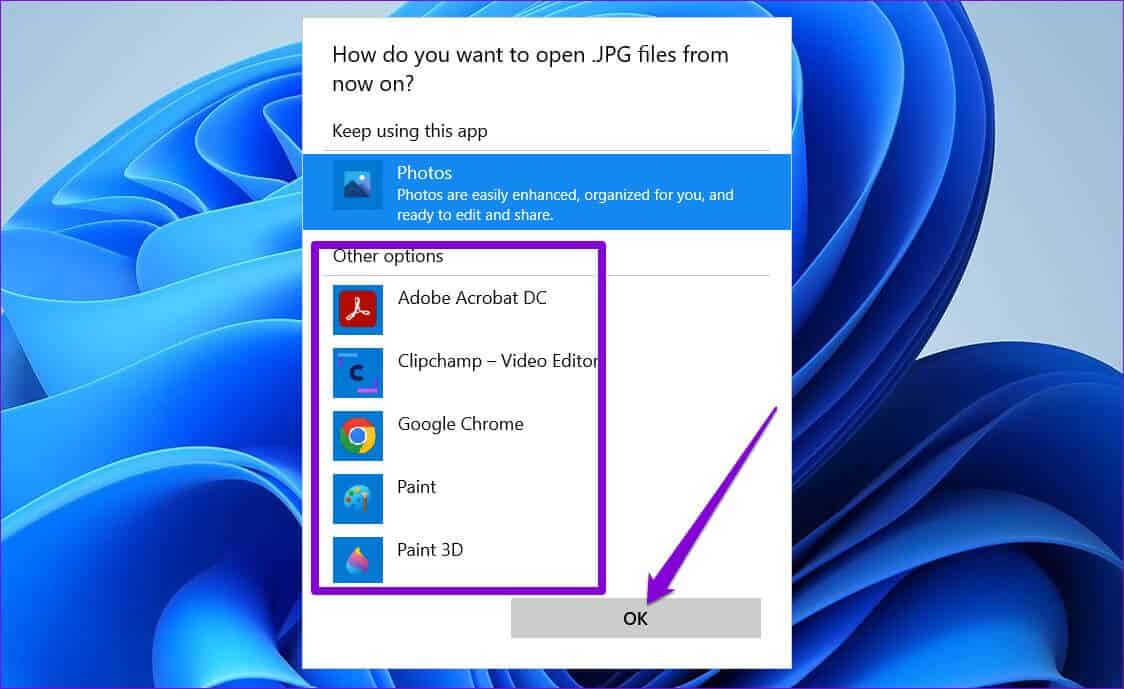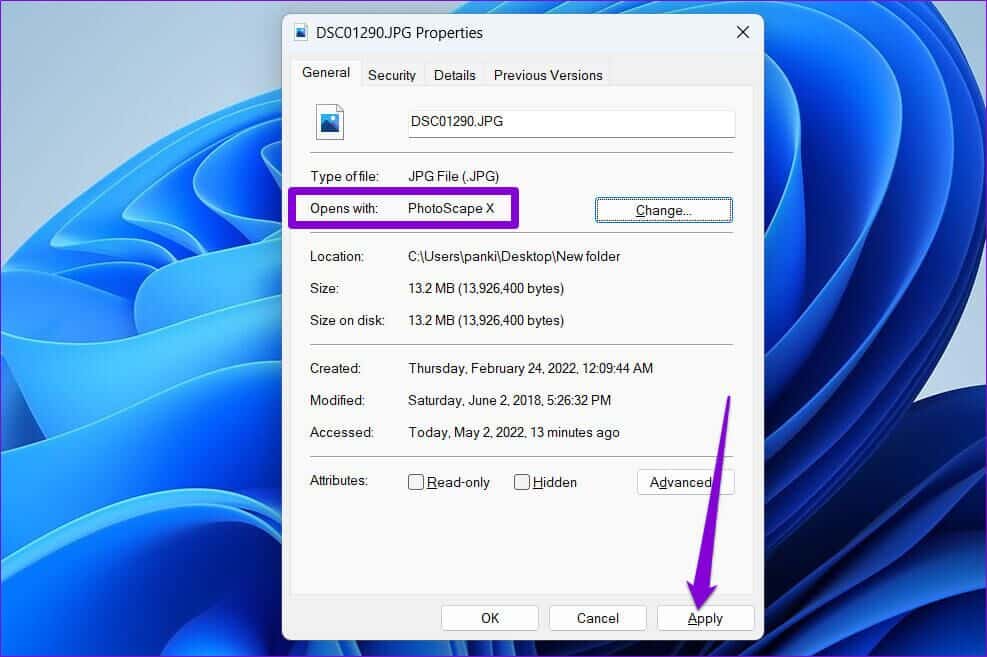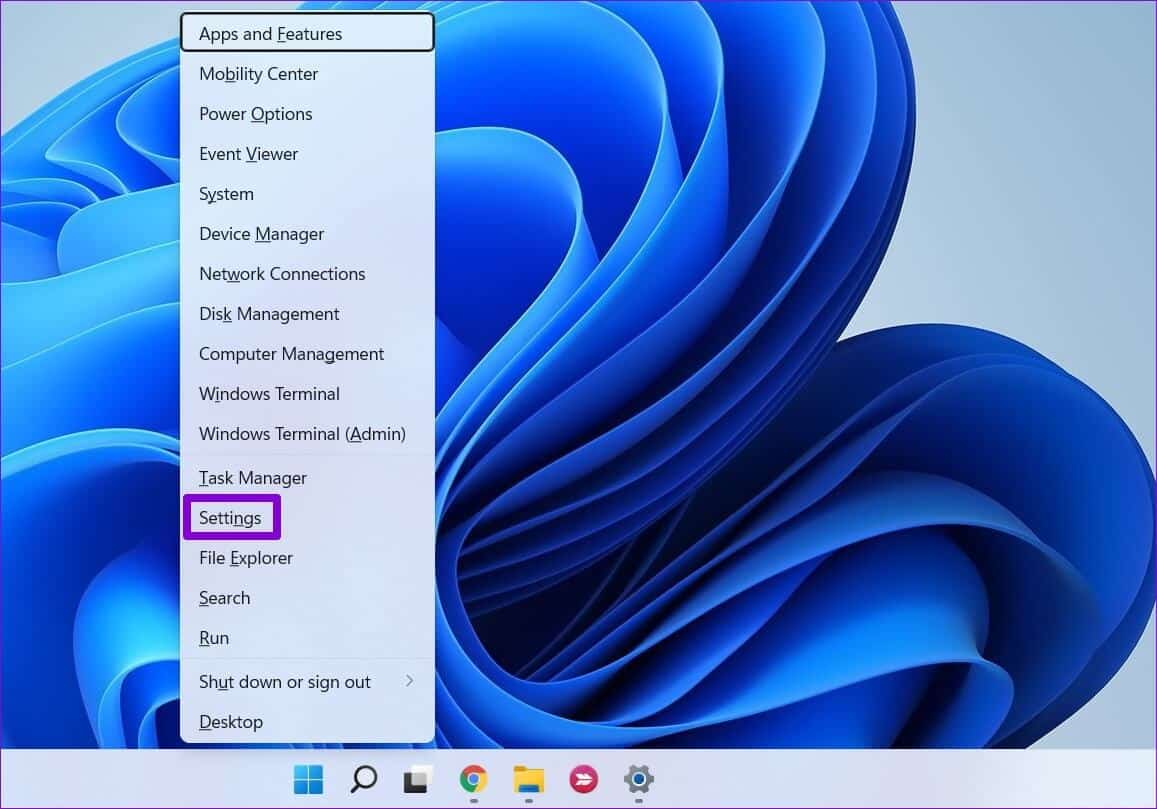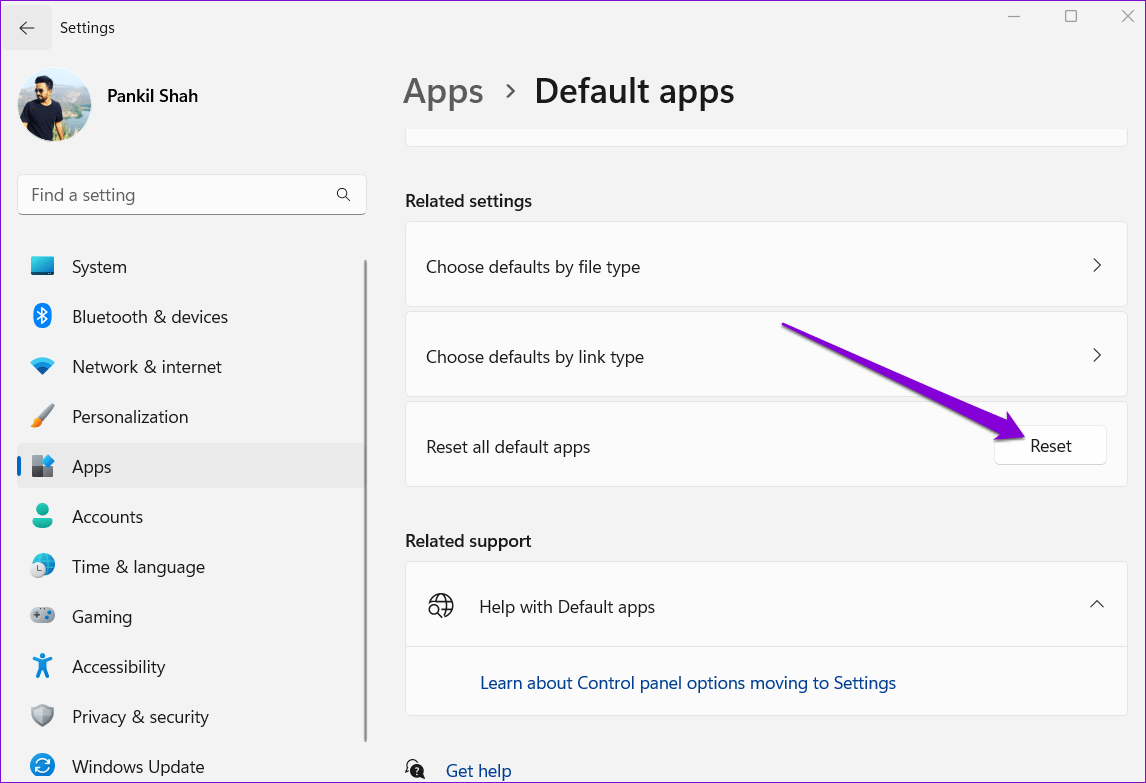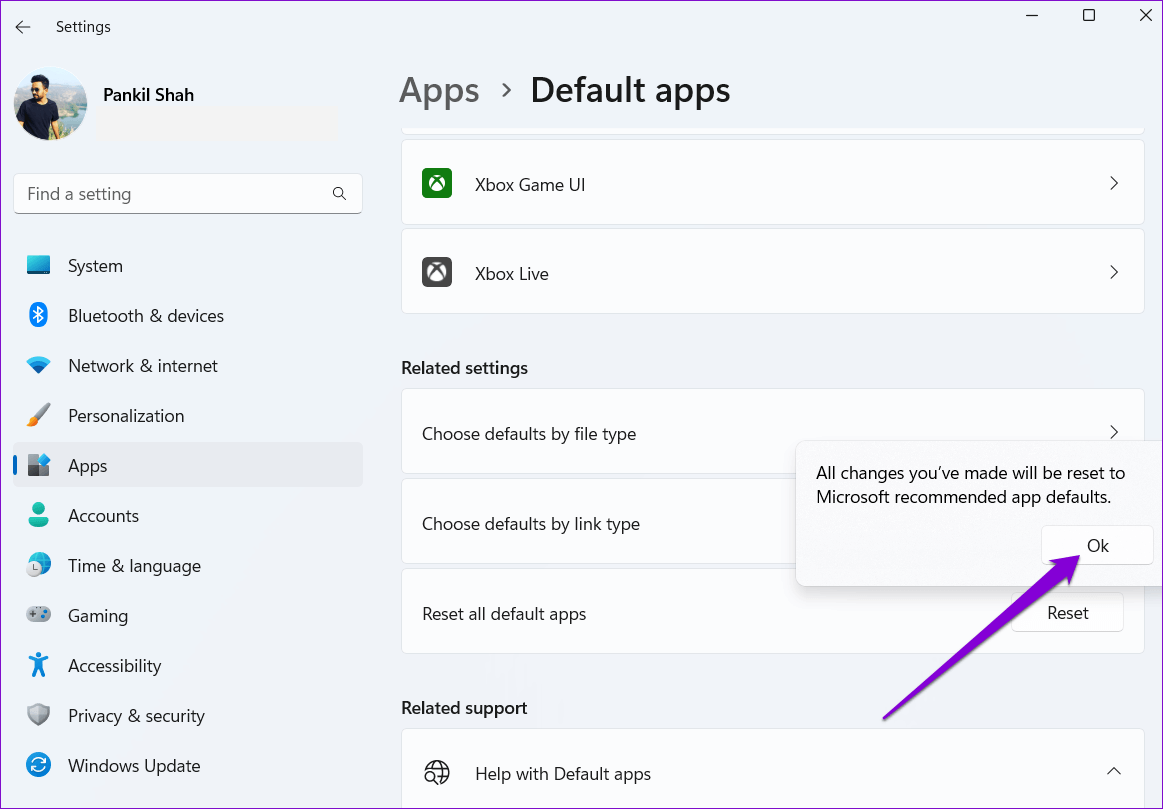Les 11 meilleures façons de définir les applications par défaut sur Windows XNUMX
Tout le monde a une liste d'applications qu'il préfère utiliser. Même si Windows 11 fournit des applications dédiées pour accomplir diverses tâches, vous souhaiterez peut-être passer à une alternative meilleure ou plus populaire. Vous voudrez peut-être ouvrir certains types de fichiers dans Application ou programme un certain. Heureusement, Microsoft propose deux manières différentes de modifier l'association de fichiers par défaut sous Windows.
Si vous avez plusieurs applications installées qui font la même chose, vous voudrez peut-être vous assurer que votre application préférée est définie par défaut. Voyons comment vous pouvez y parvenir.
1. Modifier les applications par défaut à partir des paramètres
Le moyen le plus simple de modifier les applications par défaut sous Windows consiste à utiliser l'application Paramètres. Vous pouvez modifier les associations de fichiers par application ou définir les paramètres par défaut par type de fichier ou type d'association. De toute façon, c'est très facile à faire. Lisez la suite pour savoir comment faire cela.
Paramètre par défaut pour les applications
Étape 1: Ouvrir un menu Commencer Et cliquez sur l'icône Équipement Pour commencer à courir Application des paramètres.
Étape 2: Utilisez le volet de droite pour accéder à Onglet Candidatures et en cliquant sur Applications par défaut sur votre droite.
Étape 3: Sous "Définir les paramètres par défaut des applications" , vous verrez une liste d'applications.
Étape 4: Faites défiler vers le bas et appuyez sur une application pour afficher la liste des types de fichiers qui lui sont associés.
Étape 5: Sélectionner le genre Fichier pour lequel vous souhaitez modifier l'application par défaut.
Étape 6: Sélectionner Une application Nouveau dans la liste qui apparaît et cliquez sur "Ok“Enregistrer les modifications.
Définir par défaut par type de fichier ou type de lien
Vous permet Appliquer les paramètres Définissez également les applications par défaut par type de fichier ou type de lien. Cela peut être utile si vous cherchez à changer l'application par défaut de L'application pour différents formats de fichiers à la fois. Voici comment procéder.
Étape 1: Clique sur Touche Windows + I Pour exécuter une application Paramètres. Passez à l'onglet Applications et appuyez sur Applications virtuelles.
Étape 2: Utilisez la barre de recherche sous "Définir le type de fichier ou le type de lien par défaut" Pour rechercher une extension de fichier spécifique. Par exemple, si vous cherchez à changer l'application par défaut pour les fichiers MP3, recherchez ".mp3″.
Étape 3: Cliquez Par défaut L'application type de fichier actuel.
Étape 4: Sélectionnez l'application que vous souhaitez utiliser pour le type de fichier et appuyez sur "Ok" .
De même, vous pouvez répéter les étapes ci-dessus pour modifier les applications par défaut associées à n'importe quel format de fichier.
Si la liste n'affiche aucune application, cliquez sur "Rechercher une application dans le Microsoft Store" et appuyez sur OK.
Windows ouvrira le Microsoft Store et vous montrera toutes les applications compatibles avec le format de fichier. tu peux Télécharger l'application à partir du Microsoft Store et suivez les étapes ci-dessus pour le définir comme programme par défaut.
2. Modifier les applications par défaut à partir des propriétés du fichier
Si vous cherchez simplement à modifier l'application par défaut de L'application pour quelques types de fichiers spécifiques (principalement des fichiers multimédias), vous pouvez rapidement effectuer la modification à partir des propriétés du fichier. Voici comment.
Étape 1: Naviguez jusqu'au fichier pour lequel vous souhaitez modifier l'application par défaut. Faites un clic droit dessus et choisissez Propriétés.
Étape 2: sous l'ongletPublic, Cliquez sur le "bouton"Changement" .
Étape 3: Sélectionnez une nouvelle application par défaut pour ce type de fichier spécifique et cliquez sur "Ok" .
Étape 4: Enfin, appuyez sur Application Pour enregistrer les modifications.
Et c'est tout ce qu'il y a à faire. Cela devrait changer l'application par défaut pour chaque fichier avec le même format.
BONUS : RÉINITIALISER LES APPLICATIONS PAR DÉFAUT SUR WINDOWS 11
Si une installation récente d'une application ou d'un programme a gâché les applications par défaut pour certains types de fichiers ou si vous cherchez à repartir de zéro, la modification des applications par défaut pour chaque type de fichier peut être fastidieuse. Heureusement, l'application Paramètres vous offre également la possibilité de réinitialiser les applications par défaut sur Windows 11. Voici comment procéder.
Étape 1: Faites un clic droit sur le menu Démarrer et sélectionnez Paramètres dans le menu.
Étape 2: Dans l'onglet Applications, cliquez sur Applications par défaut.
Étape 3: Faites défiler jusqu'à نهاية page et appuyez sur le bouton Réinitialiser à côté de Réinitialiser toutes les applications par défaut.
Étape 4: Clique sur "Ok«Continuer.
Et tu vas bien. Windows réinitialisera les applications par défaut pour tous les types de fichiers.
option par défaut
Que vous vouliez Changer le navigateur par défaut pour Chrome Ou lisez toutes vos vidéos dans le lecteur multimédia VLC, la modification des applications par défaut sur Windows 11 est simple et rapide.
Après avoir défini vos applications préférées par défaut, pensez à Bloquer les applications indésirables Il peut s'exécuter en arrière-plan pour libérer des ressources système sur l'ordinateur.