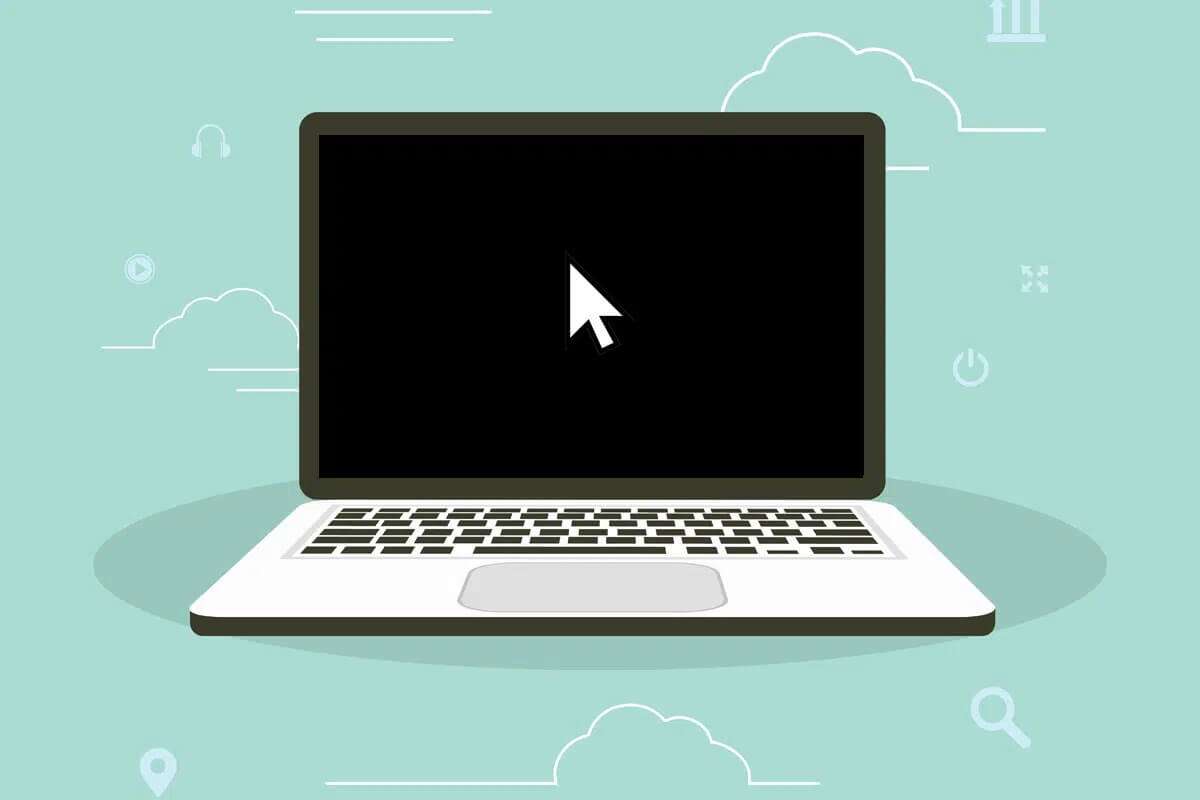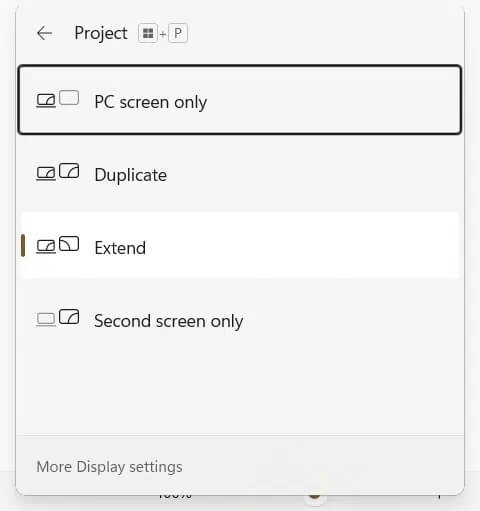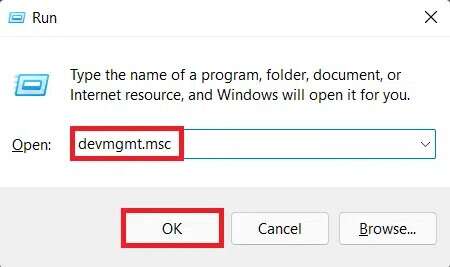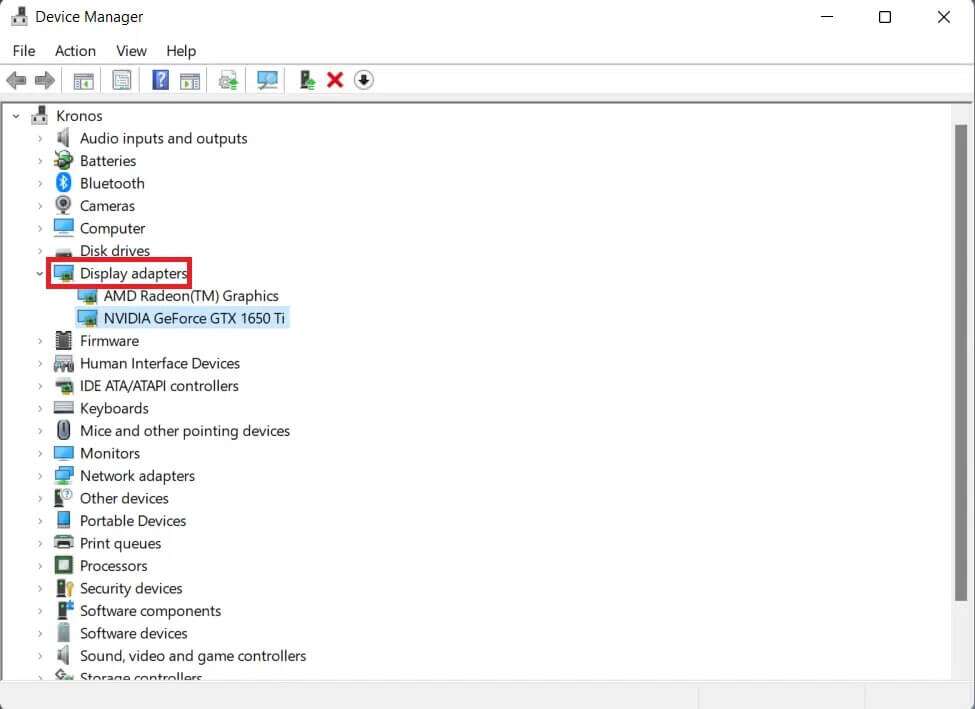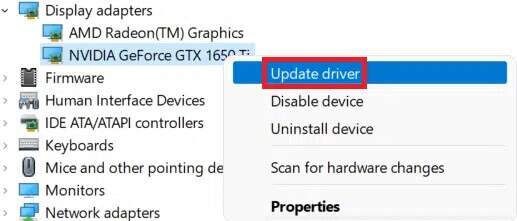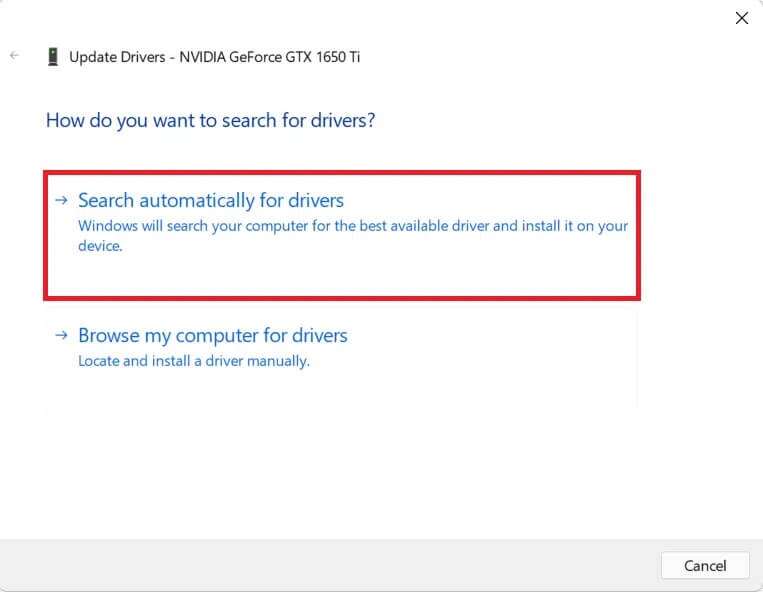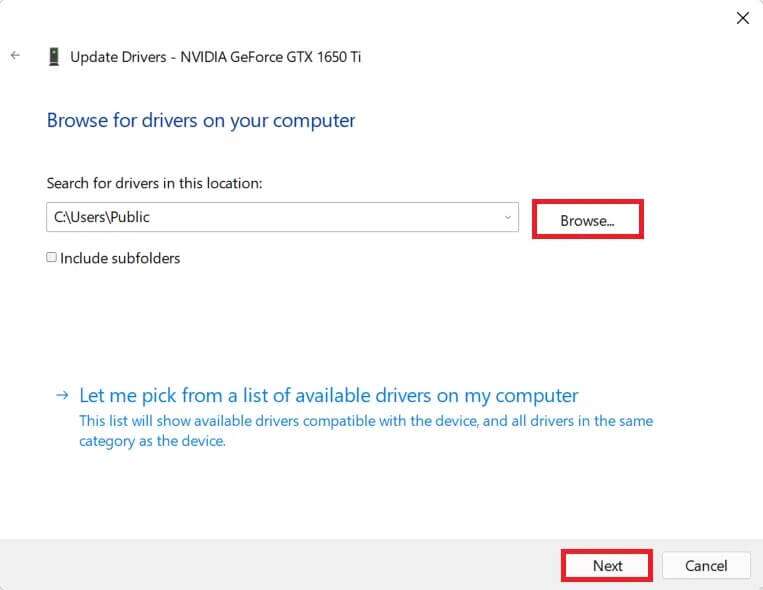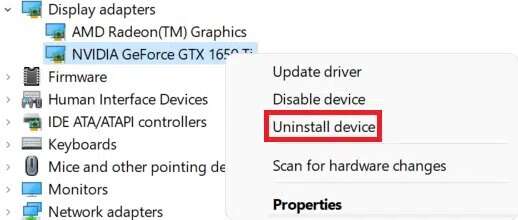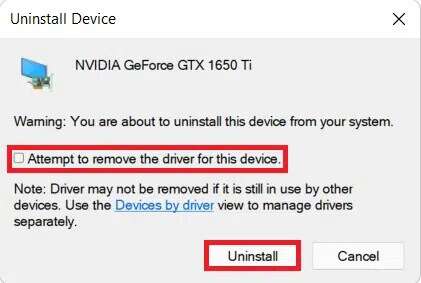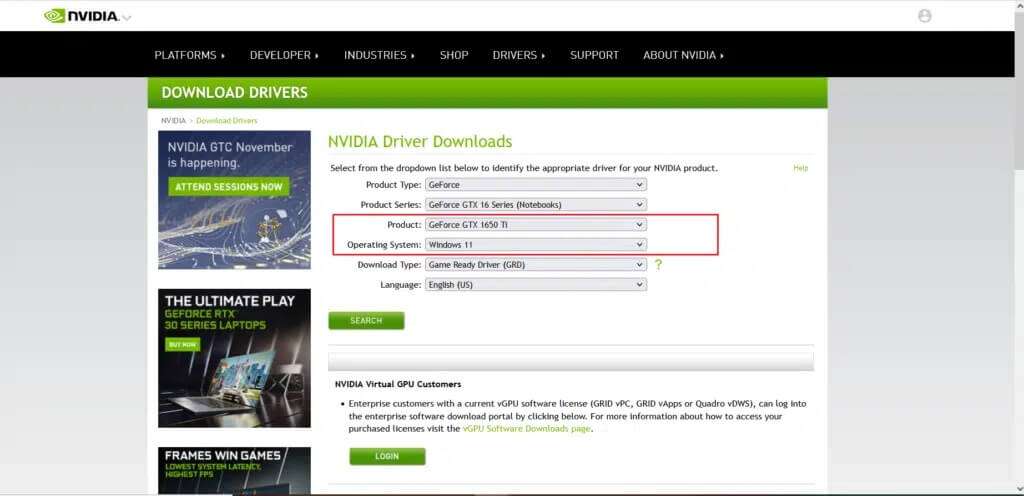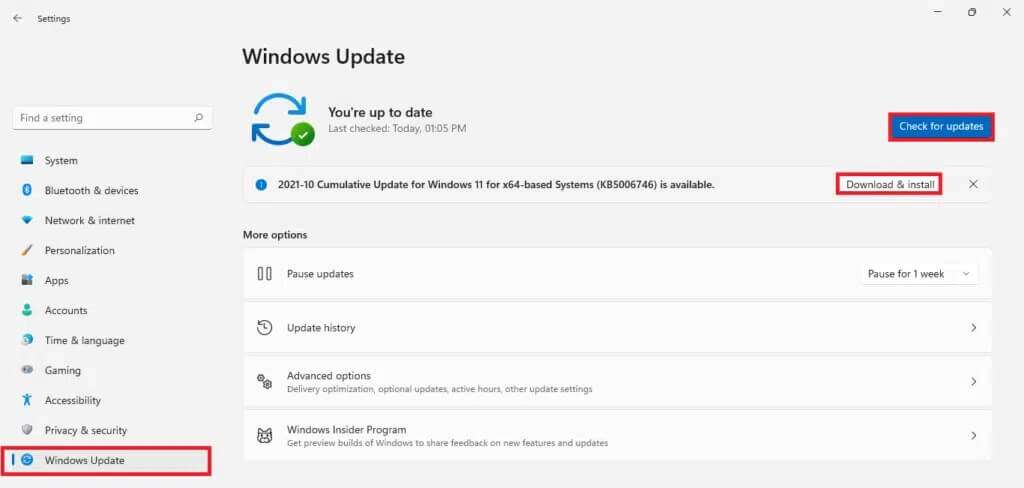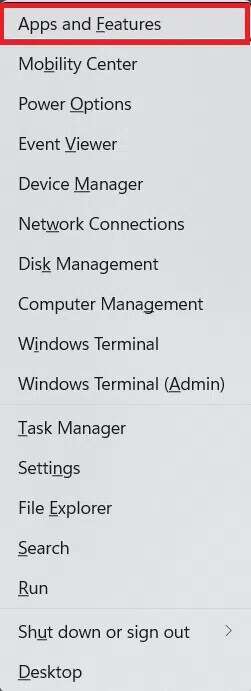Correction de l'écran noir de Windows 11 avec un problème de pointeur de souris
Est-ce que mon PC Windows s'éteint après le démarrage ou l'enregistrement d'une Entrée ? Ou pire, en pleine mission ? Vous n'êtes pas le seul à être déçu. Des problèmes similaires ont été signalés par de nombreux utilisateurs, ce qui n'est pas propre à Windows 11. Il a également été signalé dans les versions précédentes de Windows, y compris Windows 10. La majorité des utilisateurs qui ont rencontré le problème ont signalé avoir un curseur mobile sur l'écran comme l'écran tourné sombre. Cela rend l'erreur encore plus étrange. Cependant, il n'y a pas lieu de s'inquiéter car la plupart du temps, cette erreur est causée par un petit problème qui peut être résolu par un dépannage de base. Par conséquent, lisez cet article pour résoudre le problème de l'écran noir de Windows 11 avec le pointeur de la souris.
Comment réparer un écran noir dans Windows 11 avec un problème de pointeur de souris
Suivez les méthodes mentionnées dans ce guide pour corriger cette erreur que vous avez rencontrée au démarrage ou après la mise à jour sur les ordinateurs de bureau et portables Windows 10 et 11.
Méthode XNUMX : Vérifiez les connexions et l'écran du moniteur
Pour ceux qui utilisent un moniteur de bureau ou un moniteur externe, cette résolution fonctionne très bien car les connexions non protégées sont l'une des raisons de l'écran noir de Windows 11.
- Vérifiez qu'il n'y a pas de connexions lâches sur votre écran. Rebranchez les câbles et les connecteurs.
- Recherchez également tout dommage de câble. Remplacez-le, si nécessaire.
- Si vous avez un écran de rechange, attachez-le pour voir si le problème est résolu. Si c'est le cas, le problème est presque certainement causé par l'écran.
- Et si vous avez plusieurs paramètres d'affichage, pensez à les séparer et à n'en utiliser qu'un. Cela a fonctionné pour beaucoup de gens.
- Vous pouvez également modifier les périphériques d'affichage, par exemple en rendant l'affichage principal secondaire et vice versa.
Méthode XNUMX : nettoyage des composants matériels
L'écran noir de Windows 11 avec une erreur de pointeur de souris est probablement causé par une surchauffe de l'ordinateur. Le ventilateur du processeur élimine l'air chaud de l'appareil, gardant l'appareil au frais. Mais s'il ne fonctionne pas correctement, cela peut entraîner une surchauffe.
D'autre part, la poussière peut s'accumuler dans le ventilateur au fil du temps et réduire ses performances.
C'est aussi une bonne idée de nettoyer et de vérifier les autres composants, tels que la carte graphique, la RAM et le bloc d'alimentation. Le problème d'écran noir peut également être causé par l'accumulation de carbone dans la RAM.
NOTE: Lors du nettoyage et de la vérification des différents composants, nous vous recommandons de faire appel à un professionnel car toute petite erreur de votre part peut entraîner un problème majeur.
Méthode XNUMX : modifier les paramètres d'affichage
Si l'écran semble fonctionner mais que l'écran reste sombre malgré le redémarrage du pilote graphique, le problème vient probablement des paramètres d'affichage. Dans Windows 11, si vous utilisez accidentellement les mauvais paramètres d'affichage, vous recevrez une erreur d'écran noir avec uniquement le pointeur de la souris affiché à l'écran. Dans ce cas, procédez comme suit :
1. Appuyez sur les deux touches Windows + P ensemble pour ouvrir le menu du projet.
2. Utilisez les touches fléchées pour modifier Paramètres d'affichage.
3. Appuyez sur la touche Entrer Attendez quelques secondes pour voir si cela résout le problème.
4. Répétez le processus si l'écran reste noir. Cela peut prendre quelques minutes pour trouver une option Affichage approprié.
Méthode XNUMX : Redémarrez les pilotes graphiques
La mise à jour des pilotes de carte graphique est connue pour être très efficace.
1. Appuyez sur le raccourci clavier Windows + Ctrl + Maj + B Pour redémarrer un programme Courir graphique.
2. clignotera Écran pendant une seconde et vous entendrez peut-être un bip indiquant Re Le pilote graphique s'est exécuté avec succès.
Méthode XNUMX : Mettre à jour les pilotes graphiques
Des pilotes graphiques défectueux peuvent également provoquer des erreurs d'écran noir avec ou sans le pointeur de la souris sous Windows 11. Ainsi, les mettre à jour comme expliqué peut aider.
1. Appuyez sur les deux touches Windows + R ensemble pour ouvrir le dialogue"Courir" .
2. Type devmgmt.msc Et cliquez Ok Pour commencer à courir "Gestionnaire de périphériques".
3. Dans la liste des appareils installés, double-cliquez Adaptateurs d'affichage Pour l'agrandir.
4. Clic droit NVIDIA GeForce GTX Ti 1650 Et cliquez sur Mettre à jour le logiciel du pilote dans le menu contextuel.
5A. Cliquez sur Rechercher automatiquement À propos des pilotes à autoriser Windows En faisant cela automatiquement.
5 b. Au lieu de cela, appuyez sur Review Mon ordinateur cherche Les chauffeurs , Puis sélectionnez Review Localisez et installez le pilote à partir du stockage.
6. Enfin, cliquez sur Fermer Redémarrez l'ordinateur une fois la mise à jour du processeur terminée Conducteurs.
Méthode 6 : réinstallez les pilotes graphiques
Si la mise à jour des pilotes ne fonctionne pas, réinstallez-les comme indiqué ci-dessous pour résoudre le problème d'écran noir de Windows 11 :
1. Aller à Gestionnaire de périphériques> Adaptateurs d'affichage, comme ci-dessus.
2. Clic droit Programme de course Carte graphique (telle que NVIDIA GeForce GTX 1650Ti) et sélectionnez Désinstaller l'appareil , Comme indiqué ci-dessous.
3. Cochez la case marquée "اولة Supprimez le pilote logiciel de ce périphérique et cliquez surDésinstaller" .
4. Redémarrez votre ordinateur et téléchargez les pilotes graphiques depuis موقع NVIDIA l'officiel , Comme montré.
5. Exécutez Fichier téléchargé pour l'installer à nouveau. Redémarrer Votre ordinateur devrait fonctionner normalement maintenant.
Méthode XNUMX : mettre à jour Windows
L'erreur d'écran noir peut parfois être le résultat d'une erreur dans le système d'exploitation Windows. Ainsi, une mise à jour devrait aider.
1. Appuyez sur les deux touches Windows + I En même temps pour ouvrir Paramètres.
2. Cliquez Windows Update Dans le volet droit.
3. Cliquez sur le bouton "Vérifier les mises à jour” dans la couleur bleue apparente distinctive.
4. Le cas échéant تحديث , Cliquez “Téléchargez et installez" .
5. Laissez Installation Il est téléchargé et installé. fais-leRedémarrage ton ordinateur.
Méthode XNUMX : désinstaller les applications en conflit
Les applications peuvent interférer avec les paramètres d'affichage, donc la désinstallation de ces applications peut vous éviter cette erreur. Suivez ces étapes pour corriger l'écran noir de Windows 11 avec un problème de curseur en désinstallant les applications en conflit :
1. Appuyez sur les deux touches Windows + X En même temps pour ouvrir un menu Lien Rapide.
2. Cliquez Applications et fonctionnalités De la liste.
3. Faites défiler la liste Applications installées Et cliquez sur les trois points de l'application que vous souhaitez désinstaller.
4. Cliquez Désinstaller.
5. Cliquez "DésinstallerÉgalement à l'invite de confirmation.
NOTE: Pour les applications Win32, cliquez sur Oui à l'invite de confirmation.
Nous espérons que vous apprendrez comment Réparation écran noir Windows 11 Avec le problème du pointeur de la souris. Déposez vos suggestions et questions dans la section commentaires ci-dessous. Nous aimerions savoir quel sujet vous souhaitez que nous explorions ensuite.