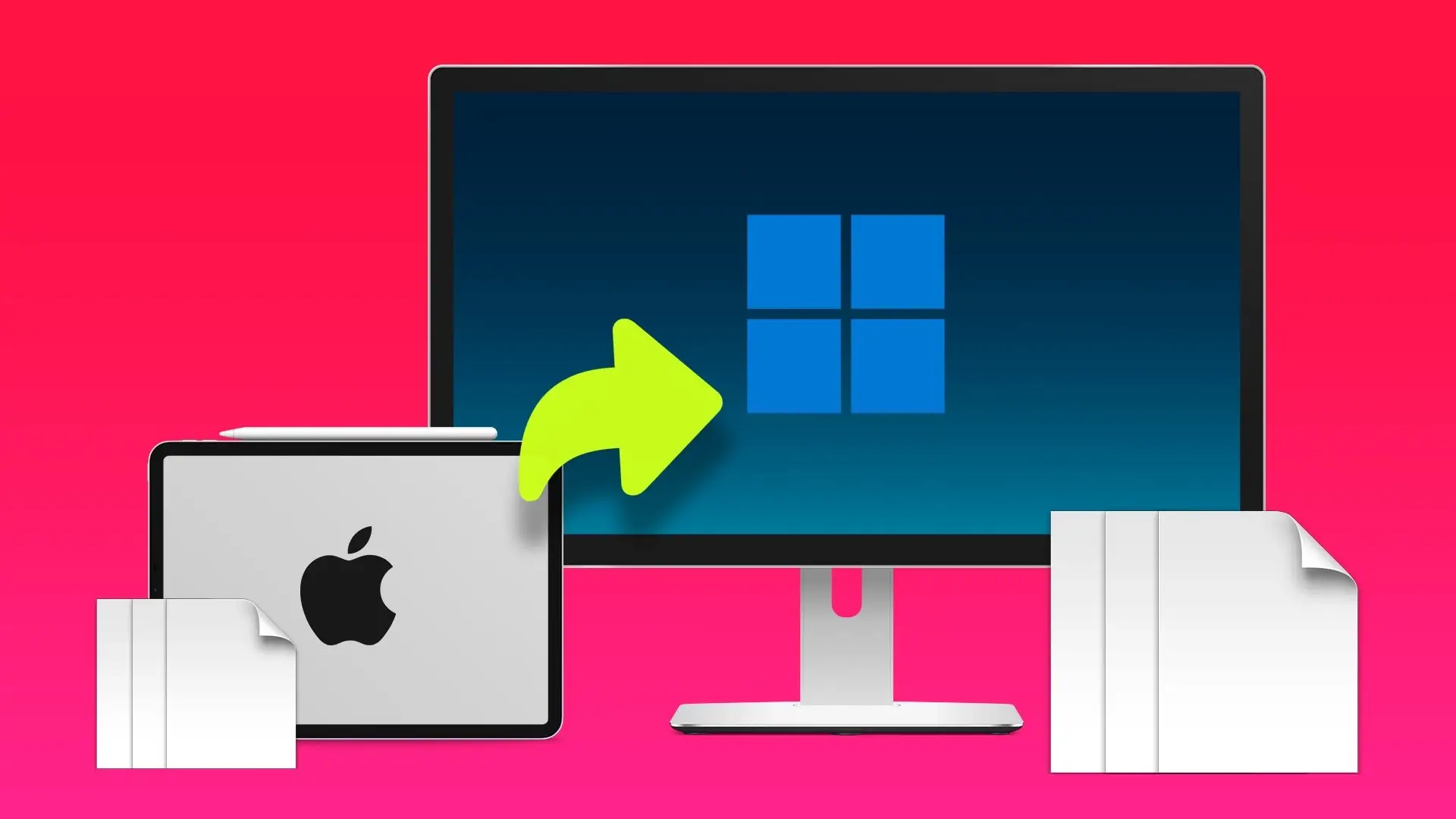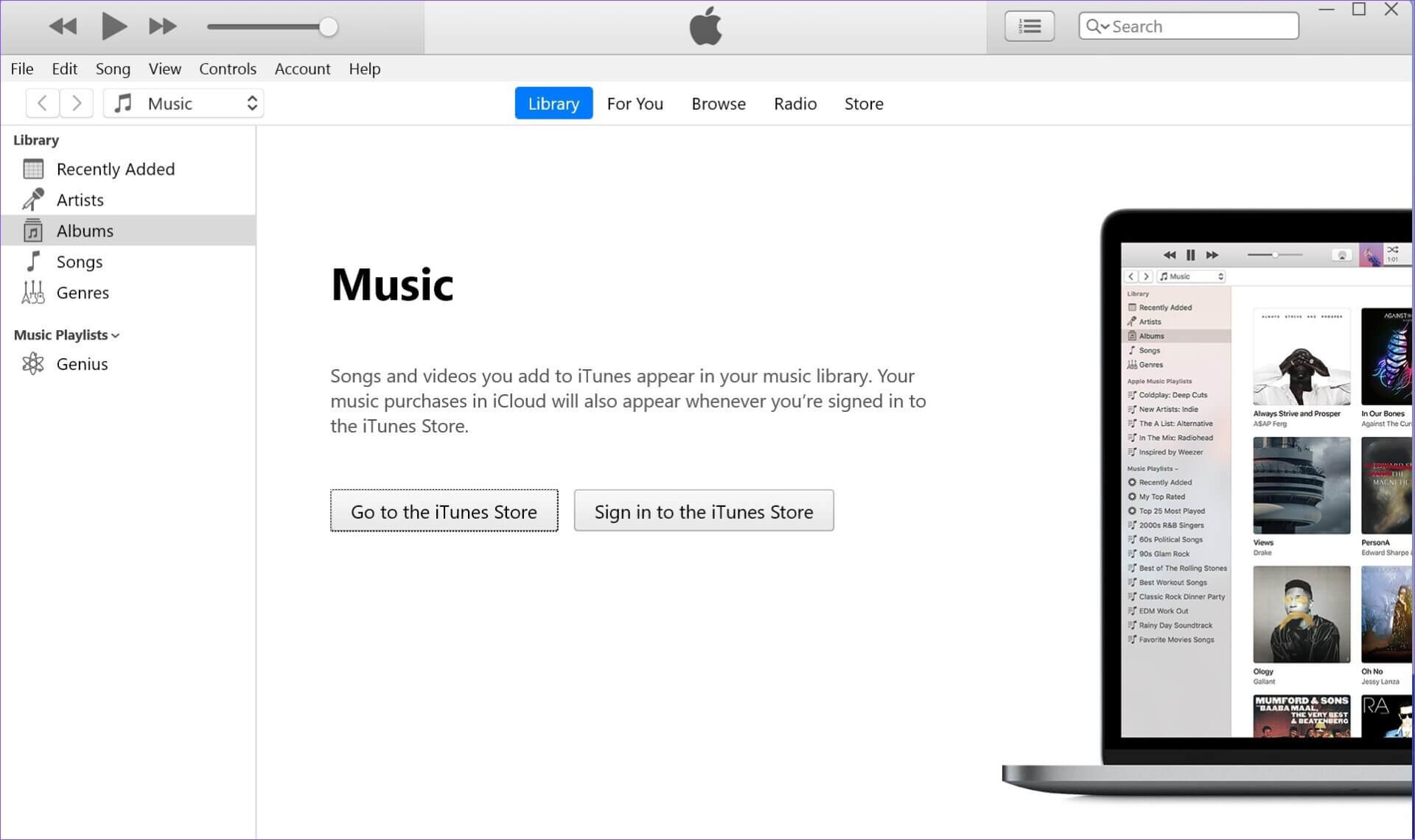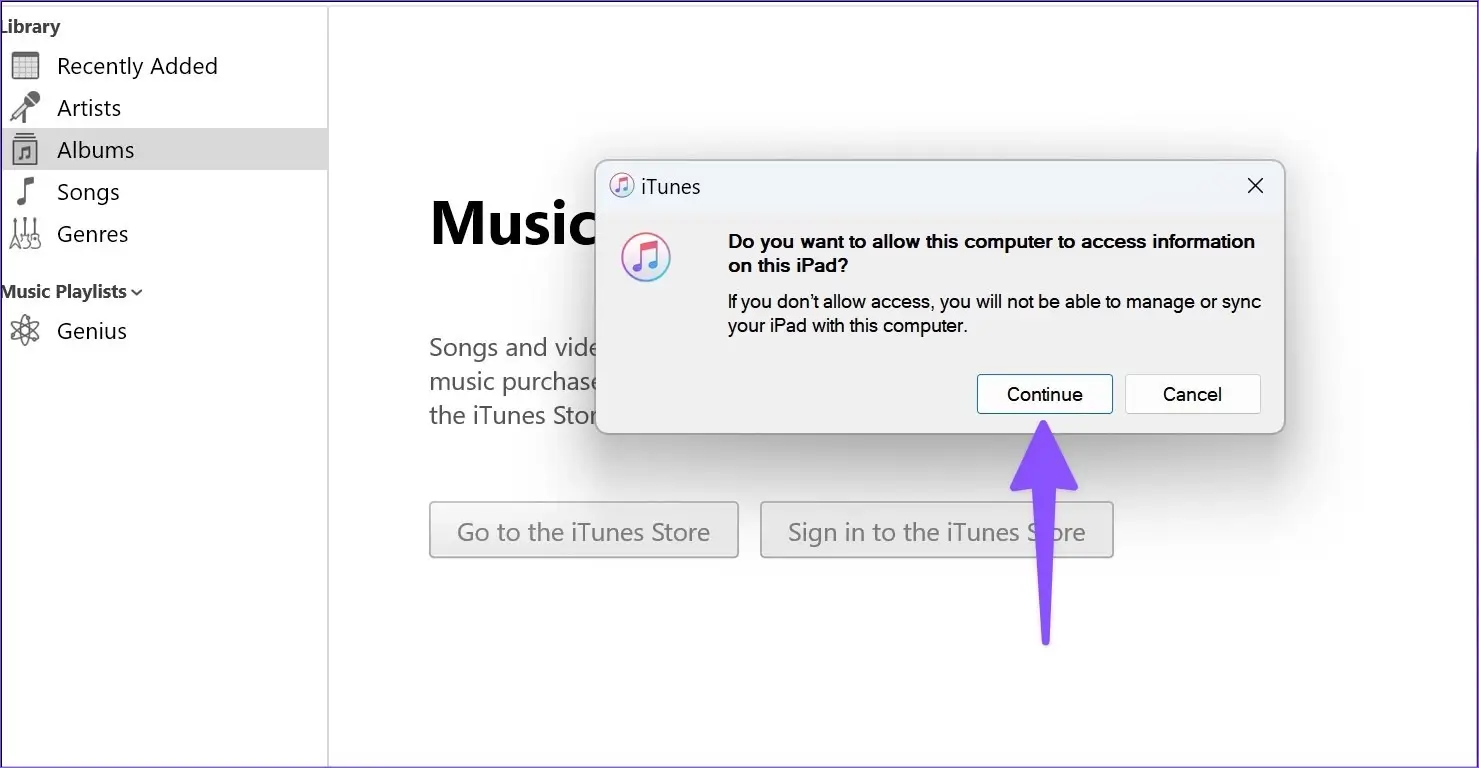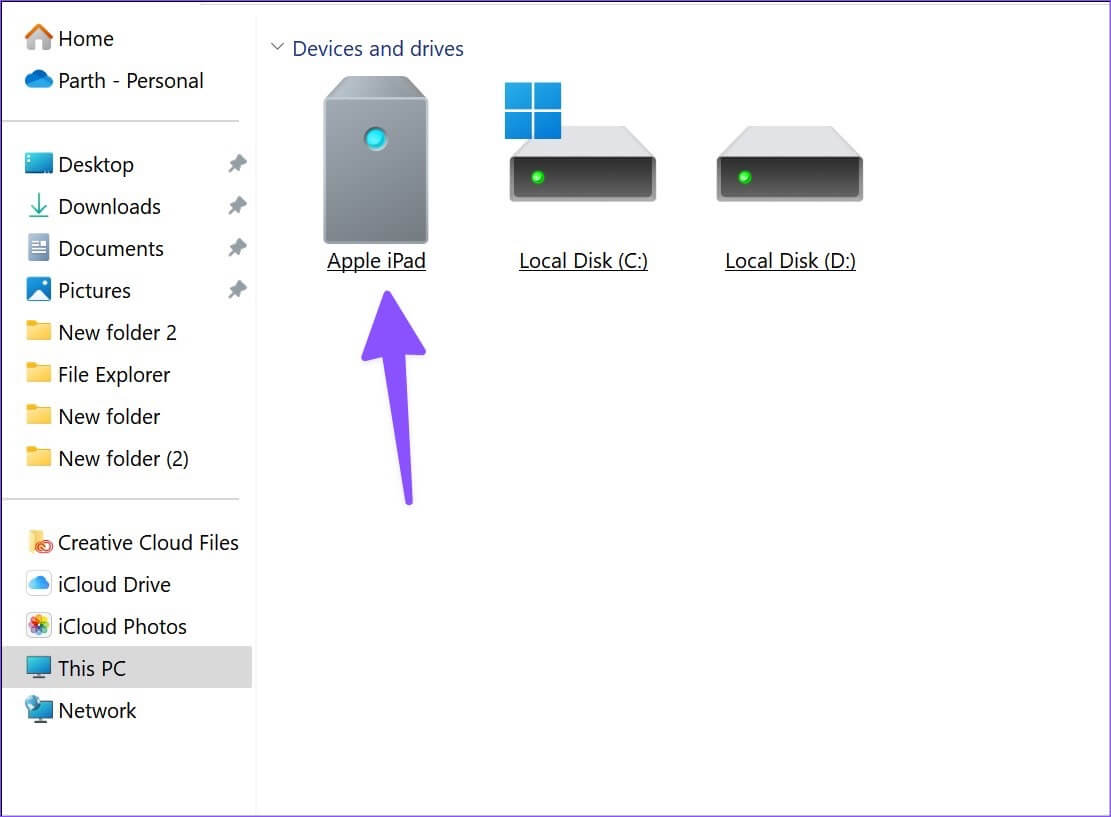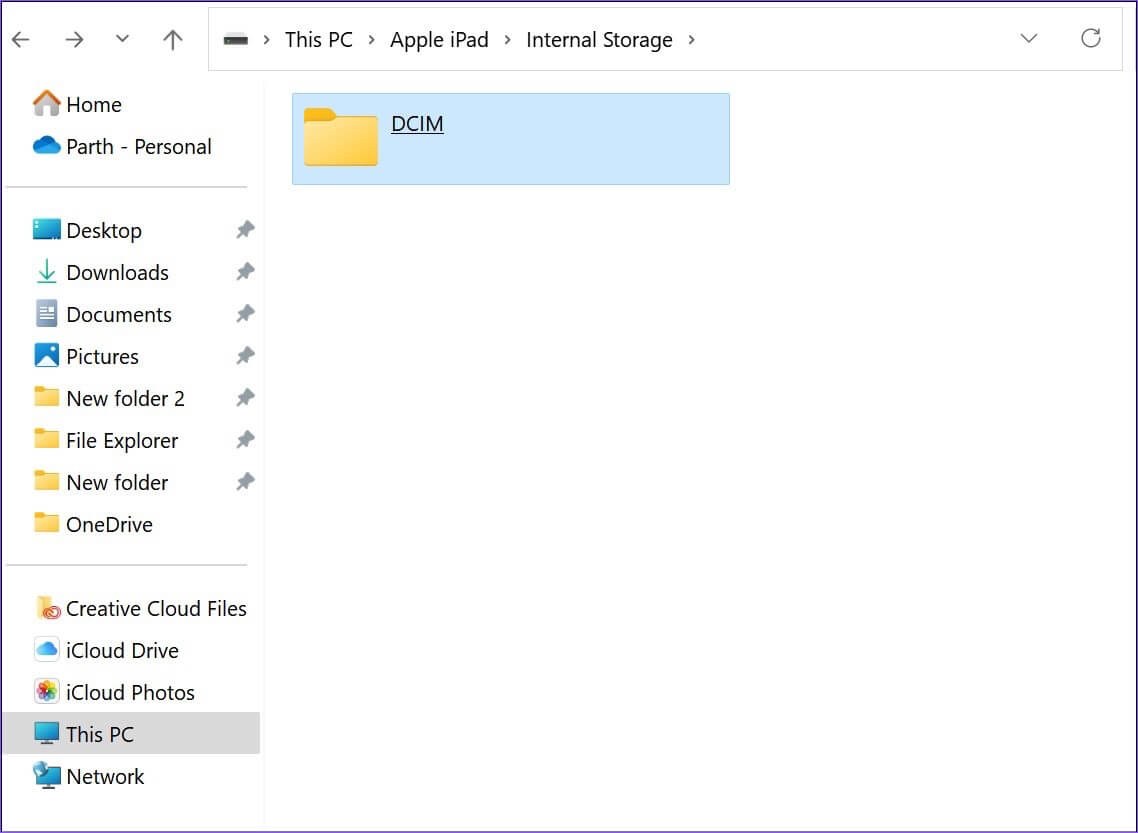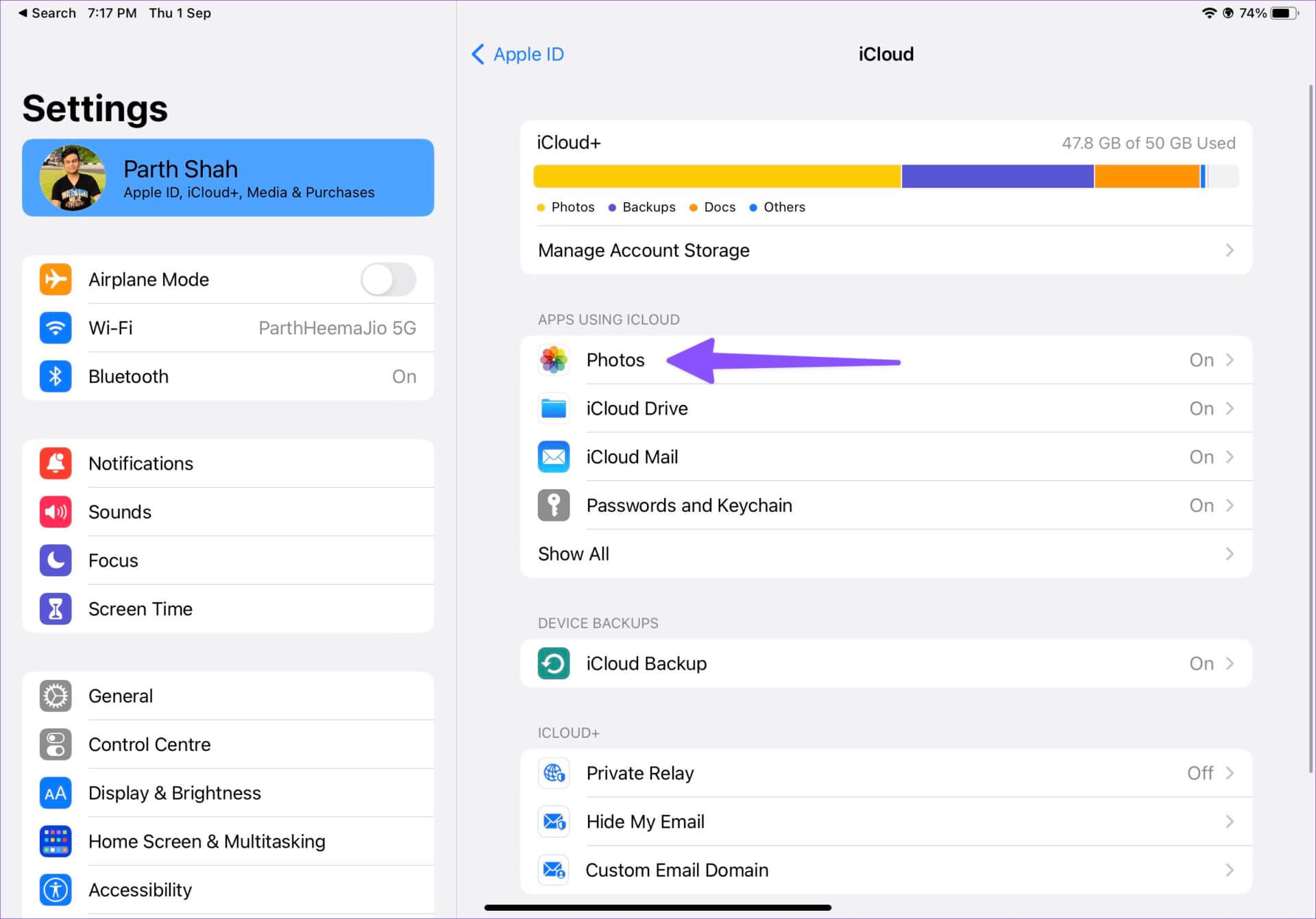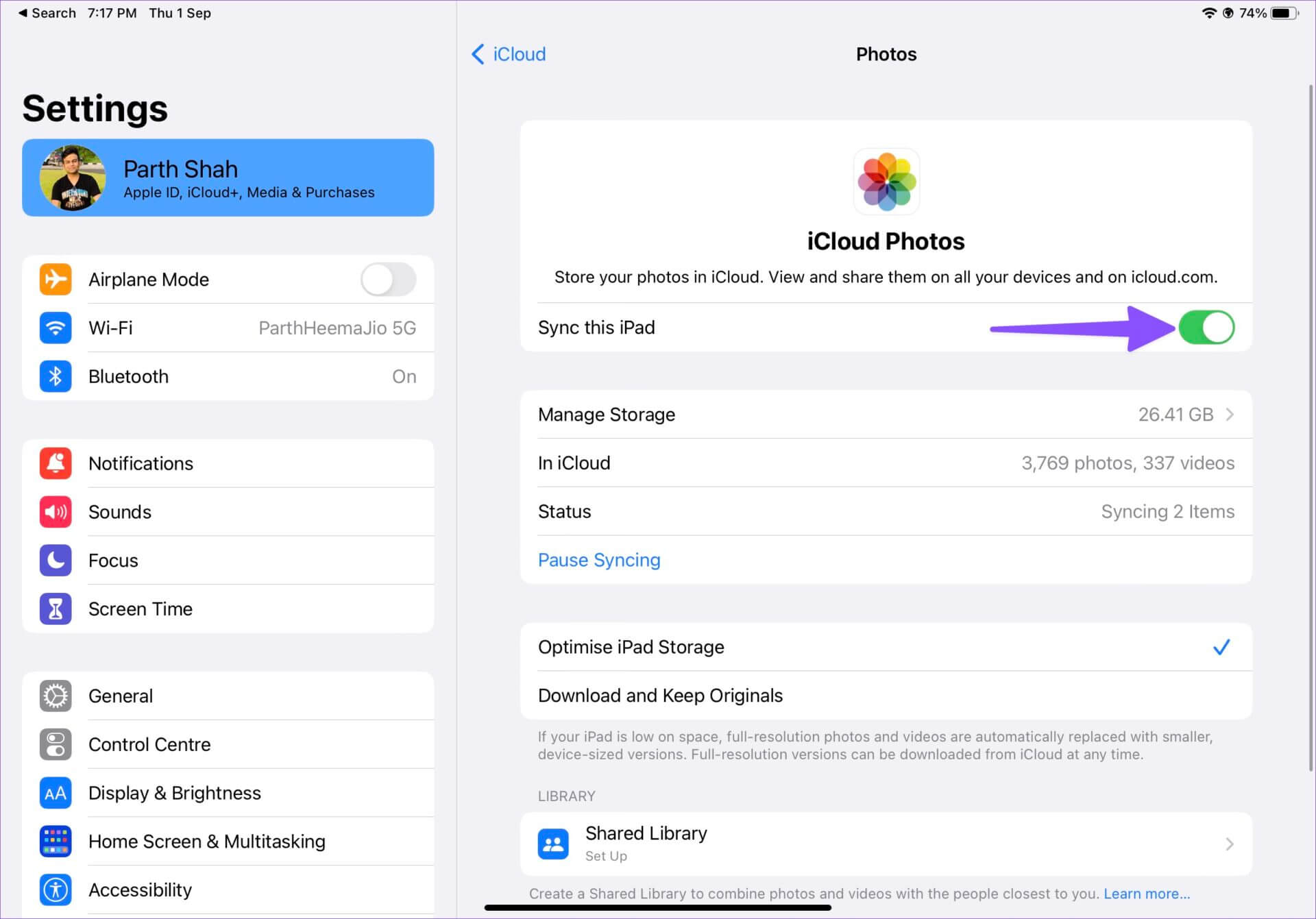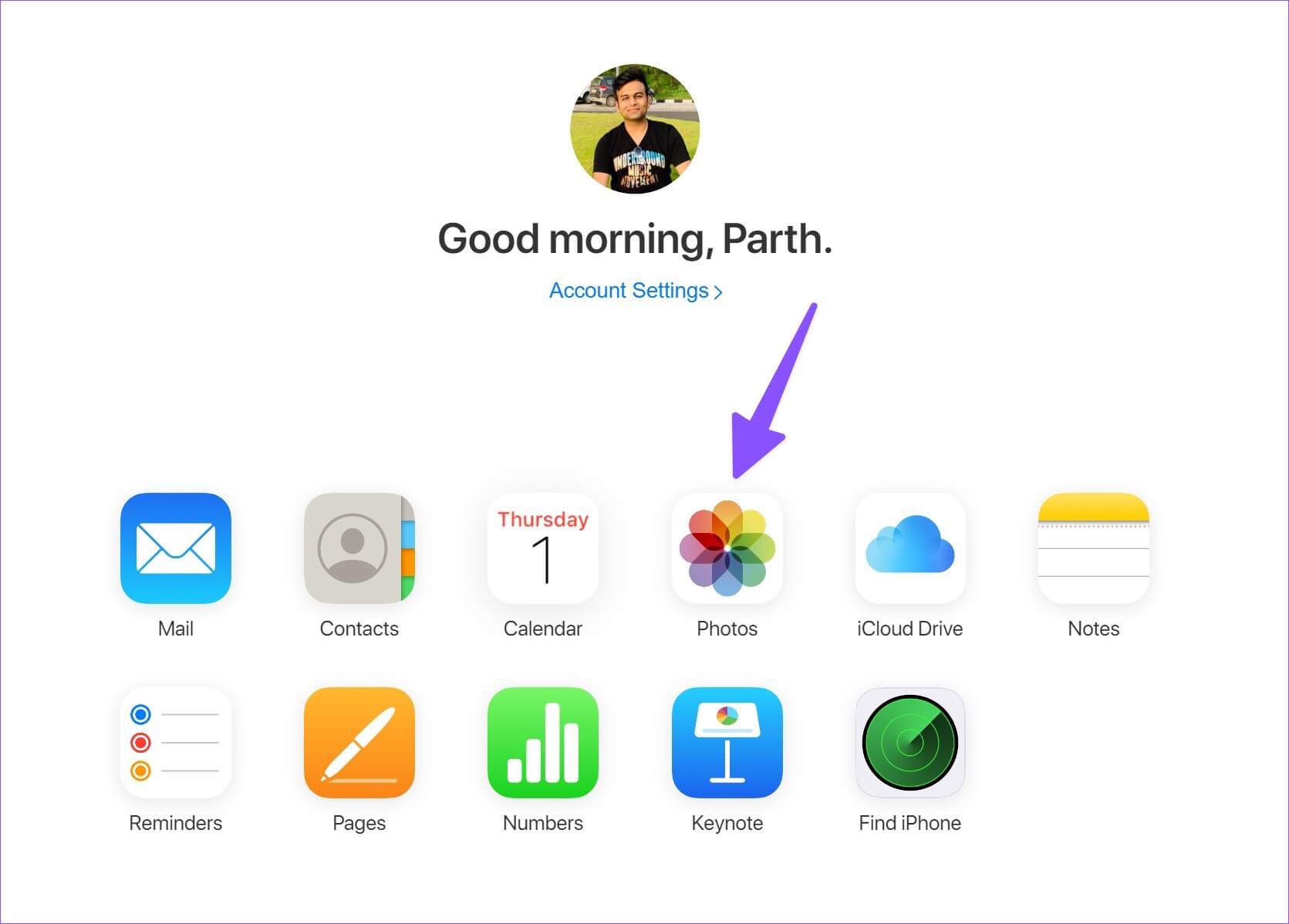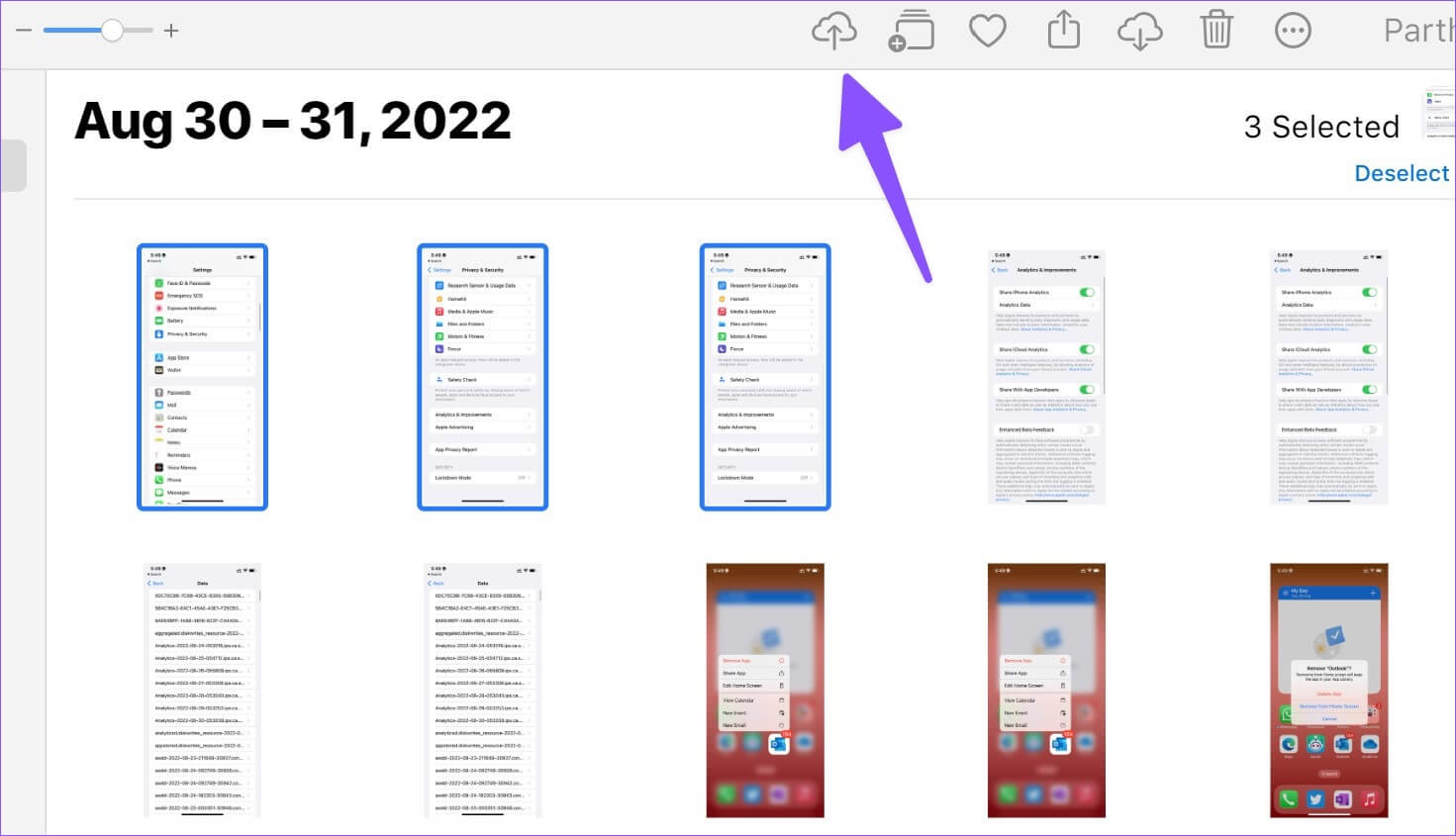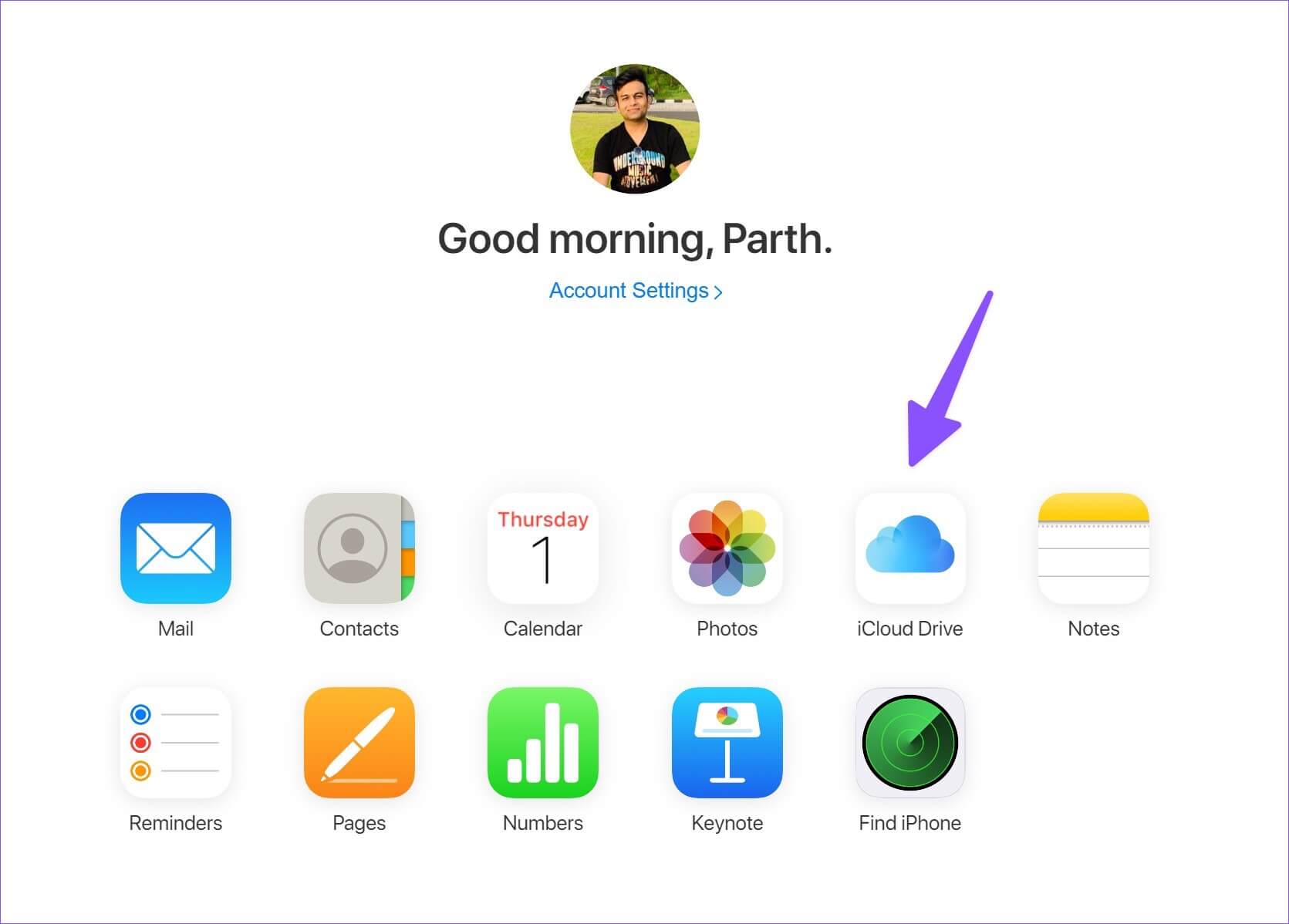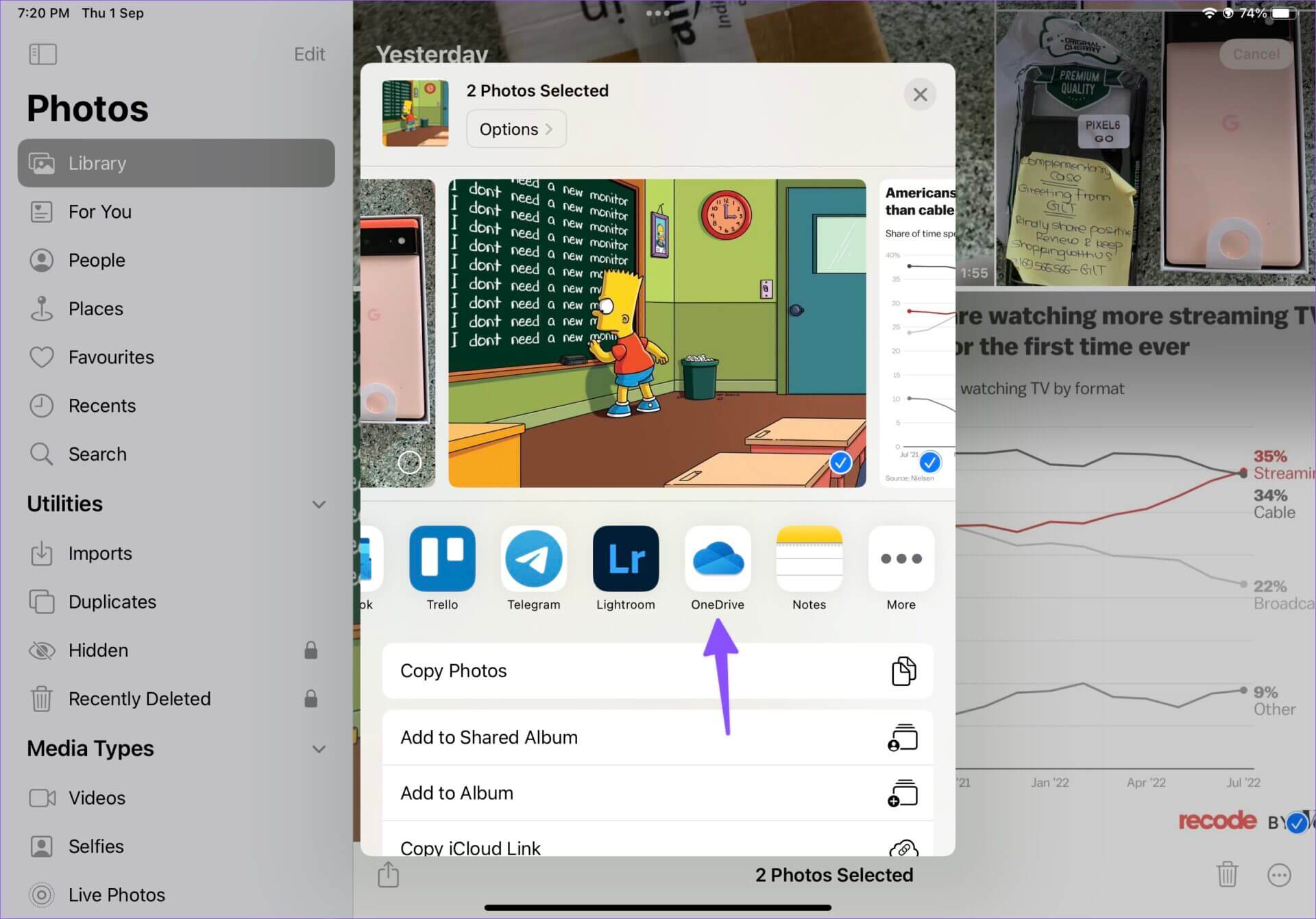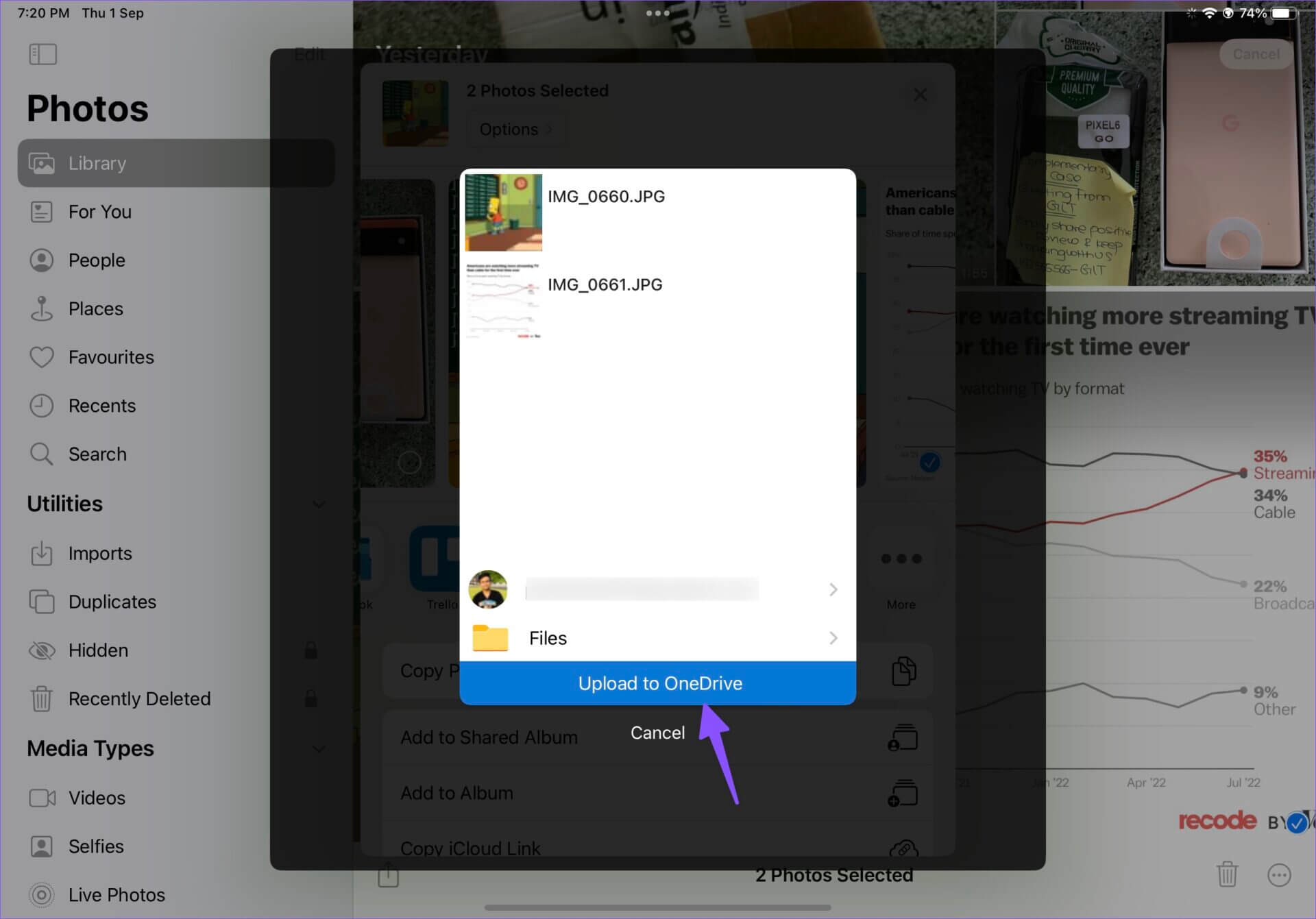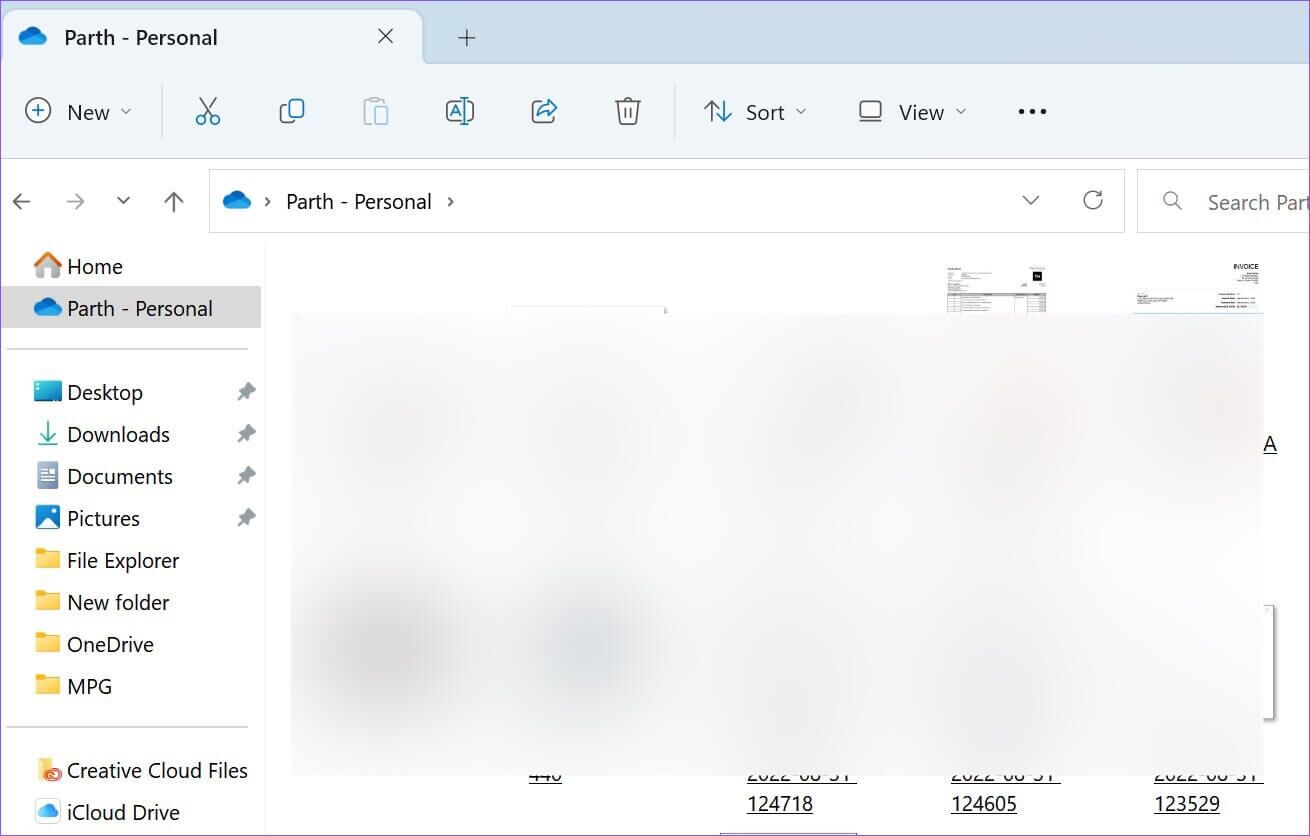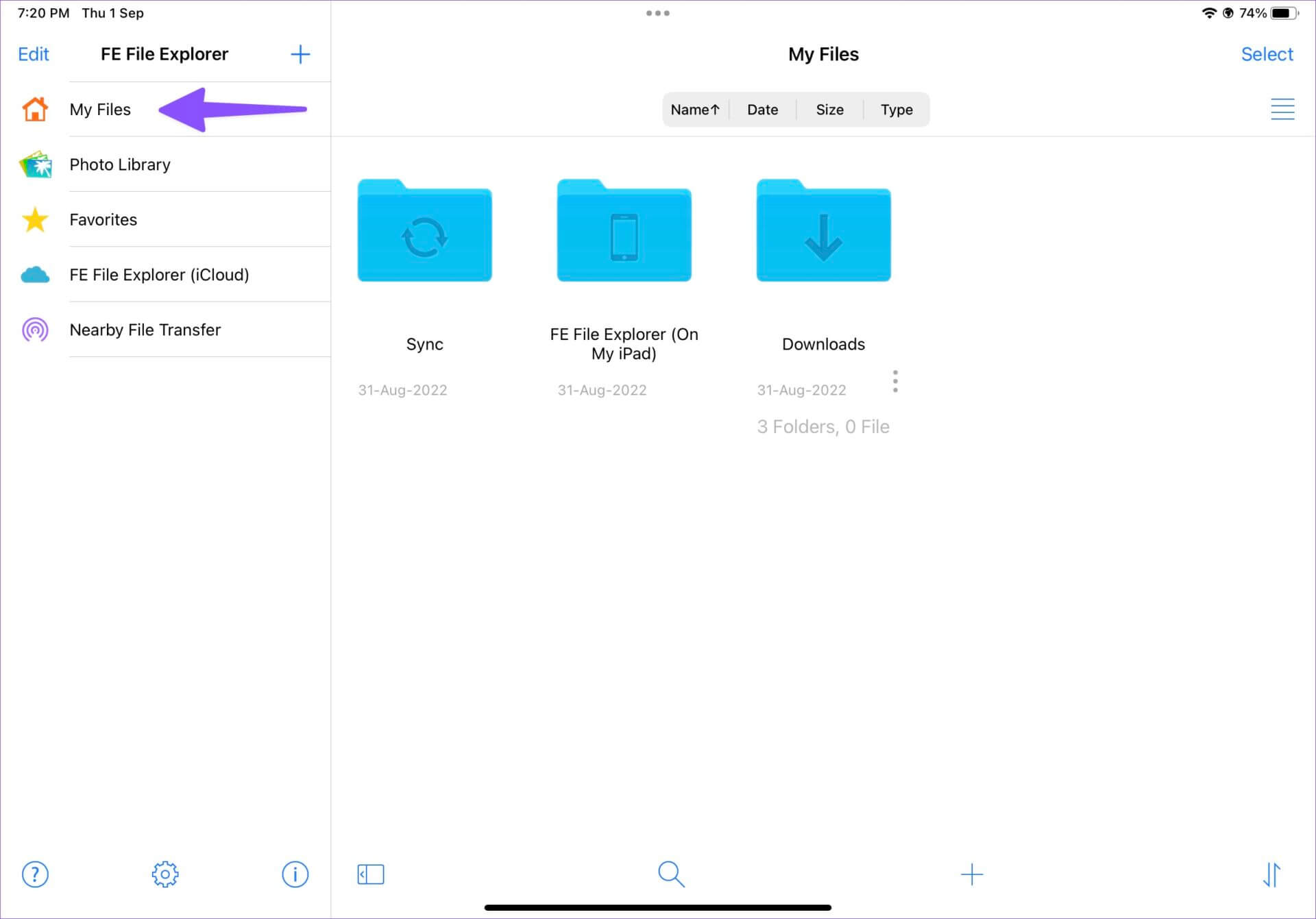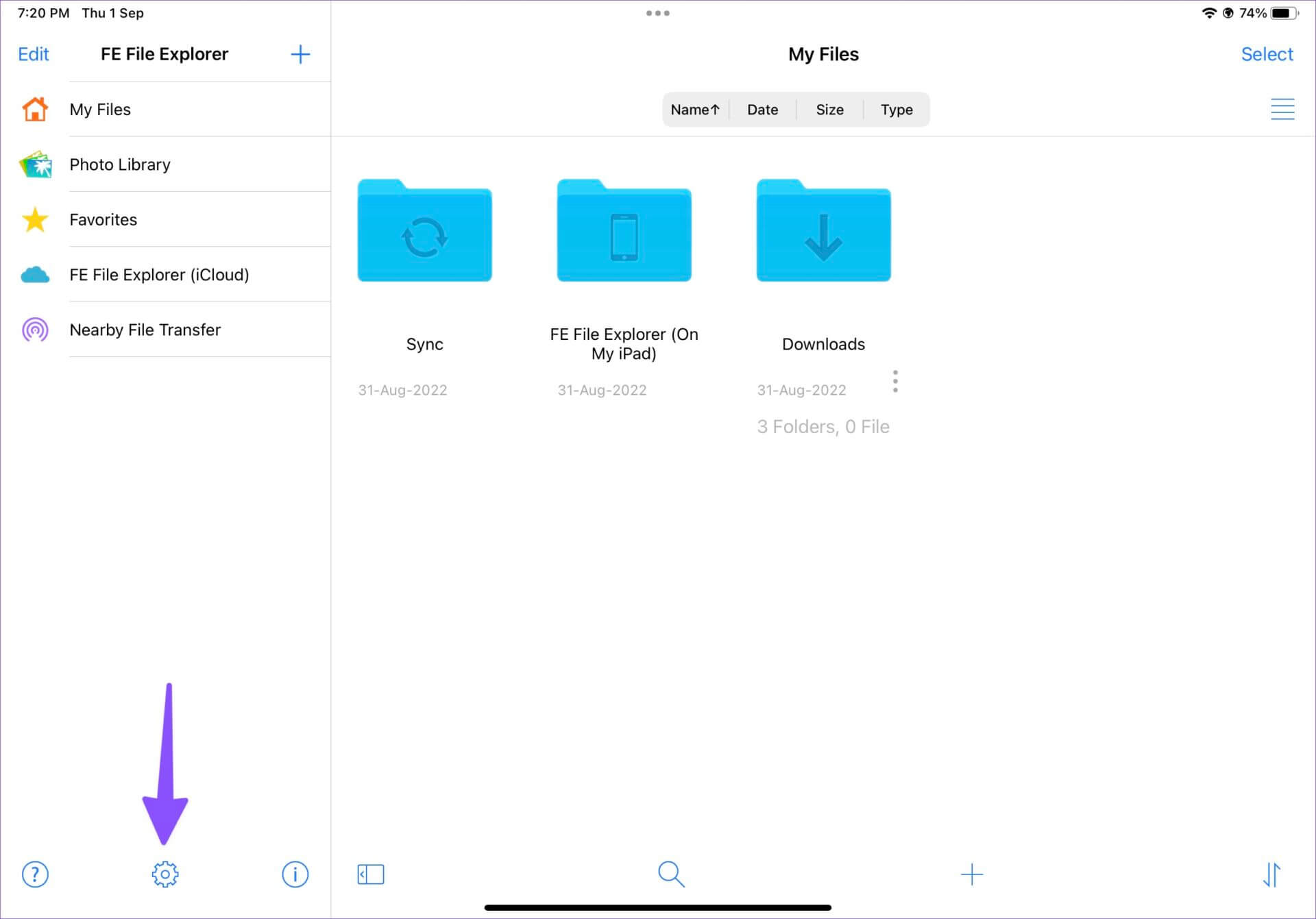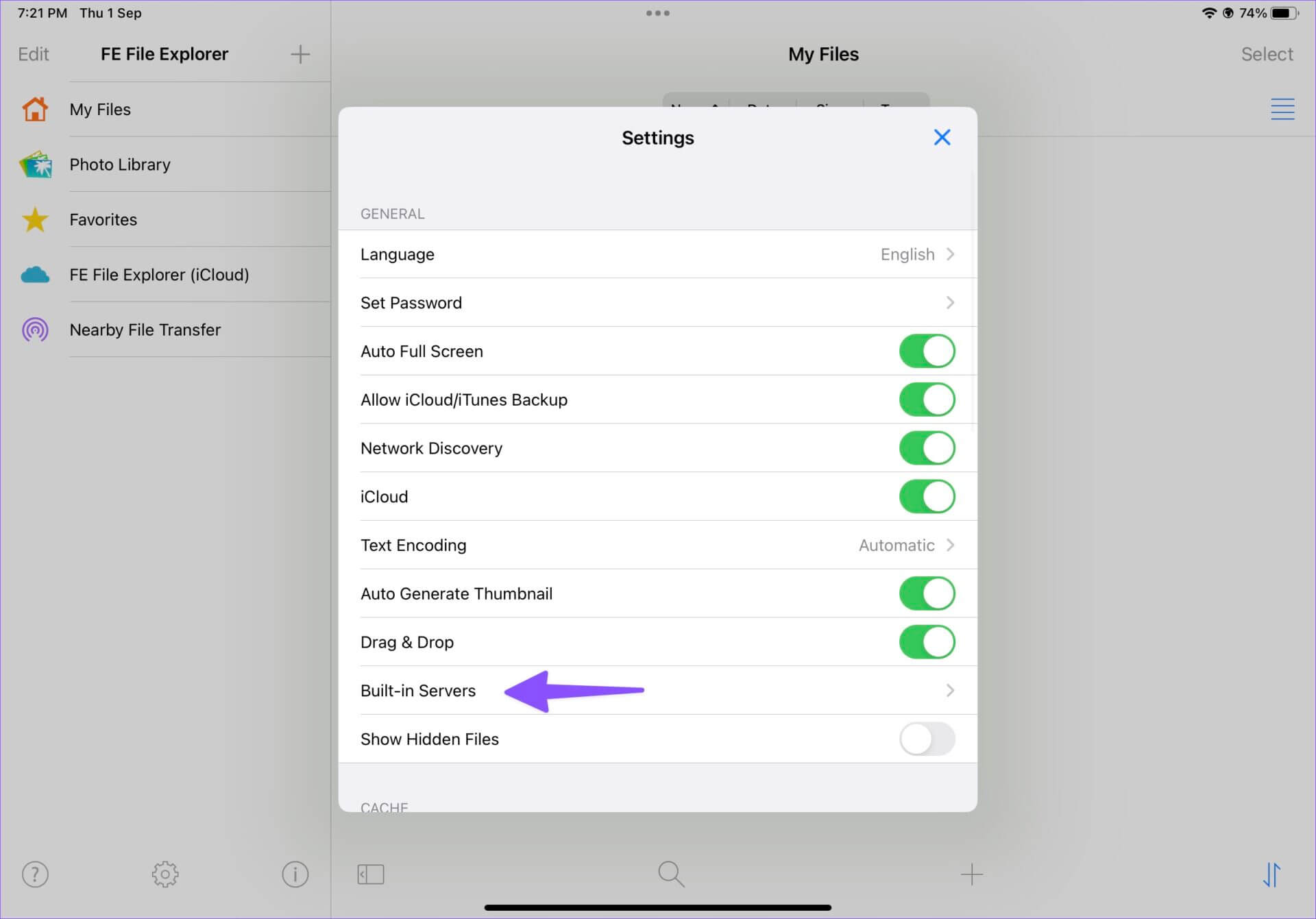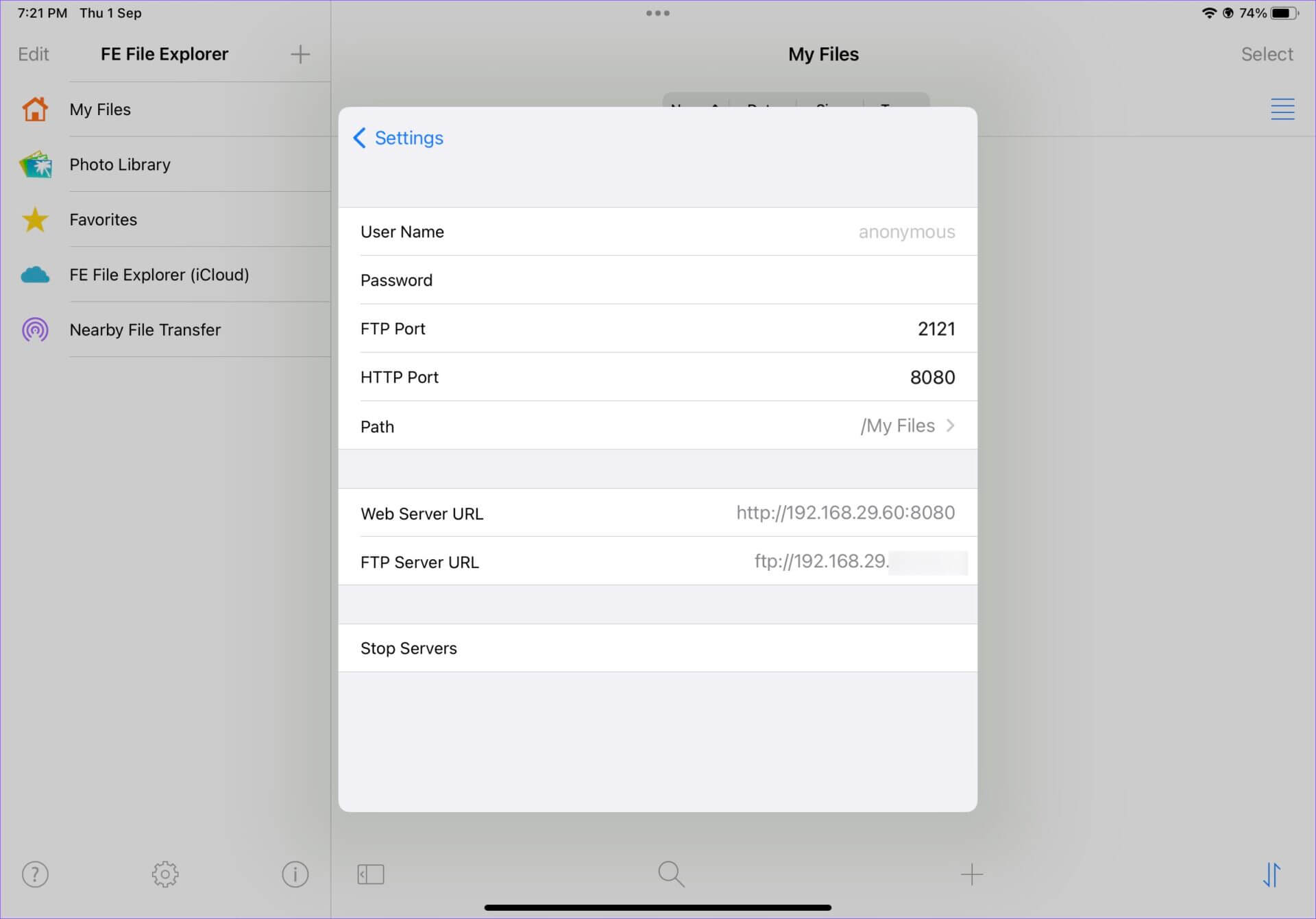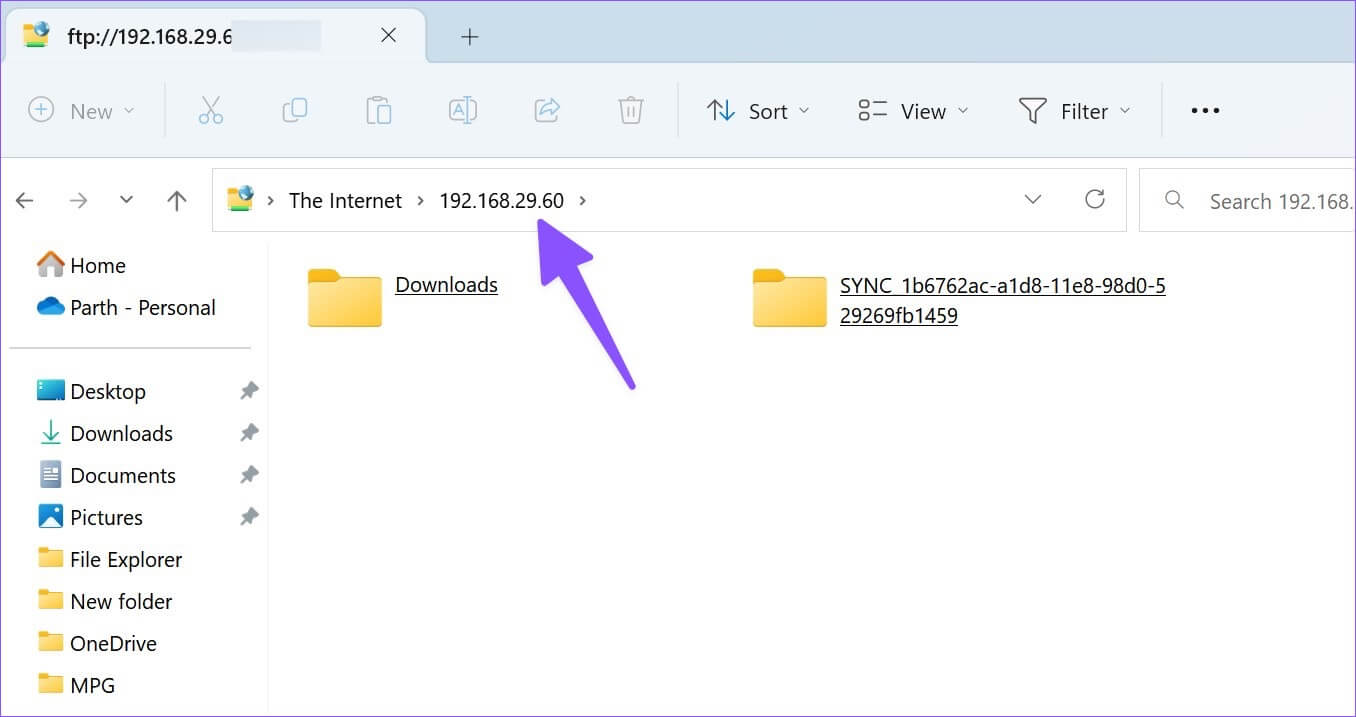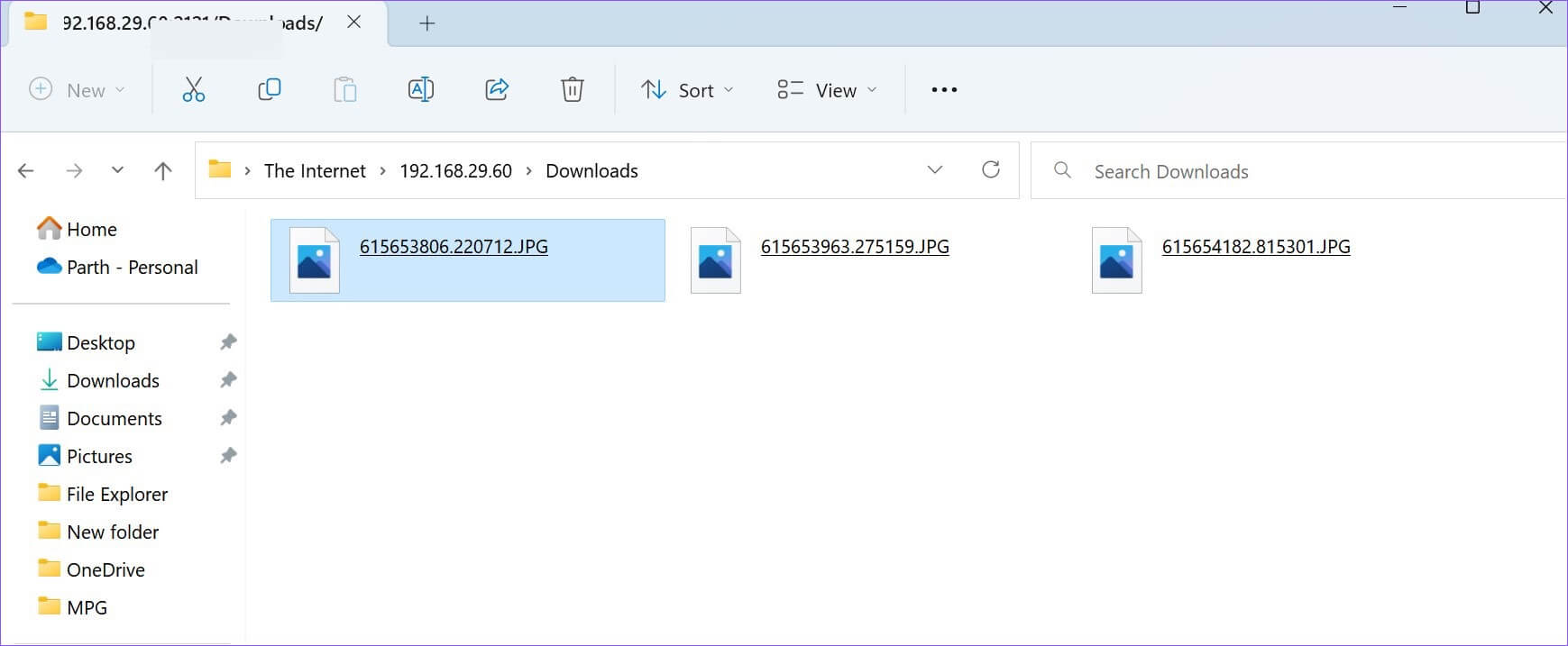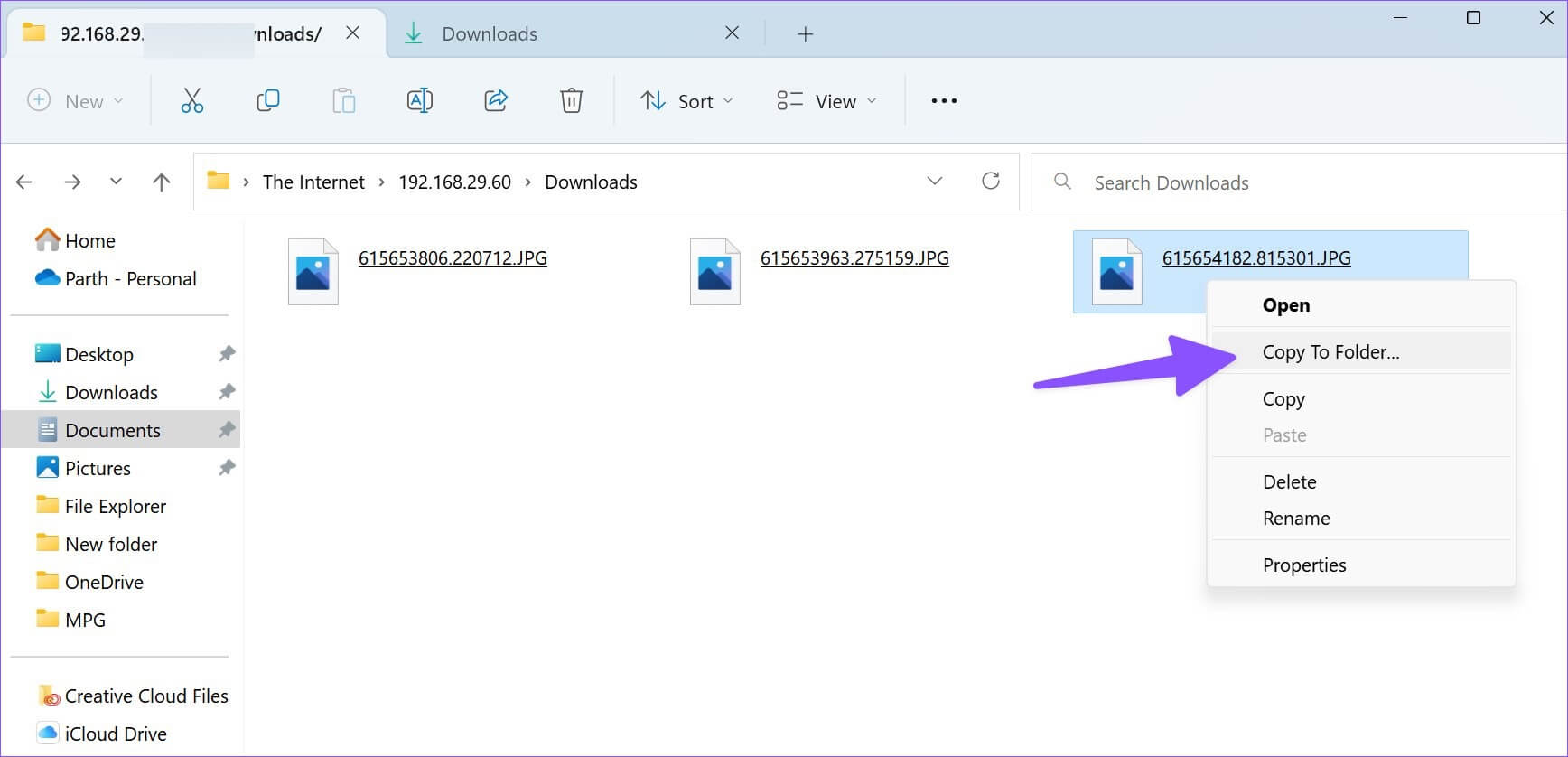Les 4 meilleures façons de transférer des fichiers d'Apple iPad vers un PC
Bien que le transfert de données d'iPad vers Mac soit fluide grâce à AirDrop, il n'en va pas de même lorsque vous souhaitez transférer des fichiers d'iPad vers un PC Windows. Vous ne pouvez pas choisir un câble et transférer des données d'iPad vers PC. Vous devrez utiliser iTunes, un stockage en nuage ou un serveur FTP pour faire le travail. Voici les meilleures façons de transférer des fichiers d'iPad vers PC.
Que vous souhaitiez transférer des photos ou des vidéos volumineuses de votre iPad vers un ordinateur, l'ensemble du processus reste inutilement lourd. Nous allons commencer par la méthode officielle d'Apple et passer à d'autres astuces pour terminer la tâche.
1. UTILISEZ ITUNES
Bien qu'Apple ait retiré iTunes sur Mac, il reste le programme préféré pour gérer votre iPhone ou iPad sous Windows. Suivez les étapes ci-dessous pour transférer des fichiers d'iPad vers un PC à l'aide d'iTunes.
Étape 1: 11 Téléchargez et installez iTunes À partir du Microsoft Store sur Windows.
Étape 2: Ouvert iTunes et obtenir Câble de données pour connecter l'iPad avec un ordinateur.
Étape 3: Donner Permission Permet à un appareil Windows de reconnaître votre iPad.
Étape 4: L'icône de l'appareil apparaîtra dans le coin supérieur gauche d'iTunes. Le programme vous demandera Autorisez votre ordinateur à accéder aux données de votre iPad. Cliquez sur Continuer.
Étape 5: Appuyez sur les touches de raccourci Windows + E Pour ouvrir Explorateur de fichiers , Et cliquez sur "Cet ordinateur" dans la colonne de gauche et il apparaîtra apple iPad votre dans la liste.
Étape 6: Sélectionner IPad vous devez vérifier espace de stockage de l'appareil. Ouvrez les dossiers pertinents et transférez vos fichiers sur l'ordinateur.
L'utilisation d'iTunes sur Windows est une expérience inférieure à la moyenne. Le logiciel semble obsolète et vous pouvez rencontrer des problèmes de connexion par câble de données. Lisez bien pour trouver les meilleurs moyens de transférer des fichiers d'iPad vers PC sans iTunes.
2. Utiliser iCloud
iCloud est la solution de stockage cloud par défaut sur l'iPad. Vous pouvez télécharger des photos, des vidéos et des fichiers associés sur iCloud et y accéder à l'aide de l'application iCloud native ou du Web iCloud sous Windows.
Tout d'abord, vous devez activer le téléchargement iCloud sur l'iPad. Suivez les étapes suivantes.
Étape 1: Ouvrir une application Paramètres Sur iPad.
Étape 2: Sélectionner Votre compte Et ouvert iCloud de la liste suivante. Localiser Des photos.
Étape 3: Ensuite, activez la bascule "Synchronisez cet iPad".
Si vous avez des fichiers PDF et d'autres documents, vous pouvez utiliser l'application Fichiers sur votre iPad et les déplacer vers un dossier pertinent dans iCloud Drive. Accédons aux fichiers téléchargés et transférons-les sur votre ordinateur.
Étape 1: Ouvrez le site Web iCloud dans un navigateur sur votre PC Windows.
Étape 2: Enregistrez une entrée avec Détails du compte Apple et terminez le processus d'authentification.
Étape 3: Ouvert Des photos Et sélectionnez Fichiers multimédias. cliquez sur le bouton Télécharger en haut et enregistrez-le sur votre ordinateur.
Étape 4: Vous pouvez également sélectionner iCloud Drive à partir de la page d'accueil et télécharger des PDF et des documents.
Si vous ne souhaitez pas visiter le Web iCloud à chaque fois, configurez iCloud sous Windows et accédez à vos photos et dossiers iCloud à partir du menu Explorateur de fichiers. Lis Notre guide dédié à l'ajout d'iCloud à l'explorateur de fichiers sous Windows. Avec l'application iCloud d'origine, vous pouvez également Accédez au mot de passe iCloud sur votre ordinateur.
3. Utilisation de ONEDRIVE
Tout le monde ne préfère pas iCloud pour stocker des données sensibles en ligne. OneDrive de Microsoft est une excellente alternative à iCloud et est fourni par défaut sur Windows. De plus, si vous êtes déjà abonné à Microsoft 365, vous obtiendrez 1 To de stockage OneDrive.
Étape 1: 11 Installez OneDrive sur votre iPad.
Étape 2: Enregistrez une entrée avec Détails du compte Microsoft Votre.
Étape 3: Sélectionner Des photos ou Fichiers sur un iPad et utilisez le menu Partager iPadOS pour télécharger sur OneDrive.
Étape 4: Fichiers téléchargés avec succès sur onedrive.
Étape 5: Sur votre PC Windows, appuyez sur les deux touches Windows + E pour ouvrir l'explorateur de fichiers. Sélectionner onedrive Dans la colonne de droite, vérifiez les fichiers que vous avez téléchargés sur votre iPad.
4. Créez un serveur FTP
FTP (File Transfer Protocol) est un autre moyen efficace de transférer des fichiers d'iPad vers un PC. Nous utiliserons l'application FE File Explorer pour créer une connexion FTP sur le PC.
Étape 1: Téléchargement Application Explorateur de fichiers FE De l'App Store.
Étape 2: Ouvert Application et donne-le Autorisation nécessaire pour accéder à Des photos et le contenu de l'appareil.
Étape 3: Sélectionner Des photos que vous souhaitez déplacer et déplacez-le vers n'importe quel dossier de l'onglet »mes dossiers" .
Étape 4: Clique sur paramètres de vitesse.
Étape 5: Sélectionner "Serveurs embarqués".
Étape 6: Blog L'URL du serveur FTP.
Étape 7: Ouvert Explorateur de fichiers Sous Windows (utilisez les touches Windows + E) et tapez un nom Serveur ftp Dans la barre d'adresse.
Étape 8: Vous remarquerez des dossiers "mes dossiersdans le gestionnaire de fichiers.
Étape 9: Sélectionner Fichiers que vous souhaitez transférer sur votre ordinateur.
Étape 10: Faites un clic droit dessus et sélectionnez "copier dans le dossier" Depuis le menu contextuel.
Sélectionnez un dossier approprié sur votre ordinateur pour transférer les fichiers iPad.
Transférer des fichiers IPAD sur PC lors de vos déplacements
Si vous êtes d'accord avec la connexion par câble de données, iTunes reste la meilleure option pour transférer des fichiers de votre iPad vers un PC. Le stockage en nuage est une bonne alternative, mais il peut consommer une grande partie de vos données Internet. Le serveur FTP via FE File Manager complète également le travail sans aucun problème. Quelle méthode avez-vous trouvé la plus pratique ? Partagez votre choix dans les commentaires ci-dessous.