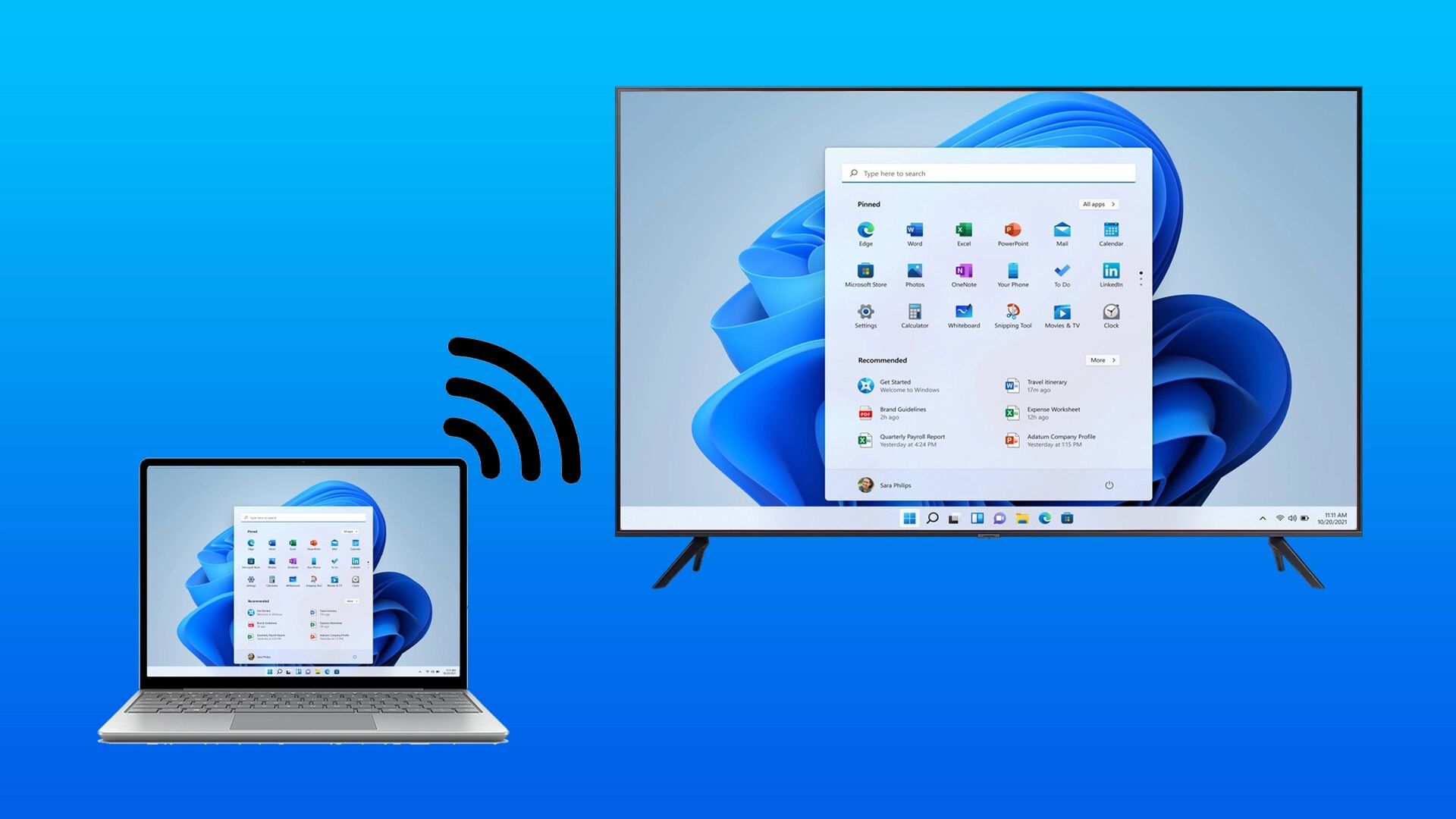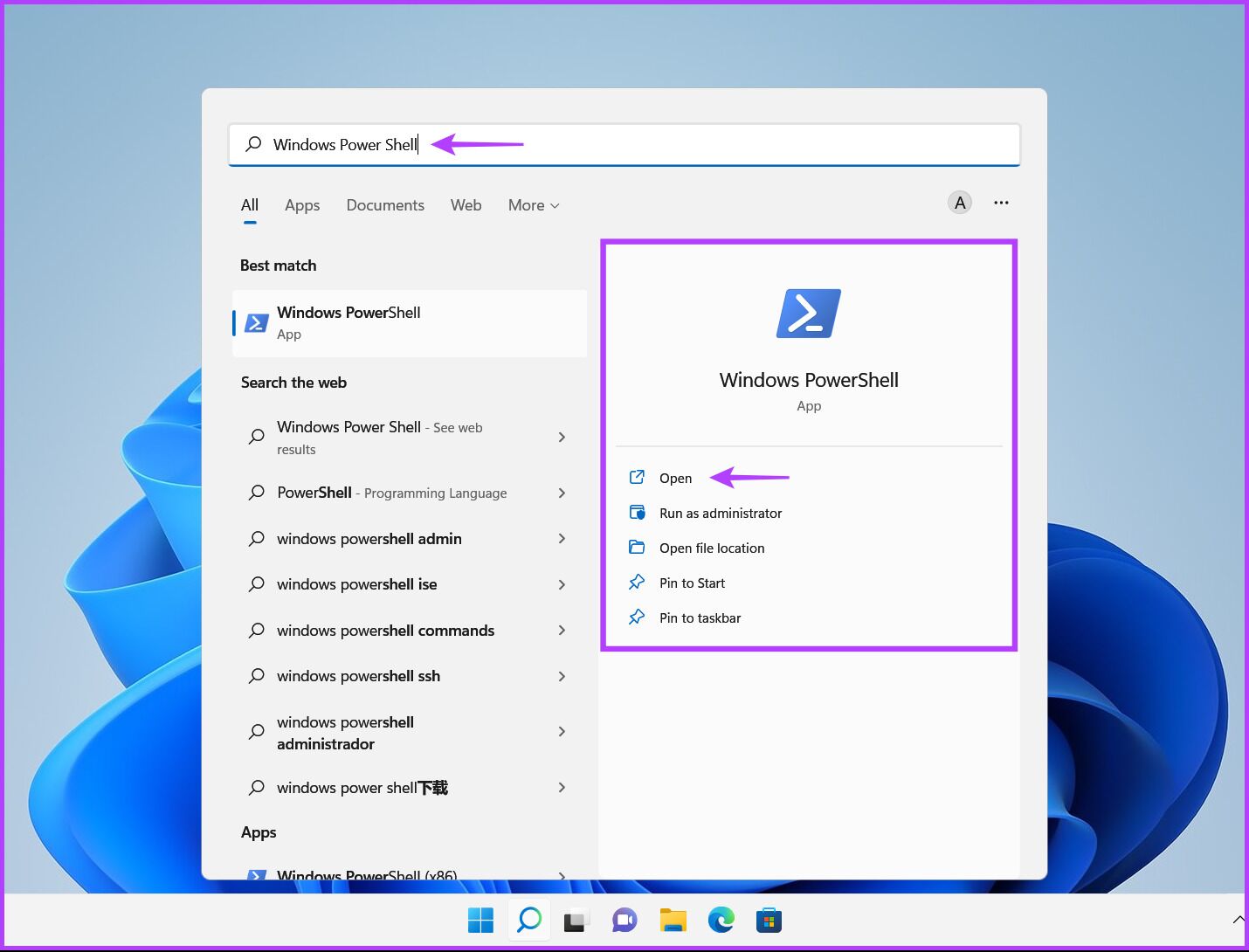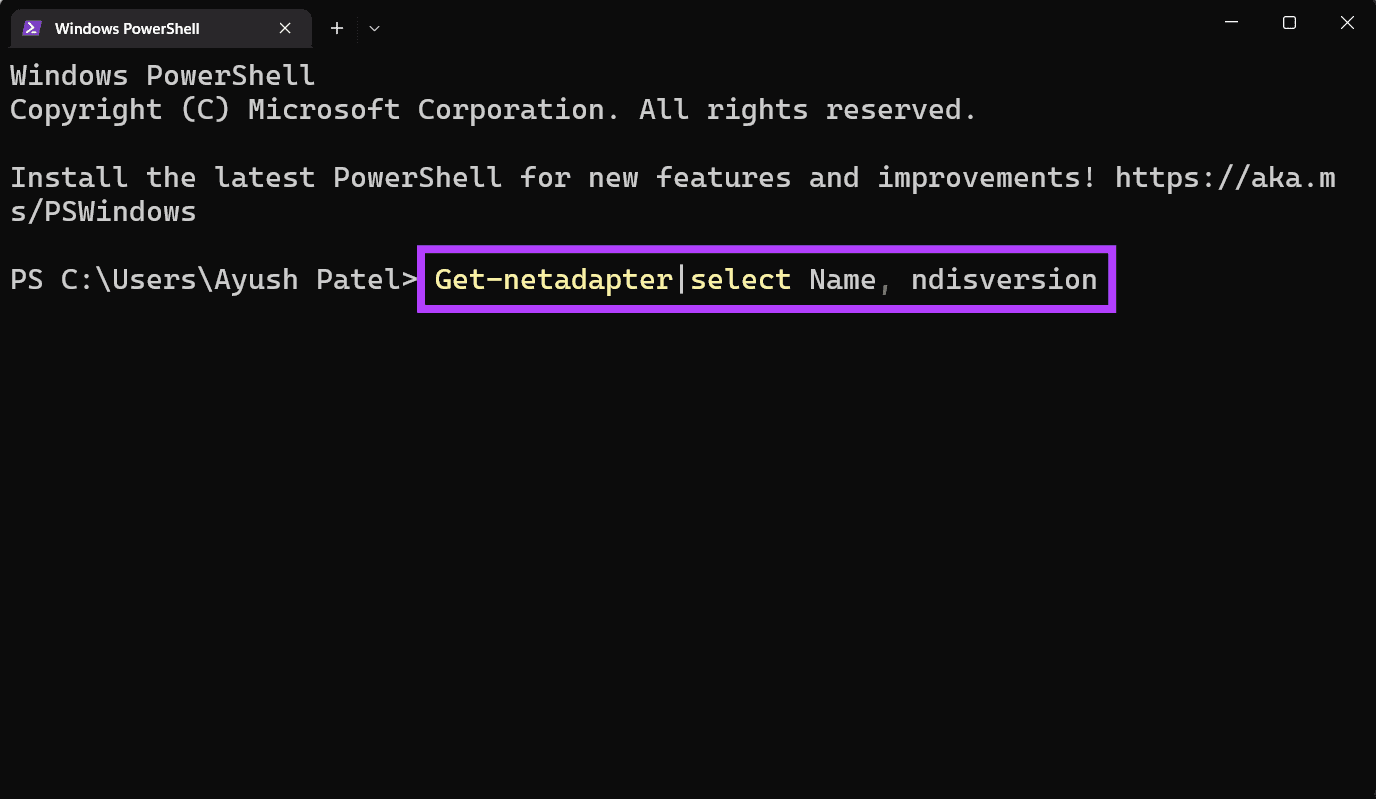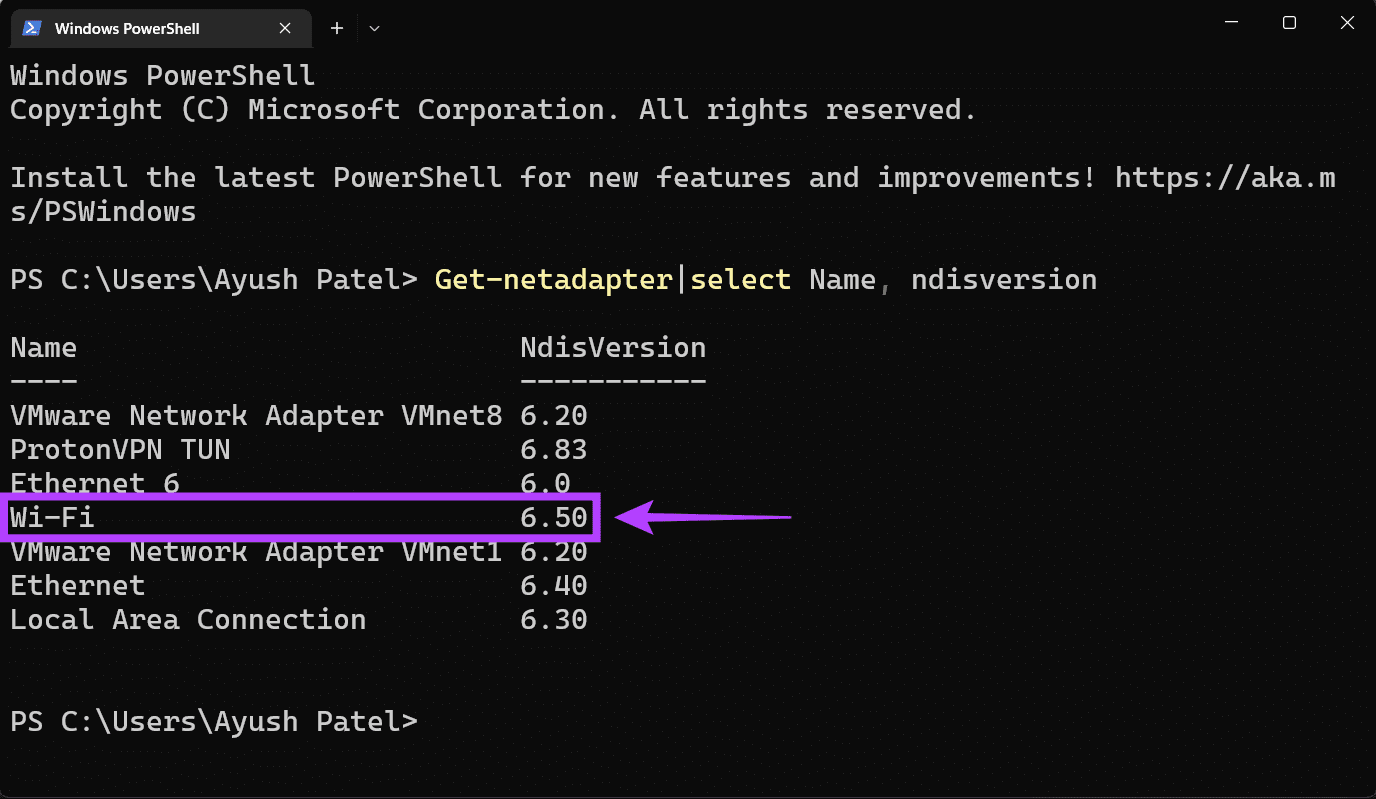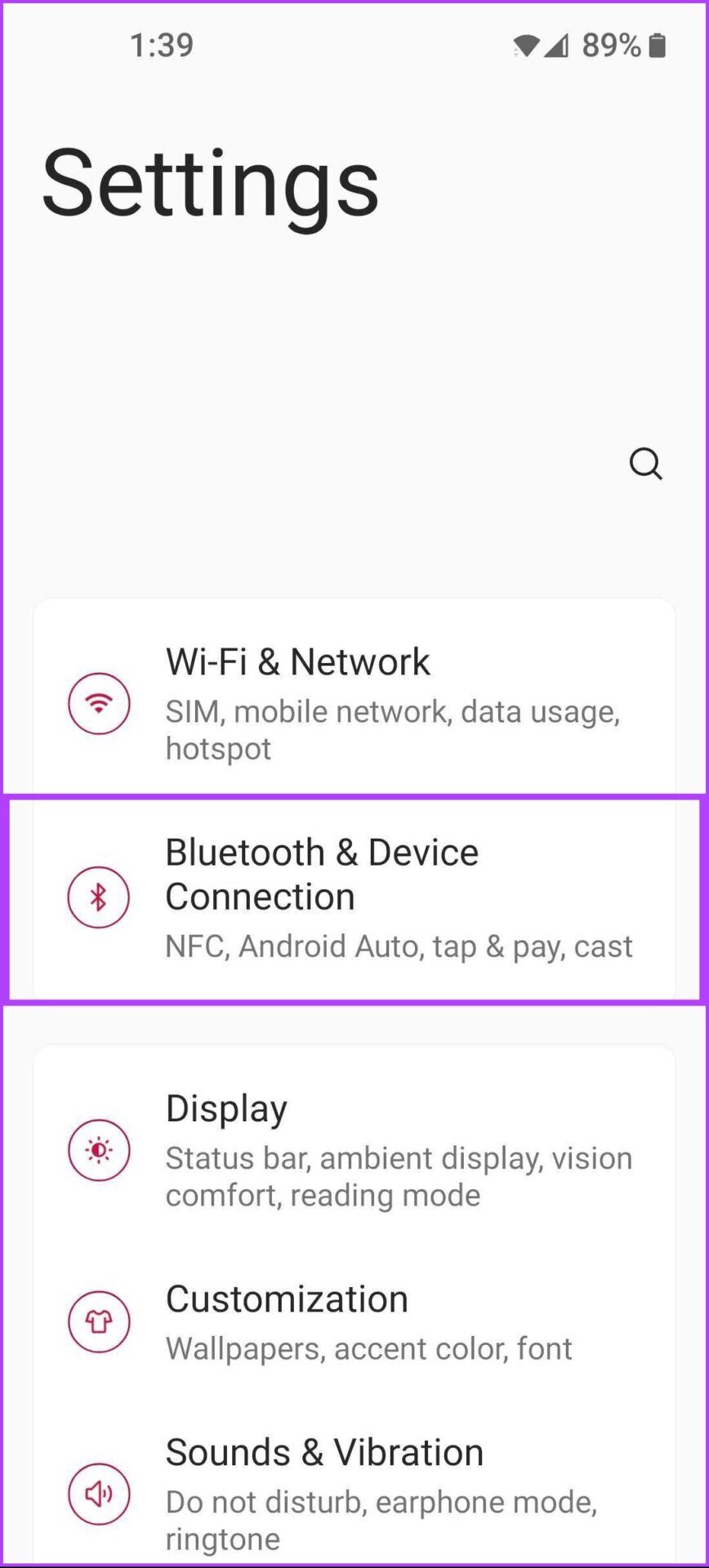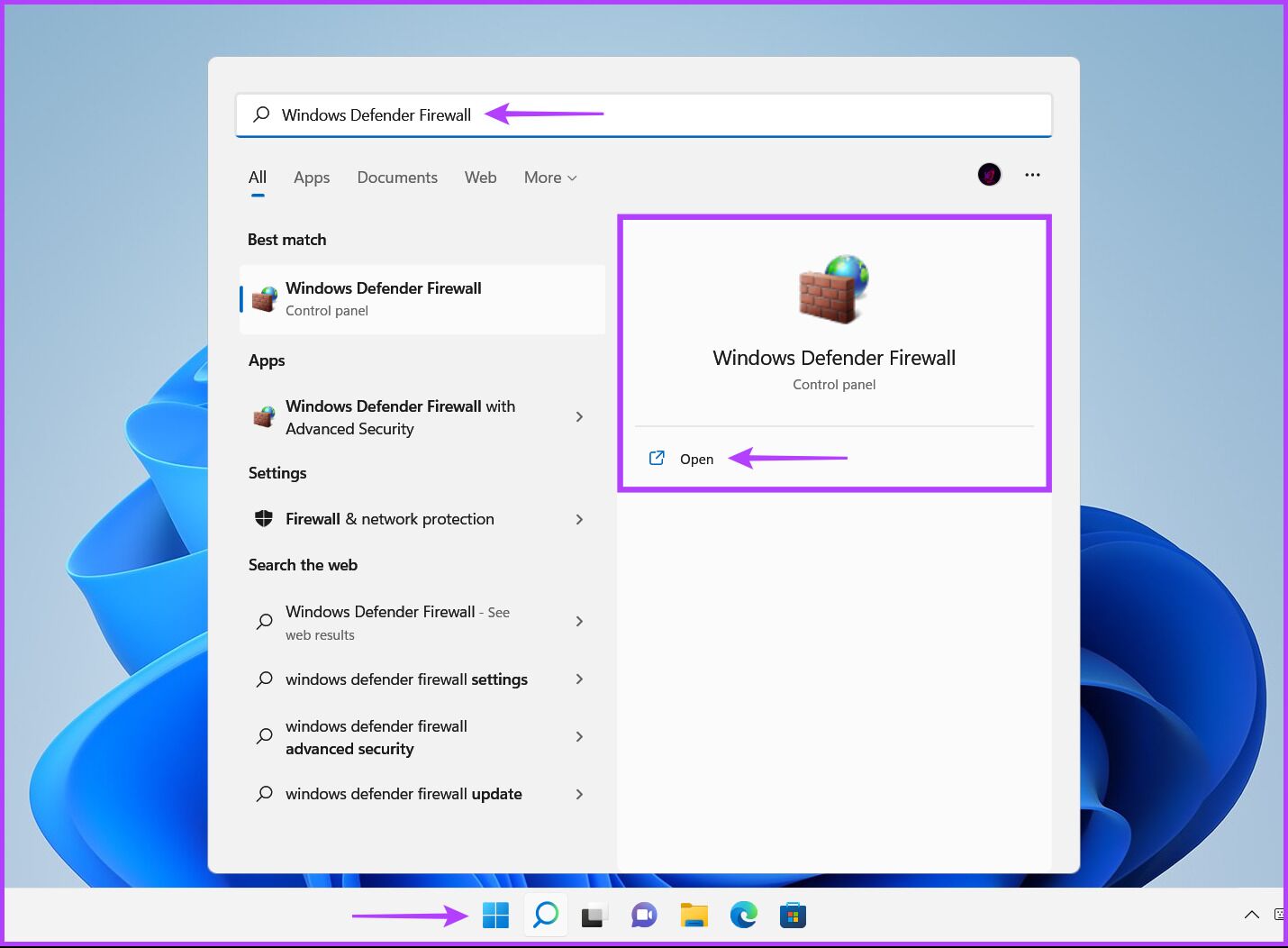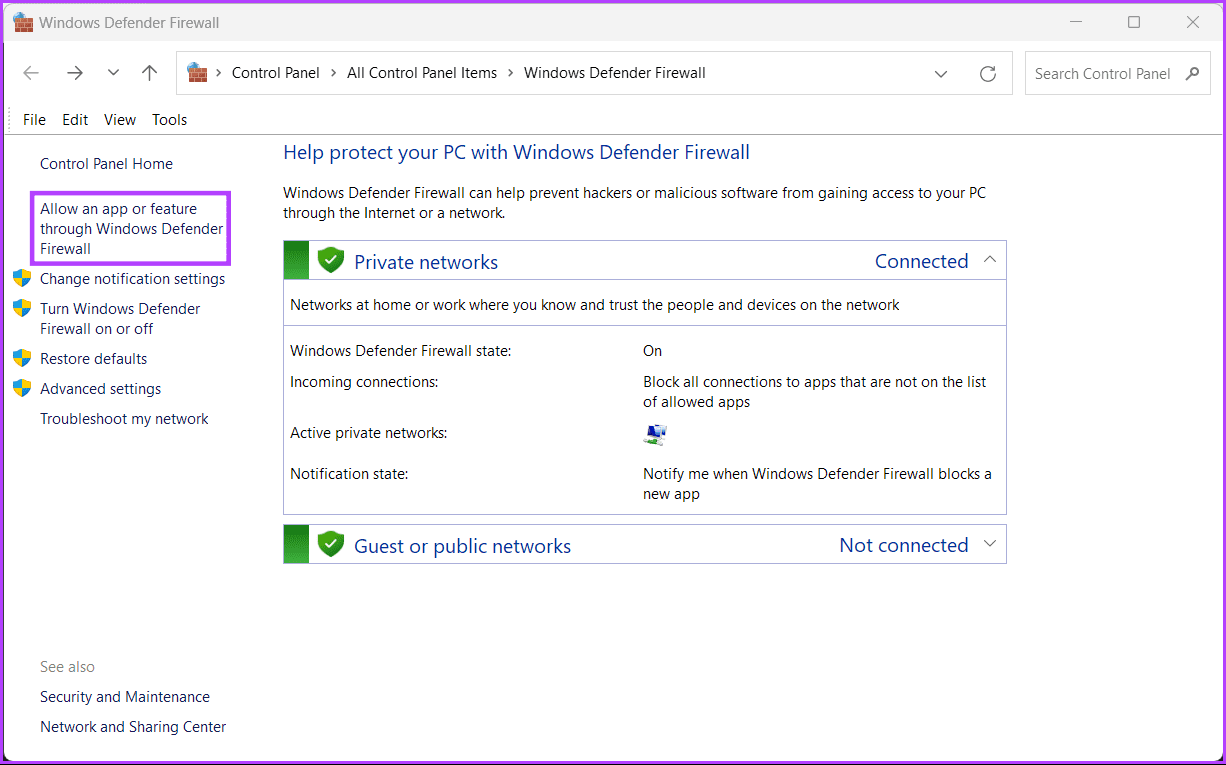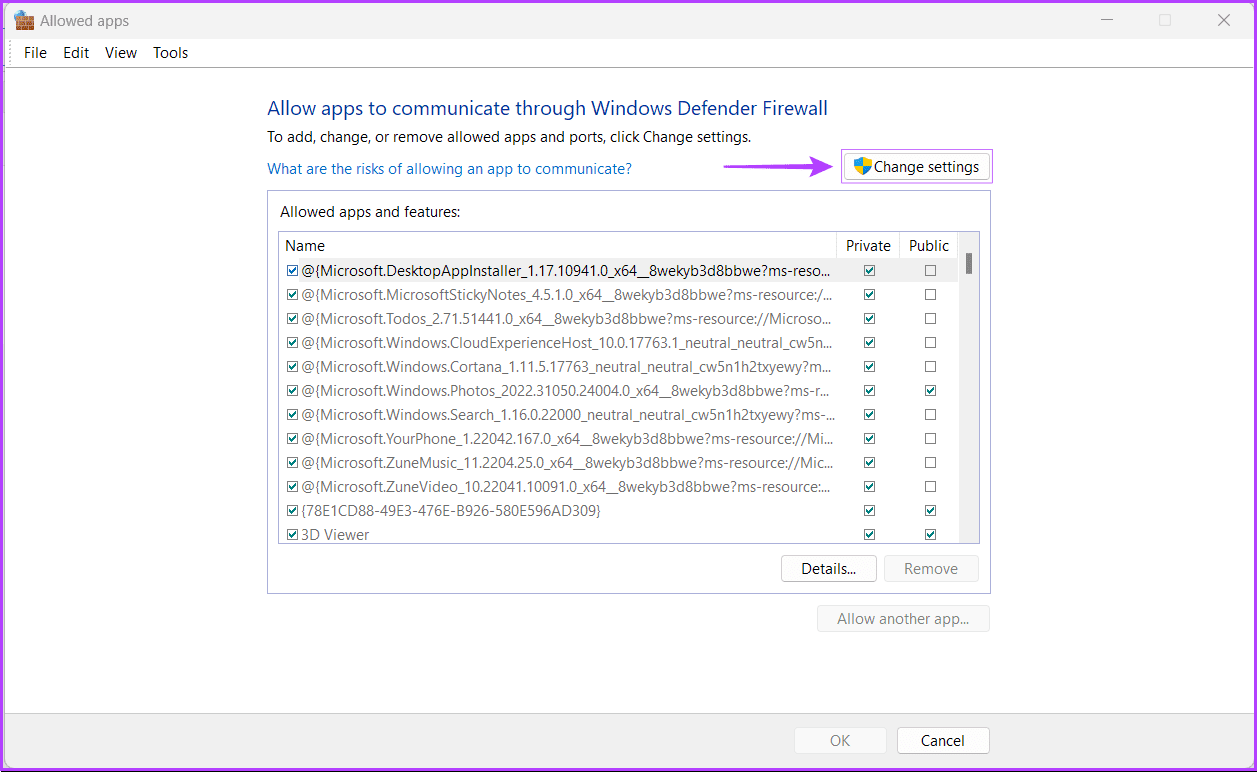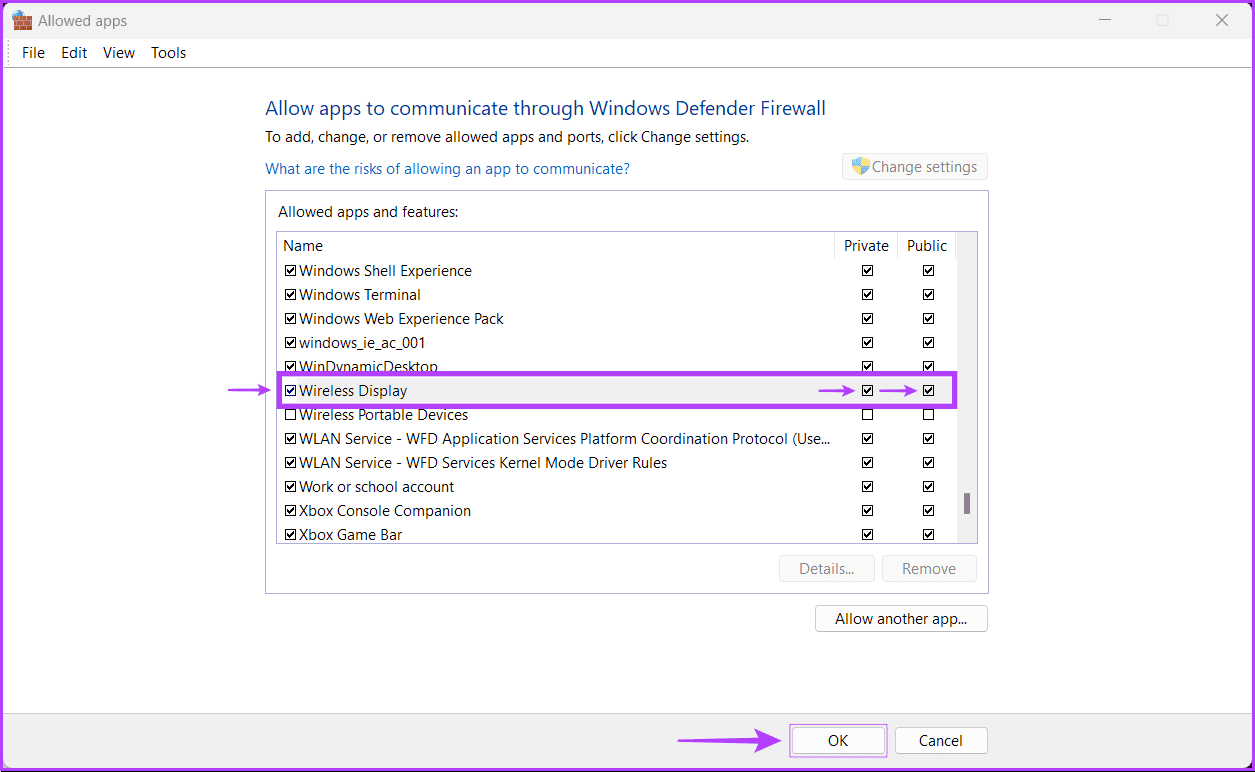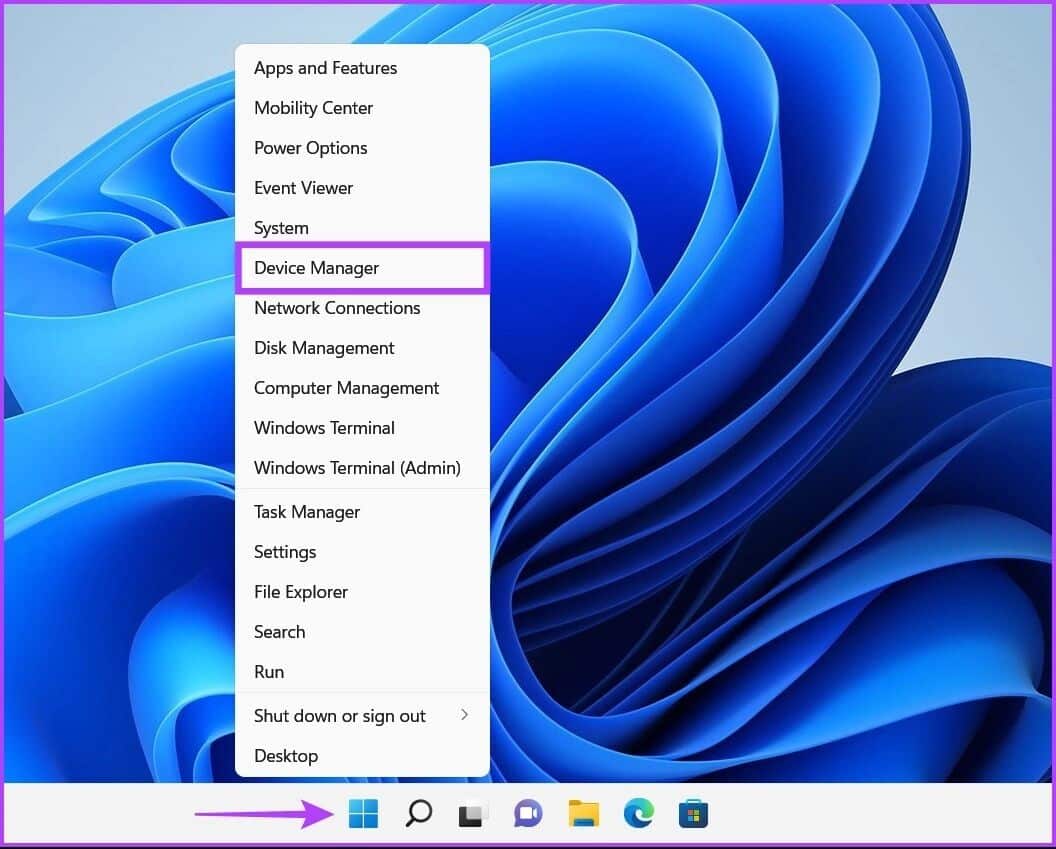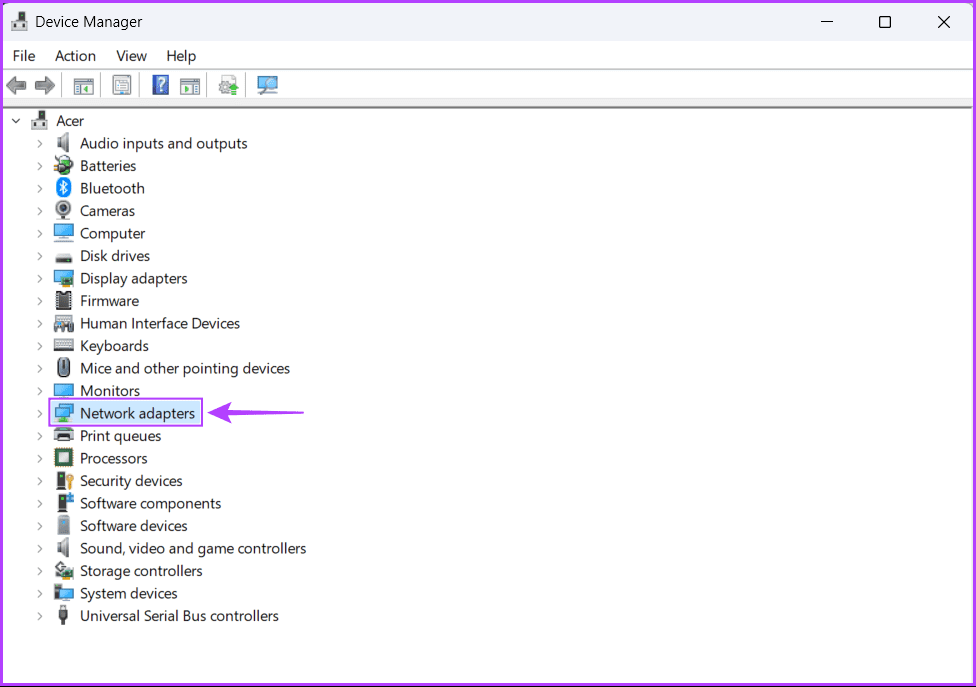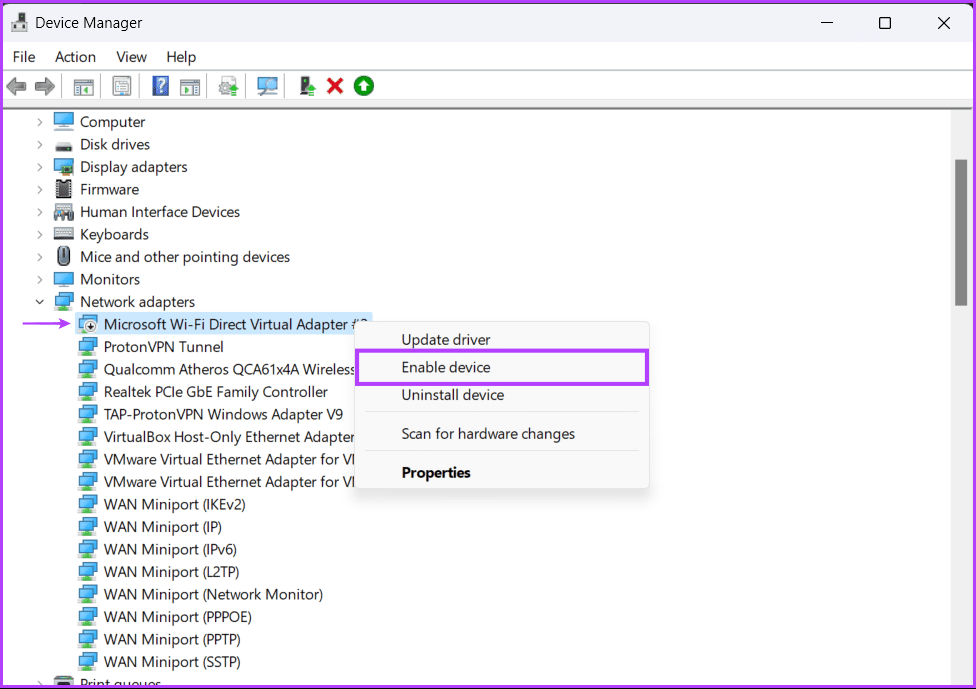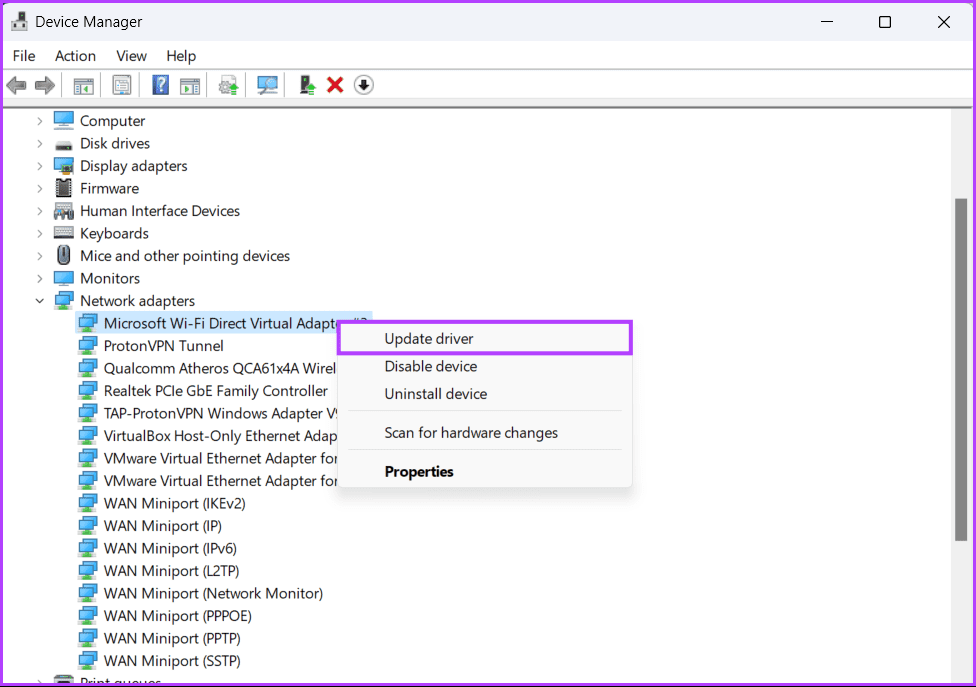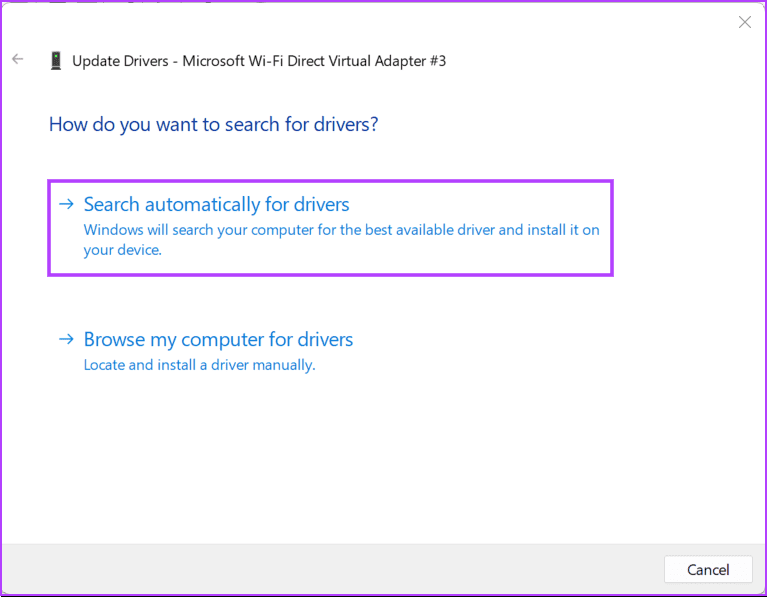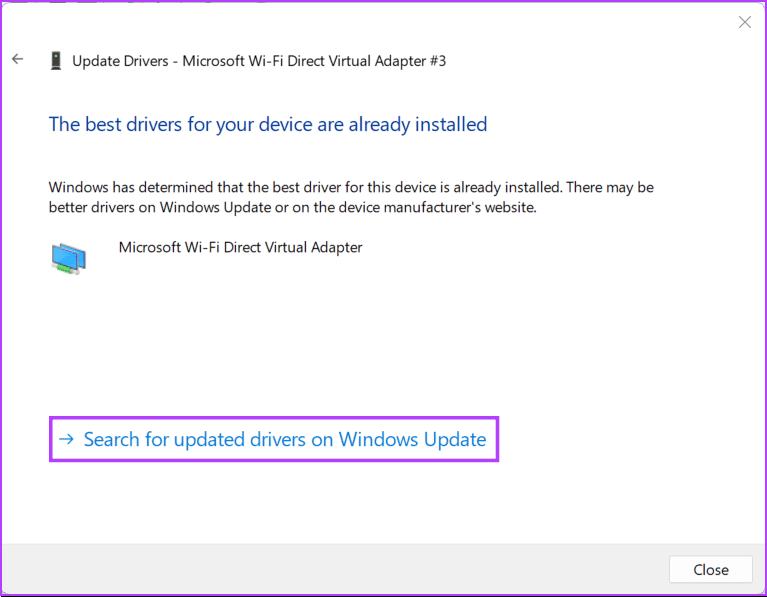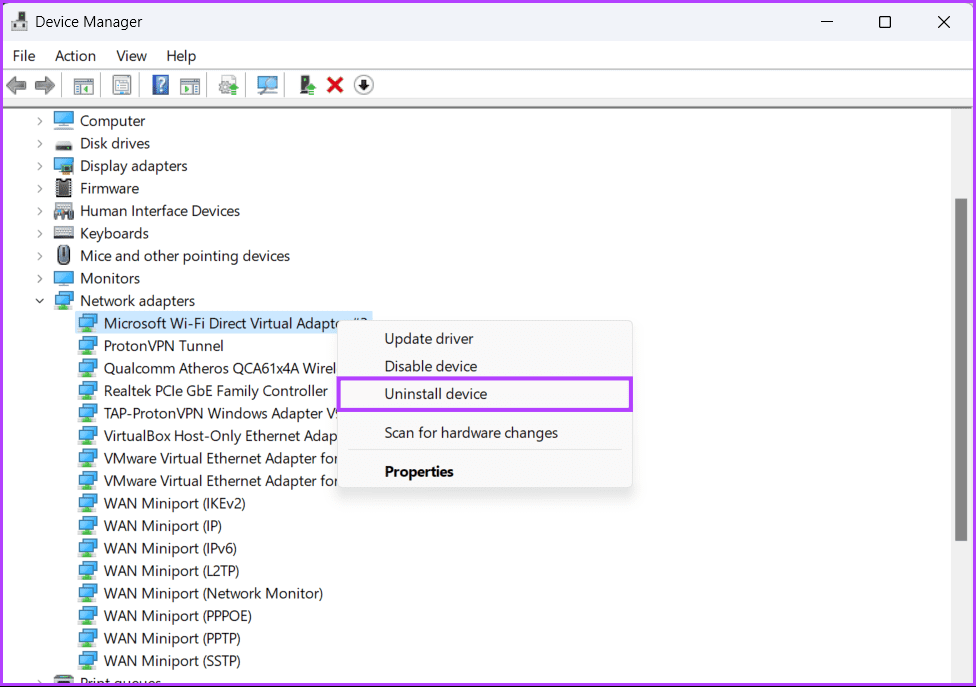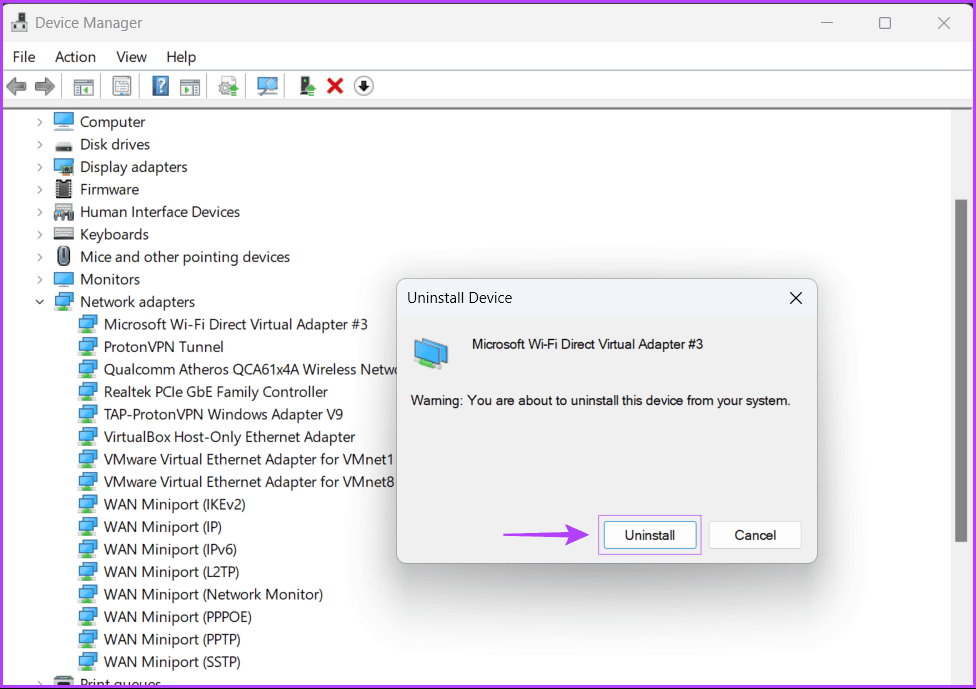Les 5 meilleures façons de réparer l'affichage sans fil ne fonctionnent pas sous Windows 11
Envoyer votre PC Windows 11 sur un écran plus grand semble facile en théorie. Windows intègre l'affichage sans fil pour partager facilement l'écran de votre ordinateur. Vous pouvez vous débarrasser de ces câbles gênants qui peuvent entraîner des problèmes tels que Windows 11 ne détecte pas HDMI lorsqu'il est connecté avec un téléviseur ou un moniteur. Cependant, la fonction d'affichage sans fil est sans faille et peut cesser de fonctionner pour de nombreuses raisons.
Si vous rencontrez de tels problèmes lorsque vous essayez de mettre en miroir votre PC Windows 11 sur un écran plus grand, vous pouvez facilement résoudre ce problème en utilisant quelques ajustements. Voici les meilleures façons de réparer l'affichage sans fil qui ne fonctionne pas sur votre PC Windows 11 ou 10.
1. Assurez-vous que vos appareils sont compatibles avec MIRACAST
L'une des conditions préalables à l'utilisation de la fonction d'affichage sans fil sous Windows 11 ou 10 est que tous vos appareils, y compris votre ordinateur et votre émetteur, doivent Prend en charge le protocole Miracast et Wi-Fi Direct. Si vous souhaitez vérifier si votre PC prend en charge Miracast, consultez notre guide sur les différentes façons de vérifier si votre PC Windows 11 prend en charge Miracast.
Étape 1: Cliquez sur Rechercher dans la barre Tâches Windows 11 Et le type windows PowerShell , puis sélectionnez le bouton Ouvrir sous le premier résultat de recherche.
Étape 2: Copiez et collez la commande mentionnée ci-dessous dans Windows PowerShell, puis appuyez sur Entrée :
Get-netadapter | select Name, ndisversion
Étape 3: Ensuite, vérifiez le numéro Version Ndis correspondant au Wi-Fi. Si la NdisVersion de votre PC est 6.30 ou supérieure, votre système doit être compatible avec Miracast.
Au contraire, il est très facile de vérifier si votre appareil Android prend en charge Miracast. Allez dans Paramètres et appuyez sur "Connexion et appareil Bluetooth". Ensuite, vérifiez si l'option de diffusion est disponible.
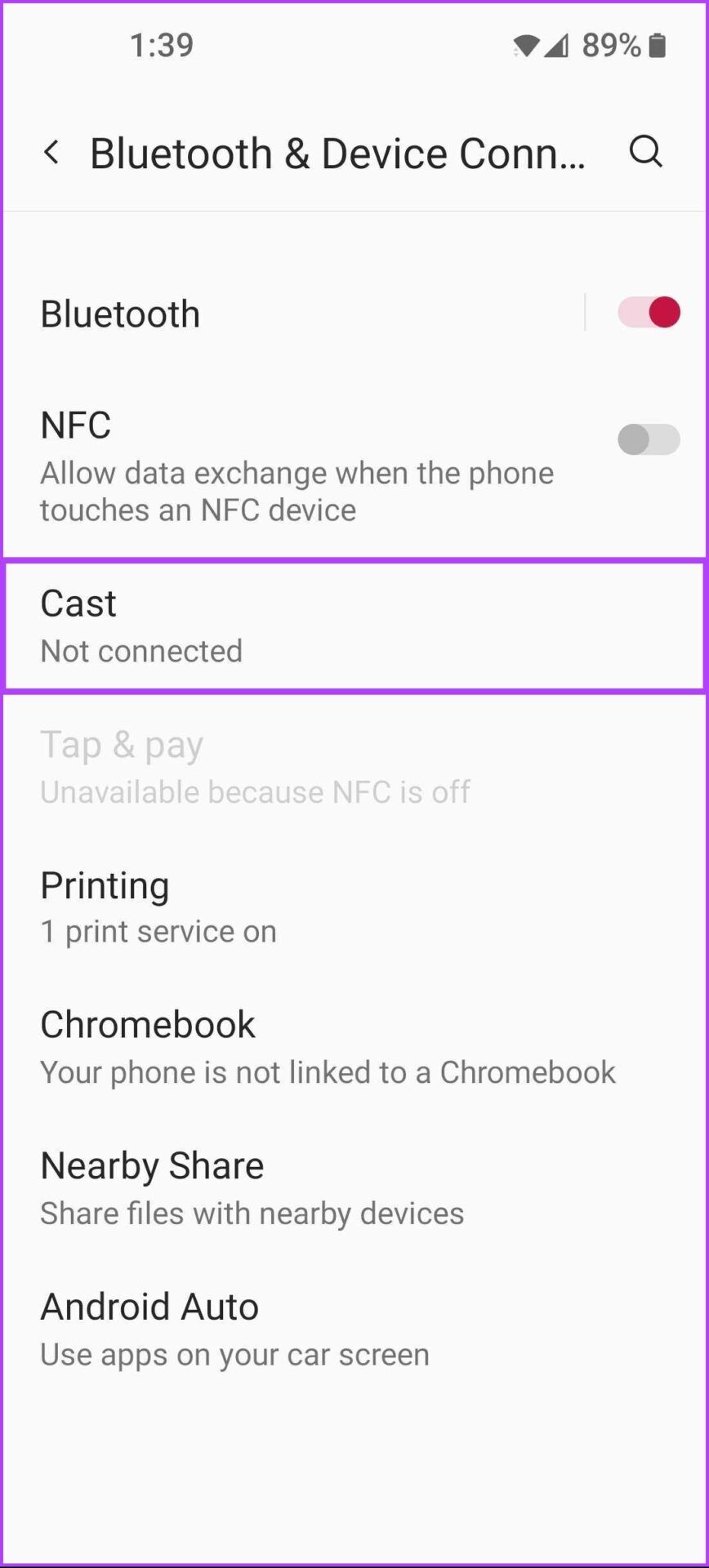
Cependant, si vous essayez de vérifier si votre Smart TV prend en charge Miracast, votre meilleur pari est de vérifier s'il existe une option Miracast / Wi-Fi Direct répertoriée dans le menu des paramètres du téléviseur ou de consulter le manuel fourni avec le téléviseur. . .
2. Assurez-vous que les deux appareils sont connectés au même réseau WI-FI
Même si vous avez vérifié et découvert que tous vos appareils sont compatibles avec Miracast, vous ne pouvez toujours pas activer la fonction d'affichage sans fil. Dans ce cas, vous devez vous assurer que les deux appareils sont connectés au même réseau Wi-Fi.
En effet, la fonction d'affichage sans fil de Windows 11 fonctionne via Miracast. Cette fonctionnalité s'appuie sur le protocole Wi-Fi Direct pour partager des fichiers multimédias et mettre en miroir le contenu entre les appareils sur le même réseau. Si les deux appareils que vous essayez de connecter se trouvent sur un réseau sans fil différent, il n'y a pas de chemin commun pour transférer des données entre les deux appareils.
3. AUTORISER LA VISUALISATION SANS FIL VIA LE PARE-FEU WINDOWS DEFENDER
Le pare-feu Windows Defender empêche souvent l'affichage sans fil de se connecter à Internet. Par conséquent, vous devez autoriser la fonctionnalité d'affichage sans fil via le pare-feu Windows Defender.
Voici comment autoriser l'affichage sans fil via le pare-feu Windows Defender sur votre ordinateur :
Étape 1: Cliquez sur le bouton Commencer Au Barre des tâches Et le type Pare-feu Windows Defender Cliquez sur Ouvrir à côté du résultat de recherche du pare-feu Windows Defender.
Étape 2: Une fois ouvert Paramètres du pare-feu Windows Defender Dans la fenêtre Panneau de configuration, cliquez sur Autoriser Pour une application ou une fonctionnalité via l'option Pare-feu Windows Defender dans la colonne de gauche.
Étape 3: Cliquez sur le bouton "Modifier les paramètres" dans le coin supérieur droit de la fenêtre. Si l'invite Contrôle de compte d'utilisateur s'affiche, sélectionnez oui.
Étape 4: Faites défiler la liste des applications installées et recherchez une entrée appelée "L'affichage sans fil". Une fois que vous avez sélectionné l'emplacement, cochez toutes les cases, y compris celle à gauche de l'entrée Affichage sans fil et celles sous Colonne 'Privé' et 'Public'.
4. Vérifiez si le pilote WI-FI Direct est activé
Comme vous l'avez lu dans la deuxième solution, la fonctionnalité d'affichage sans fil de Windows 11 fonctionne avec Wi-Fi Direct. Cependant, il est possible que le pilote Wi-Fi Direct responsable de l'activation de cette fonctionnalité soit désactivé.
Voici comment vérifier si le pilote Wi-Fi Direct est désactivé sur votre ordinateur et comment l'activer s'il est désactivé :
Étape 1: Cliquez avec le bouton droit sur le "Commencer“Sélectionnez «Gestion des appareils» De la liste.
Étape 2: Recherchez une entrée "Adaptateurs réseau" dans la fenêtre Gestionnaire de périphériques et double-cliquez pour l'agrandir.
Étape 3: Sous Adaptateurs réseau, cliquez avec le bouton droit sur "Adaptateur virtuel Microsoft Wi-Fi Direct" Et sélectionnez "Appareil activé".
Maintenant que le pilote Wi-Fi Direct est activé, essayez à nouveau d'utiliser la fonction d'affichage sans fil pour voir si le problème est résolu. Si cela ne suffit pas, passez à la solution suivante.
5. Mettez à jour ou réinstallez le pilote WI-FI Direct
Même si le pilote Wi-Fi Direct est déjà activé, mais que vous ne parvenez toujours pas à utiliser la fonction d'affichage sans fil sur votre PC Windows 11, il est possible que le pilote Wi-Fi Direct que vous utilisez soit obsolète ou corrompu.
Vous pouvez facilement résoudre les problèmes liés au pilote en le mettant à jour ou en le réinstallant à l'aide du gestionnaire de périphériques. Voici comment mettre à jour facilement le pilote Wi-Fi Direct sur votre PC Windows 11 :
Étape 1: Cliquez avec le bouton droit sur le "Commencer“Sélectionnez “Gestion des appareils“Du menu.
Étape 2: Recherchez une entrée Adaptateurs réseaudans la fenêtre Gestionnaire de périphériques et double-cliquez pour l'agrandir.
Étape 3: Sous Adaptateurs réseau, faites un clic droit sur "Adaptateur virtuel Microsoft Wi-Fi Direct » Et sélectionnez Mise à jour du pilote.
Étape 4: Dans la fenetre Mettre à jour les pilotes , Cliquez "Rechercher automatiquement les pilotes".
Étape 5: laissez-le rechercher les derniers pilotes Wi-Fi Direct. Il trouvera et installera les derniers pilotes, s'ils sont disponibles. Sinon, cliquez sur le bouton "Fermer"Dans le coin en bas à droite.
Lorsque vous voyez un message indiquant que votre ordinateur dispose des meilleurs pilotes installés, vous pouvez demander à L'application de rechercher de nouveaux pilotes via Windows Update.
Étape 6: Si vous ne trouvez aucun Nouveaux pilotes , cliquez avec le bouton droit sur "Microsoft Wi-Fi Direct Virtual Adapter" et sélectionnez "Désinstaller l'appareil".
Étape 7: Dans la boîte de dialogue de confirmation qui s'affiche, appuyez sur Désinstaller.
Étape 8: Redémarrez l'ordinateur.
Après le redémarrage de votre PC, Windows 11 recherchera et installera automatiquement le bon pilote Wi-Fi Direct pour vous. Vous pouvez également réinstaller ou mettre à jour d'autres pilotes réseau sur votre ordinateur, car certains adaptateurs Wi-Fi peuvent prendre en charge Wi-Fi Direct sans installer de pilotes supplémentaires.
Obtenez l'affichage sans fil opérationnel
Après avoir suivi les solutions ci-dessus, vous pouvez facilement mettre en miroir votre PC Windows 11 sur un écran plus grand, à condition que les deux soient compatibles Miracast et connectés au même réseau sans fil. Dites-nous quelle solution vous convient ou s'il existe une autre meilleure façon de réparer la fonction d'affichage sans fil sur votre PC Windows 11.