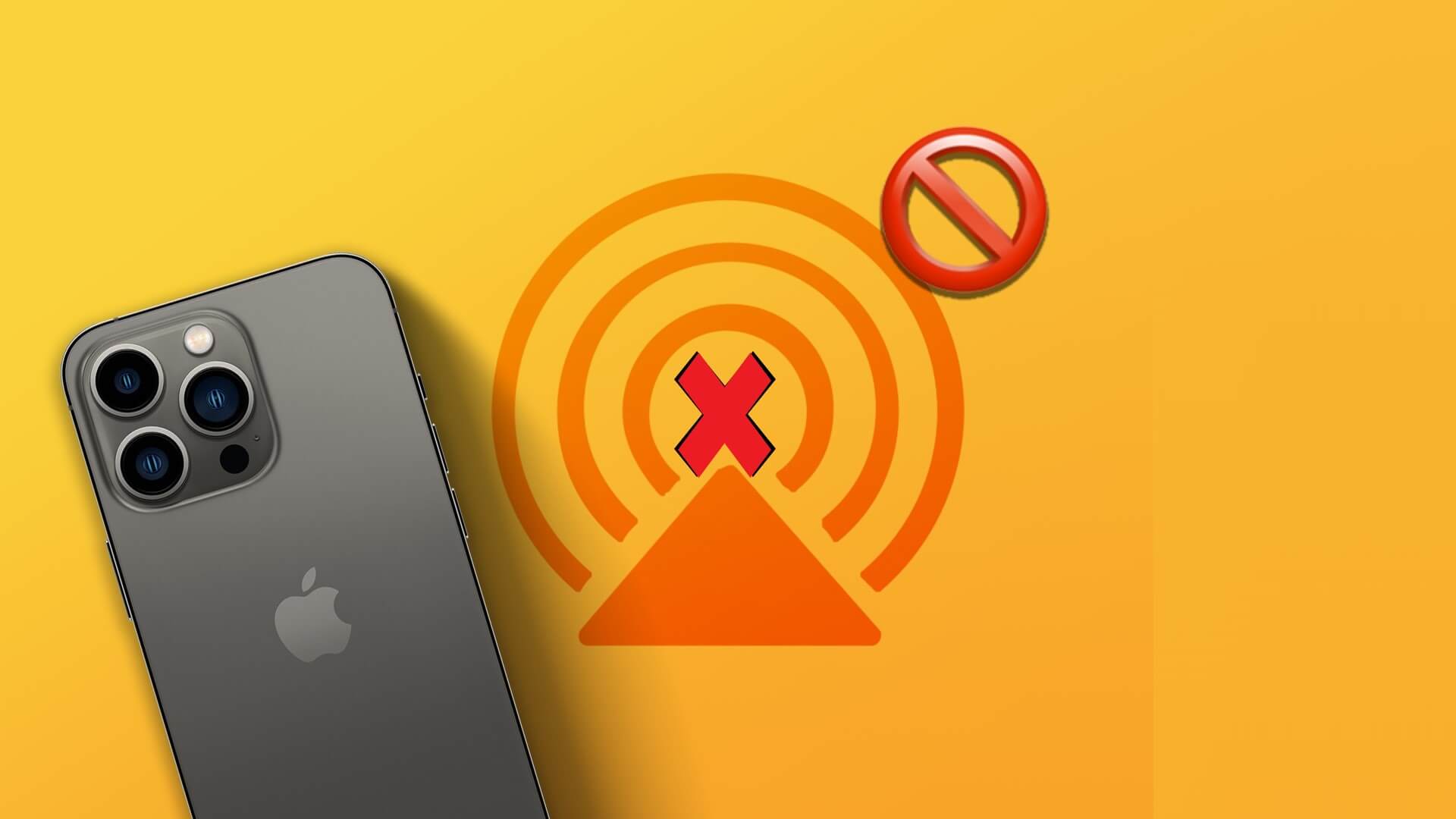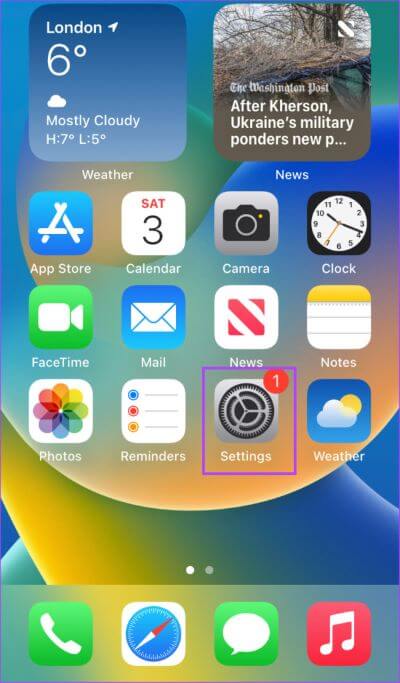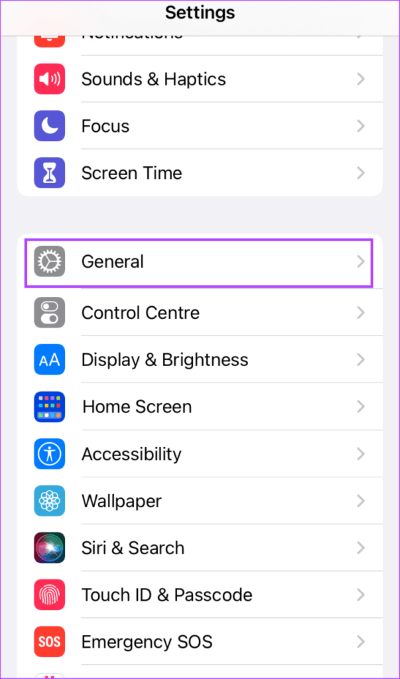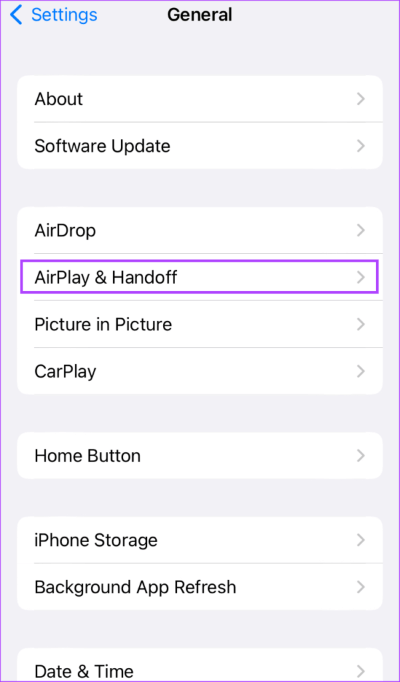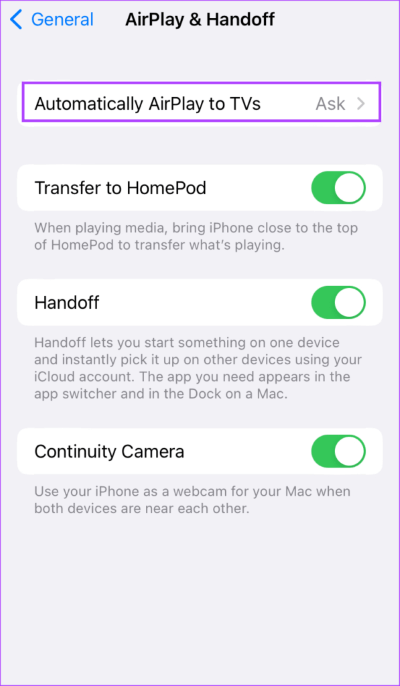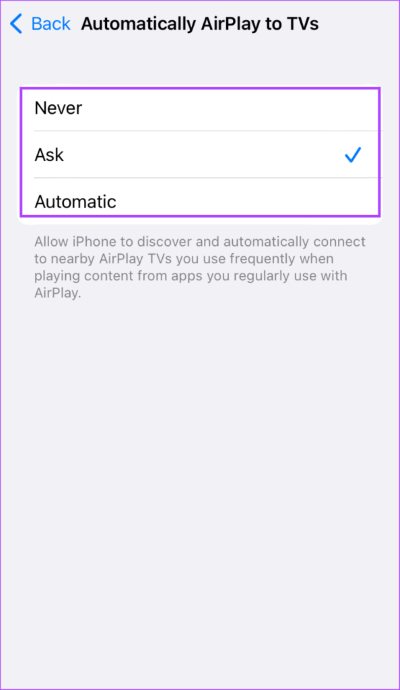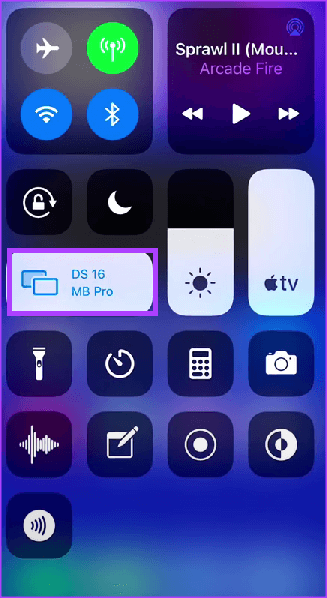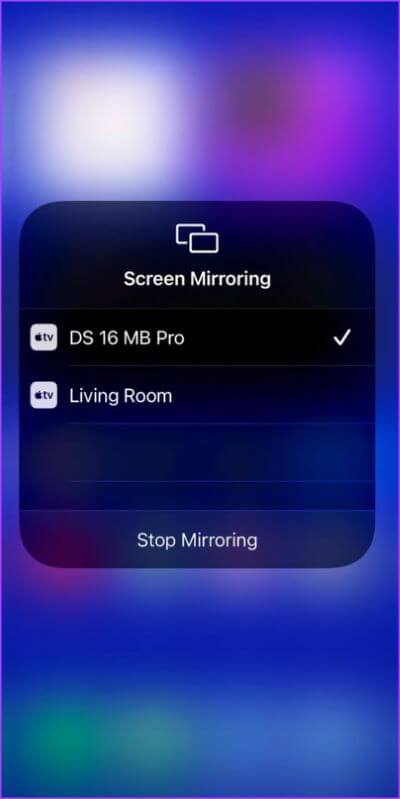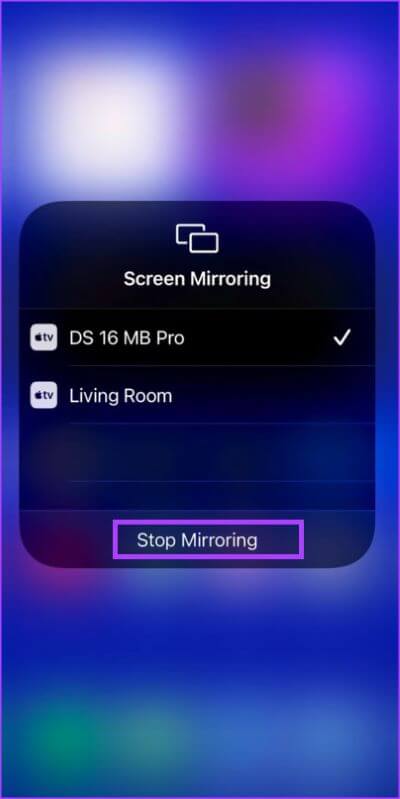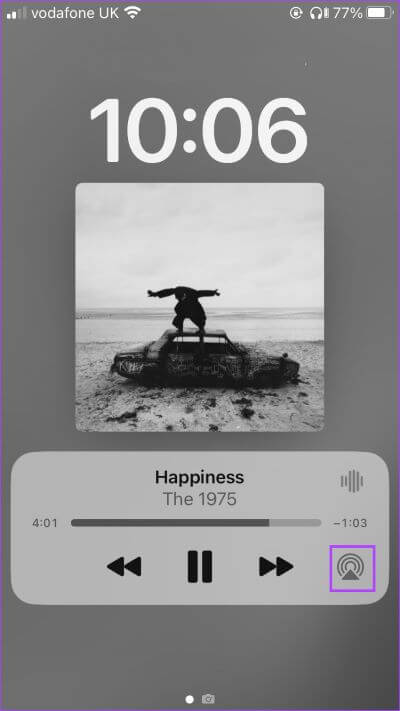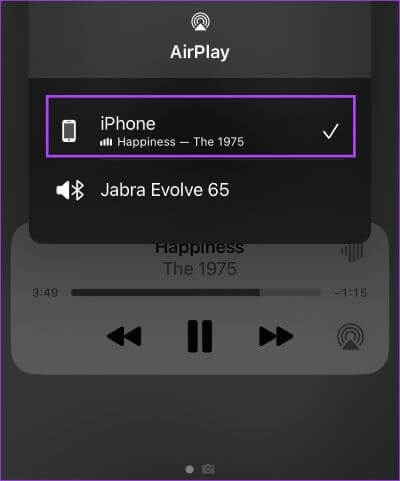Les 3 meilleures façons de désactiver AirPlay sur votre iPhone
Dans le passé, si vous n'utilisiez pas un appareil compatible iOS, il était difficile de partager du contenu avec d'autres appareils. Avec Apple AirPlay, vous pouvez diffuser et partager des médias (photos, vidéo, audio, etc.) de votre iPhone vers d'autres appareils. Vous pouvez diffuser du contenu multimédia depuis vos iPhones vers un appareil compatible AirPlay, qui comprend votre Mac, Apple TV, HomePod, une télévision intelligente prise en charge par AirPlay et des récepteurs audio et vidéo.
AirPlay prend en charge la duplication d'écran de votre iPhone vers votre Smart TV. En même temps, vous pouvez AirPlay de la musique de votre iPhone vers les haut-parleurs. Si c'est la première fois que vous utilisez AirPlay, cela peut être difficile à comprendre. Pour la plupart, les utilisateurs peuvent accéder à AirPlay à partir de leur centre de contrôle. Cependant, vous pouvez également désactiver AirPlay. Voici les trois meilleures façons :
1. Désactivez AirPlay à partir des paramètres de votre iPhone
Lorsque vous souhaitez apporter des modifications à votre iPhone, Paramètres est le premier endroit à visiter. Depuis l'application Paramètres, vous pouvez désactiver complètement l'AirPlay de votre iPhone. Voici comment procéder :
Étape 1: Cliquez sur Appliquer Paramètres Sur ton iPhone
Étape 2: Faites défiler jusqu'à Options Paramètres Et cliquez Public.
Étape 3: من Paramètres généraux , Cliquez AirPlay et transfert.
Étape 4: En nouvelle page , Cliquez sur "Automatiquement AirPlay sur les téléviseurs".
Étape 5: Parmi les trois options, appuyez sur Jamais ou demander :
Si vous sélectionnez l'option Demander, cela signifie que chaque fois que votre iPhone se trouve à portée d'un appareil intelligent, il vous demandera la permission de se connecter à l'appareil. Cependant, si vous choisissez Jamais, votre AirPlay restera complètement désactivé, quelle que soit votre proximité avec un appareil intelligent.
2. Désactivez AirPlay depuis le centre de contrôle
Lorsque vous diffusez une vidéo sur un écran, les utilisateurs d'iPhone utilisent AirPlay pour refléter l'écran. Le centre de contrôle de votre iPhone vous donne un accès instantané à certains paramètres de votre appareil. L'un des paramètres que vous y trouverez est votre réseau Wi-Fi. Avec AirPlay activé par Wi-Fi, il semble également pratique d'avoir la bascule disponible dans le centre de contrôle. Si votre AirPlay est actuellement actif, vous pouvez le désactiver depuis le centre de contrôle. Voici comment vous pouvez le faire.
Étape 1: Selon le modèle iPhone balayez vers le haut depuis le bord inférieur ou vers le bas depuis le coin supérieur droit de l'écran pour ouvrir Centre de contrôle.
Étape 2: Dans la page Centre de contrôle , Recherchez une icône écran miroir qui est représenté par deux rectangles en pointillés et sera mis en surbrillance si AirPlay est utilisé.
Étape 3: Clique sur Icône de mise en miroir d'écran Pour commencer à courir Nouvelle liste.
Étape 4: Dans la nouvelle liste, vous verrez l'appareil sur lequel le contenu a été copié depuis votre iPhone. Cliquez sur Arrêter la mise en miroir en bas du menu pour le désactiver.
Après avoir cliqué sur Arrêter la mise en miroir, la lecture multimédia sur l'appareil intelligent s'arrêtera. Cependant, il continuera à jouer sur votre iPhone jusqu'à ce que vous le mettiez en pause ou que vous l'arrêtiez.
3. Désactivez AirPlay depuis l'écran de verrouillage de l'iPhone
Vous n'avez pas nécessairement besoin de déverrouiller votre iPhone pour désactiver AirPlay. Si vous avez des médias en streaming d'un iPhone à un autre appareil, il devrait apparaître sur l'écran de verrouillage de votre iPhone. Vous pouvez désactiver AirPlay depuis l'écran de verrouillage de l'iPhone. Voici comment procéder :
Étape 1: Appuyez sur le bouton La lecture avec un iPhone ou Secouez pour afficher l'écran de verrouillage.
Étape 2: doit être fait Afficher les médias actuels sur votre écran de verrouillage. Clique sur Icône AirPlay à côté et cela conduira à lire votre liste AirPlay,
Étape 3: Dans la liste AirPlay Le vôtre, vous devez voir Liste des appareils AirPlay à proximité En plus des appareils actifs. Cliquez sur iPhone pour désactiver AirPlay actif.
En appuyant sur l'iPhone, tout appareil que vous diffusez doit se déconnecter pendant que le média est toujours en cours de lecture sur votre iPhone.
Correction d'AirPlay ne fonctionnant pas sur iPhone
Apple a introduit AirPlay avec iOS 4.2. Avec les récentes mises à jour iOS, AirPlay fonctionnera sans accroc. Quand AirPlay ne fonctionne pas Vous devrez vérifier les paramètres de votre appareil tels que le Wi-Fi et l'identifiant Apple. Si votre Wi-Fi est désactivé, AirPlay ne fonctionnera pas.