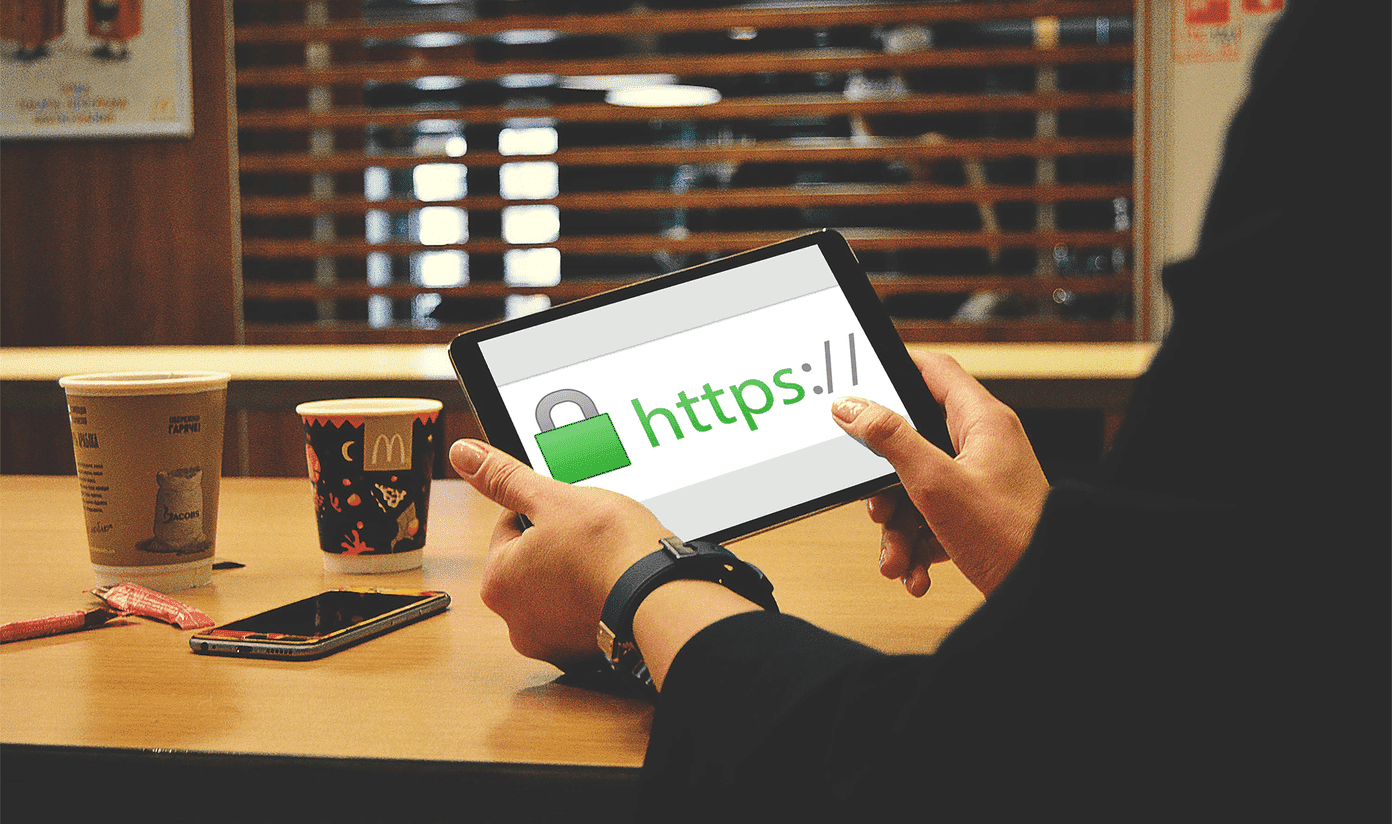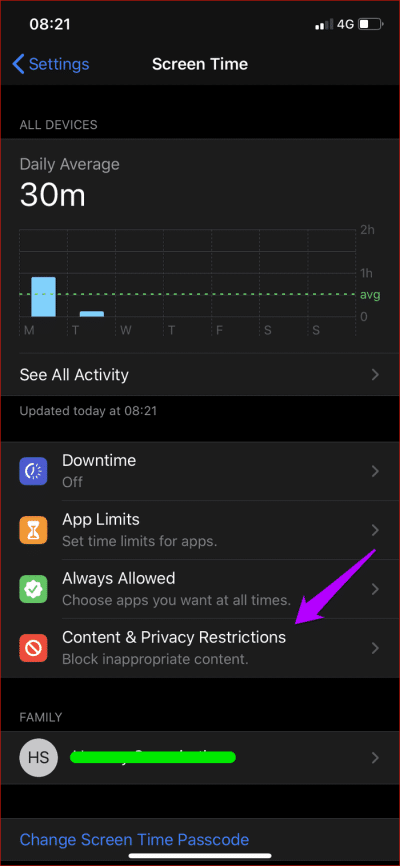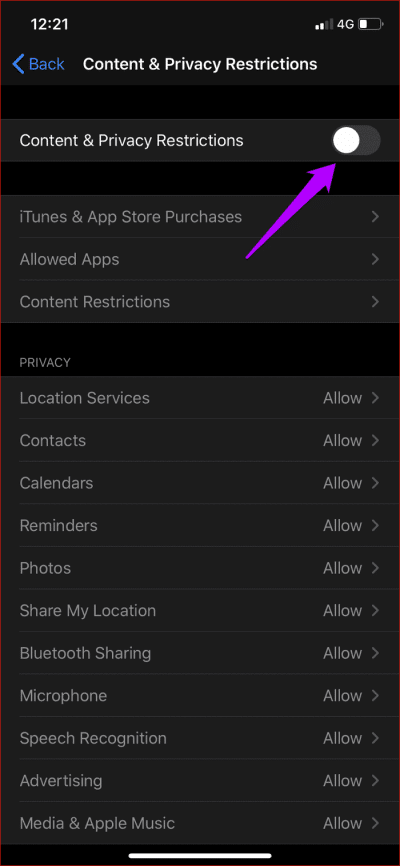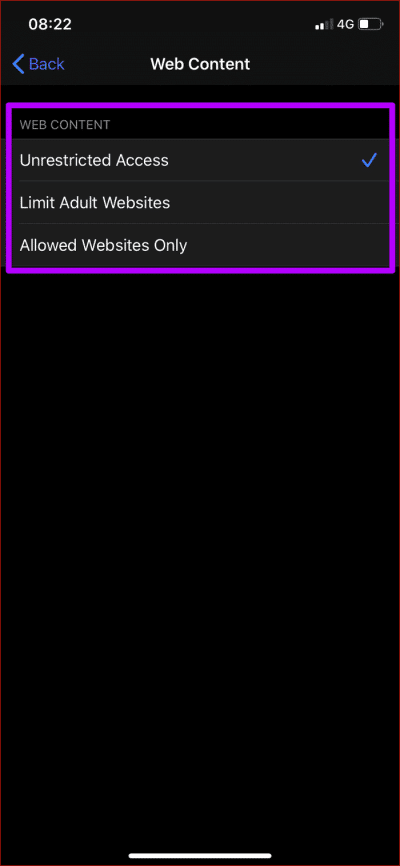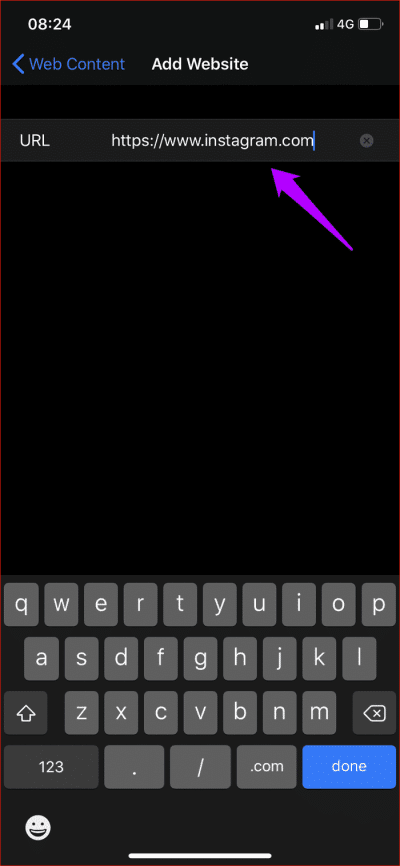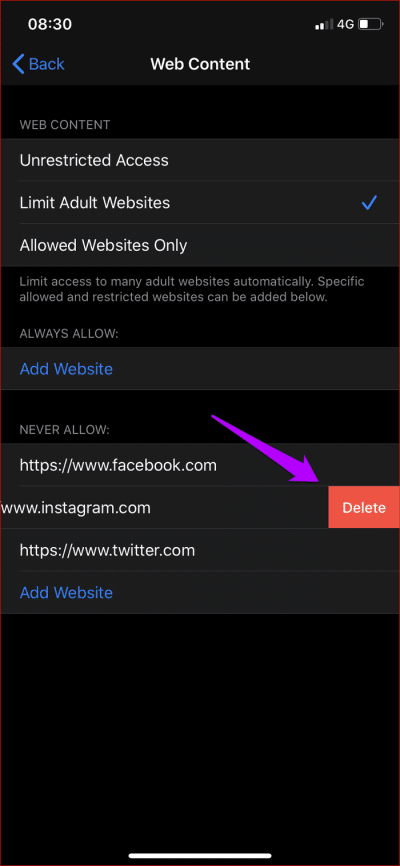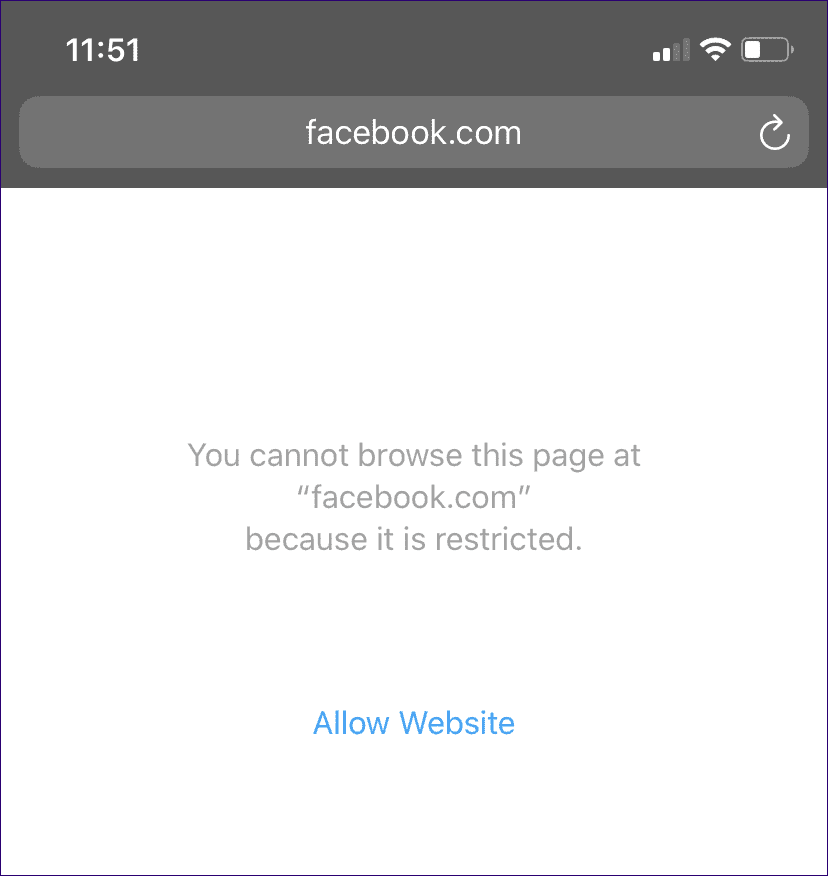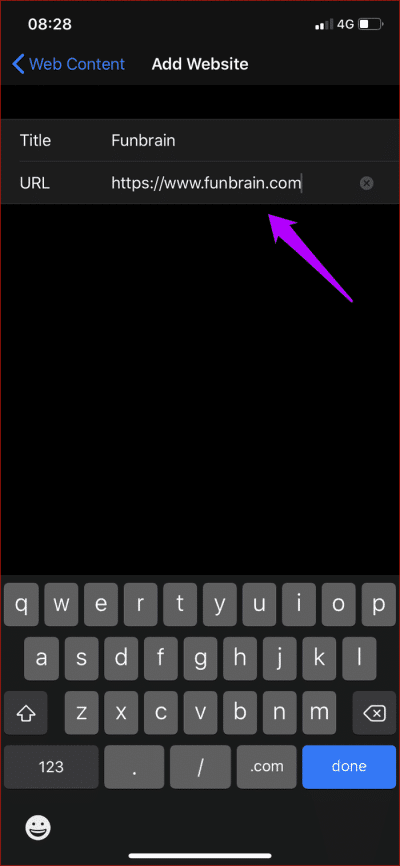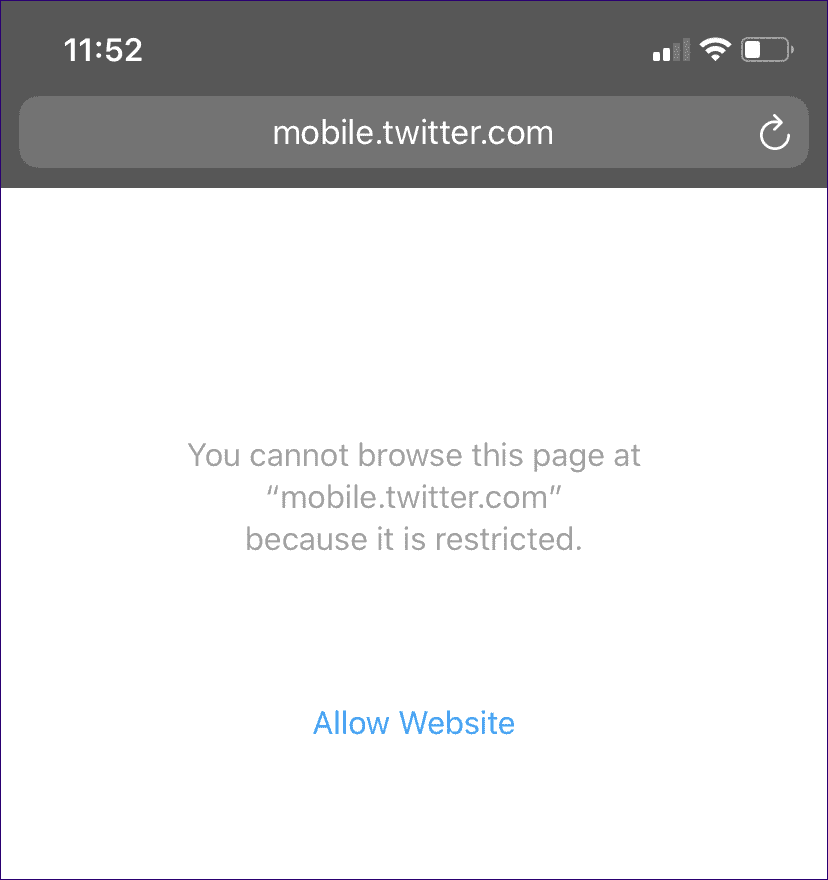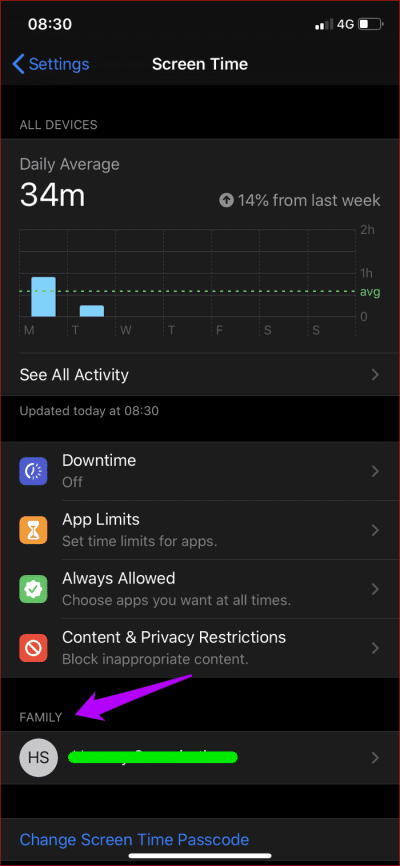Comment bloquer des sites Web dans n'importe quel navigateur sur iOS 13 et iPadOS
Il existe plusieurs raisons pour lesquelles vous pourriez vouloir bloquer certains sites Web. Peut-être est-ce dû à des habitudes improductives qui gâchent votre journée. Ou peut-être parce qu'il y a des enfants autour. Quoi qu'il en soit, bloquer des sites Web sur n'importe quel iPhone ou iPad exécutant iOS 13 ou iPadOS est plus que possible.
Heureusement, vous n'avez pas besoin d'applications tierces pour bloquer les sites Web sur votre iPhone ou iPad. En effet, les commandes intégrées à Screen Time dans iOS 13 et iPadOS sont plus que suffisantes pour le travail. Mettons-le en pratique.
Bloquer les sites Web avec Screen Time
La fonction Screen Time vous permet de bloquer facilement les sites Web à l'aide de ses restrictions de contenu Web intégrées. Cette fonctionnalité est apparue pour la première fois avec iOS 12.
Screen Time prend en charge deux manières de bloquer les sites Web : ajouter des sites indésirables à une liste de blocage ou bloquer tous les sites tout en ajoutant des sites spécifiques à la liste blanche.
Ces restrictions s'appliquent à tous les navigateurs de votre iPhone ou iPad - Safari, Chrome ou Chrome Firefox ou Opera Touch. Ainsi, si plusieurs navigateurs sont installés, vous n'avez pas à gérer des ensembles de restrictions distincts pour chacun d'eux.
Screen Time vous permet de bloquer facilement les sites Web à l'aide de ses restrictions de contenu Web intégrées
Screen Time est accessible via l'application Paramètres sur iOS 13 et iPadOS. Si c'est la première fois que vous utilisez Screen Time, vous serez invité avec un écran de démarrage, suivi de plusieurs étapes pour configurer la fonction. Dans ce cas, il est préférable de configurer un code d'accès Screen Time pour empêcher les autres de modifier vos restrictions.
Cela dit, voyons comment accéder aux restrictions de contenu Web pendant la durée de vie de l'appareil.
Étape 1: Ouvrir une application Paramètres Au IPhone ou iPad Et puis appuyez sur Temps d'écran. Suivez-le en cliquant sur Restrictions sur le contenu et la confidentialité.
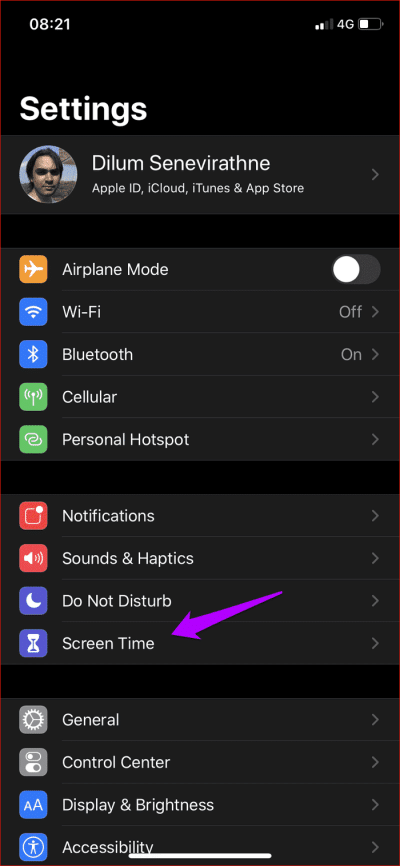
Étape 2: Allumez l'interrupteur à côté de Contenu et restrictions de confidentialité Et puis appuyez sur Restrictions de contenu.
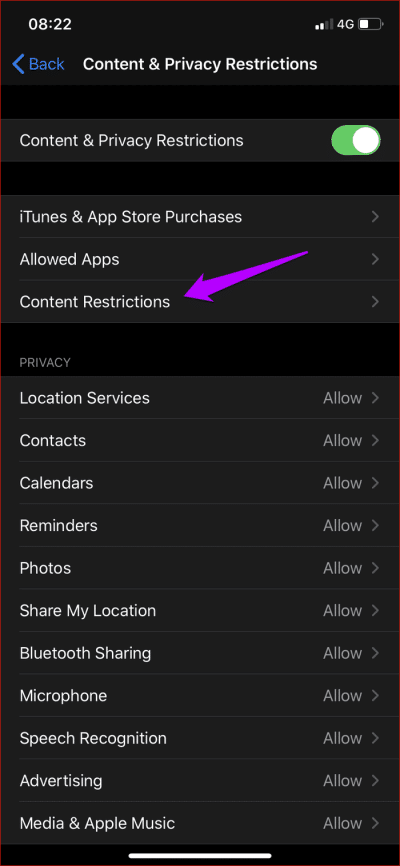
Passons à l'étape 3 : Cliquez Contenu Web pour accéder à l'écran Restrictions Contenu Web.
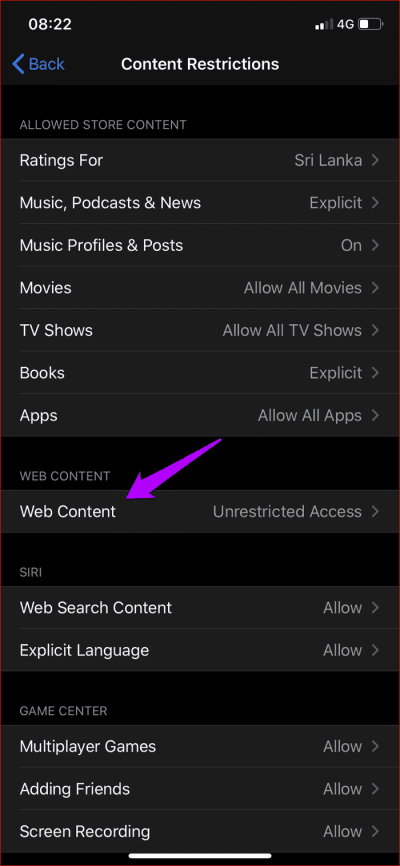
Vous pouvez désormais utiliser l'option Limiter les sites Web pour adultes ou l'option Uniquement les sites Web autorisés pour bloquer les sites Web sur votre iPhone ou iPad. Vérifions comment chaque option fonctionne séparément.
Bloquer certains sites Web
Pour bloquer certains sites Web, vous devez sélectionner l'option intitulée Limiter les sites Web pour adultes. Poursuivez en cliquant sur Ajouter un site Web sous Ne pas autoriser l'ajout d'URL pour les sites Web que vous souhaitez bloquer.
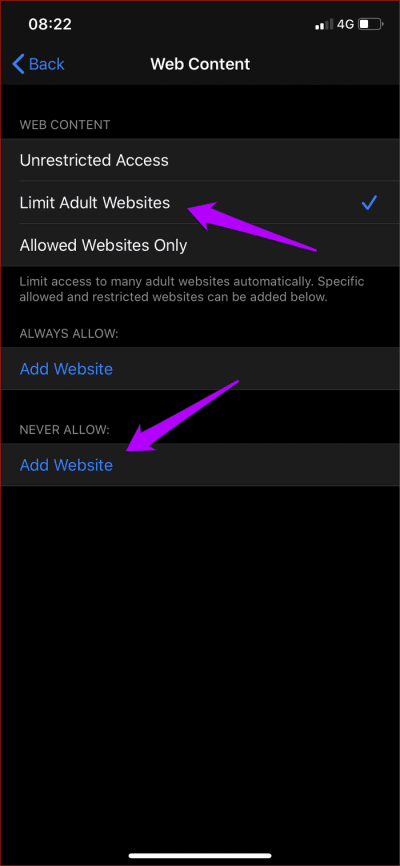
Gardez à l'esprit que la sélection de cette option bloquera tous les sites Web NSFW Avec les sites Web que vous envisagez de bloquer. Si vous souhaitez exclure un site, ajoutez l'URL du site après avoir cliqué sur l'option Autoriser le site sous Toujours autoriser.
Pour supprimer tous les sites sous "Sections"toujours autoriser" ou "Refuser" Plus tard, balayez vers la gauche et appuyez sur Effacer.
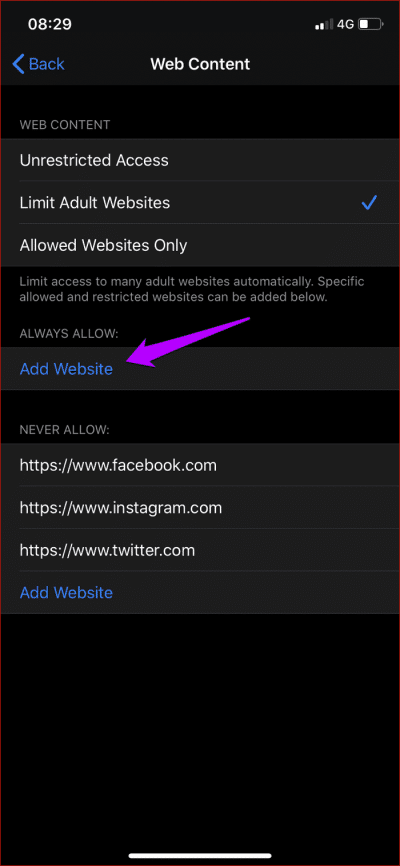
Lorsque vous accédez à un site bloqué sur n'importe quel navigateur Web, vous ne pourrez pas le visiter. Si vous souhaitez débloquer le site Web, appuyez sur Autoriser le site Web au bas d'un message "Vous ne pouvez pas parcourir cette page...". Vous devez ensuite entrer le mot de passe Screen Time.
Si vous n'avez pas configuré de code d'accès Screen Time, vous pouvez lever les restrictions de site Web assez facilement. Il est préférable d'utiliser un code d'accès Screen Time si vous souhaitez appliquer des restrictions lorsque vous remettez votre appareil iOS à quelqu'un d'autre.
prévenir et exclure
Cliquez sur une option "Seuls les sites autorisés" , et il bloquera tous les sites Web, à l'exception de quelques-uns adaptés aux enfants. Pour ajouter des sites à la liste blanche, cliquez sur l'option permettant d'ajouter un site au bas de la liste. Une fois que vous avez terminé d'ajouter l'URL, appuyez sur Terminé.
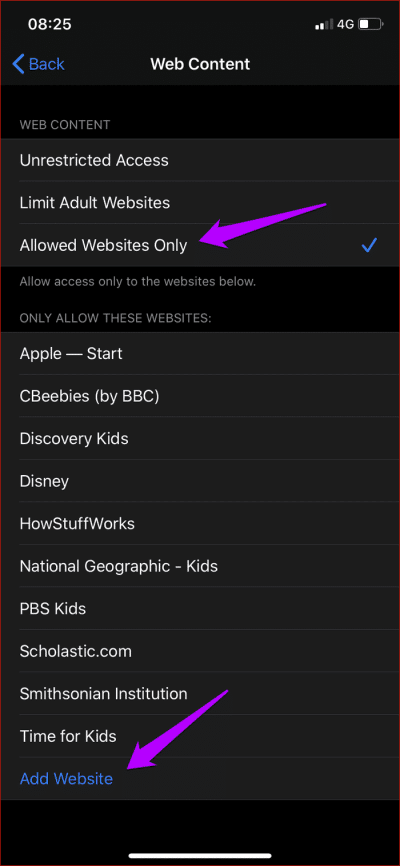
Lorsque vous rencontrez un site bloqué dans n'importe quel navigateur, iOS vous empêchera de le visiter. Cependant, vous pouvez toujours débloquer des sites Web à l'aide de l'option Autoriser le site - ils seront alors ajoutés à la liste blanche dans l'écran Restrictions de contenu Web.
Encore une fois, l'utilisation d'un code d'accès Screen Time peut être nécessaire lorsque vous remettez votre appareil iOS à quelqu'un, en particulier à un enfant.
Astuce supplémentaire - gestion à distance
Vous pouvez également utiliser les fonctionnalités de gestion à distance de Screen Time pour appliquer des restrictions à distance. Ceci est très utile lorsqu'il s'agit de gérer les appareils de vos enfants.
Avant de pouvoir continuer à bloquer des sites Web, vous devez ajouter des appareils à l'aide des commandes de partage familial en visitant votre profil (via l'application Paramètres).
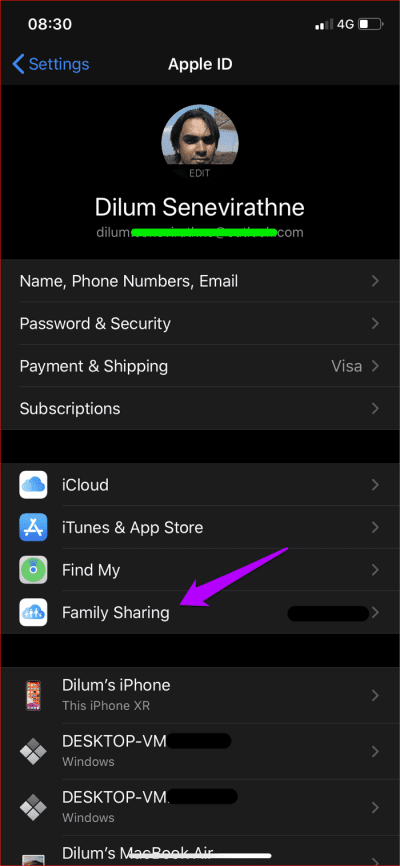
Après cela, cliquez sur le nom du membre de la famille dans le panneau Screen Time et vous pouvez ajouter des restrictions en utilisant les mêmes restrictions que le contenu Web.
Couvrir ces divisions
Le blocage de sites Web est une mesure utile pour vous empêcher de procrastiner ou empêcher vos enfants de visiter des sites Web nuisibles. Et il est bon de voir des fonctionnalités natives intégrées à iOS 13 et iPadOS qui peuvent aider à y parvenir. Mais Screen Time peut faire bien plus que simplement bloquer des sites Web. Vous pourriez Appliquer des limites de temps sur les navigateurs Web , etBloquer complètement les applications , etDésactiver la navigation privée , Etc. Ça vaut définitivement la peine d'y jeter un coup d'oeil.