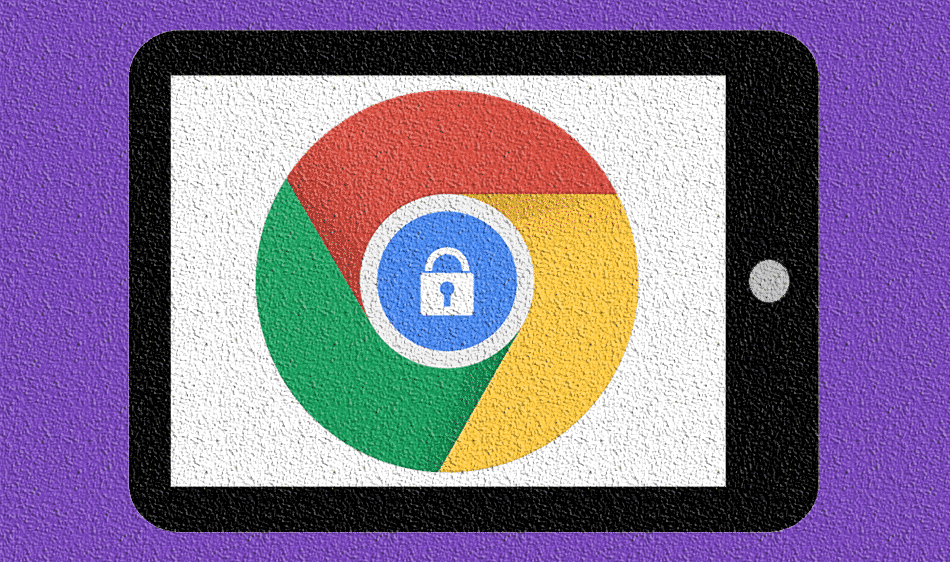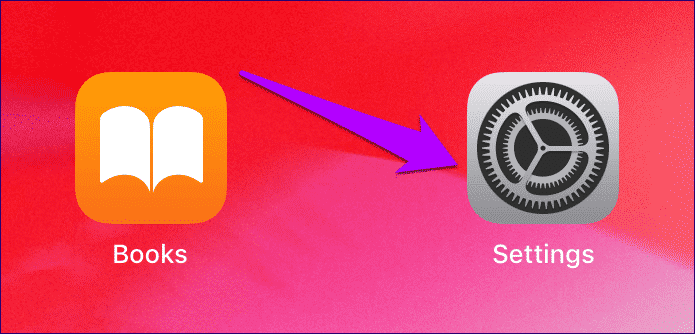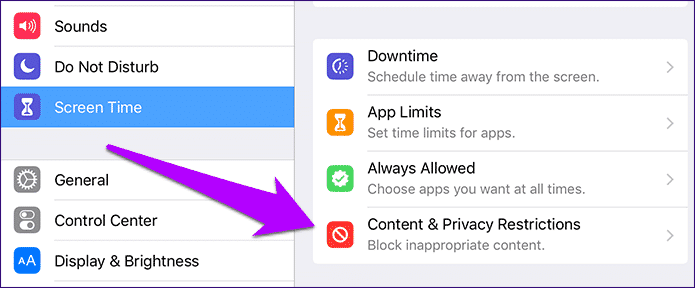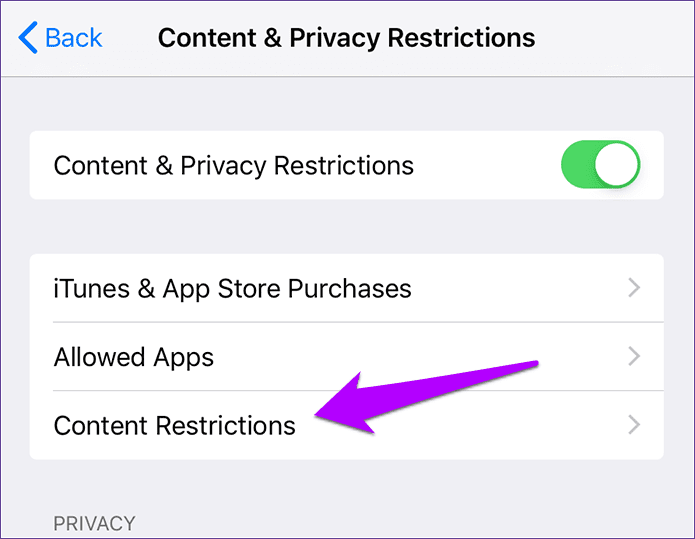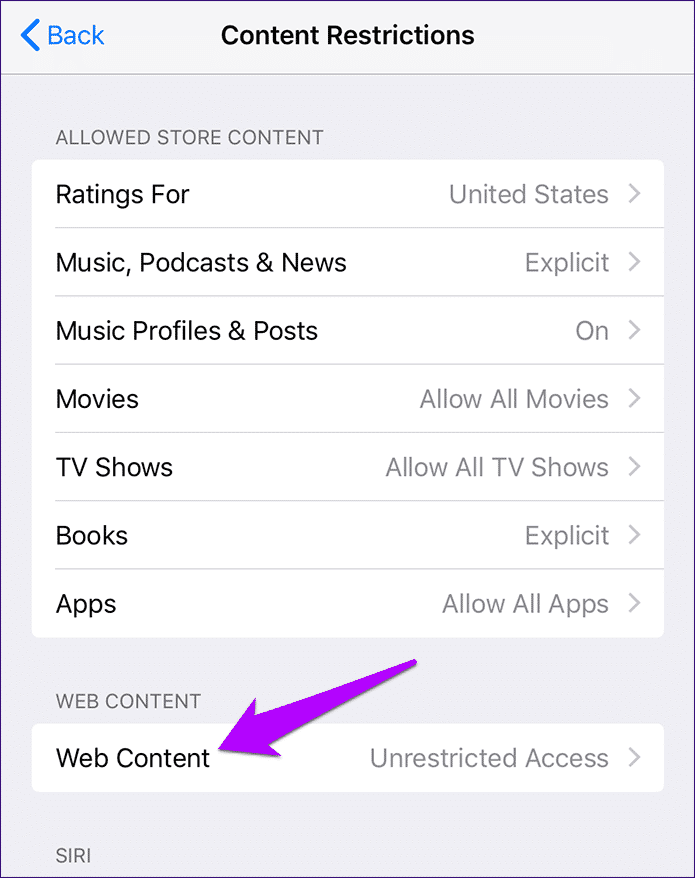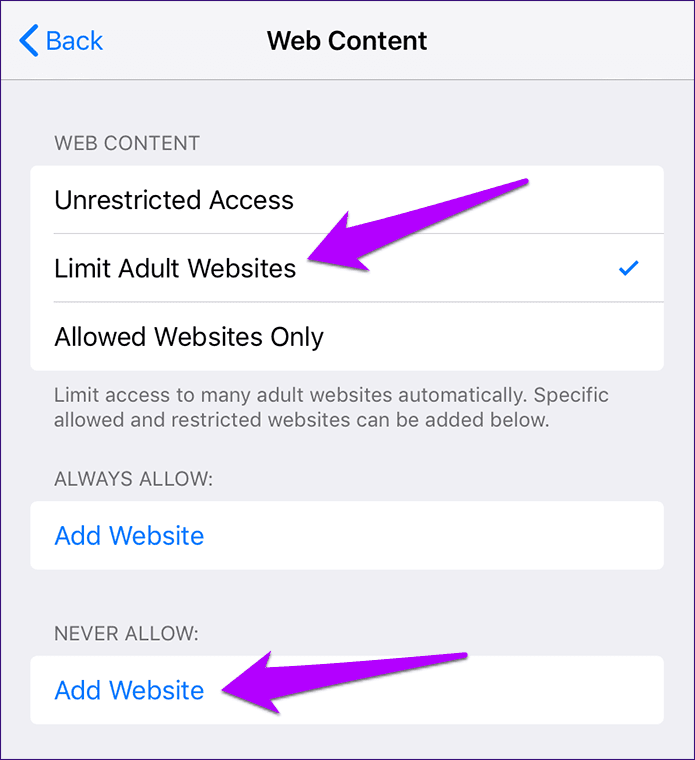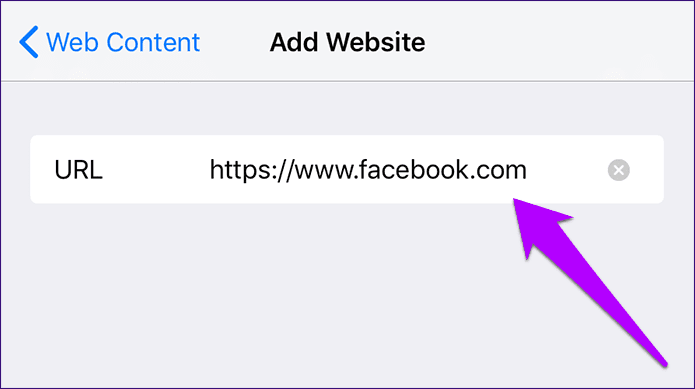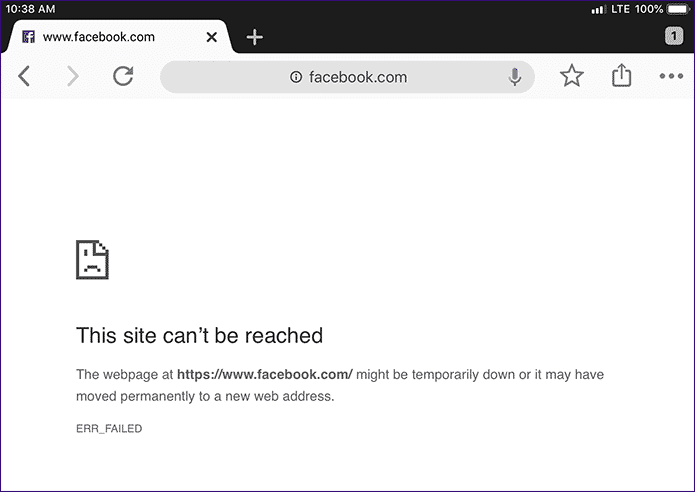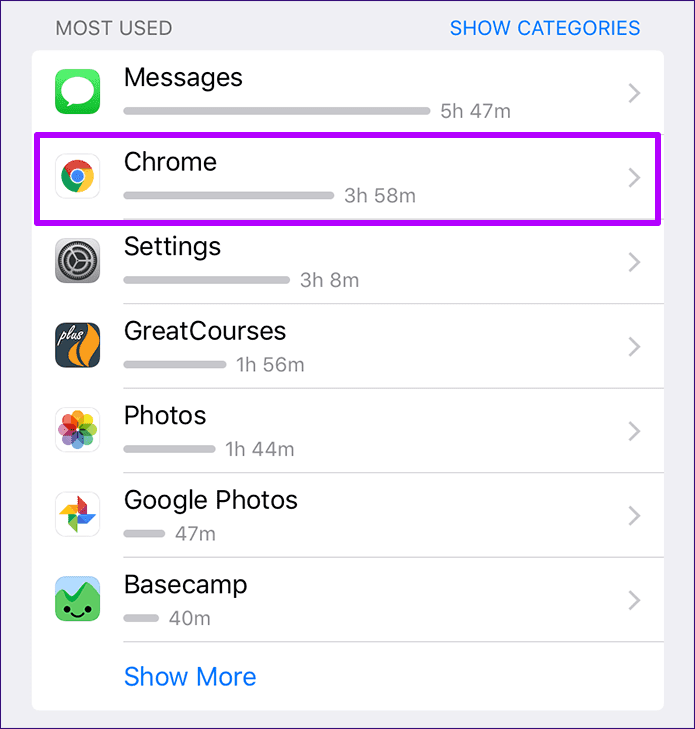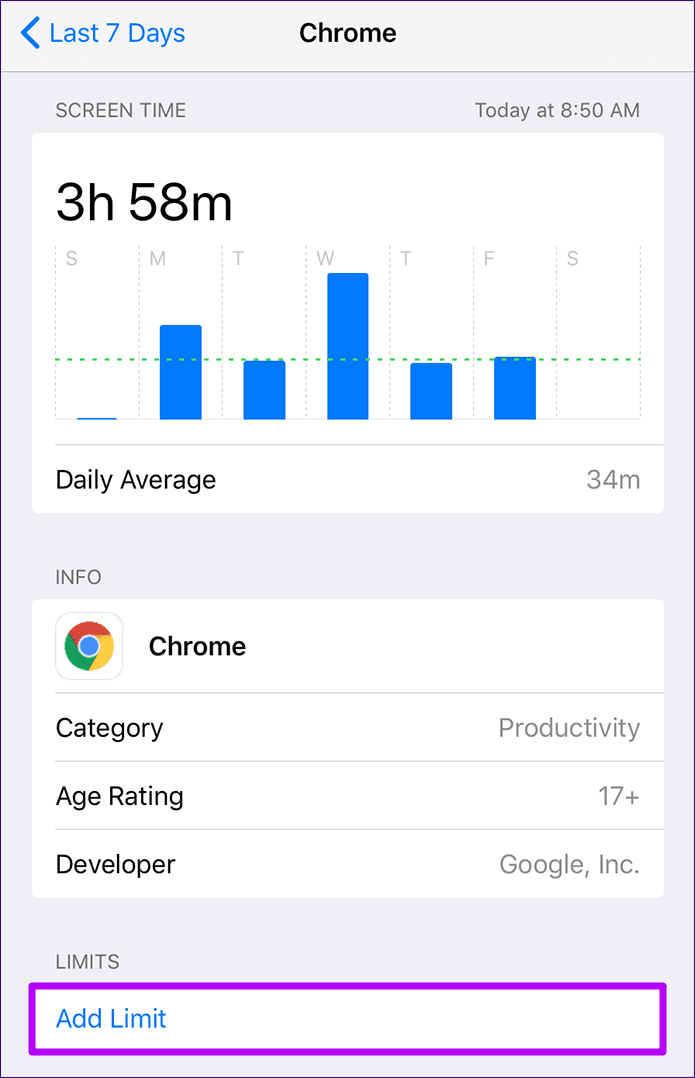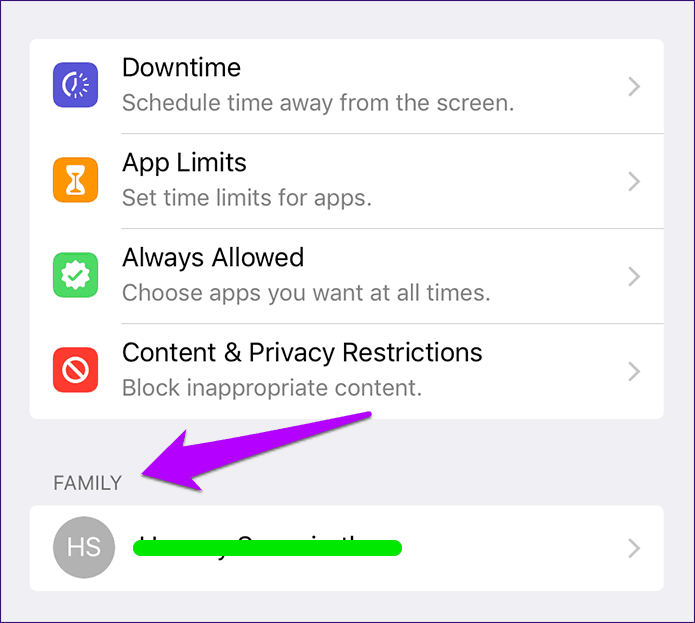Comment bloquer des sites sur Chrome pour iOS
Chrome pour iOS est l'une des meilleures alternatives Safari sur iPhone et iPad. Sa prise en charge de plusieurs systèmes et sa capacité à synchroniser les données de manière transparente sur plusieurs appareils n’en rivalisent que quelques-uns. Cependant, il devient important de prendre les mesures appropriées pour empêcher les sites Web indésirables de semer le chaos dans vos objets. Surtout quand vous avez besoin de commencer ou quand vous vous créez une discipline.
Heureusement, iOS possède un ensemble restreint de restrictions intégrées facilitant le blocage du spam ou du contenu réservé aux adultes sur Chrome. Avec la nouvelle fonctionnalité Screen Time sur iOS 12, votre réseau est plus simple que jamais. Si vous êtes un parent, vous allez l'adorer.
Bloquer les URL sélectionnées
Les restrictions intégrées d'IOS ne sont pas meilleures que Google Chrome. À partir de iOS 12, les restrictions de contenu font partie intégrante du "temps passé à l'écran", un ajout extrêmement utile que nous irons au-delà. Maintenant, concentrons-nous sur la restriction de l'accès aux sites Web sur Chrome pour votre iPhone ou iPad.
Cependant, n'oubliez pas que chaque fois que vous souhaitez bloquer un site Web, le contenu pour adultes connecté à Apple est automatiquement appliqué. En outre, les restrictions sur vos navigateurs sont appliquées à votre appareil, pas seulement à Chrome, ce qui est logique pour les enfants. Sinon, quel est l'avantage?
Mais si vous cherchez un moyen de vous en débarrasser, c’est un problème que vous devriez vous permettre: vous pouvez bien sûr débloquer tout site soumis à des restrictions manuelles en faisant fonctionner le système sans votre consentement.
Étape 1: Ouvrez l'application Paramètres.
Étape 2: Cliquez sur l'option intitulée Durée de l'écran, puis cliquez sur Restrictions relatives au contenu et à la confidentialité. Si vous avez déjà des restrictions sur le code d'authentification, vous devez le saisir pour continuer. Sinon, vous voudrez peut-être envisager d'utiliser l'option Icône Heure de passage pour que les restrictions ne soient pas modifiées sans votre permission ultérieure.
Étape 3: Cliquez sur l'option intitulée Restrictions de contenu. Si vous ne voyez pas cette option, allez à Basculer vers le contenu et les restrictions de confidentialité pour l'afficher.
Étape 4: Cliquez sur une option intitulée Contenu Web.
Étape 5: Cliquez sur Limiter le nombre de sites pour adultes. Vous devriez maintenant voir deux nouvelles options - Toujours autoriser et Jamais autoriser.
Étape 6: Cliquez sur "Ajouter un site Web" sous l'URL du champ situé à côté de l'URL. Une fois terminé, cliquez sur Terminé sur le clavier à l'écran. Répétez le processus pour ajouter tout autre site Web que vous souhaitez bloquer.
Étape 7: Ouvrez Chrome et essayez de visiter le site bloqué - OK! Cela ne devrait pas être du tout.
- Remarque: si vous souhaitez vous débarrasser du site, utilisez simplement le site.
Une autre façon de bloquer le site. En outre, vous pouvez l'ajouter à la liste blanche, ce qui rend les choses meilleures que vous ne voulez pas craindre de ne pas bloquer les sites que vous ne voulez pas que vos enfants consultent.
Temps d'écran et gestion de contrôle à distance
L'intro du temps d'écran iOS 12 offre une excellente occasion de surveiller l'utilisation de Chrome, bien que les statistiques réelles soient beaucoup moins utiles que Safari. Cliquez simplement sur le nom de l'appareil en haut de l'écran. Pour vérifier la quantité de Chrome utilisée.
Nous avons l'écran suivant, vous devriez voir l'heure. La ligne en pointillé élégante sur le graphique indique la durée moyenne de navigation du navigateur. Si vous naviguez trop souvent dans Chrome, cette fonctionnalité est facile à utiliser pour bloquer des sites Web supplémentaires qui prennent beaucoup de temps.
- Conseil: vous pouvez également utiliser l'option "Limiter" au bas de l'écran pour imposer le temps maximal dont vous disposez pour accéder à Chrome.
Mais c’est là que Safari est situé sur Chrome. Le navigateur Apple d'origine sur iOS est plus important que jamais. L'incapacité de Chrome à fournir de tels détails en profondeur peut être importante, surtout si vous souhaitez surveiller les activités de votre enfant.
Comme pour la gestion des appareils, vous pouvez choisir de bloquer des sites Web, d'ajouter des bordures à Chrome et d'effectuer une multitude d'autres tâches directement à partir de votre iPhone ou de votre iPad. Ajoutez simplement votre famille à l’aide de la fonctionnalité "Partage de votre famille" sur votre site Web. Elles doivent apparaître dans le panneau "Temps à l’écran".
À propos du nom d'un membre de la famille, vous pouvez choisir de modifier les restrictions de contenu. Mais comme avec votre appareil, Chrome ne se connecte pas à votre navigateur. En raison de cette préoccupation, vous pouvez envisager de restreindre ou de supprimer Chrome. De cette façon, vous serez toujours au courant des sites fréquemment visités par vos enfants et vous ne souhaitez plus les visiter.
Plus de contrôle au bout des doigts
Inutile de dire qu'Internet regorge de sites extrêmement nuisibles ou nuisibles. Les restrictions de contenu iOS intégrées devraient faire des merveilles pour vous aider, vous et vos proches, à les fuir. N'oubliez pas de tirer le meilleur parti de "Screen Time" pour surveiller les temps d'utilisation, imposer des restrictions supplémentaires ou bloquer des sites à distance. En ce qui concerne les enfants, où pensez-vous vouloir utiliser Chrome?