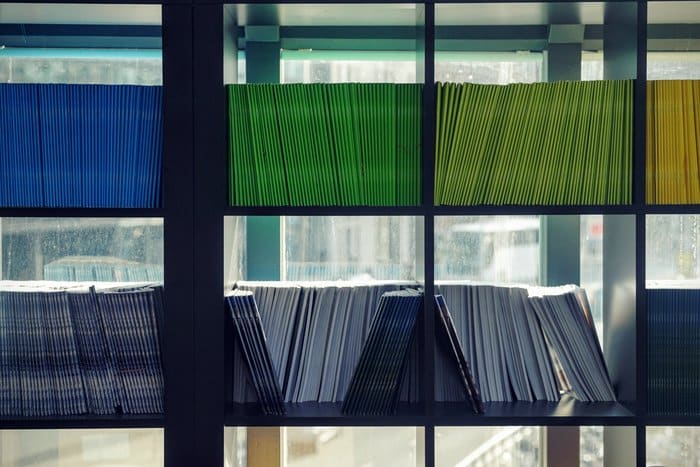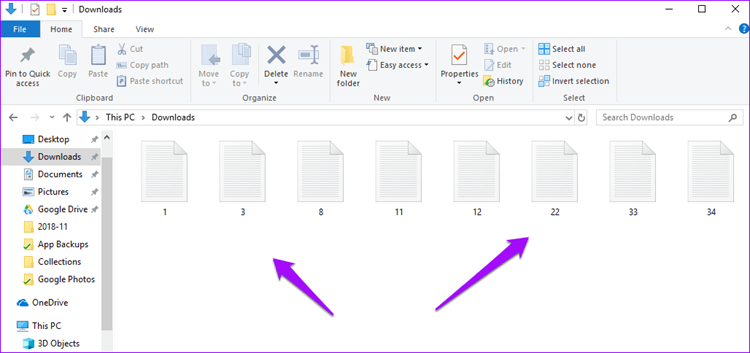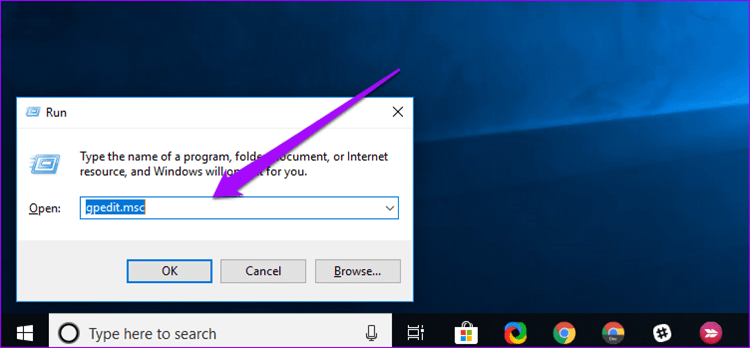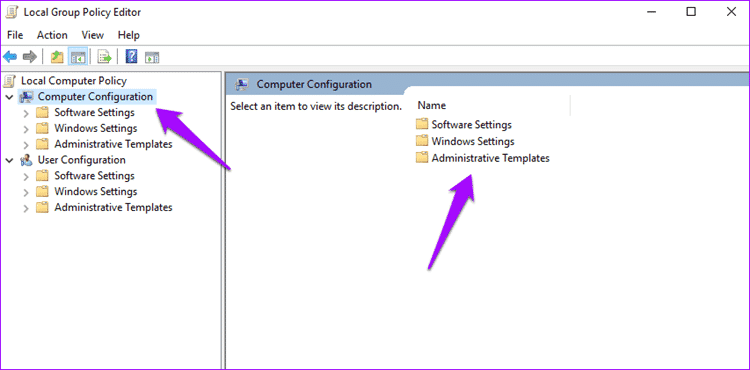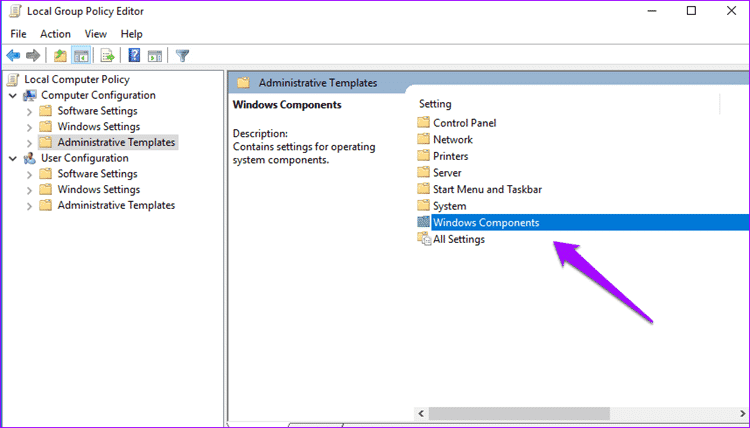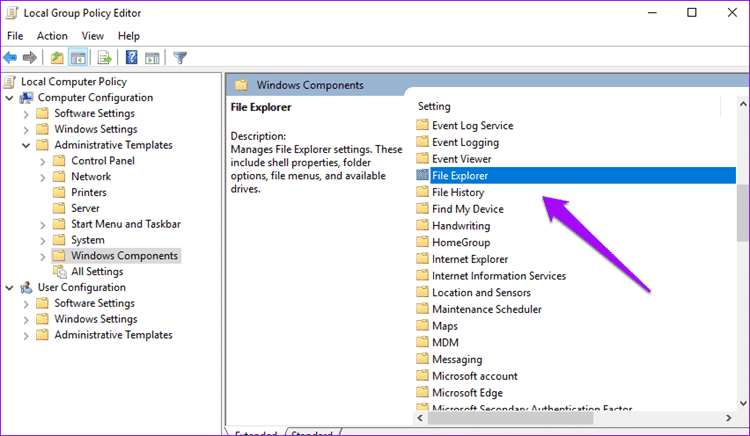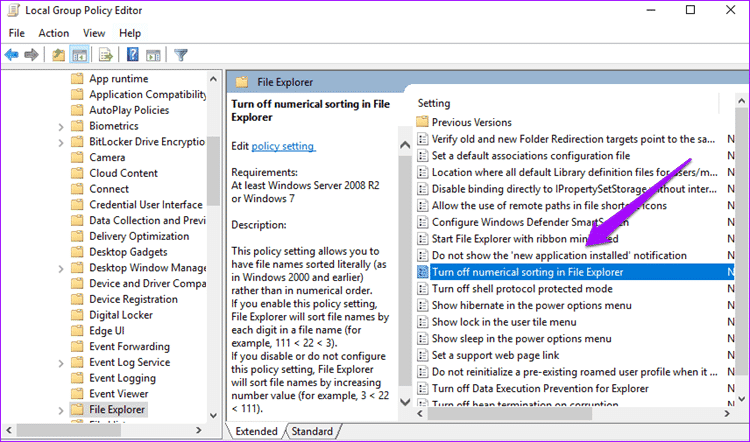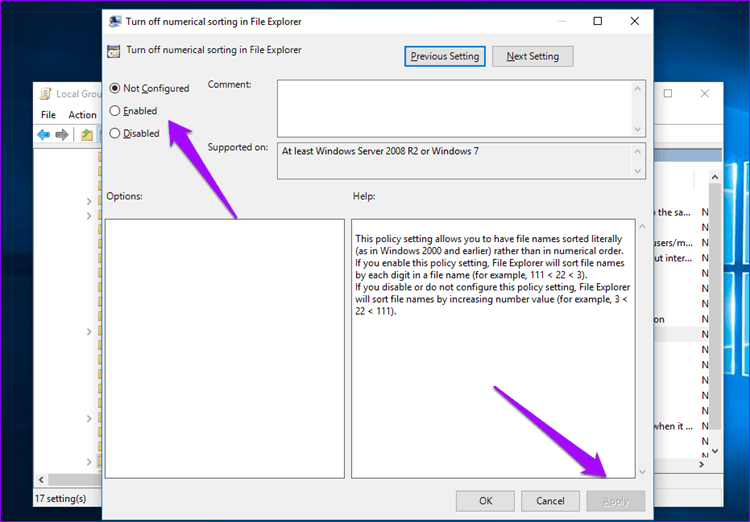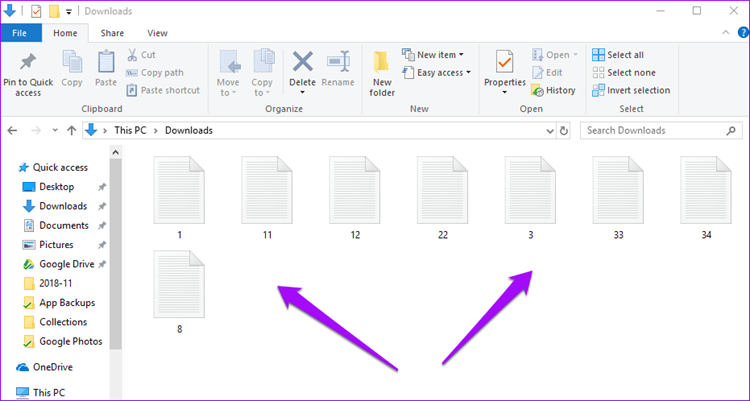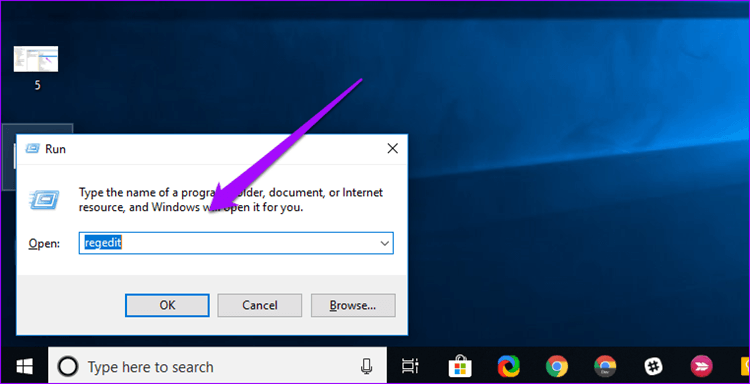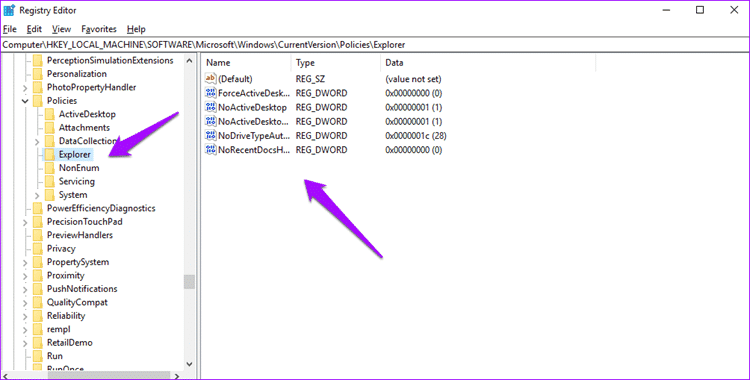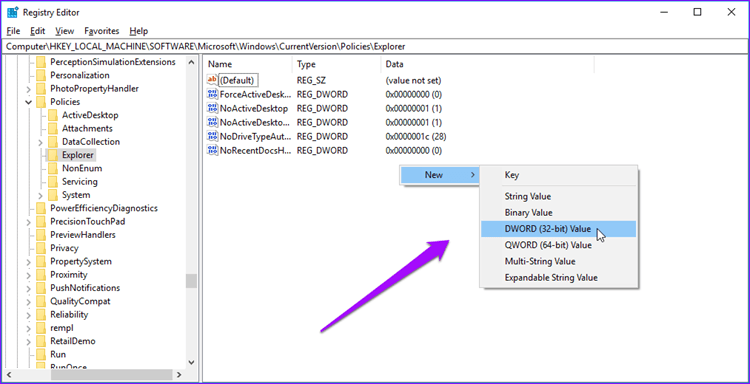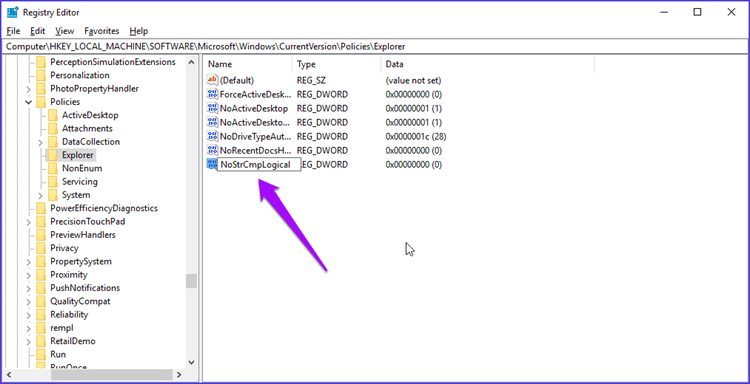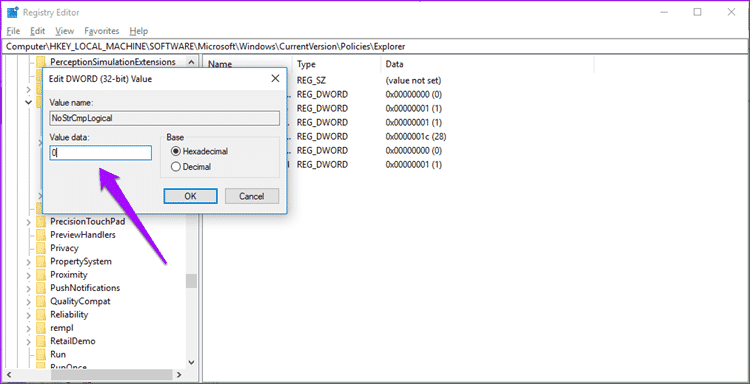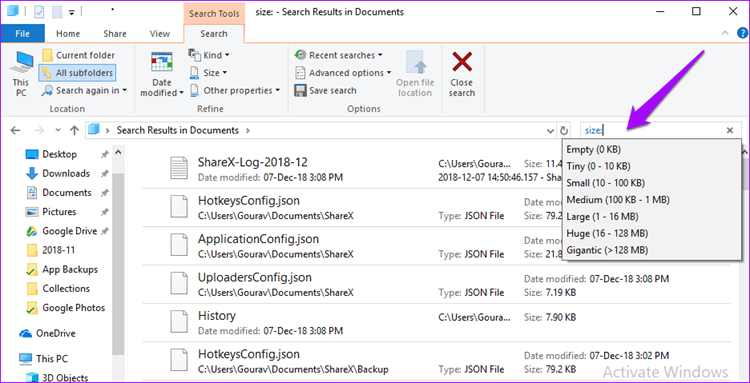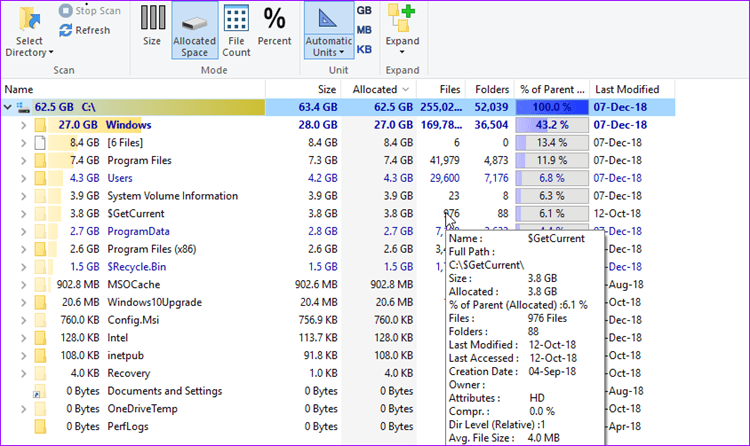Comment trier les fichiers Windows 10 numériquement et par taille
Le développement continu de Windows 10 et des produits connexes est excellent. Windows 10 a un système d'exploitation puissant. Cependant, les utilisateurs doivent gérer plusieurs problèmes en même temps. Un problème courant est de trier les fichiers et les dossiers numériquement ou par taille.
Microsoft a rendu cela facile. Cela laisse de nombreux utilisateurs à la merci des forums d'assistance pour obtenir des réponses. Ne vous inquiétez pas car nous avons votre couverture. Voici quelques manières d'obtenir des fichiers, même des dossiers dans Windows 10, numériquement et par taille.
Commençons.
1. Triez les nombres à l'aide de GROUPE DE POLITIQUE DE GROUPE
L'éditeur de stratégie de groupe ne se trouve pas dans la version Windows de 10 Home. Vous pouvez l'obtenir sur les sites célèbres ou le télécharger en utilisant le lien ci-dessous.
Télécharger l'éditeur de stratégie de groupe
Si vous avez des fichiers qui commencent par des numéros tels que 1, 2, 3, etc., vous ne pouvez pas les obtenir par ordre croissant ou décroissant. C'est comment ils cherchent actuellement.
Vous devrez activer le tri numérique dans le système d'exploitation Windows car 10 n'est pas activé par défaut. Doh. Pour commencer, appuyez sur les touches Windows + R de votre clavier pour exécuter l'invite de commande Exécuter. Tapez gpedit.msc et appuyez sur la touche Entrée.
Cela peut prendre du temps pour que vous ne vous inquiétiez pas. Vous devriez maintenant voir la fenêtre de l'éditeur de groupe local en deux parties. Dans la partie gauche, cliquez sur Configuration ordinateur, puis double-cliquez sur Modèles d'administration dans le volet gauche.
Lorsque vous voyez le dossier Composants Windows, double-cliquez dessus.
Faites défiler la liste pour trouver et ouvrir File Folder Explorer.
Vous devriez voir un ensemble de fichiers ici. Trouvez et ouvrez "Désactiver le numérique dans l'explorateur de fichiers" ici.
- Avertissement: ne modifiez pas les autres fichiers.
Vous remarquerez que le paramètre est "Non configuré" par défaut. Sélectionnez Activé et cliquez sur Appliquer pour enregistrer vos paramètres.
Retour au début que vous avez partagé ci-dessus, vous pouvez voir que les numéros sont maintenant numérotés.
Le fichier nommé 22 apparaît avant le fichier nommé 3 car le premier chiffre est inférieur à 3. Si cela ne fonctionne pas pour vous, essayez de redémarrer le système après avoir tout sauvegardé.
L'ordre de tri numérique prend en compte la séquence de chiffres. En termes plus simples, il organise les fichiers en suivant la valeur historique du premier nombre, du deuxième nombre, etc. C'est pourquoi les noms de fichier 11, 12 et 22 apparaissent entre 1 et 3.
2. Activer le tri à l'aide de l'Éditeur du Registre
Essayons d'une autre manière. L'éditeur de registre est disponible dans toutes les versions de Windows. Là encore, exécutez l'invite de commande Exécuter en appuyant sur Windows Key + R, tapez regedit dans le champ et appuyez sur Entrée.
Windows peut vous demander la permission d'ouvrir l'éditeur de registre, cliquez donc sur Oui si vous y êtes invité. La structure de dossier que vous devez suivre
Ordinateur \ HKEY_LOCAL_MACHINE \ SOFTWARE \ Microsoft \ Windows \ CurrentVersion \ Policies \ Explorer
Voici à quoi cela devrait ressembler.
Vous devrez créer un nouveau fichier ici. Cliquez avec le bouton droit n'importe où dans le volet gauche et sélectionnez une valeur DWORD (bit 32) dans le menu contextuel. Cela va créer un fichier vide.
Renommez le fichier nouvellement créé en NoStrCmpLogical.
Double-cliquez pour ouvrir ce fichier et entrez la valeur numérique "0" dans le champ Données de la valeur. Et puis appuyez sur OK.
Référez-vous à l'exemple de la section précédente. Vous devez composer vos fichiers numériquement. Sinon, redémarrez votre ordinateur.
3. L'ordre des dossiers dans WINDOWS est 10 par taille
Il peut y avoir plusieurs raisons pour lesquelles vous voulez avoir des fichiers et des dossiers dans votre fichier. L'un d'eux est que vous devez savoir quels fichiers constituent le plus grand espace. Nous devons tous effectuer de temps en temps un nettoyage à domicile de votre disque dur.
Ne vous inquiétez pas, Microsoft a déjà pensé à cela. Ils ne l'ont tout simplement pas rendu facile à découvrir.
Ouvrez l'Explorateur de fichiers en appuyant sur le raccourci Windows + E. dans le coin supérieur droit, vous verrez la barre de recherche familier. Tapez Taille: pour détecter la liste déroulante masquée.
Vous pouvez maintenant choisir l'une des nombreuses options disponibles. Vous pouvez trouver des fichiers ou des fichiers vierges plus petits ou plus grands qu'une valeur spécifique.
Pour utiliser la fonction Rechercher dans l'Explorateur de fichiers sans utiliser la souris, appuyez sur CTRL + F.
4. TREESIZE
TreeSize est un outil gratuit que Microsoft peut offrir. Lorsque vous exécutez TreeSize, l’analyse automatique des fichiers et des dossiers sur votre ordinateur est présentée sous forme d’arborescence.
Vous pouvez non seulement afficher les fichiers par ordre croissant ou décroissant de taille, mais également dans les dossiers, ce qui peut être très utile. Le survol des entrées individuelles révèle un plus de données telles que les dates, la compression, la taille moyenne des fichiers, etc.
Organisation de la zone
Des raccourcis et des outils utiles comme celui-ci peuvent aider à mieux gérer le stockage. En utilisant les méthodes ci-dessus, vous pouvez facilement trier les fichiers numériquement. Vous savez aussi comment sortir de votre ordinateur.