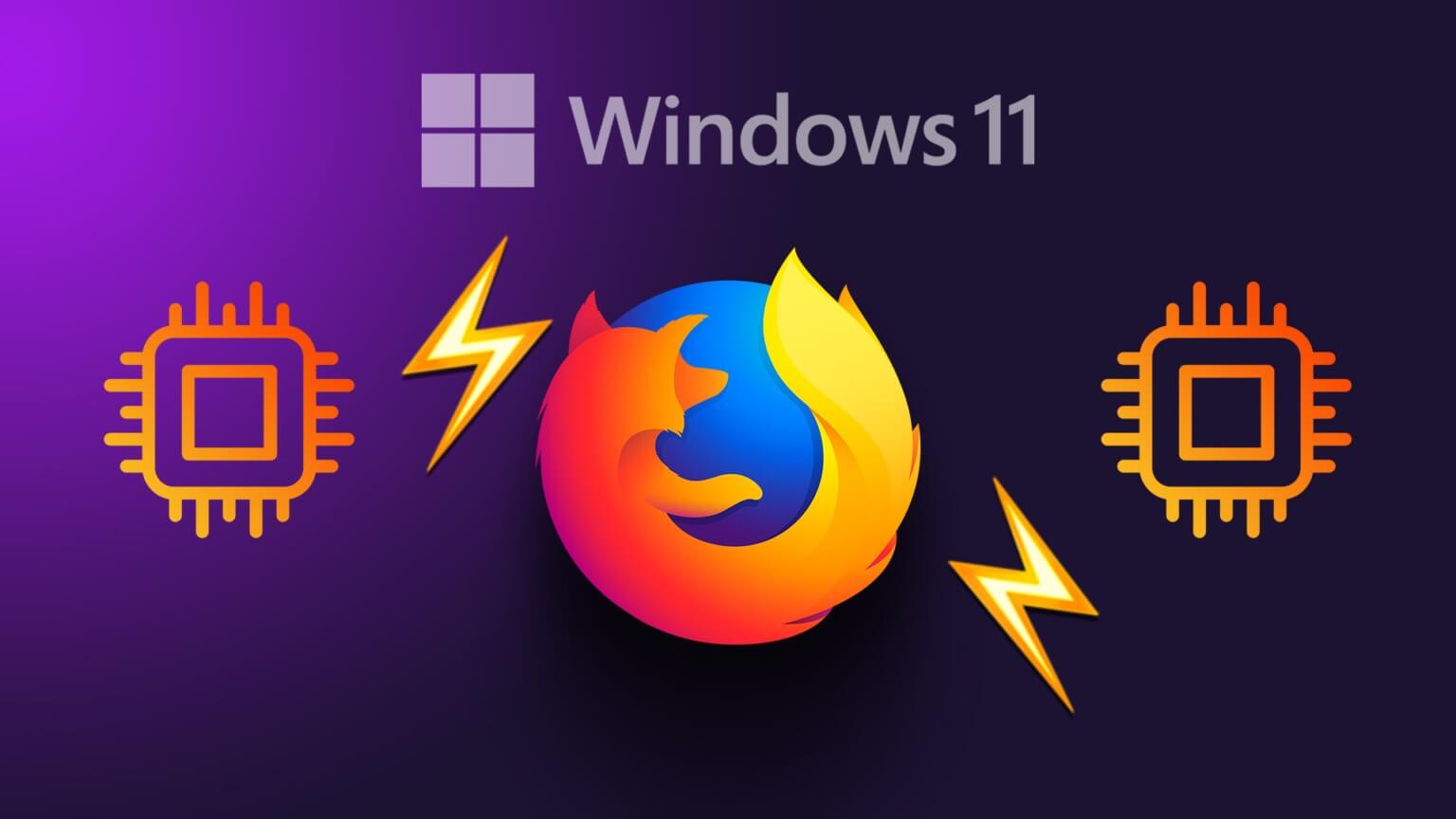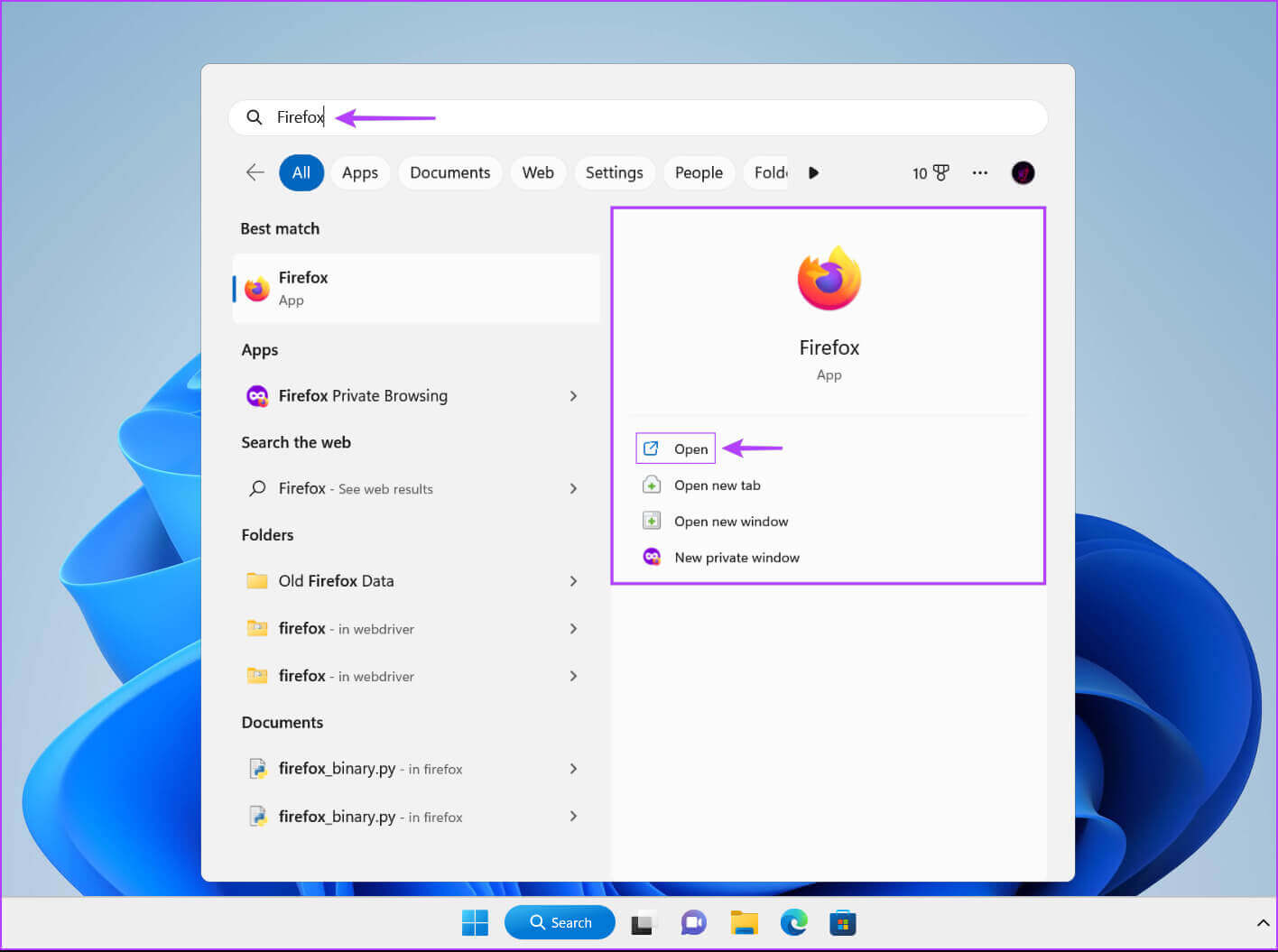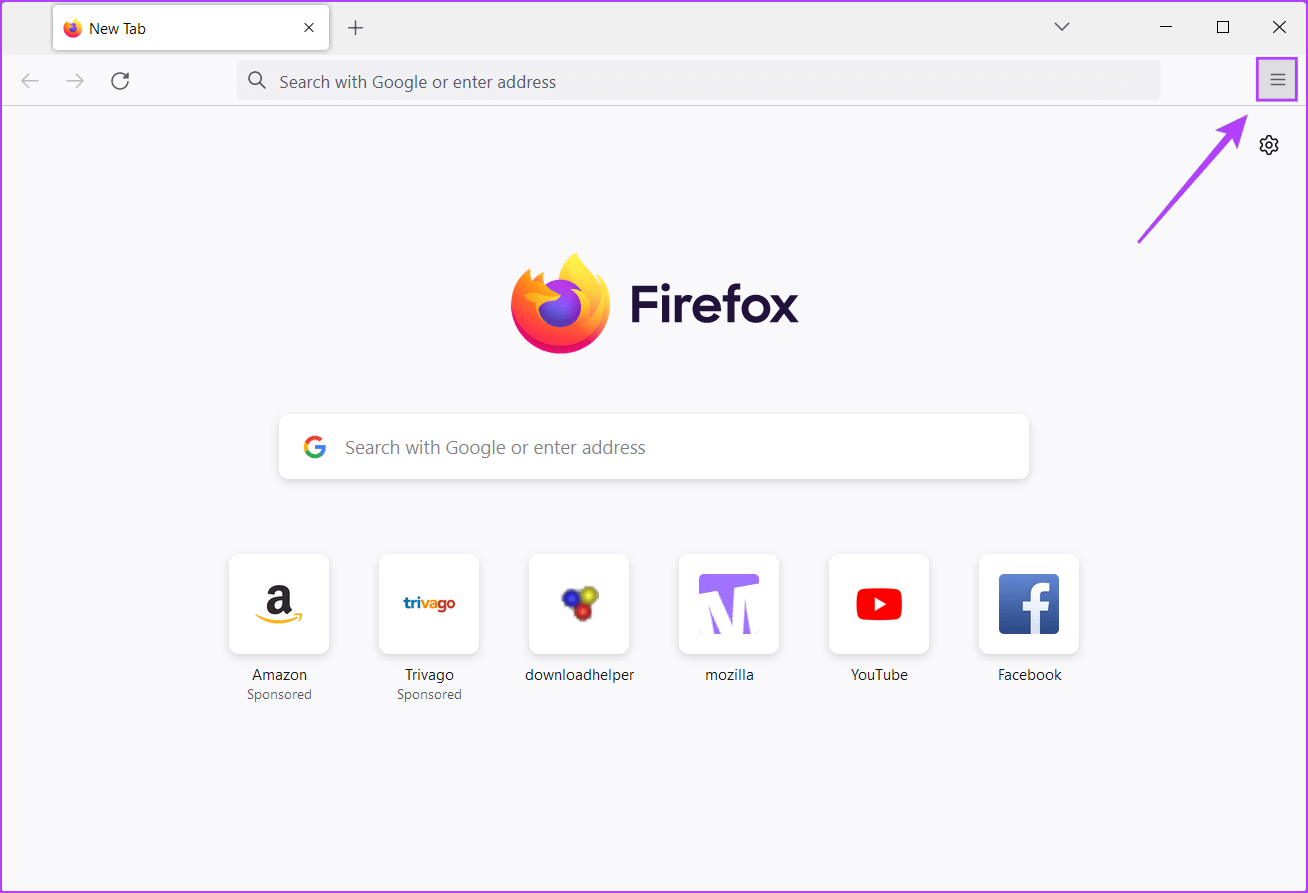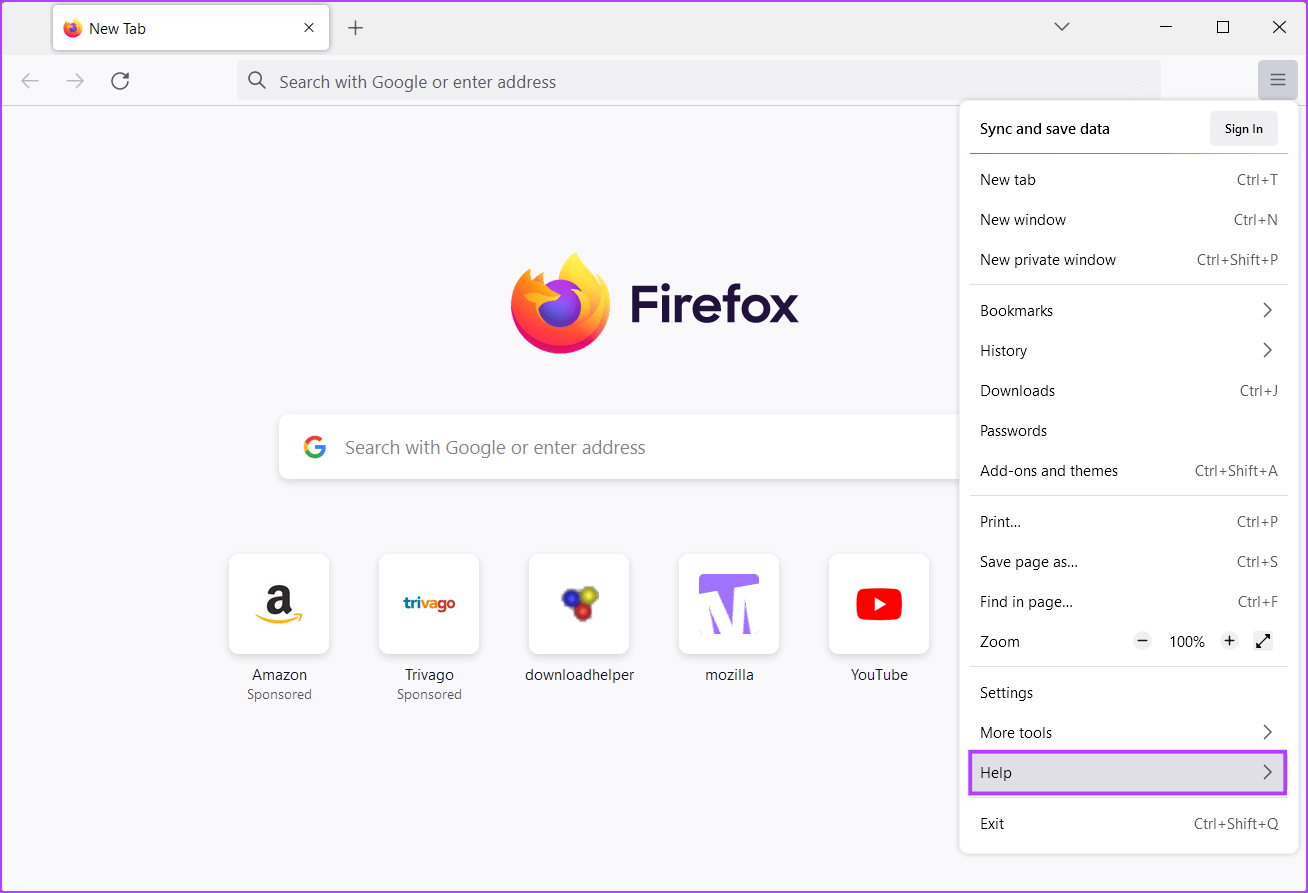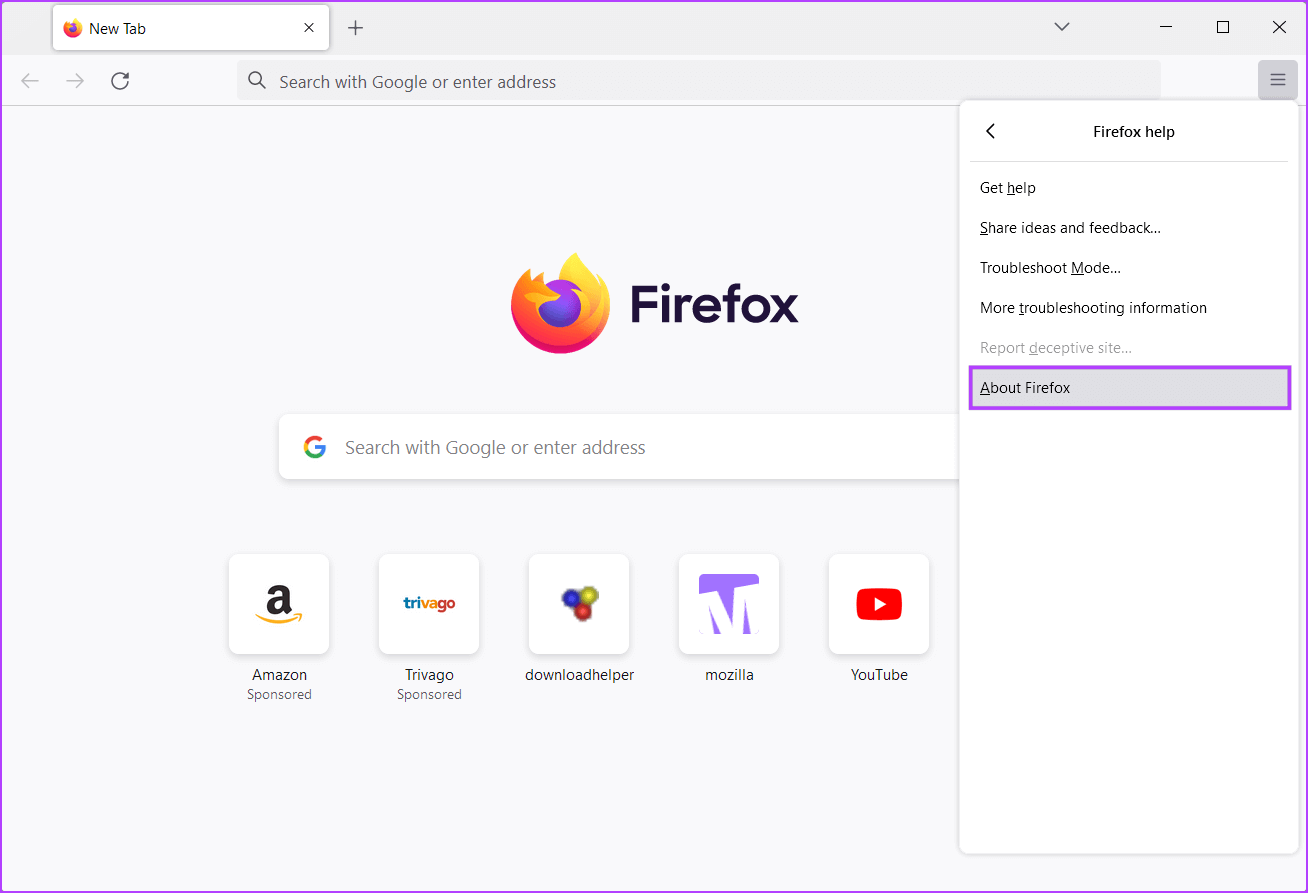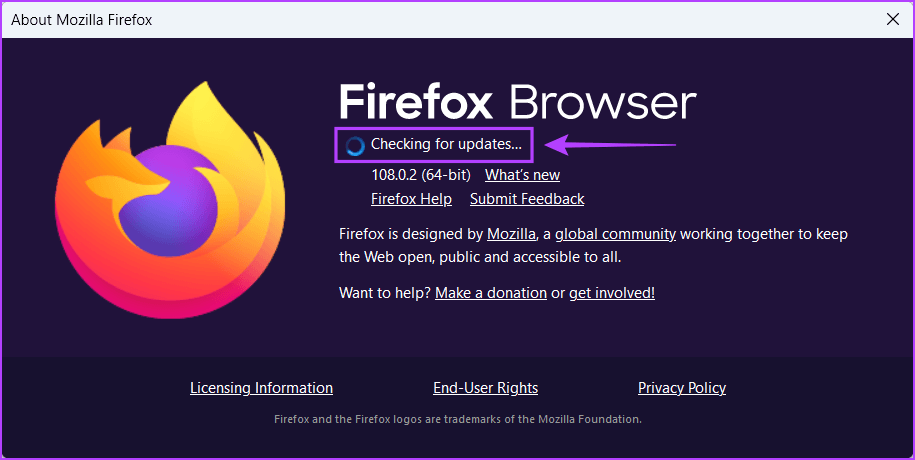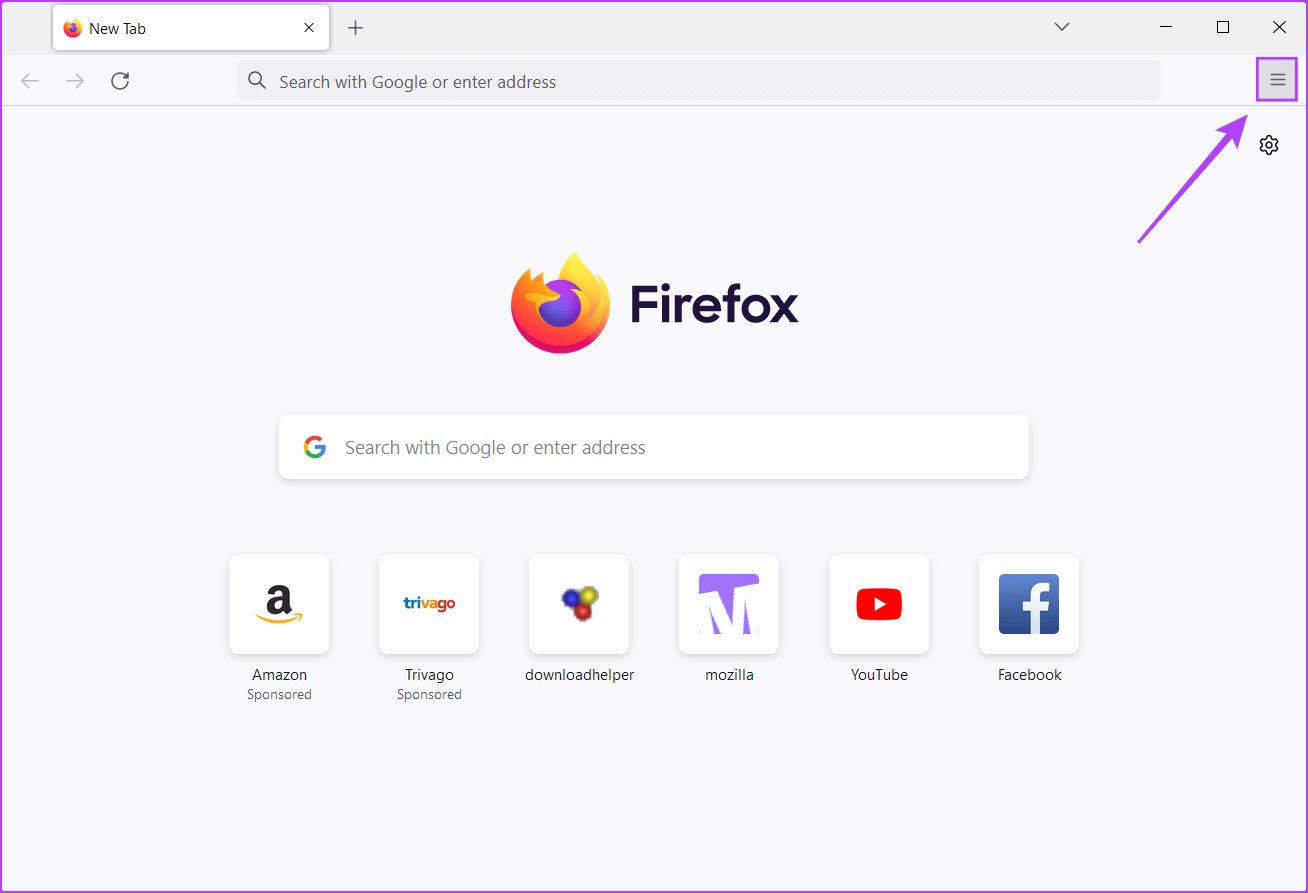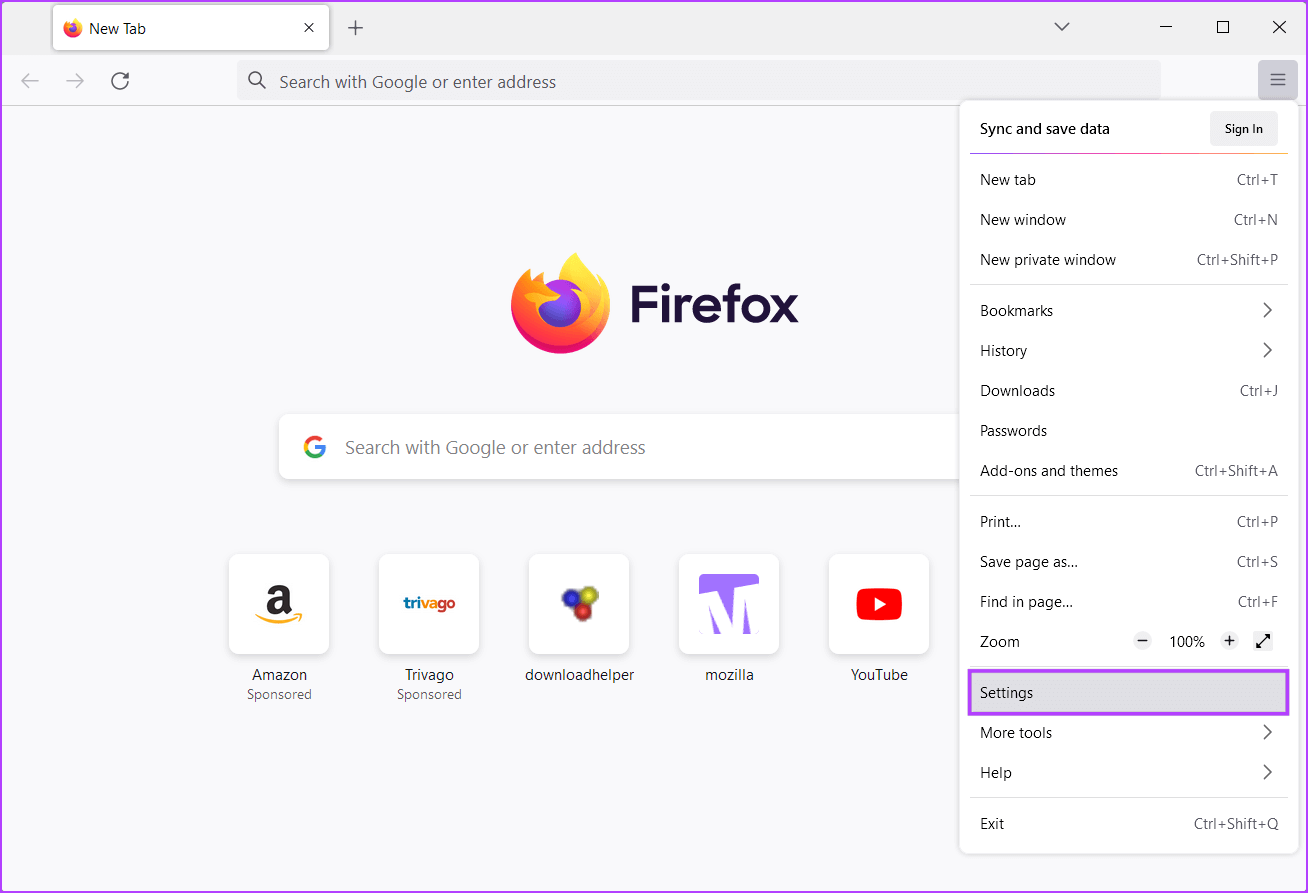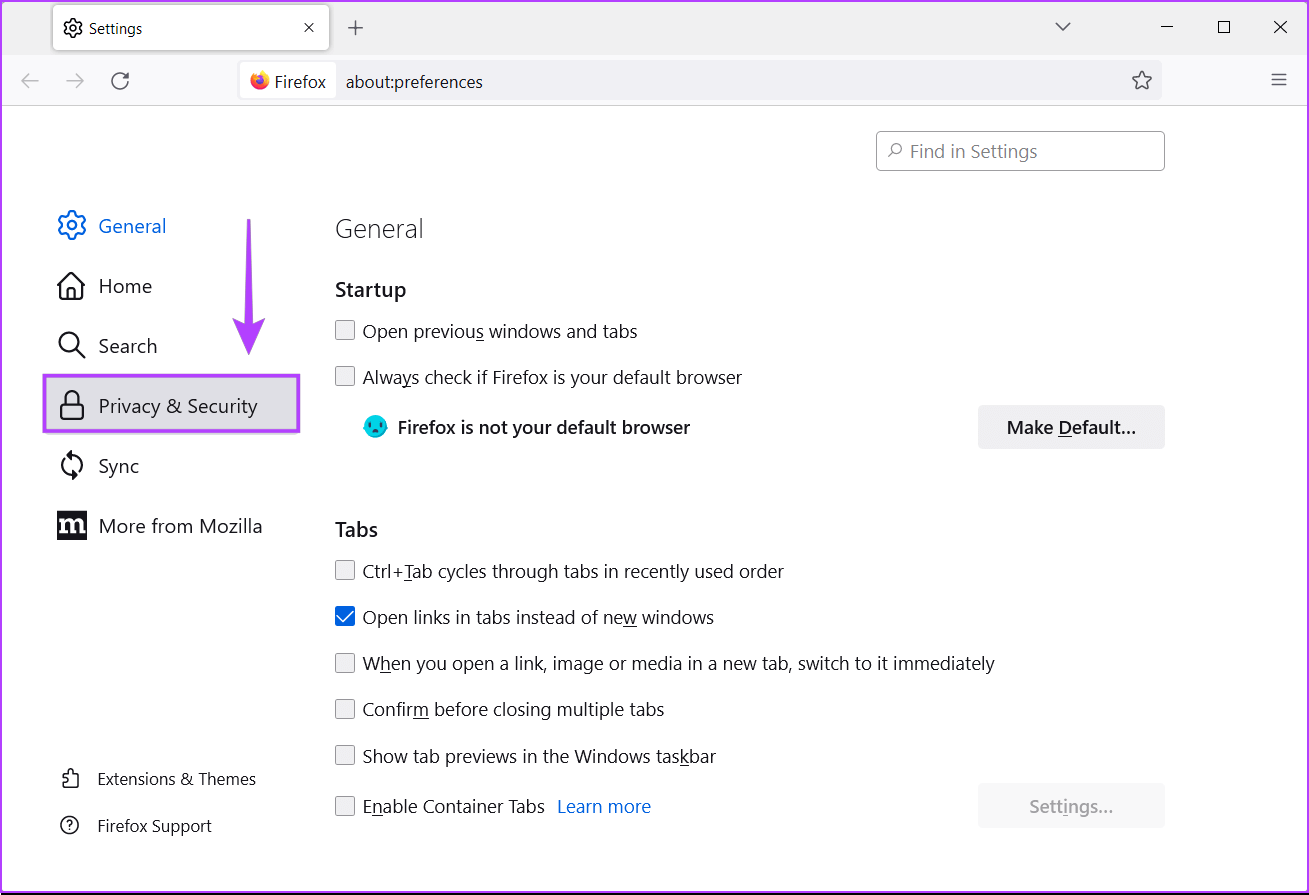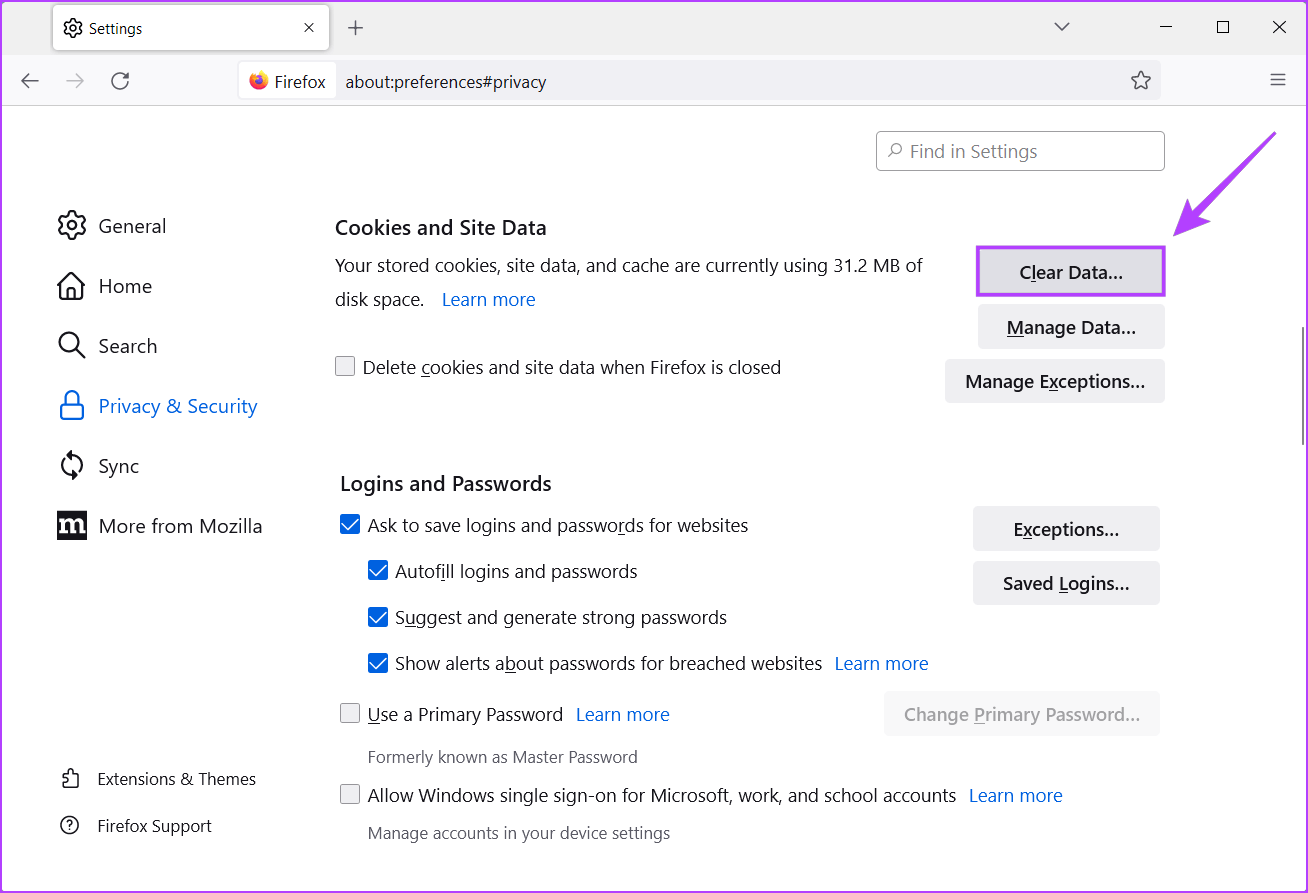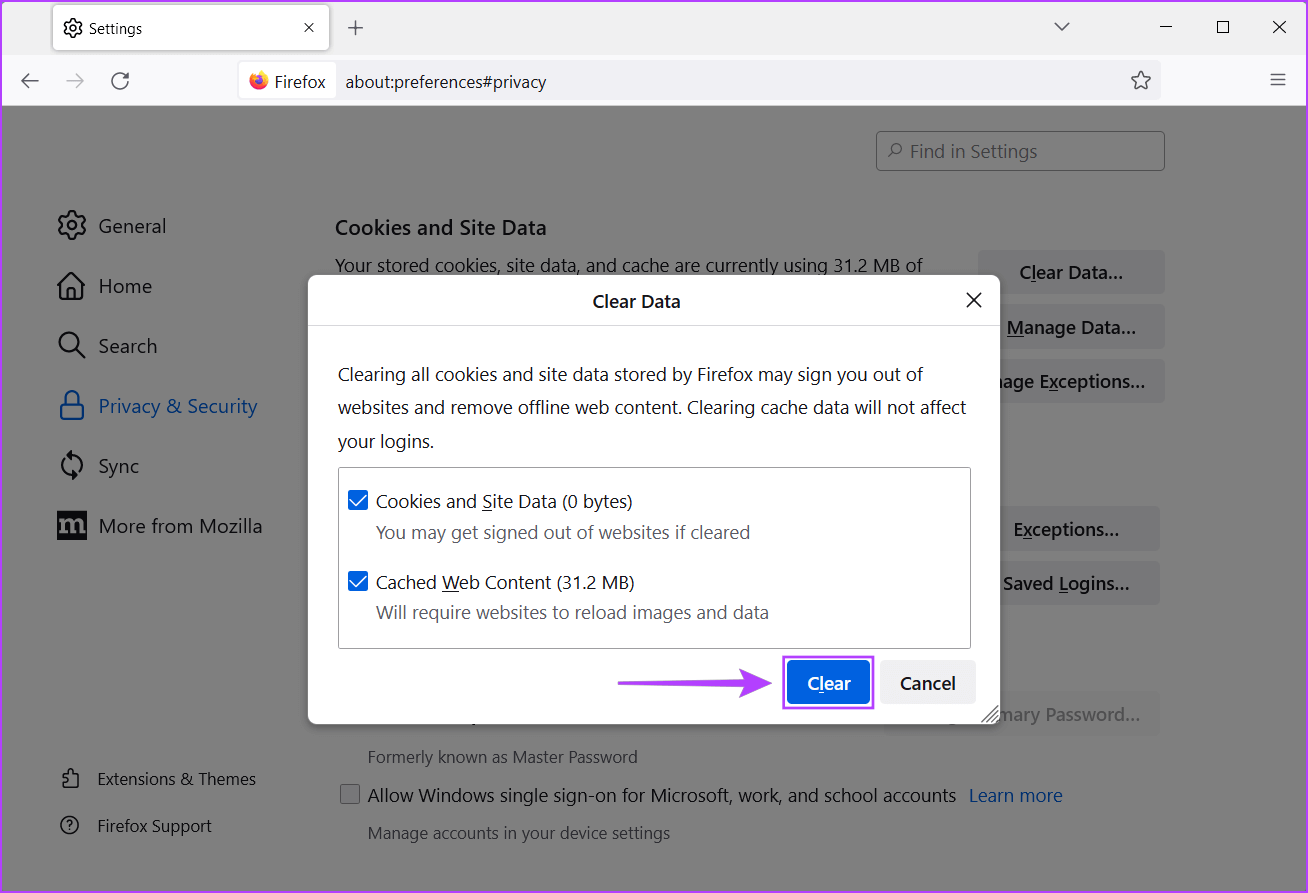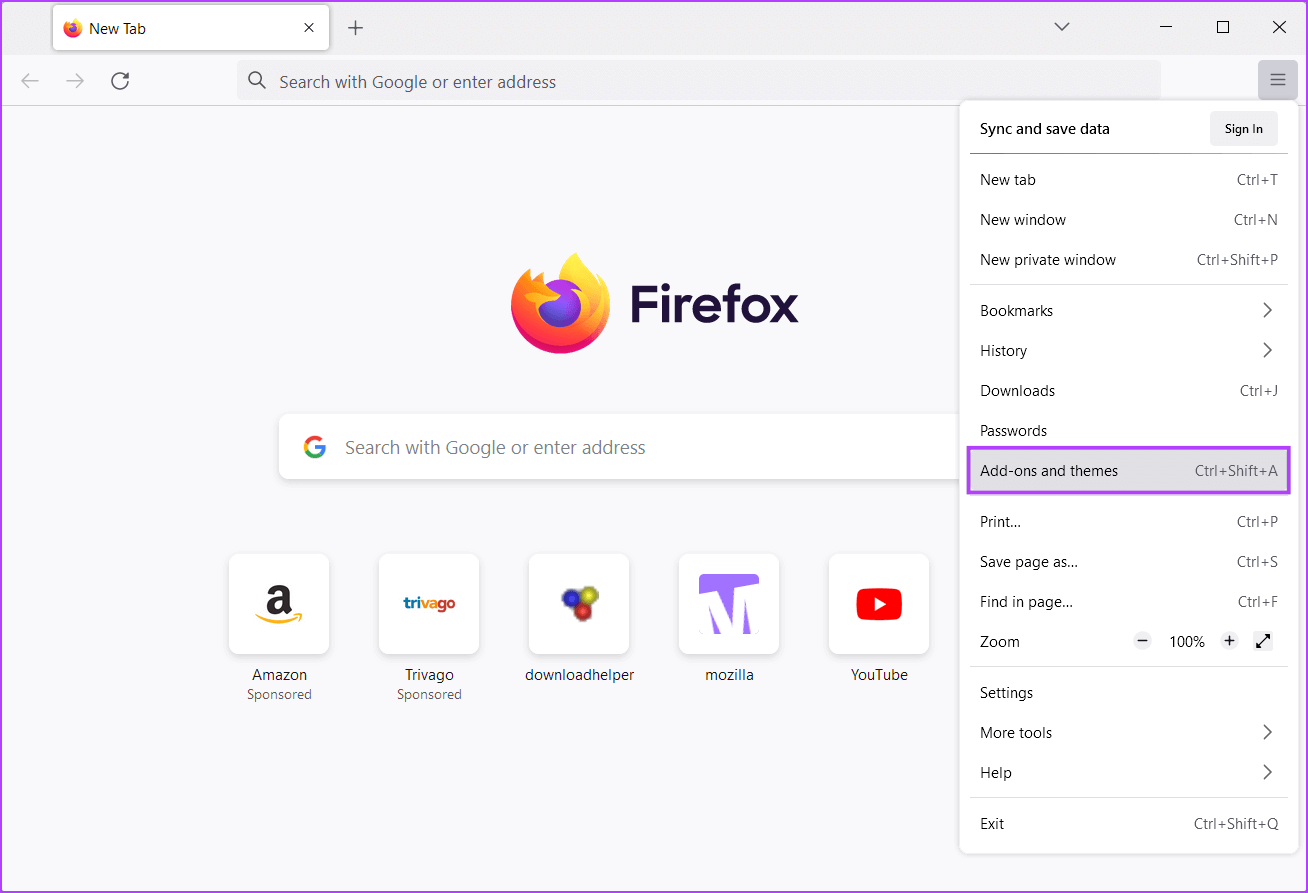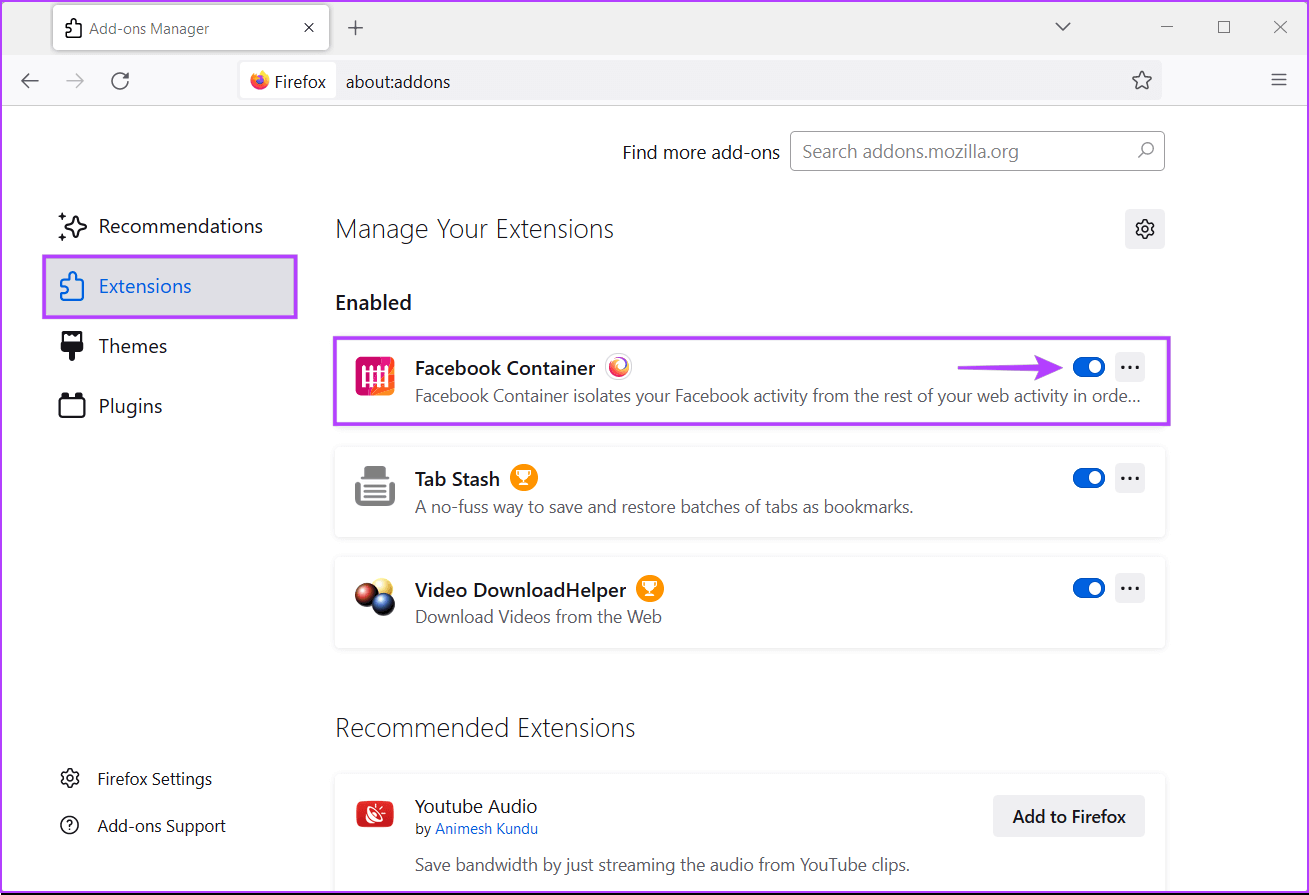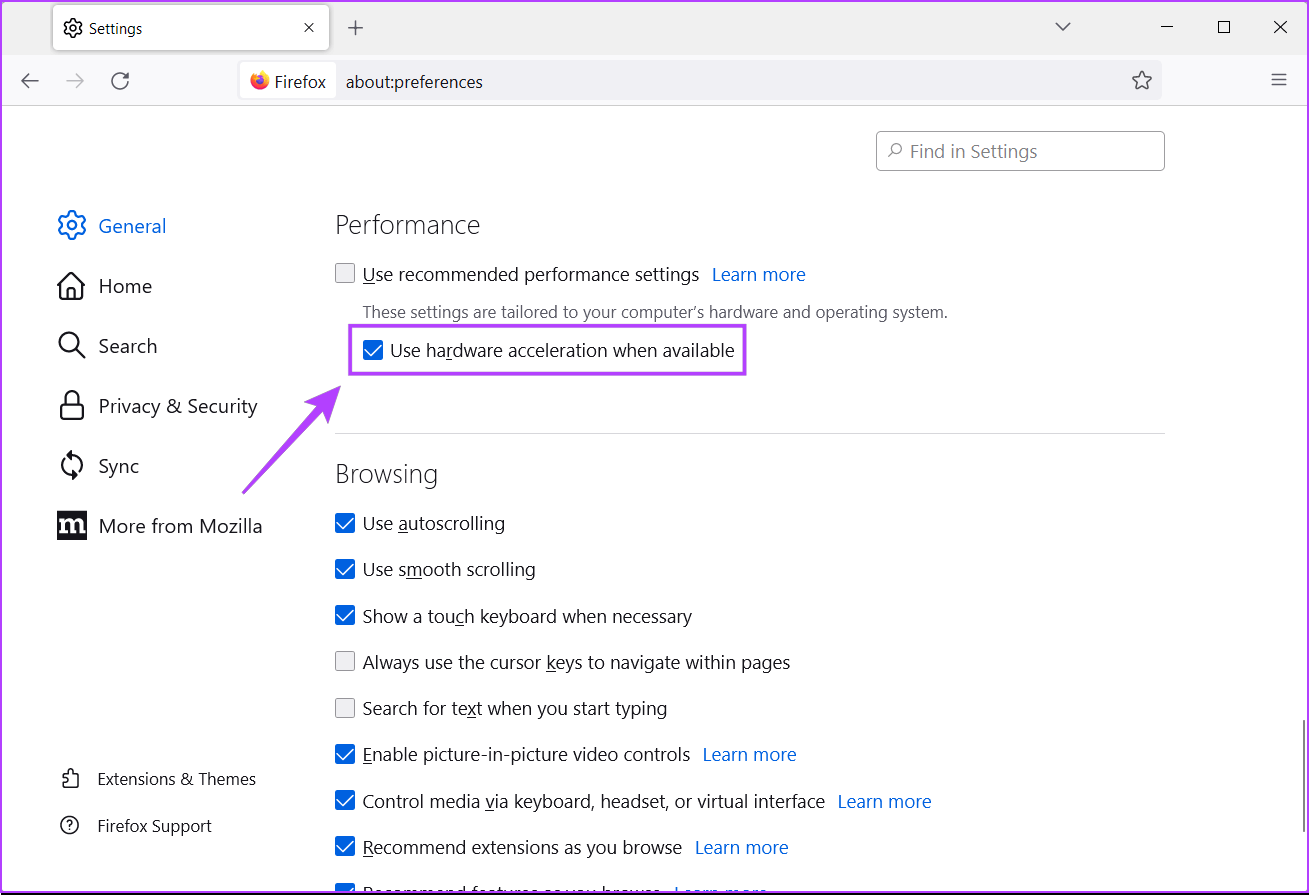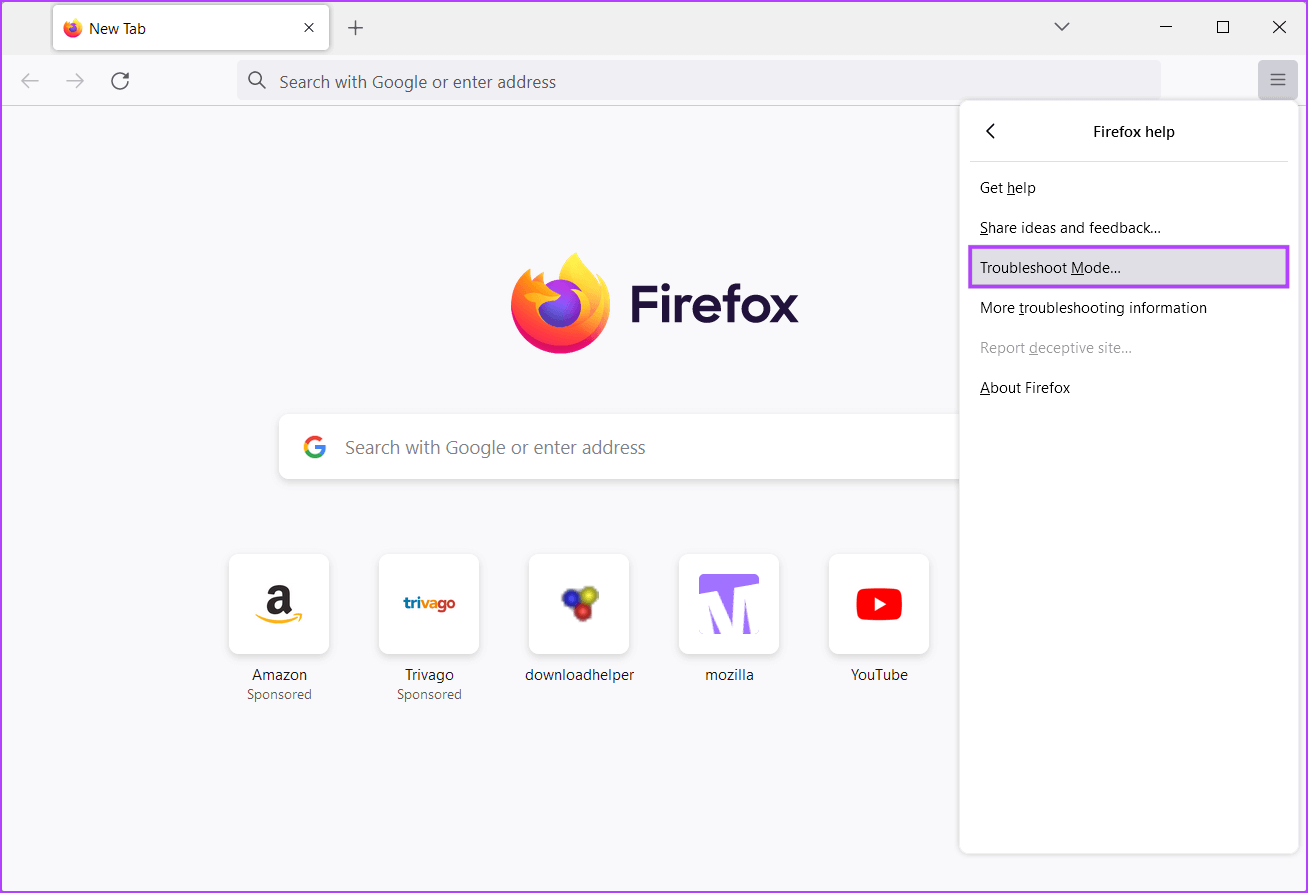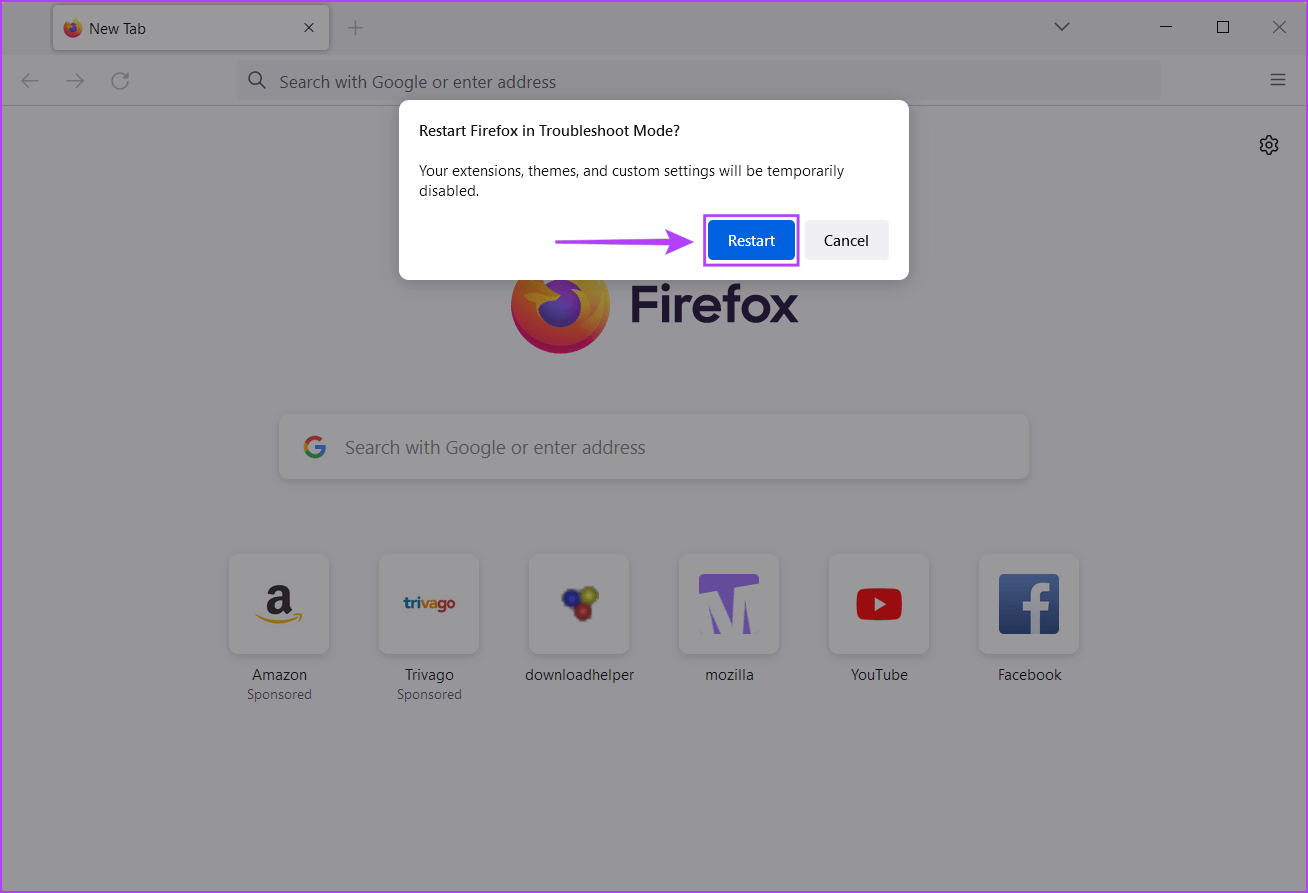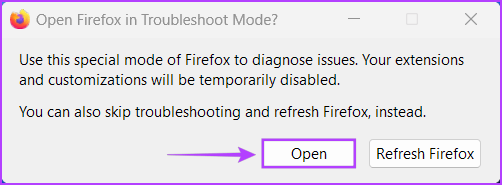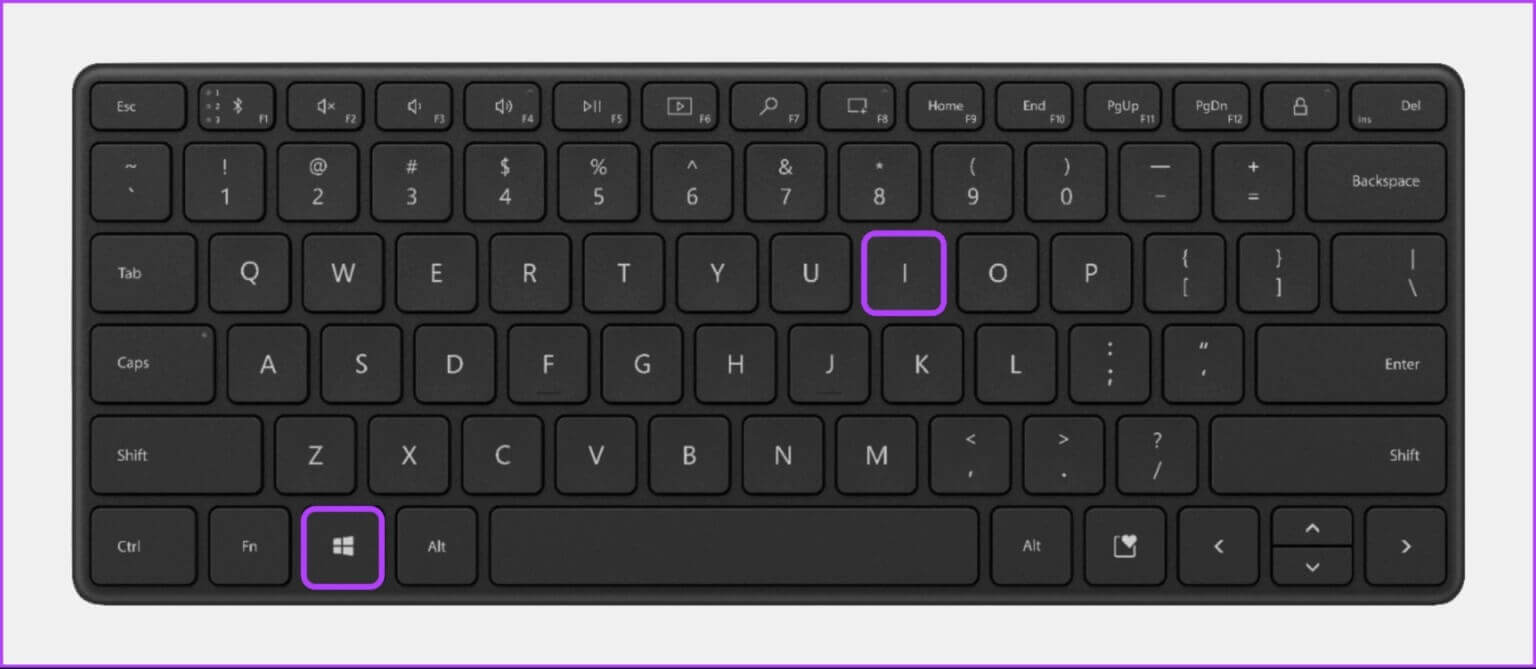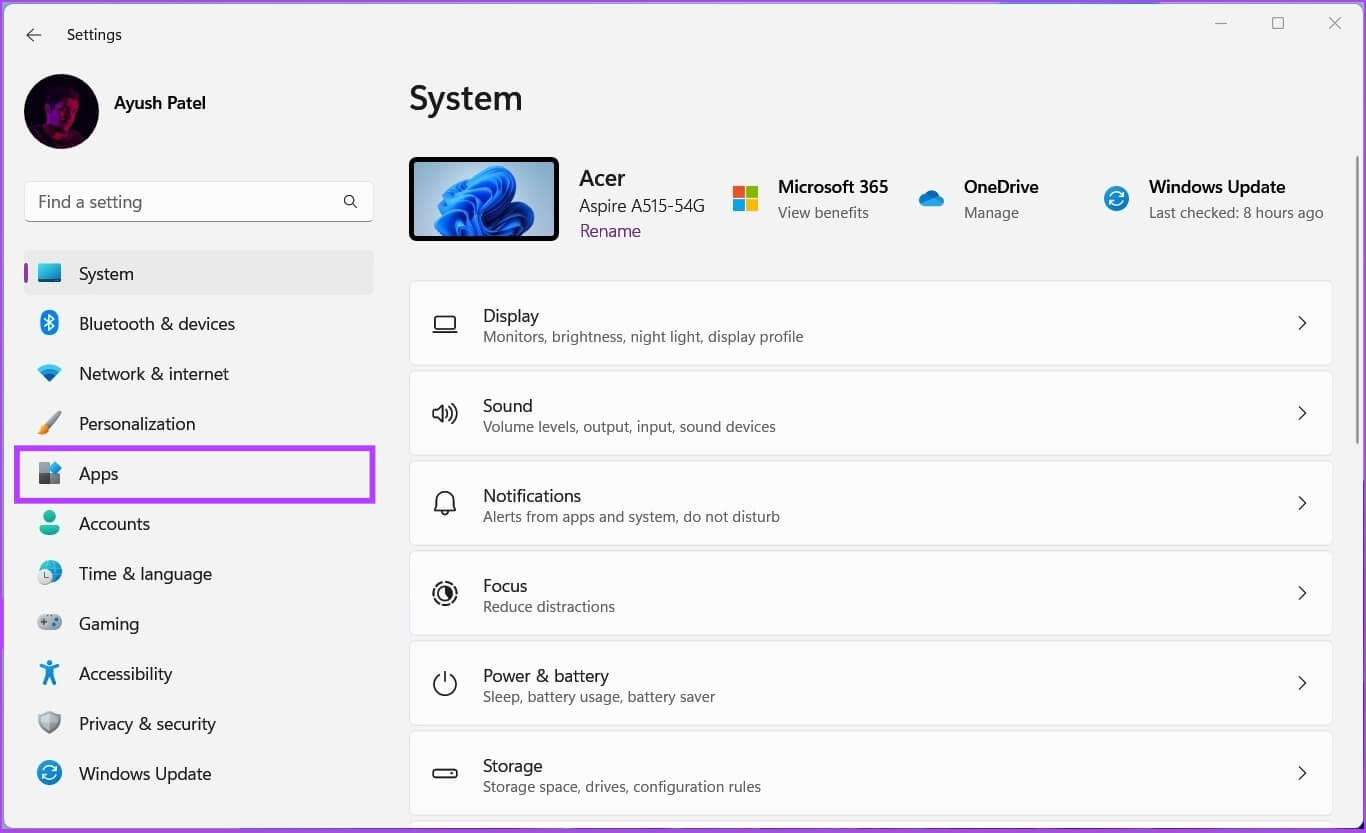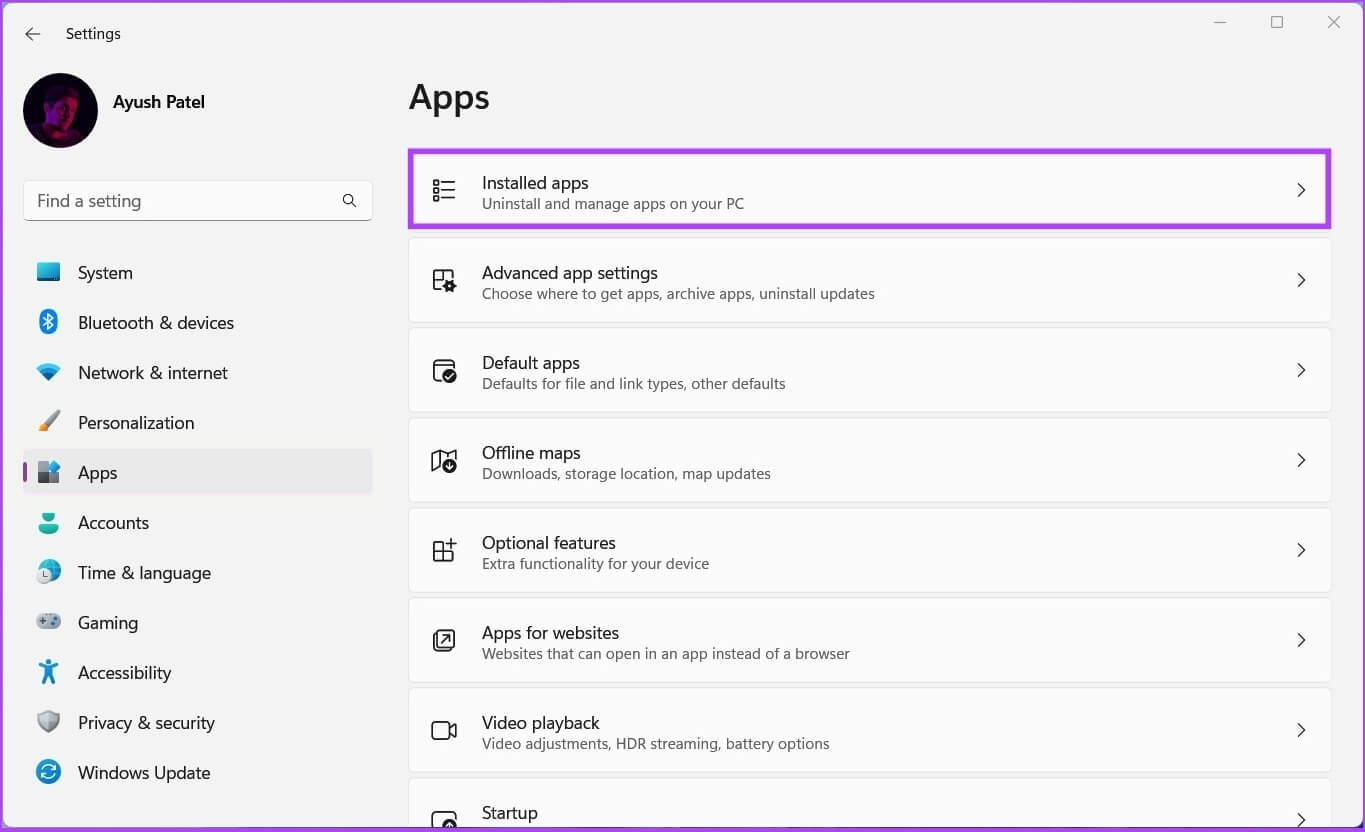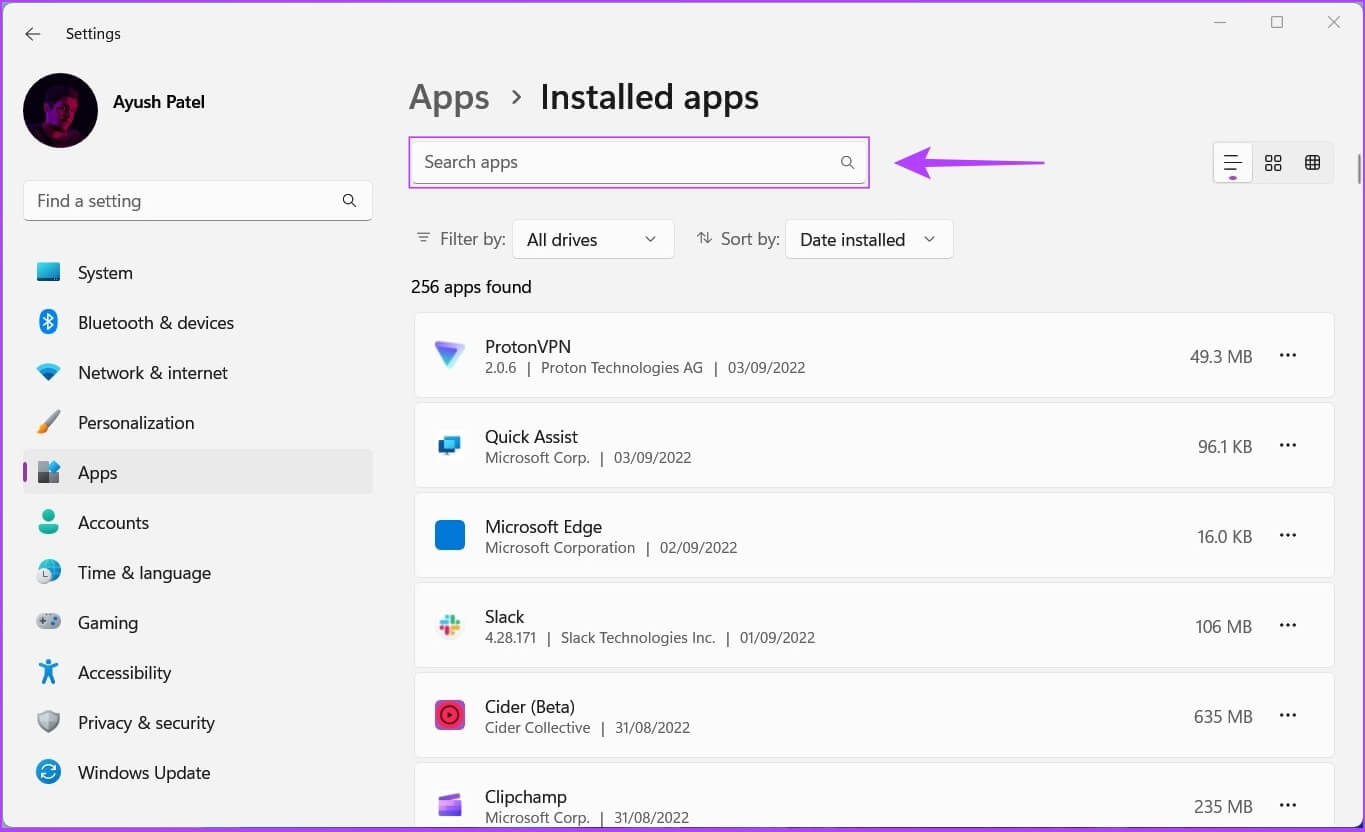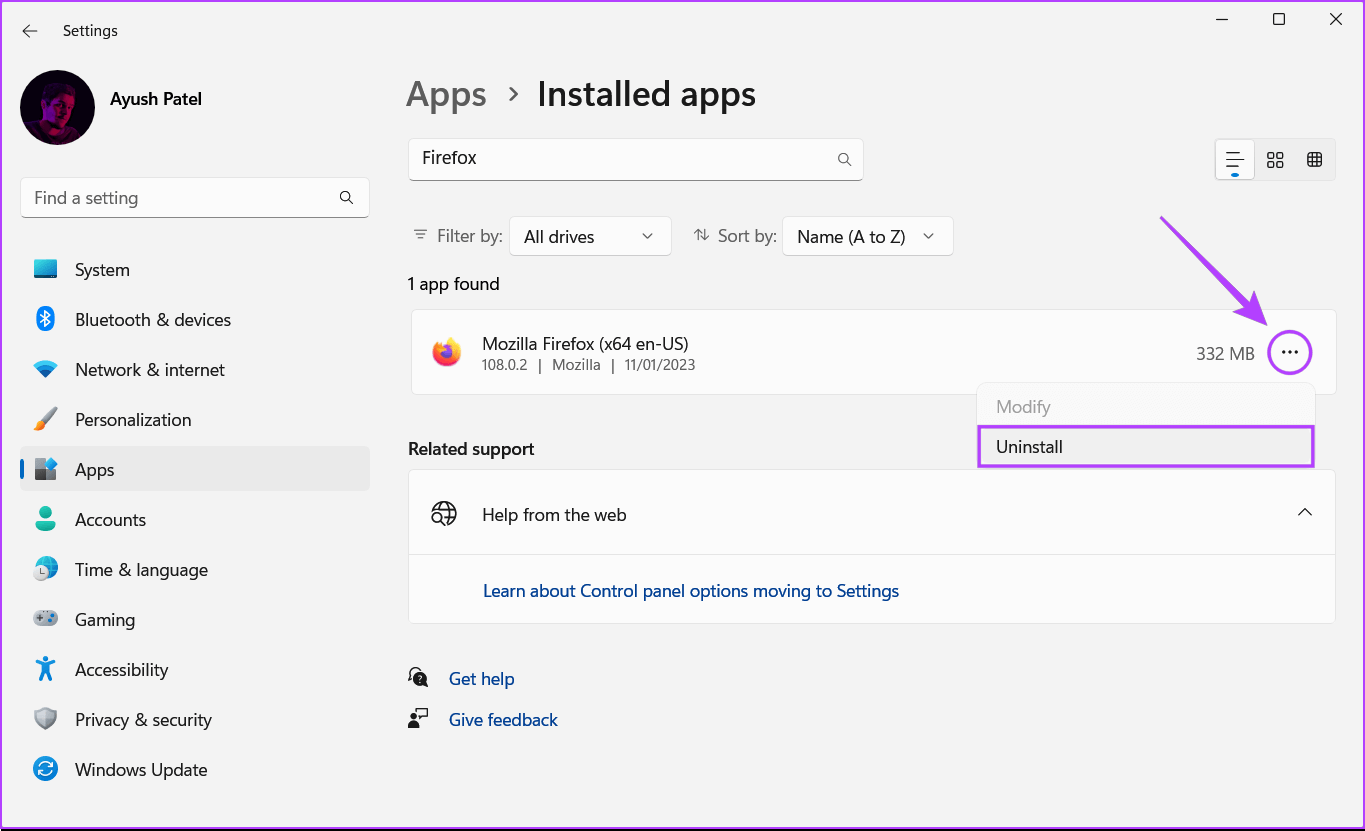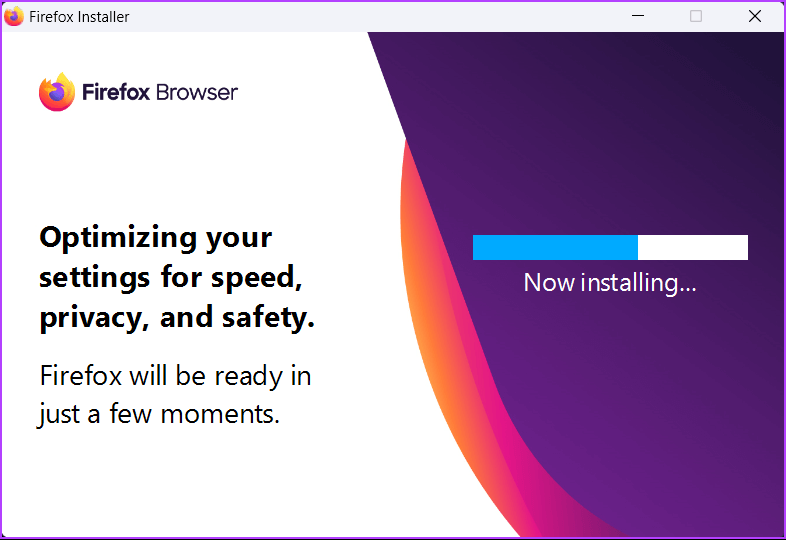Top 7 des correctifs pour l'utilisation élevée du processeur dans Firefox sous Windows 11
Firefox est un navigateur Web populaire connu pour sa vitesse, sa sécurité et ses options de personnalisation. Cependant, ce n'est pas entièrement sans problèmes. De nombreux utilisateurs de Windows 11 se plaignent que Firefox consomme des ressources CPU supplémentaires lorsqu'ils exécutent ou utilisent le navigateur pendant une longue période.
Même si vous ne le remarquez pas lors d'une navigation occasionnelle, cette augmentation de Utilisation du processeur Ils peuvent affecter négativement les performances de votre ordinateur, empêchant le bon fonctionnement d'autres applications. Cependant, avant d'apporter des modifications pour remédier à la lenteur de l'expérience, voici quelques solutions pour corriger l'utilisation élevée du processeur de Firefox sur Windows 11.
1. Fermez les onglets inutilisés
L'une des premières choses que vous pouvez faire pour réduire l'utilisation du processeur de Firefox est de fermer tous les onglets inutilisés du navigateur. Avec autant d'onglets ouverts à la fois, votre ordinateur a tendance à consommer beaucoup de ressources système, telles que le processeur et la mémoire. Ceci est plus élevé si les onglets sont liés à des services de streaming vidéo ou audio.
2. Mise à jour FIREFOX
Il est possible que vous ayez rencontré une erreur qui oblige Firefox à utiliser plus de ressources CPU que d'habitude. Dans de tels cas, vous aurez besoin Vérifiez s'il y a une nouvelle mise à jour disponible pour Firefox Cela pourrait corriger l'erreur pour vous.
Pour rechercher manuellement les mises à jour dans Firefox, suivez les étapes ci-dessous :
Étape 1: Appuyez sur les touches Windows + S Pour ouvrir la recherche Windows et saisir Firefox. Puis, hors résultat Firefox , Cliquez ouvert.
Étape 2: Cliquez sur le menu hamburger situé dans le coin supérieur droit.
Étape 3: Dans le menu qui s'affiche, cliquez surتعليمات" .
Étape 4: Dans une liste Aide Firefox , cliquez sur À propos Firefox.
Étape 5: À l'ouverture À propos de la fenêtre Mozilla Firefox, deviendra réalité Firefox Vérifie automatiquement les mises à jour.
3. Effacez le cache et les cookies de votre navigateur
Les cookies de navigateur obsolètes, le cache et d'autres données de site Web peuvent également amener Firefox à utiliser plus de CPU que d'habitude sur votre PC Windows 11. Nous vous recommandons Efface les cookies et le cache timer dans Firefox avant de le redémarrer pour recommencer. Notez que cela rendra Firefox un peu plus lent au début, jusqu'à ce qu'il collecte de nouveaux cookies et données.
Si vous avez besoin d'aide pour effacer les cookies et le cache de votre navigateur dans Firefox, suivez les étapes ci-dessous :
اÉtape 1: Clique sur Touches Windows + S. Pour ouvrir windows Search Et tapez Firefox. Puis, hors résultat Firefox , Cliquez ouvert.
Étape 2: Cliquez sur le menu hamburger situé dans le coin supérieur droit.
Étape 3: Dans le menu qui apparaît, appuyez sur Paramètres.
Étape 4: Sous Paramètres , Cliquez Confidentialité Et la sécurité.
Étape 5: Faites défiler et cliquez Des données claires.
Étape 6: Cochez les cases pour Cookies et données du siteEt contenu Web mis en cache ». Cliquez ensuite مسح.
Si la suppression des cookies et du cache de Firefox ne permet pas de réduire l'utilisation du processeur, passez à la solution suivante.
4. Désactivez les modules complémentaires inutiles dans Firefox
Les extensions de navigateur ou les modules complémentaires peuvent améliorer votre expérience de navigation avec des fonctionnalités supplémentaires. Cependant, l'utilisation de trop d'extensions à la fois peut entraîner une utilisation excessive du processeur sur votre ordinateur. Ainsi, si vous avez installé plusieurs extensions dans Firefox, vous devrez désactiver celles qui ne sont pas nécessaires, comme indiqué dans les étapes ci-dessous :
Étape 1: Appuyez sur les touches Windows + S Pour ouvrir windows Search Et tapez Firefox. Puis, hors résultat Firefox , Cliquez ouvert.
Étape 2: Cliquez sur le menu hamburger situé dans le coin supérieur droit.
Étape 3: من liste qui s'ouvre, cliquez sur Compléments et fonctionnalités.
Étape 4: Sélectionnez une option Extension De gauche, debout Désactiver Accessoires Le navigateur Inutilisé en l'éteignant.
5. Vérifiez si l'accélération matérielle est activée
Une autre raison pour laquelle vous pouvez rencontrer une utilisation plus élevée du processeur dans Firefox pourrait être que l'accélération matérielle est désactivée. Si l'accélération matérielle est désactivée, votre CPU devra se pousser beaucoup plus fort pour effectuer des tâches gourmandes en ressources graphiques que le GPU aurait prises en charge autrement.
Pour vérifier si l'accélération matérielle est activée dans Firefox, vous pouvez suivre les étapes mentionnées ci-dessous :
Étape 1: Clique sur Touches Windows + S. Pour ouvrir windows Search Et tapez Firefox. Puis, hors résultat Firefox , Cliquez ouvert.
Étape 2: À l'ouverture Firefox , cliquez sur le menu Hamburger dans le coin supérieur droit.
Étape 3: Dans le menu qui apparaît, appuyez sur Paramètres.
Étape 4: Faites défiler jusqu'à la section Performances. Ensuite, vérifiez si la case "Utiliser les paramètres de performance recommandés" est décochée et cochée "Utiliser l'accélération matérielle si disponible."
Si l'accélération matérielle est déjà activée, vous pouvez la désactiver pour voir si cela aide à réduire l'utilisation du processeur. Bien que sa fonction soit de réduire la charge de votre CPU, elle peut parfois causer plus de mal que de bien.
6. Essayez d'utiliser Firefox en mode dépannage
Si vous rencontrez une utilisation élevée du processeur lorsque vous utilisez Firefox, essayez d'exécuter Firefox en mode dépannage. Cela lancera le navigateur avec les paramètres par défaut, sans charger les modules complémentaires ou extensions que vous avez éventuellement installés, ce qui permet de réduire l'utilisation du processeur.
Pour exécuter Firefox en mode dépannage, vous pouvez suivre ces étapes :
Étape 1: Appuyez sur les touches Windows + S Pour ouvrir windows Search Et tapez Firefox. Puis, hors résultat Firefox , Cliquez ouvert.
Étape 2: Cliquez sur le menu hamburger Dans le coin supérieur droit
Étape 3: Dans le menu qui s'affiche, cliquez surتعليمات" .
Étape 4: Dans une liste Aide Firefox , Cliquez Mode de dépannage.
Étape 5: Lorsqu'une invite apparaît "Redémarrer Firefox en mode dépannage" Sur l'écran, appuyez sur Redémarrer.
Étape 6: Cliquez sur Ouvrir pour exécuter Firefox En Mode de dépannage.
Supposons que le problème est résolu en mode dépannage. Dans ce cas, vous pouvez quitter le mode dépannage et désactiver manuellement toutes les extensions avant de les réactiver une par une pour identifier celle à l'origine du problème.
7. Réinstallez Firefox
Si aucune des solutions précédentes ne fonctionne, il se peut qu'il y ait un problème avec votre installation de Firefox, ce qui l'amène à consommer plus de ressources CPU que d'habitude. Dans de tels cas, vous pouvez supprimer Firefox et le réinstaller à partir de zéro. Voici comment vous pouvez faire la même chose sur votre PC Windows :
Étape 1: Appuyez sur ma touche Windows + I Pour ouvrir une application Paramètres.
Étape 2: À l'ouverture Appliquer les paramètres , Cliquez Option d'applications Dans la barre latérale gauche.
Étape 3: En Page des candidatures , Cliquez Option qui indique les applications installées dans le volet de gauche.
Étape 4: Type Firefox Dans le champ de recherche en haut.
Étape 5: des résultats recherche , Cliquez sur Liste Les trois points horizontaux À côté de Résultat Firefox. Sélectionnez ensuite Désinstaller.
Étape 6: Cliquez sur un bouton Télécharger Ci-dessous pour télécharger le programme d'installation de Firefox sur votre ordinateur.
Étape 7: Une fois le téléchargement terminé, cliquez sur le fichier .exe. Suivez les instructions à l'écran pour réinstaller Firefox sur votre ordinateur.
Empêcher Firefox d'installer le processeur
En implémentant les solutions ci-dessus, vous pouvez empêcher efficacement Firefox de vider les ressources du processeur de votre ordinateur. Cela permettra à votre ordinateur d'allouer plus de ressources à d'autres applications importantes, même lorsque Firefox s'exécute en arrière-plan. En attendant, si vous continuez à rencontrer des problèmes avec Firefox, nous vous recommandons de le remplacer par un navigateur Web basé sur Firefox Chrome pour Windows.