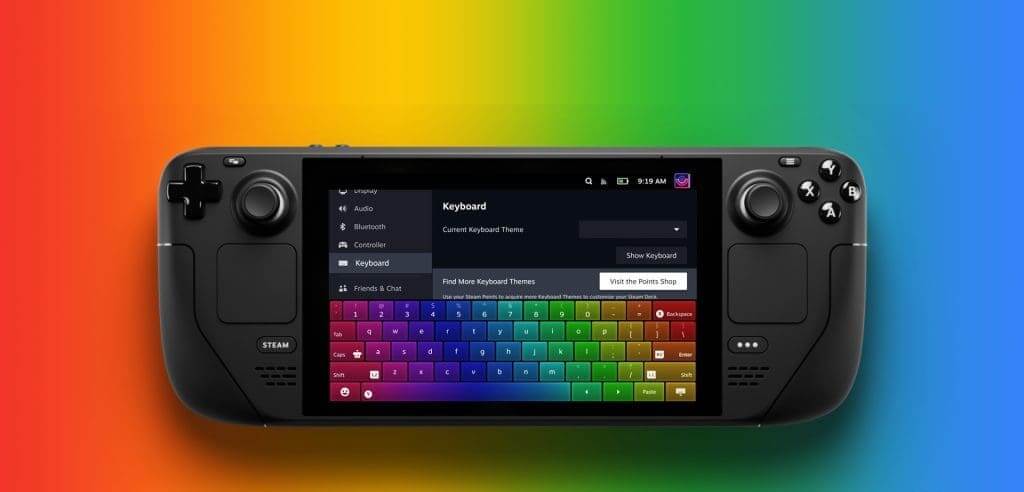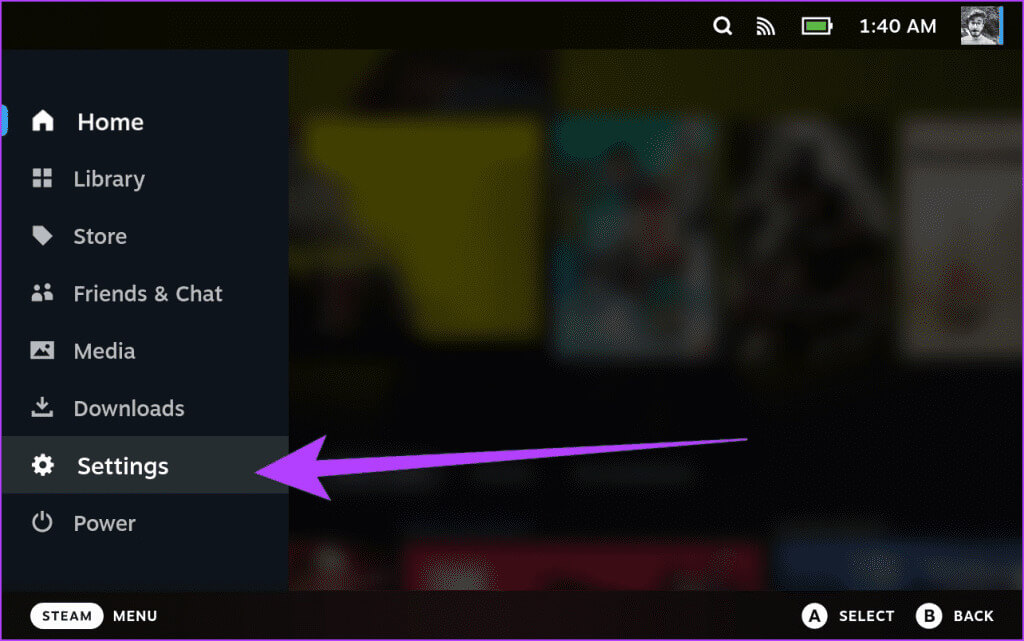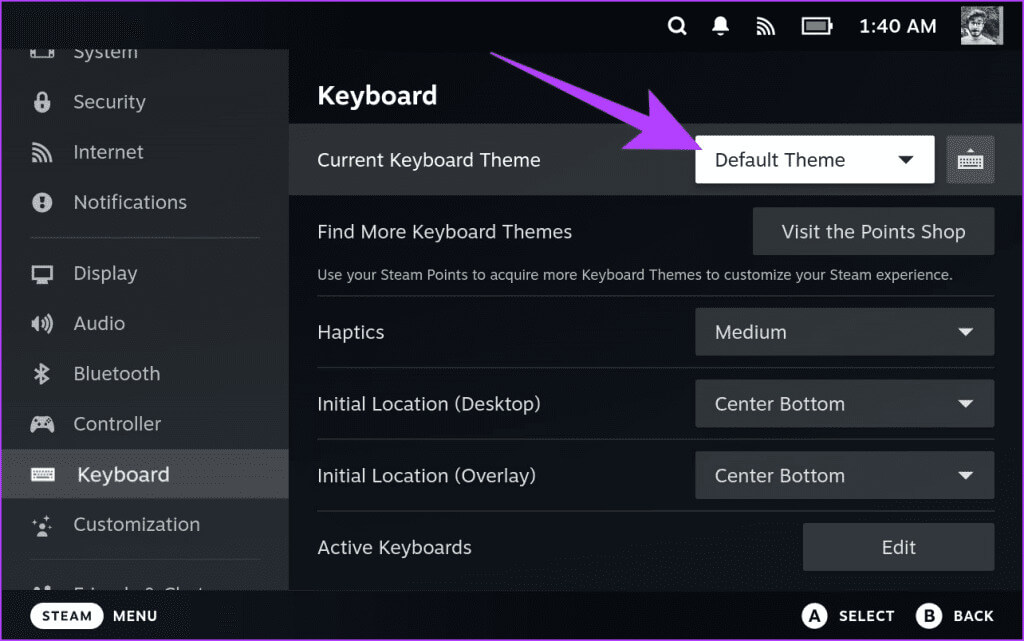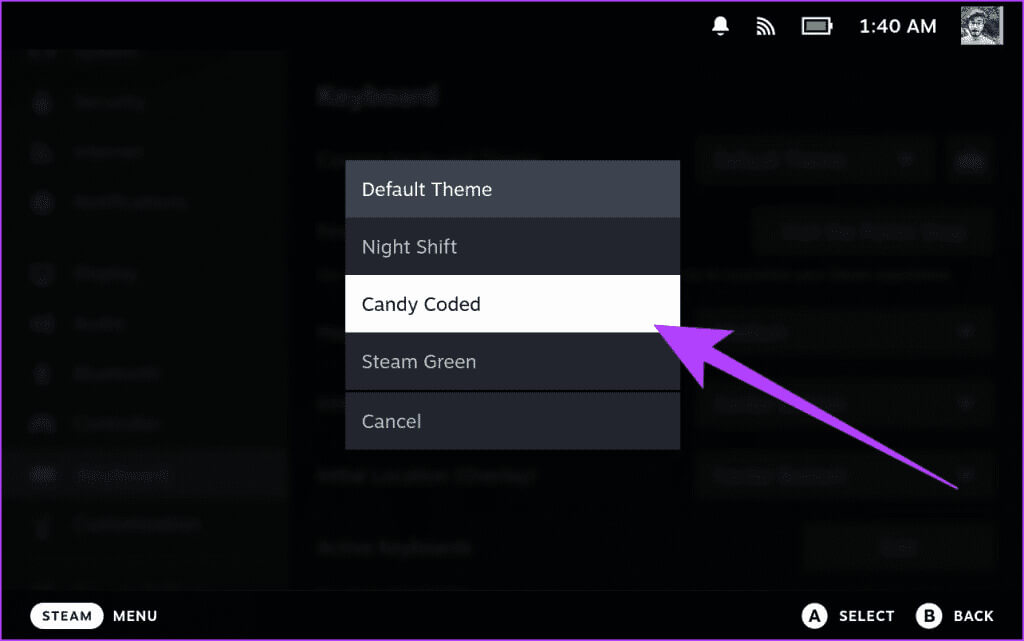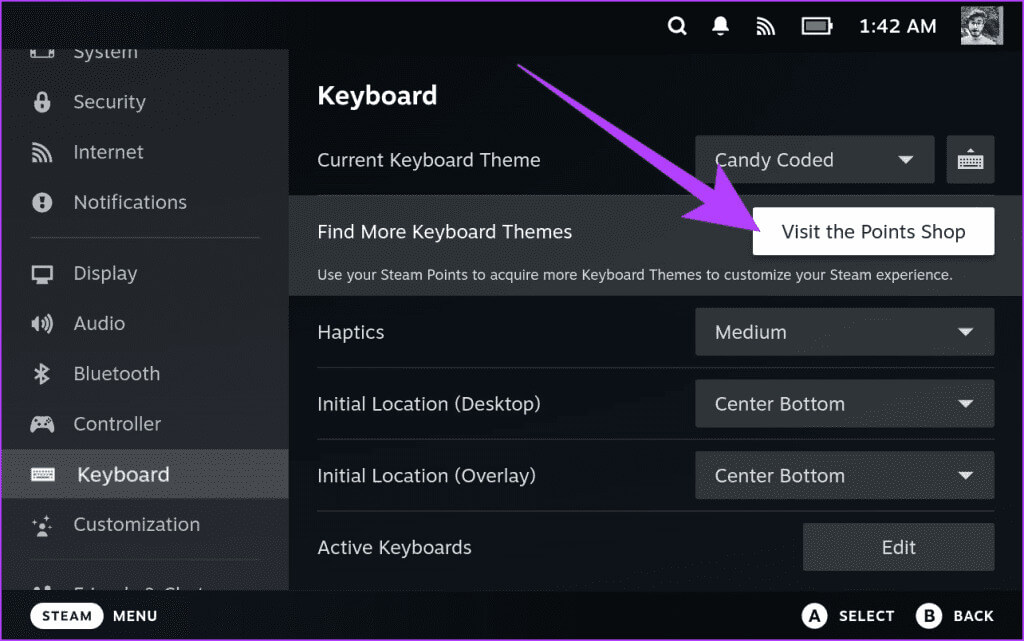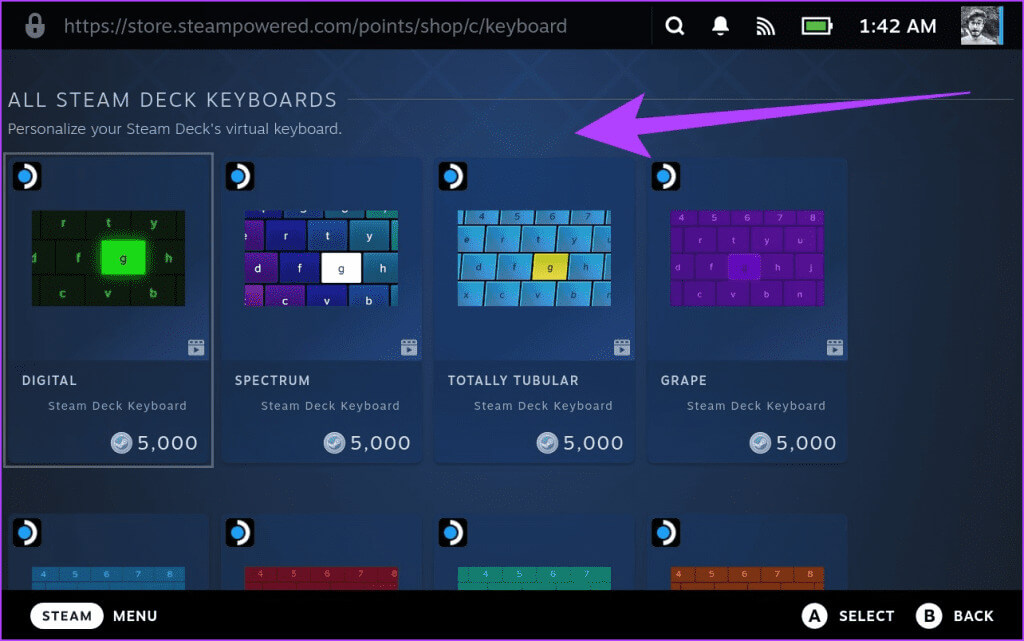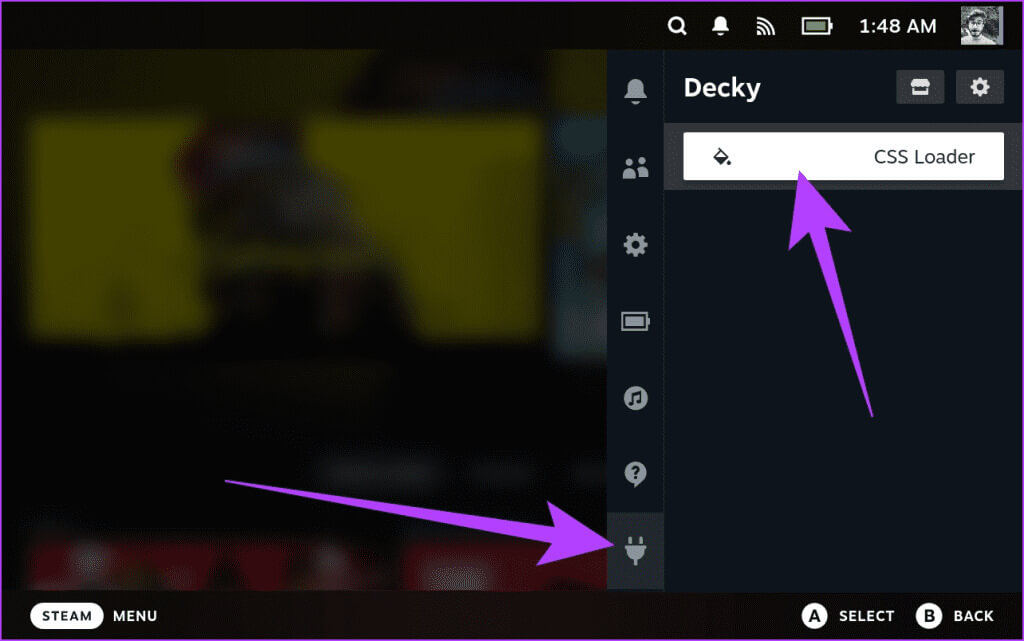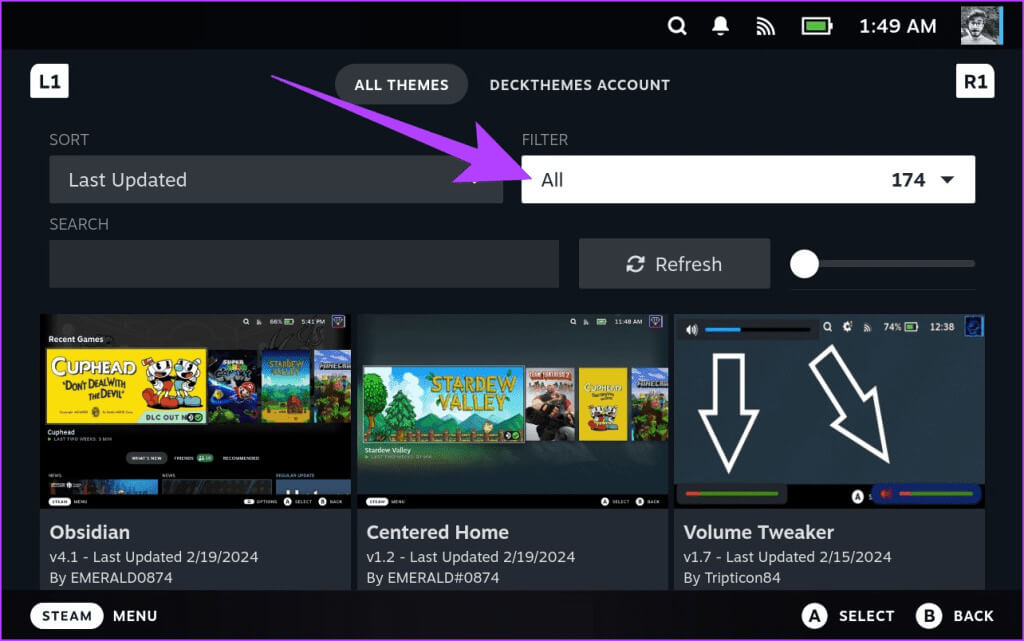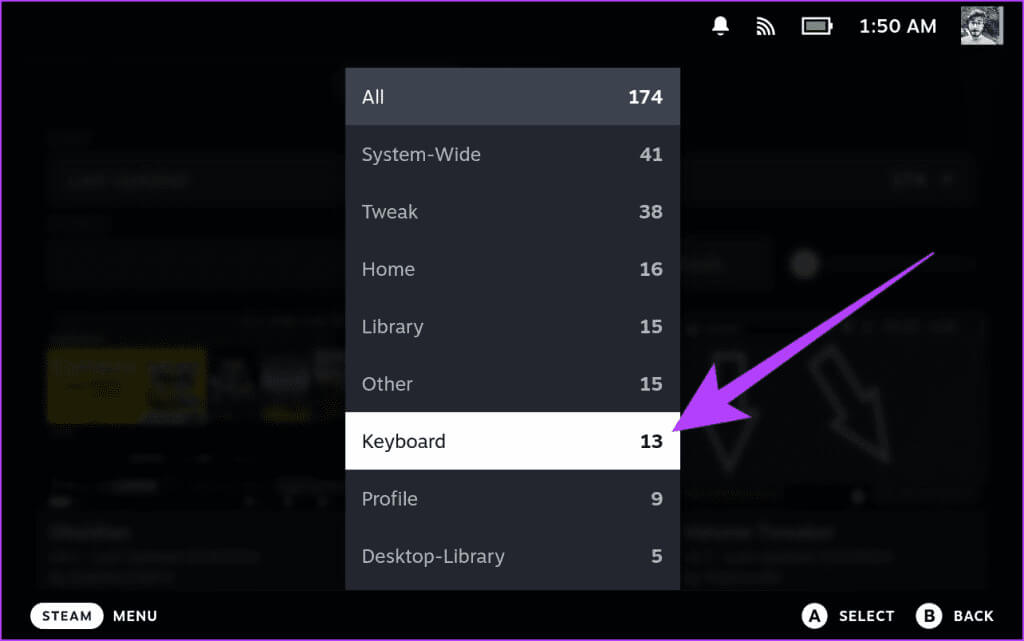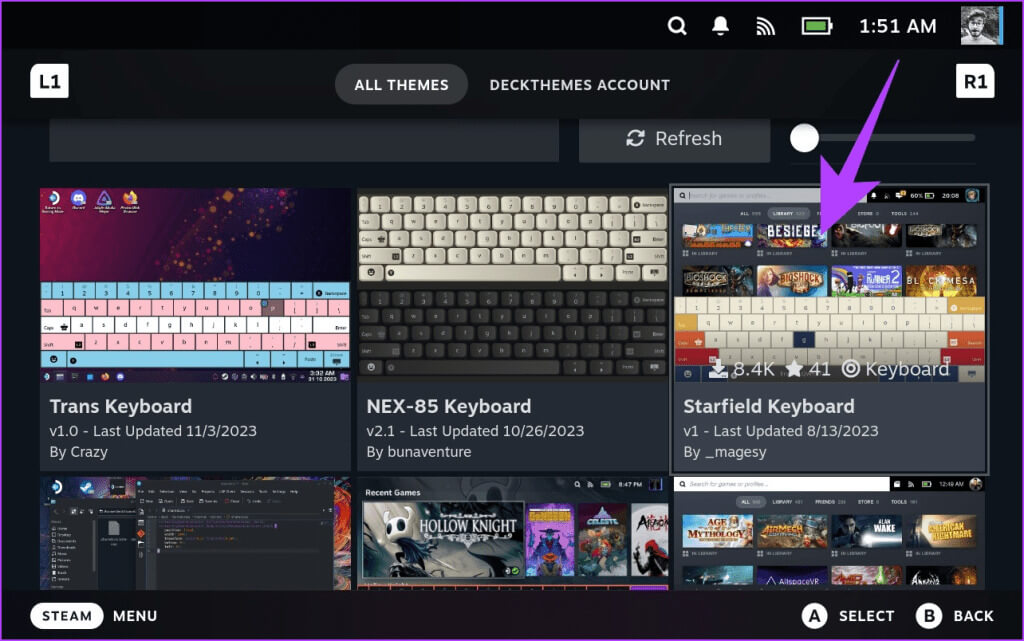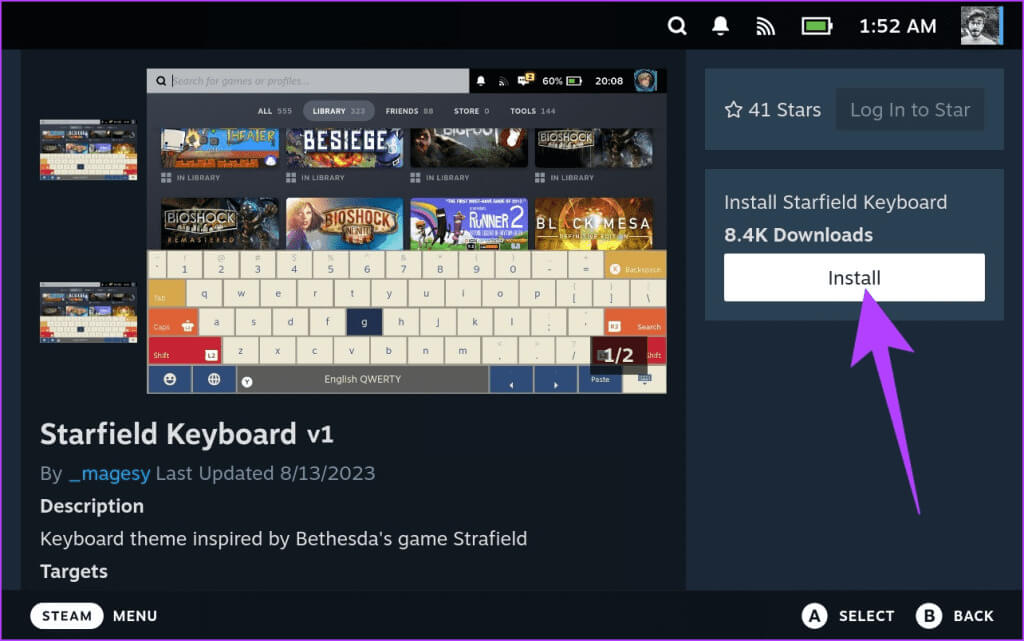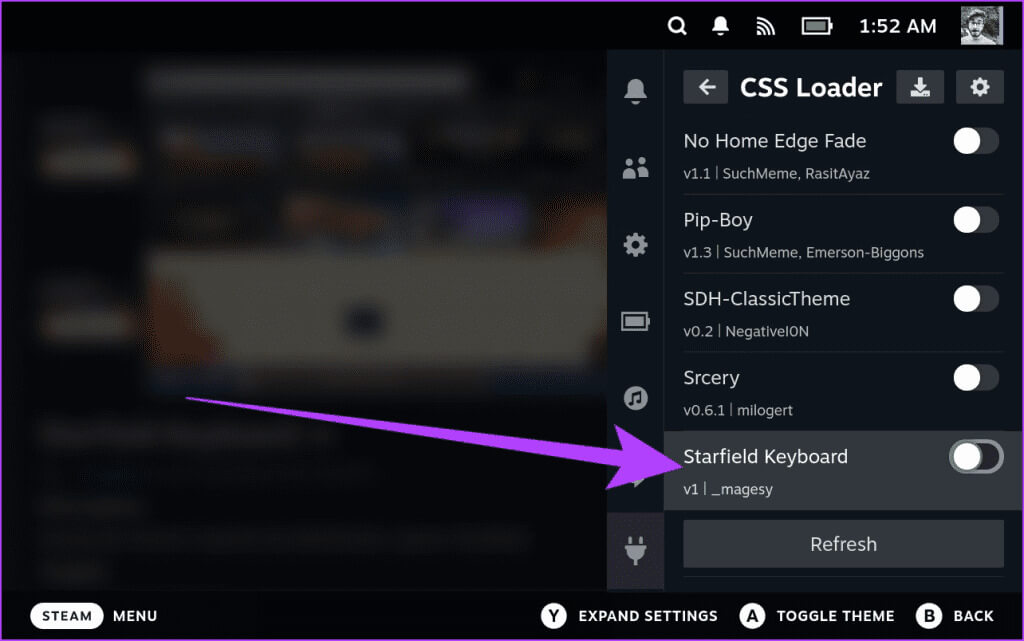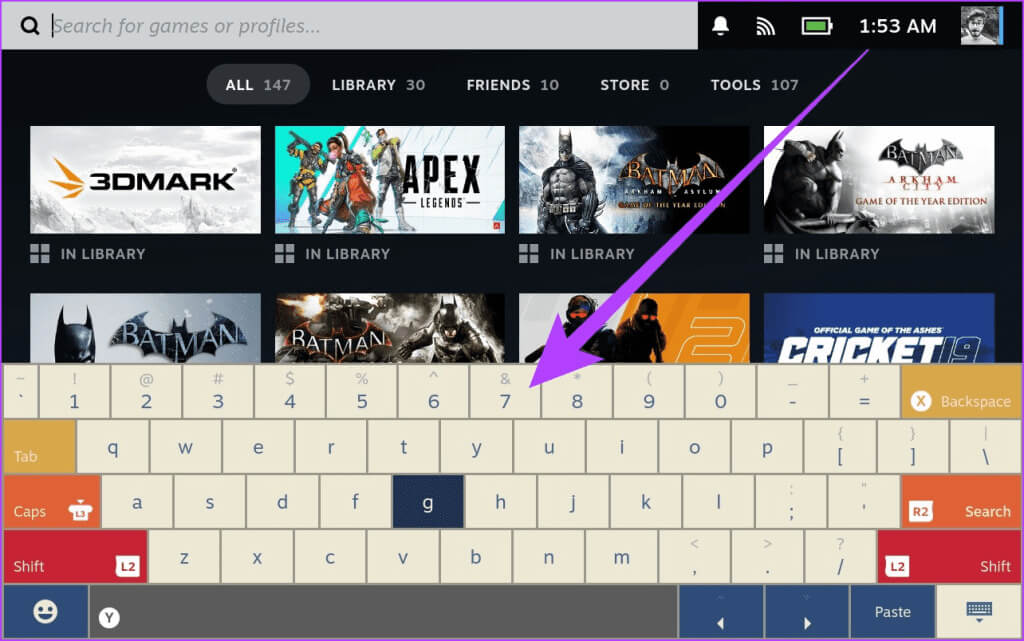Comment changer le thème du clavier sur Steam Deck
Le Steam Deck est cependant l’une des consoles de jeux portables les plus puissantes Base Linux Cela permet encore beaucoup de personnalisation. Vous pouvez le personnaliser pour refléter votre style et vos préférences, y compris le thème du clavier. Si vous vous demandez comment changer le thème du clavier sur votre Steam Deck, vous êtes au bon endroit.
Le clavier virtuel du Steam Deck est indispensable à la communication et à la navigation. La personnalisation de son thème peut améliorer votre expérience utilisateur, la rendant plus amusante et visuellement attrayante. Dans cet article, nous vous guiderons à travers les étapes pour modifier le thème de votre clavier, explorer de nouveaux thèmes et vous plonger dans des thèmes personnalisés avec Deky Loader et CSS Loader. Alors allons-y.
COMMENT OUVRIR LE CLAVIER STEAM DECK
Avant de plonger dans la personnalisation, commençons par les bases de l'accès au clavier virtuel dans le Steam Deck. Par défaut, vous pouvez cliquer sur n'importe quel champ de saisie de texte sur l'interface Steam Deck, que vous naviguiez sur le Web, recherchiez dans le magasin Steam ou enregistriez une entrée à un service. Le clavier virtuel apparaîtra automatiquement.
Cependant, si le clavier virtuel ne s'ouvre pas, vous pouvez l'activer manuellement. Appuyez simultanément sur le bouton Steam et le bouton X. Votre clavier virtuel est désormais prêt à être utilisé.
COMMENT CHANGER LES THÈMES DU CLAVIER STEAM DECK
Maintenant que vous savez comment activer le clavier virtuel, voici comment modifier son apparence.
Étape 1: Appuyez sur le bouton Vapeur. Dans le volet contextuel, sélectionnez Paramètres.
Étape 2: Dans Paramètres, accédez à Paramètres du clavier Depuis le panneau de droite. Ensuite, sur le côté droit, vous devriez voir un paramètre pour "Thème du clavier actuel". Cliquez sur le menu déroulant à côté.
Étape 3: Vous devriez maintenant obtenir une liste de tous Thèmes installés prédéfini, y compris le thème par défaut etNight Shift وBonbons codés وVert vapeur. N'hésitez pas à parcourir et à choisir celui qui vous plaît.
Étape 4: Steam Deck vous permet également d'obtenir un aperçu du thème que vous avez sélectionné. Pour cela, cliquez sur l'icône Clavier à côté du nom du thème pour voir un aperçu en direct du thème du clavier que vous avez sélectionné.
COMMENT OBTENIR LES NOUVEAUX THÈMES DE CLAVIER VIRTUEL POUR STEAM DECK
Les thèmes par défaut sont un bon point de départ, mais l'histoire est bien plus riche. Valve vous permet également d'acheter de nouveaux thèmes de clavier. Voici comment procéder.
Étape 1: Encore une fois, allez à Paramètres > Clavier. Il devrait y avoir une option appelée "Trouver des thèmes de clavier plus". Appuyez sur le bouton "Visitez la boutique de points" situé à côté de celui-ci.
Étape 2: Cela devrait maintenant vous amener à Magasin Steam. Vous trouverez ici une sélection de thèmes pouvant être achetés avec vos points Steam. Clique sur Clavier Que vous choisissez d'acheter.
Et c'est tout. Une fois que vous avez acheté un thème, il sera situé dans le menu déroulant Thème du clavier actuel, comme indiqué précédemment.
COMMENT INSTALLER DES THÈMES PERSONNALISÉS SUR STEAM DECK
Bien qu'il s'agisse de la manière officielle d'installer et de modifier le thème du clavier sur votre Steam Deck, ce n'est pas la fin du chemin. Pour ceux qui souhaitent faire passer la personnalisation au niveau supérieur, l'installation de thèmes personnalisés via Deky Loader et CSS Loader offre des possibilités infinies. Voici comment procéder.
Étape 1: Tout d'abord, assurez-vous de l'avoir installé Chargeur Deky et chargeur CSS Sur votre Steam Deck. Ces plugins vous permettent de personnaliser Installer des thèmes tiers Créé par la communauté sur Console votre portable.
Remarque : consultez notre guide pourInstallez Deky Loader et CSS Loader sur Steam Deck.
Étape 2: Une fois installé, appuyez sur la touche d'action rapide de votre appareil Pont à vapeur. Faites ensuite défiler jusqu'à la dernière option pour Decky Loader, puis appuyez sur « Chargeur CSS ».
Étape 3: À l'intérieur d'une section Chargeur CSS, vous devriez voir une liste de tous les thèmes personnalisés installés, le cas échéant. Cependant, nous devons télécharger de nouveaux thèmes de clavier. Pour cela, cliquez sur l'icône Télécharger en haut.
Étape 4: Cela vous mènera à la section de téléchargement de tous les thèmes. Cliquez sur une option Filtration Sur la droite.
Étape 5: Une fenêtre pop-up devrait apparaître affichant toutes les différentes catégories. Ici, cliquez Clavier.
Étape 6: Doit maintenant Mettre à jour la page de téléchargement Pour mettre en évidence les thèmes du clavier uniquement. Sélectionnez le thème que vous souhaitez télécharger.
Étape 7: Ensuite, dans la page du thème, cliquez sur Installations. Le thème sera téléchargé et installé Automatiquement Au Chargeur CSS.
Étape 8: Enfin, pour appliquer le thème, ouvrez à nouveau le CSS Loader à l'intérieur Chargeur Deky, comme cela s'est produit à la troisième étape. Le thème que vous avez téléchargé devrait être disponible. Activez la bascule à côté.
Étape 9: Et c'est tout. Nouveau thème de clavier prêt à l'emploi.
Remarque : Il convient de noter que les thèmes de clavier personnalisés téléchargés via CSS Loader ne fonctionnent que sur le thème par défaut. Ainsi, si votre thème n'apparaît pas, accédez à Paramètres > Clavier et remplacez le thème par celui par défaut. Une fois cela fait, réactivez le thème personnalisé dans le CSS Loader et il devrait fonctionner correctement.
Changez facilement le thème de votre clavier
La personnalisation du thème du clavier dans Steam Deck est plus qu’un simple changement cosmétique. C'est un moyen de personnaliser votre appareil et d'améliorer votre expérience de jeu. Que vous choisissiez un thème prédéfini de Valve ou que vous plongez dans le monde des thèmes personnalisés avec Deky Loader et CSS Loader, les possibilités sont infinies. Alors, allez-y et personnalisez votre Steam Deck comme vous le souhaitez, comme vous le souhaitez.