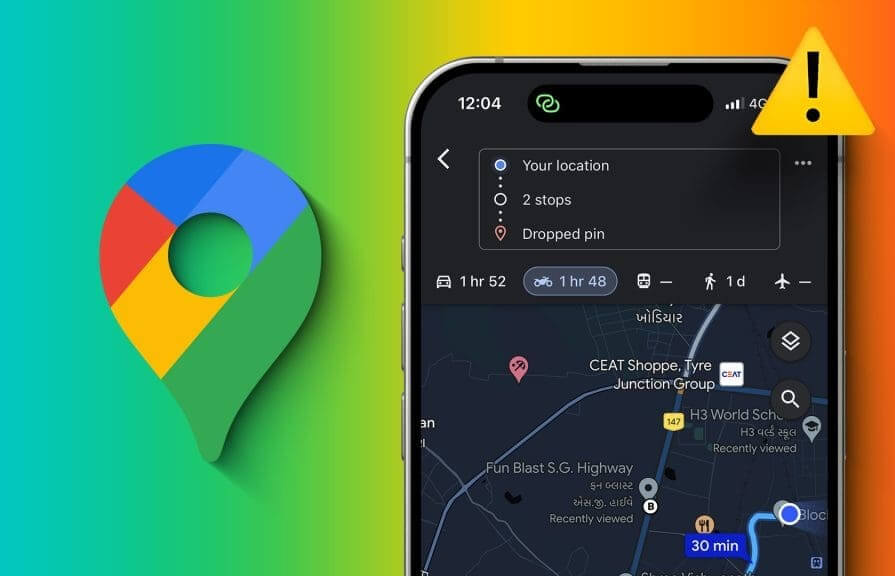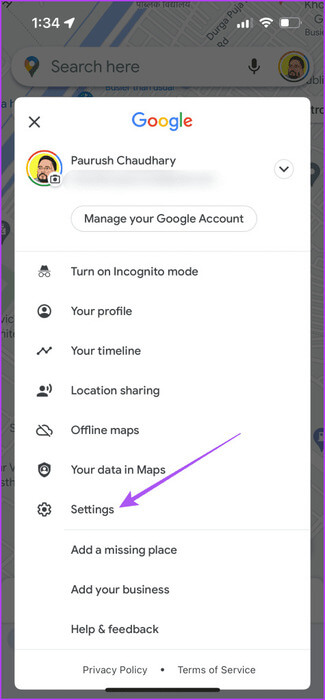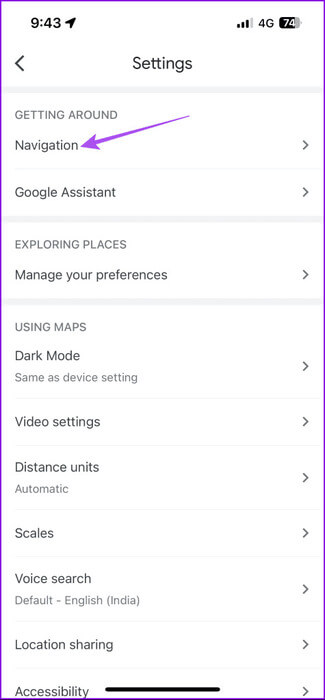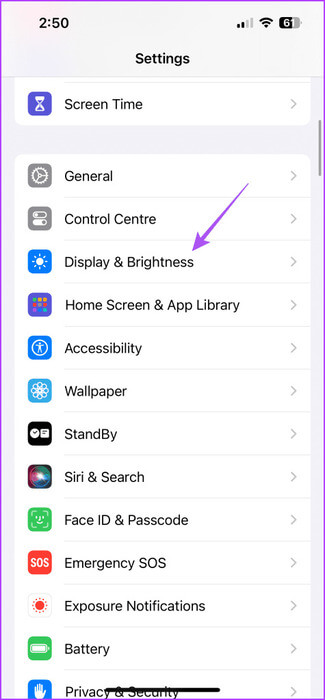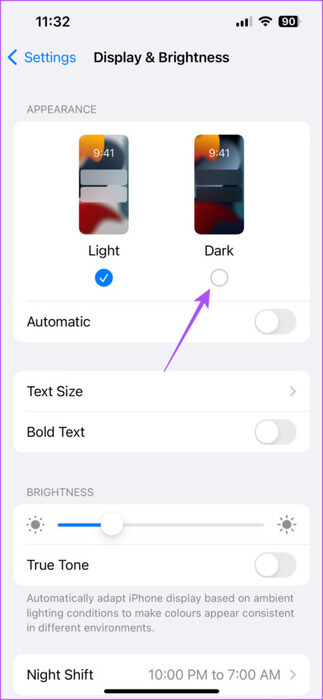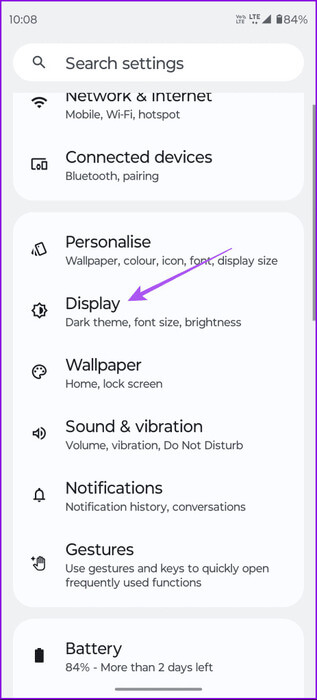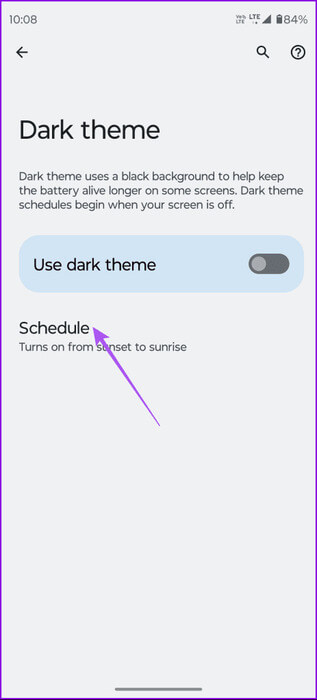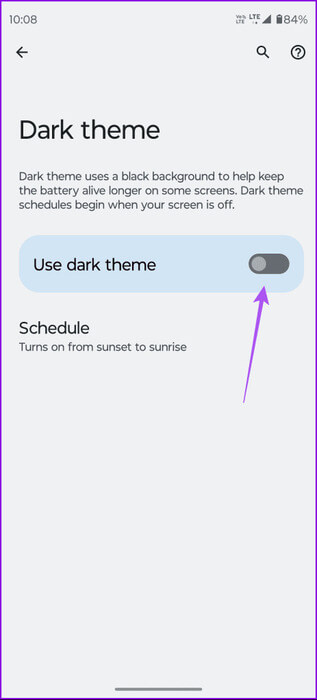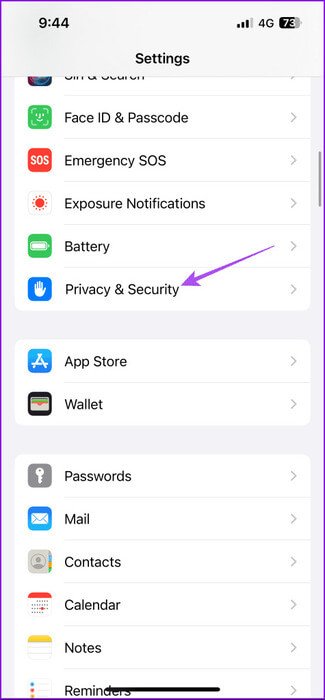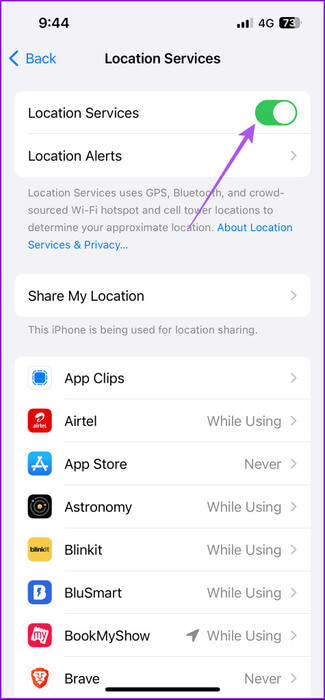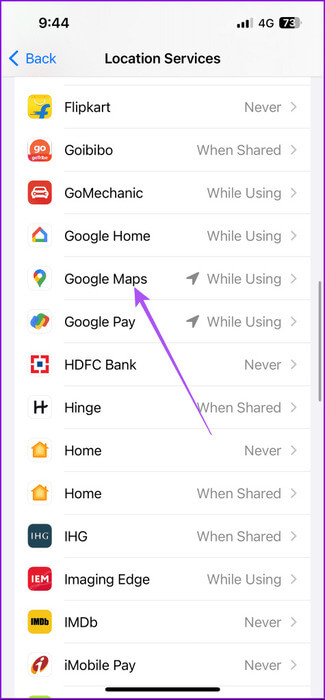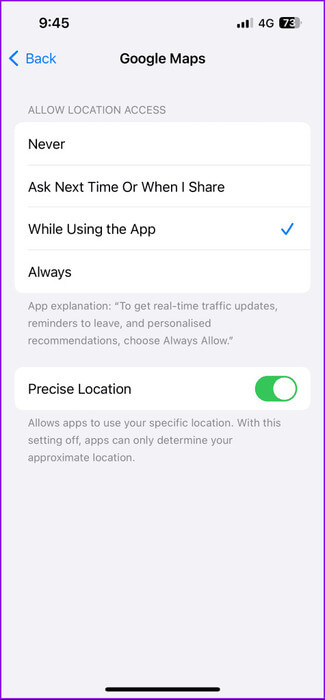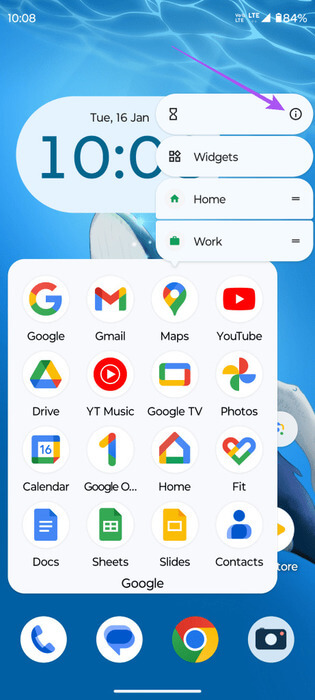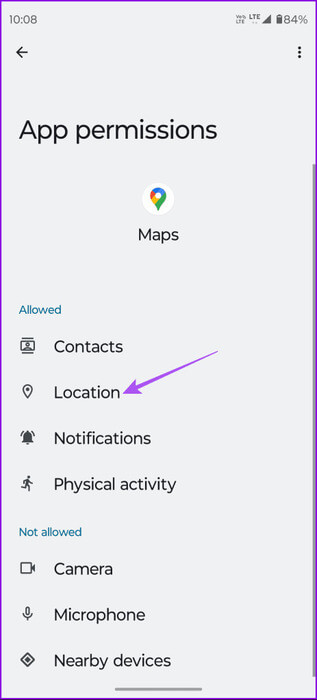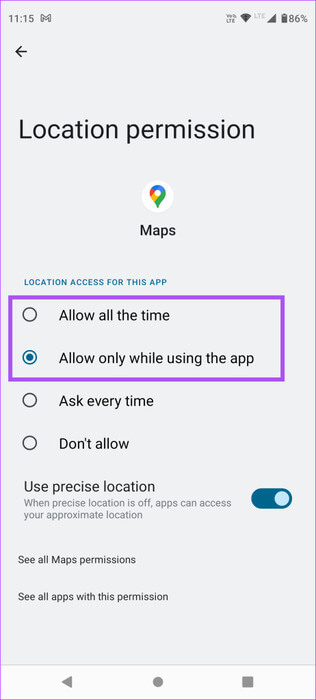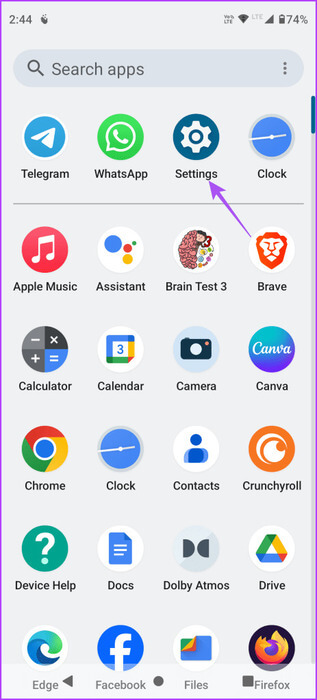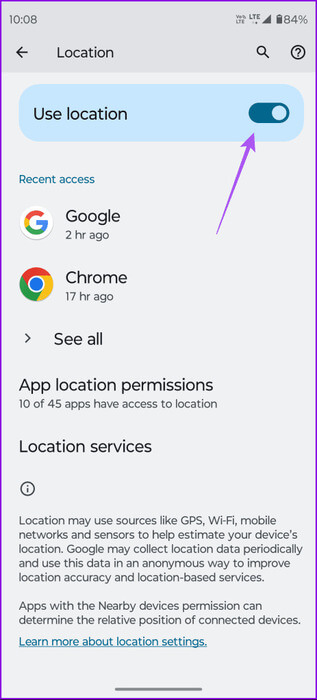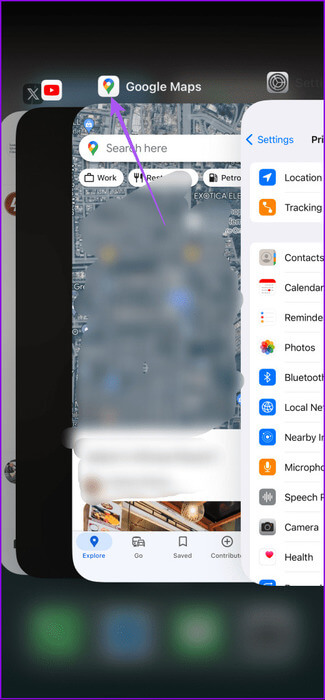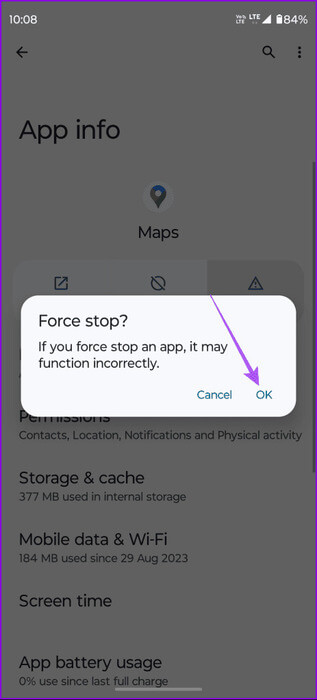Les 5 principaux correctifs pour le mode sombre de Google Maps ne fonctionnent pas
Google Maps est un outil de navigation fiable qui vous aide à atteindre vos destinations en empruntant le meilleur itinéraire. Il passe également automatiquement en mode sombre lorsque vous entrez dans un tunnel ou conduisez après le coucher du soleil. Le mode sombre facilite la visualisation des cartes pour vos yeux. Comme vous êtes autorisé Vérifie de manière transparente diverses invites de navigation tout en conduisant.
Inutile de dire que cette fonctionnalité est très utile. Si vous rencontrez des problèmes avec le mode sombre sur Google Maps, consultez ces solutions pour le réactiver. Les solutions s'appliquent aux utilisateurs de téléphones iPhone et Android.
1. Vérifiez les paramètres du jeu de couleurs
Comme nous l'avons mentionné au début, Google Maps passe automatiquement en mode sombre ou en mode nuit, selon l'heure et l'endroit où vous conduisez. Ainsi, la première solution que nous recommandons est de vérifier si cette fonctionnalité est activée dans l’application.
Étape 1: Ouvert Google Maps sur votre iPhone ou votre téléphone Android.
Étape 2: Appuyez sur l'icône de votre profil dans le coin supérieur droit et sélectionnez Paramètres.
Étape 3: Clique sur Mobilité. Ensuite, faites défiler vers le bas et voyez s'il est sélectionné "automatique" Dans la palette de couleurs.
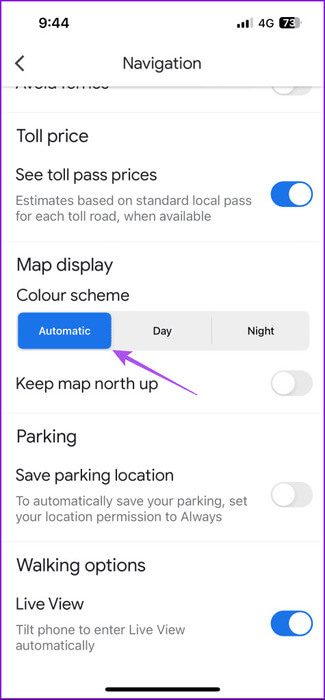
2. Vérifiez les paramètres du mode sombre
Une fois que vous êtes passé au mode sombre automatique (mode nuit) sur Google Maps, assurez-vous de l'activer pour votre appareil. Votre iPhone ou téléphone Android doit également suivre la programmation automatique du mode sombre appliquée à Google Maps. Voici comment vérifier.
IPhone
Étape 1: Ouvrir une application Paramètres Et cliquez Affichage et luminosité.
Étape 2: Appuyez sur la bascule à côté de automatique. Appuyez ensuite sur Options pour définir Calendrier du mode sombre.
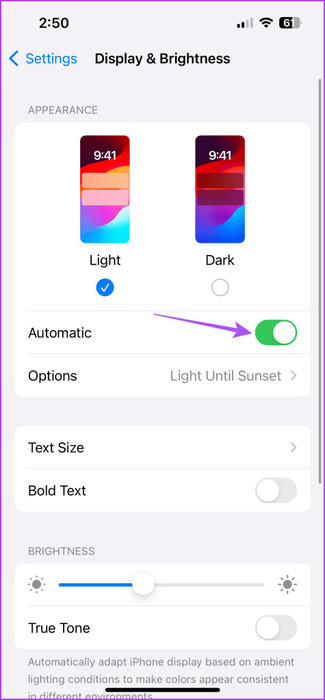
Vous pouvez également activer manuellement le mode sombre pour votre iPhone. Cela utilisera Google Maps dans Mode toujours sombre.
Sur Android
Étape 1: Ouvert Paramètres Et presse Affichage.
Étape 2: Clique sur Thème sombre Puis sur le planning pour vérifier Paramètres par défaut du thème sombre.
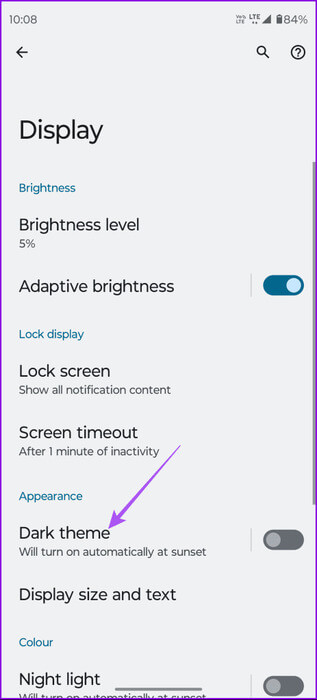
Vous pouvez également cliquer sur Utiliser Mode sombre pour l'activer manuellement.
3. Vérifiez les services de localisation
Si le mode sombre de Google Maps ne fonctionne toujours pas ou ne s'active pas automatiquement, vous devrez vérifier les paramètres de votre service de localisation. Votre appareil devrait passer automatiquement en mode sombre en mesurant le fuseau horaire de votre position actuelle. Vous devez donc vérifier si les services de localisation sont activés pour Google Maps et pour votre appareil.
IPhone
Étape 1: Ouvrir une application Paramètres Et presse Confidentialité et sécurité.
Étape 2: Assurez-vous d'activer Services du site Dans la liste suivante.
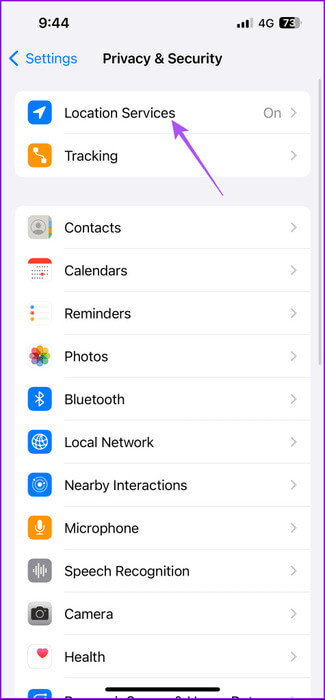
Étape 3: Faites défiler la liste vers le bas Les applications qui ont été consultées précédemment et cliquez sur Google Maps.
Étape 4: Activer Accéder au site pour Google Maps et activez également la bascule à côté de l'emplacement exact.
Sur Android
Étape 1: Appui long sur l'icône de l'application Google Maps Et sélectionnez Informations sur l'application.
Étape 2: Clique sur Les permissions Et sélectionnez Emplacement.
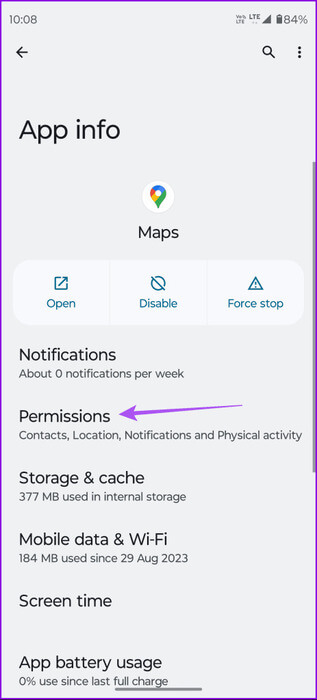
Étape 3: Activer Accéder au site pour Google Maps et activez également la bascule à côté de Localisation exacte.
Étape 4: Fermer L'application information et ouvrir Paramètres.
Étape 5: Clique sur Localisation Activer les services de localisation.
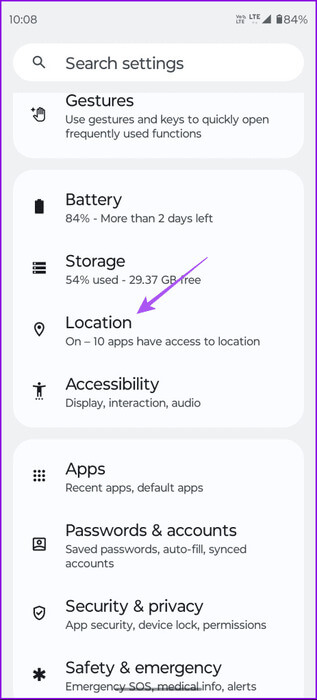
Vous pouvez également vous référer à nos publications si les services de localisation ne fonctionnent pas iPhone ou Android Votre.
4. Forcer à quitter et redémarrer Google Maps
Après avoir accordé les autorisations de localisation, nous vous suggérons de forcer la fermeture et le redémarrage de Google Maps si le mode sombre ne fonctionne toujours pas pour vous. Cela donnera à L'application un nouveau départ sur votre appareil.
IPhone
Étape 1: Sur l'écran d'accueil, faites glisser votre doigt vers le haut et maintenez-le enfoncé pour afficher Windows. applications en arrière-plan.
Étape 2: Balayez vers la droite pour rechercher Google Maps Faites glisser votre doigt vers le haut pour supprimer la fenêtre de l'application.
Étape 3: Redémarrer Google Maps Et vérifiez si le problème persiste.
Sur Android
Étape 1: Appuyez longuement sur l'icône de l'application Google Maps et sélectionnez Informations sur l'application.
Étape 2: Clique sur Forcer l'arrêt Et sélectionnez OK À confirmer.
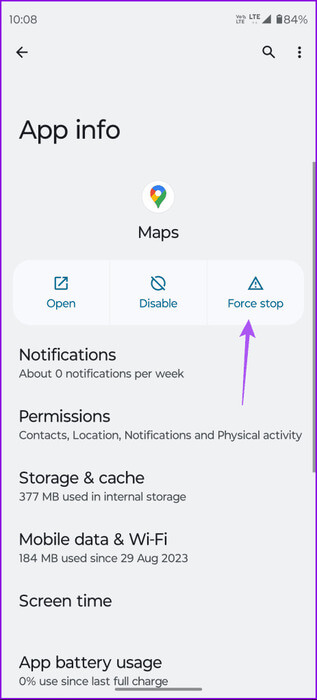
Étape 3: Fermer Informations sur l'application Et redémarrez Google Maps pour vérifier si le problème persiste.
5. Mettez à jour Google Maps
Si aucune des solutions n'a encore fonctionné, essayez d'installer la dernière mise à jour de Google Maps sur votre appareil. Cela devrait éliminer toutes les erreurs pouvant être à l’origine du problème. Utilisez les liens suivants en fonction de votre appareil.
Mettre à jour Google Maps sur iPhone
Mettre à jour Google Maps sur Android
Utiliser Google Maps en mode sombre
Ces solutions aideront à résoudre le problème du mode sombre qui ne fonctionne pas dans Google Maps. En plus de trouver les itinéraires les plus rapides de la ville, Google Maps vous aide également à naviguer entre les différentes villes. Mais l'application consomme également de l'énergie et peut vider la batterie de votre téléphone plus rapidement que prévu. Vous pouvez vous référer à notre article qui explique en détail Meilleurs correctifs pour le problème d'épuisement de la batterie de Google Maps sur votre iPhone ou appareil Android. Ces solutions éviteront une décharge excessive de la batterie lors de l’utilisation de la navigation sur votre smartphone.