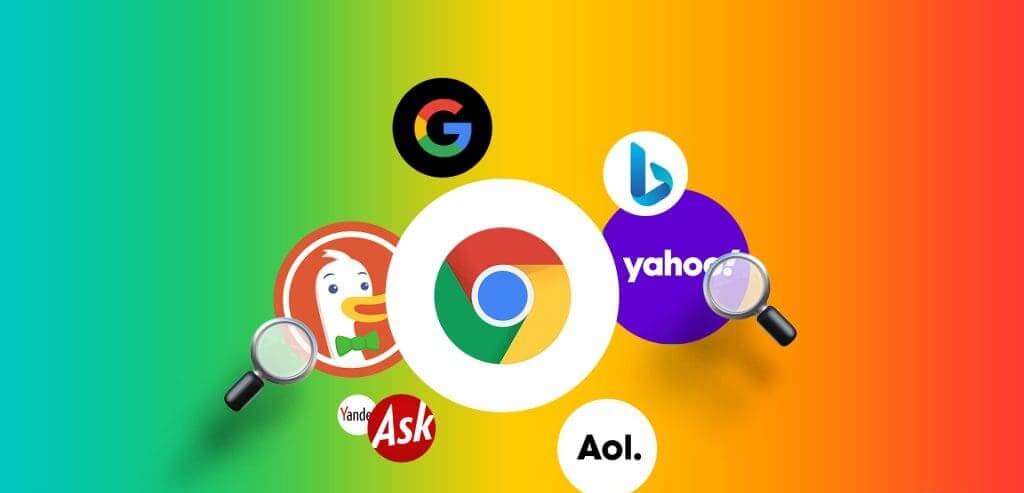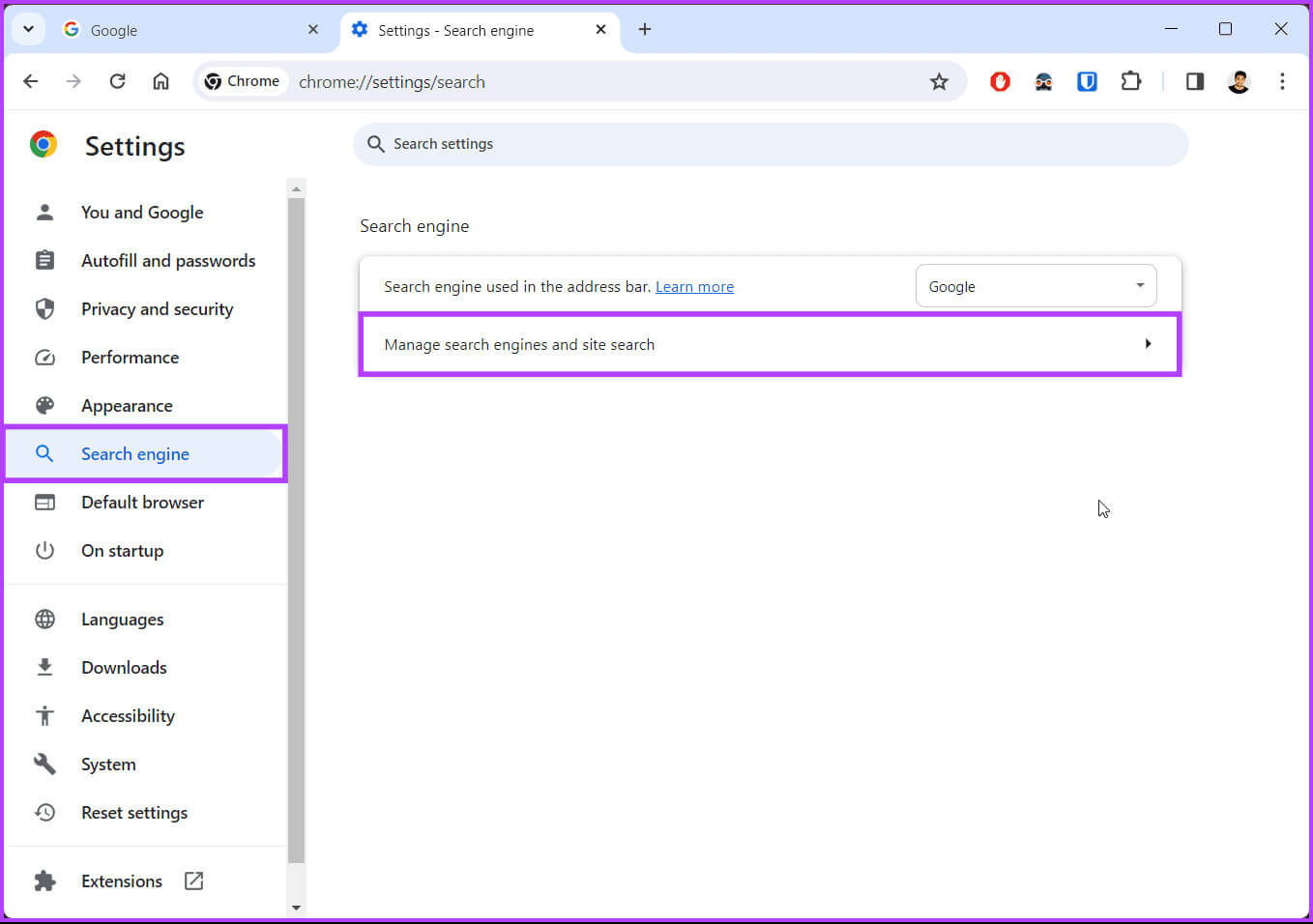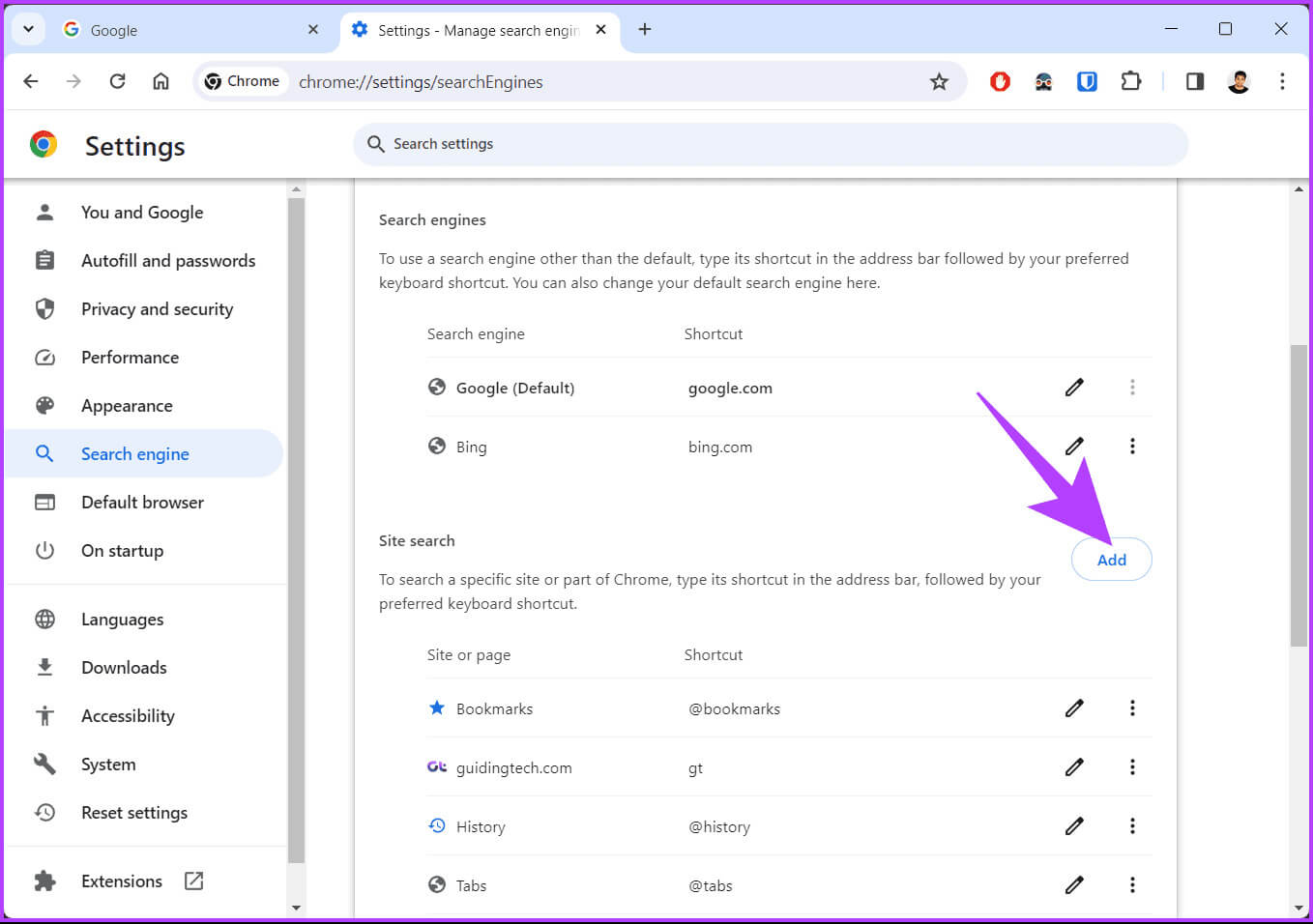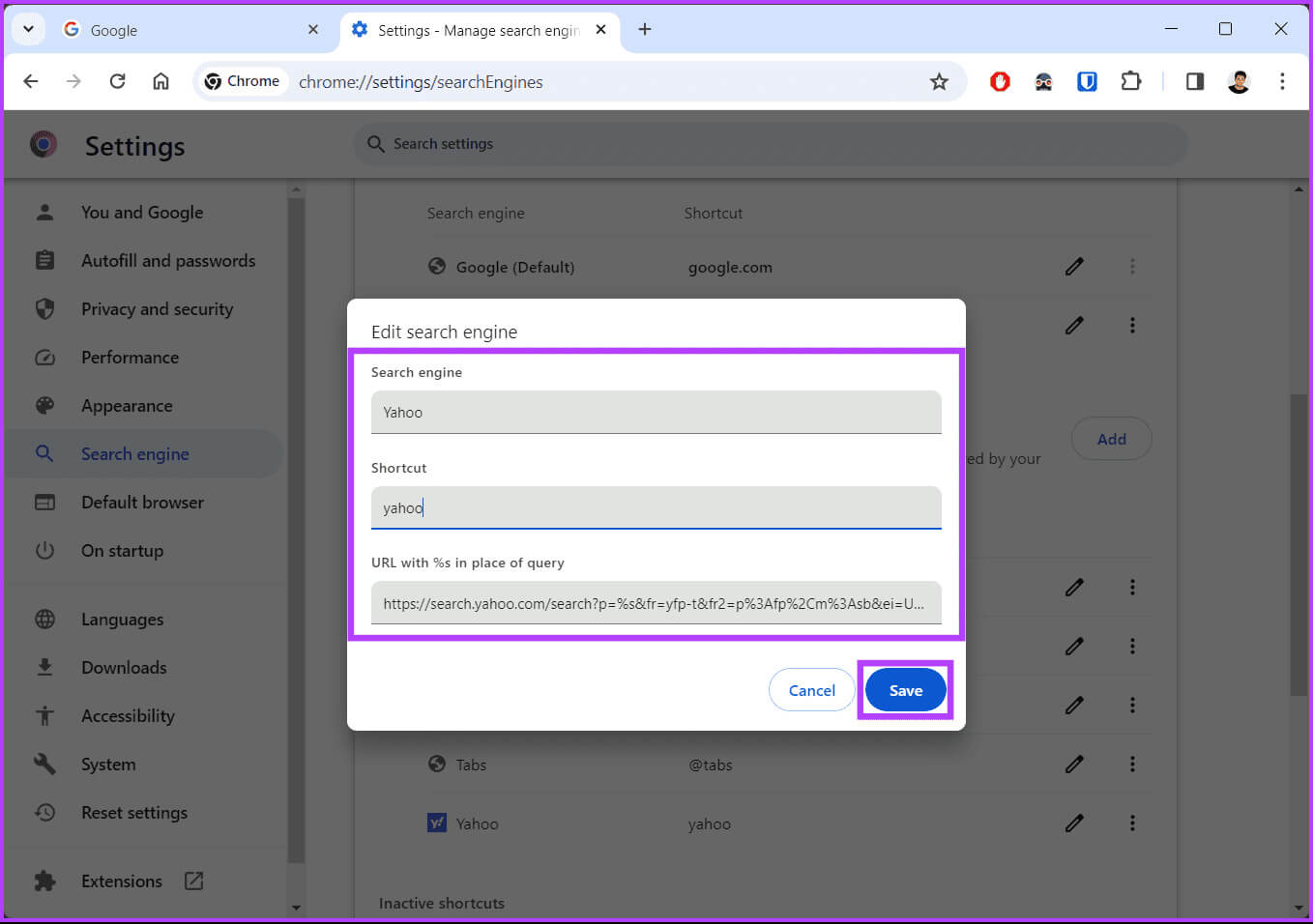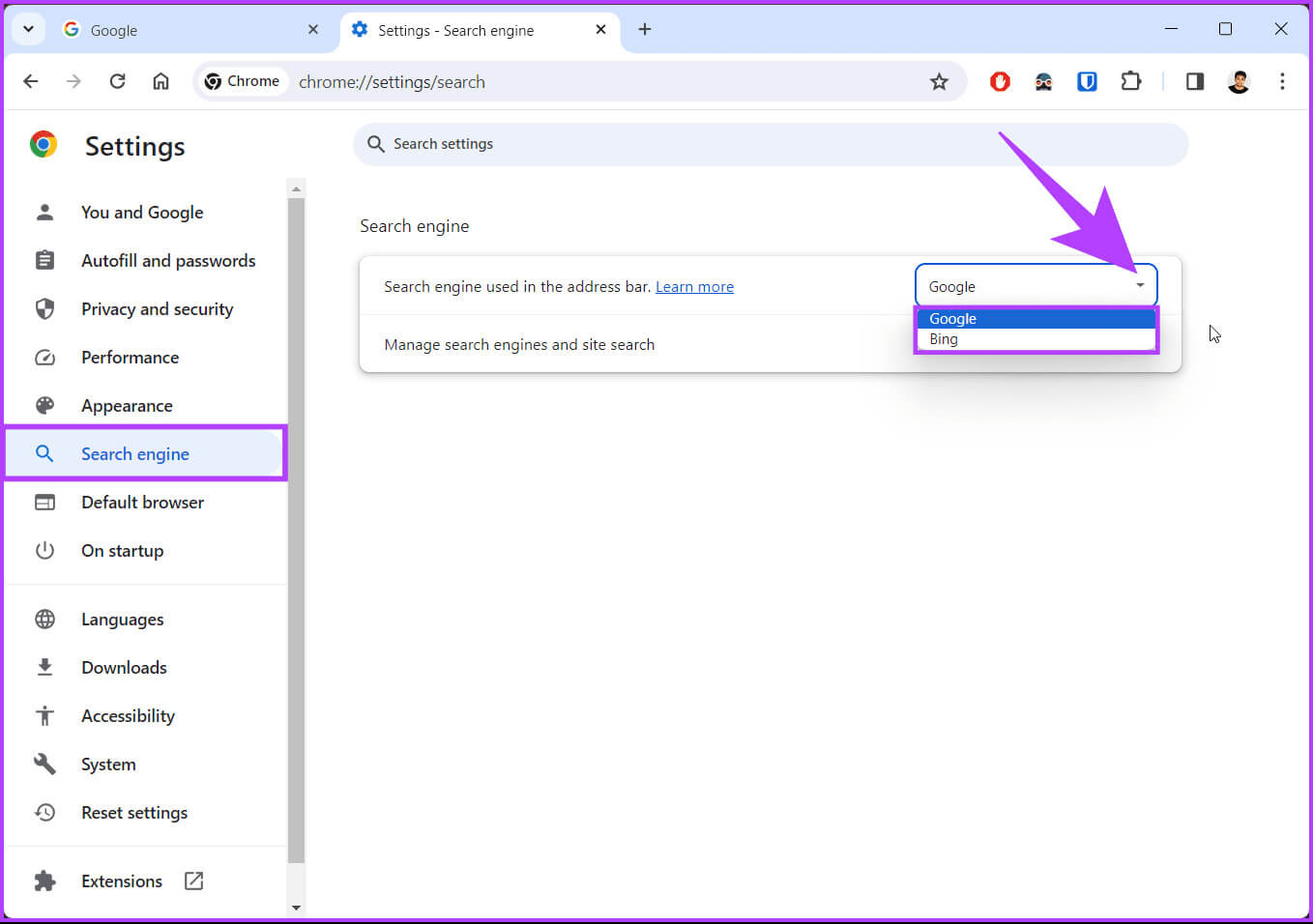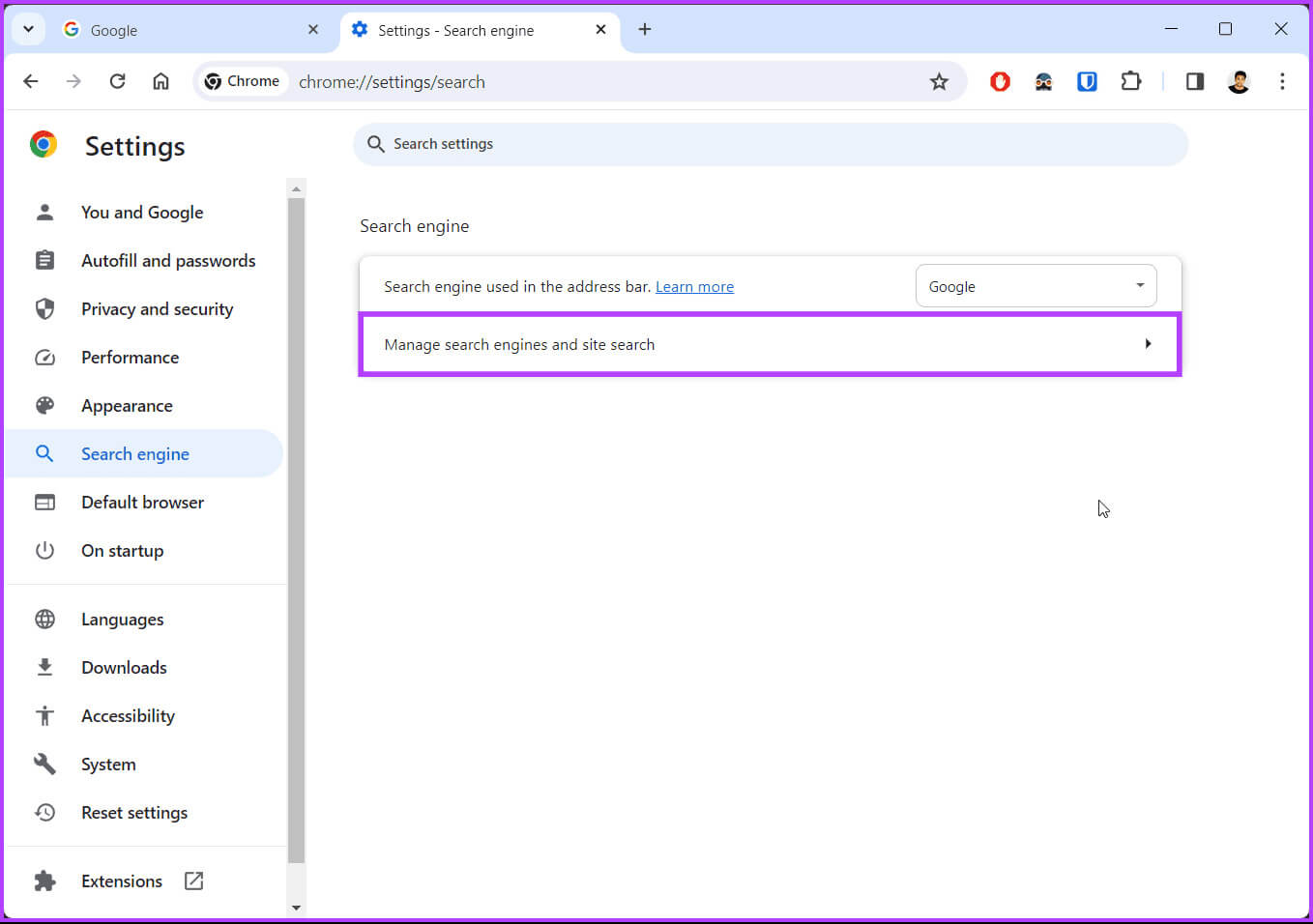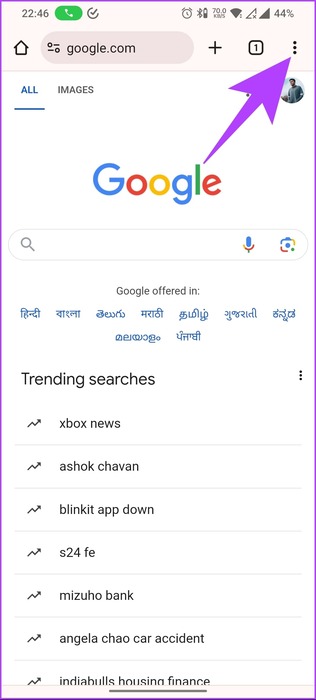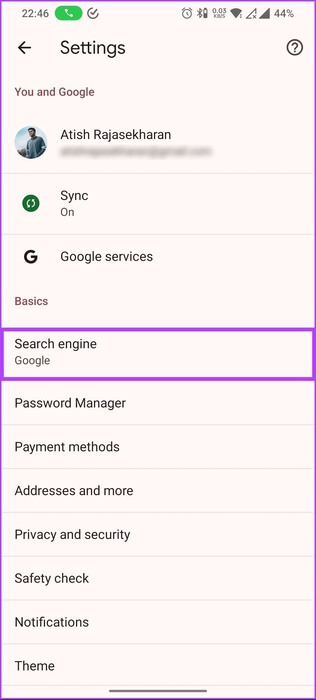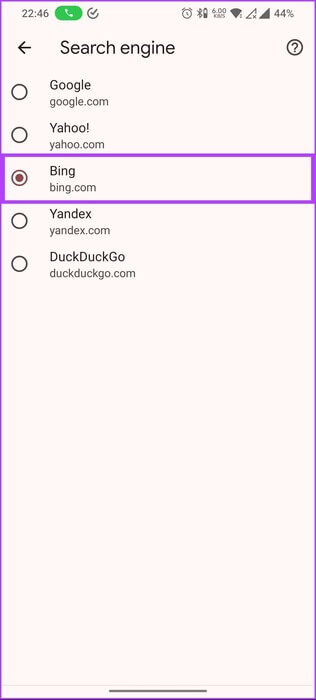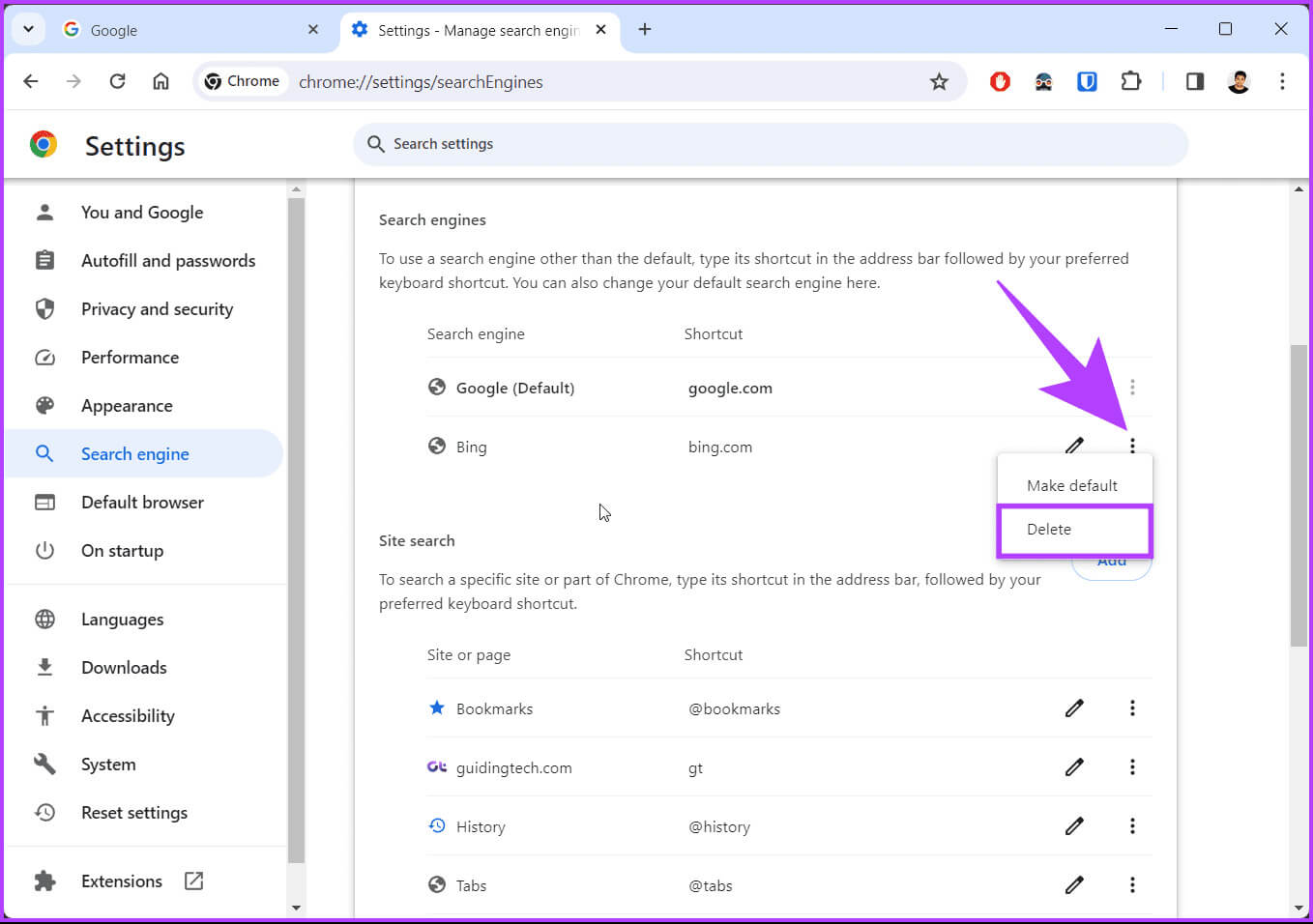Comment définir un moteur de recherche personnalisé par défaut dans Chrome
Vous êtes-vous déjà senti limité par les moteurs de recherche par défaut disponibles dans Chrome ? Tu ne es pas seul. Heureusement, Chrome vous permet d'ajouter des moteurs de recherche personnalisés pour personnaliser votre expérience de navigation. Cet article vous montrera comment définir un moteur de recherche personnalisé par défaut dans Chrome.
si tu préfères Focus sur la confidentialité de DuckDuckGo Ou vous souhaitez rechercher du contenu vidéo sur YouTube et souhaitez des résultats de recherche ultra-rapides directement à partir de la barre d'adresse, l'ajout d'un moteur de recherche personnalisé à Chrome est simple. Commençons.
Comment ajouter un nouveau moteur de recherche dans Google Chrome
L'ajout d'un moteur de recherche personnalisé dans Chrome est simple. Cependant, le problème est que vous pouvez ajouter un nouveau moteur de recherche sur ordinateur, pas sur mobile. Suivez les étapes suivantes.
Étape 1: Tout d'abord, ouvrez Google Chrome Sur votre ordinateur Windows ou Mac.
Étape 2: Une fois allumé, cliquez sur l'icône Triple points Dans le coin supérieur droit. Dans la liste déroulante, sélectionnez Paramètres.
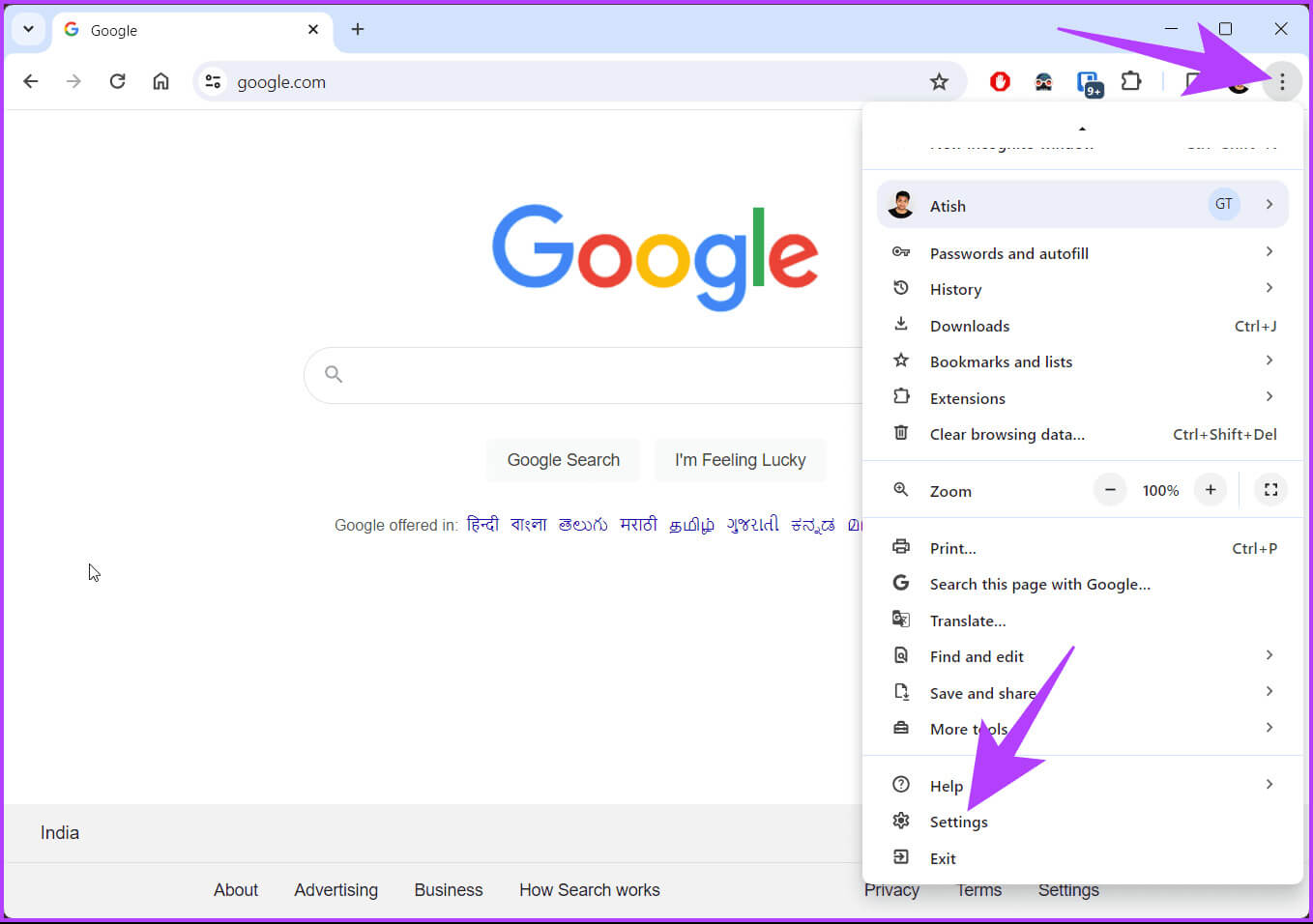
Étape 4: Dans le volet de droite, sous Moteur de recherche, cliquez sur « Gérer les moteurs de recherche et la recherche sur site. »
Étape 5: Faites défiler jusqu'à Recherche sur le site et cliquez sur le bouton "une addition".
- moteur de recherche: Saisissez le nom que vous souhaitez donner au moteur de recherche.
- Mot clé: Choisissez un mot-clé unique (par exemple, « yt » pour YouTube) pour lancer votre recherche.
- URL : Saisissez l'URL de recherche du site Web, y compris le paramètre des termes de recherche (par exemple, https://www.youtube.com/results?search_query=%s). Vous pouvez trouver ces informations sur la page d'aide du site Web ou en examinant l'URL de sa barre de recherche.
Étape 7: Enfin, cliquez sur le bouton enregistrer.
c'est tout. Le nouveau moteur de recherche a été ajouté à Google Chrome, garantissant une intégration transparente et un accès facile à votre moteur de recherche préféré depuis la barre d'adresse Chrome.
NOTE: Comment ajouter ou modifier des données de remplissage automatique sur Google Chrome
Comment définir le moteur de recherche par défaut dans Google Chrome
Quel est l'intérêt d'ajouter ou de personnaliser votre propre moteur de recherche dans Chrome s'il ne fonctionne pas par défaut ? Voici comment définir un moteur de recherche nouveau ou préexistant dans Chrome par défaut. Commençons par les étapes pour le bureau.
Sur votre bureau
Étape 1: Tout d'abord, ouvrez Google Chrome Sur votre ordinateur Windows ou Mac.
Étape 2: Une fois allumé, cliquez sur l'icône Triple points Dans le coin supérieur droit. Dans la liste déroulante, sélectionnez Paramètres.
Étape 3: Puis aller à moteur de recherche Depuis l'écran des paramètres.
Étape 4: À côté de "Le moteur de recherche utilisé dans la barre d'adresse"Choisissez votre moteur de recherche préféré.
Étape 5: Aller à "Gérer les moteurs de recherche et la recherche sur site" Dans l'onglet "moteur de recherche".
Étape 6: Faites défiler vers le bas sous la section Moteurs de recherche ou Recherche sur site et cliquez sur l'icône Triple points À côté de votre moteur de recherche préféré. Ensuite, choisissez Créer défaut Dans le menu déroulant.
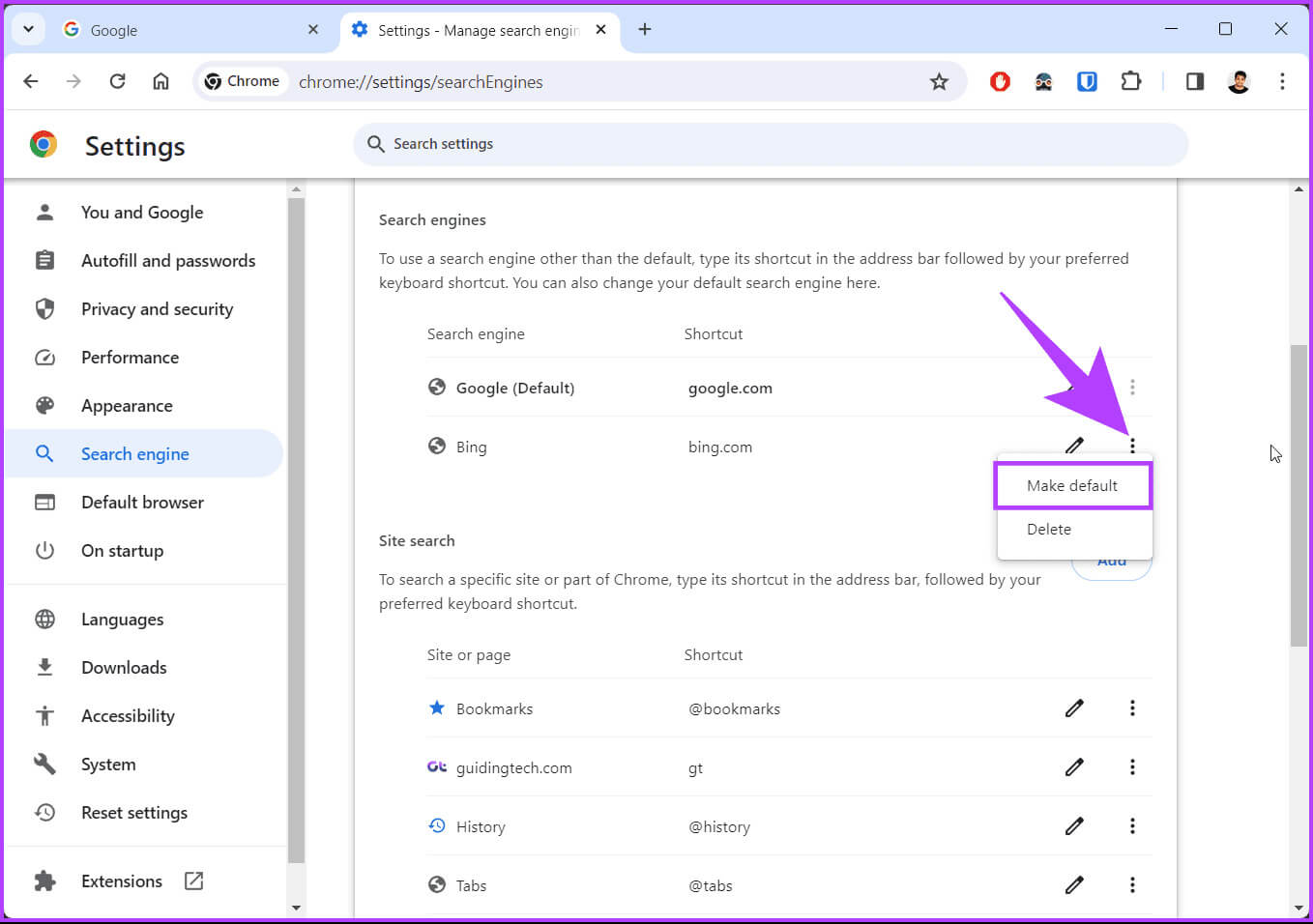
Sur l'application mobile Chrome
Contrairement à l'ajout d'un nouveau moteur de recherche, vous pouvez modifier le moteur de recherche par défaut dans l'application mobile Chrome. De plus, les étapes sont les mêmes pour Android et iOS. Suivre.
Étape 1: Tout d'abord, lancez une application Google Chrome Sur votre appareil Android ou iOS. Ensuite, cliquez sur l'icône Triple points Dans le coin supérieur droit
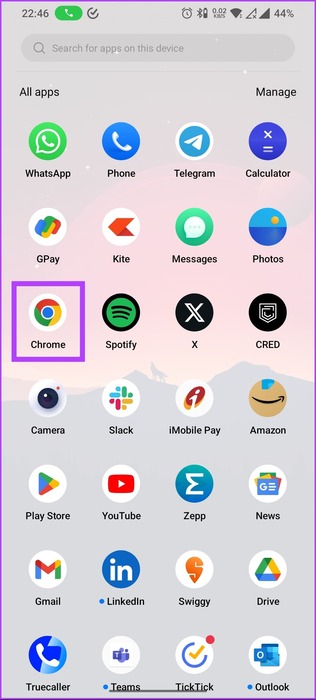
Étape 2: Sélectionner Paramètres Dans le menu déroulant. Sur l'écran suivant, appuyez sur moteur de recherche Dans les bases.
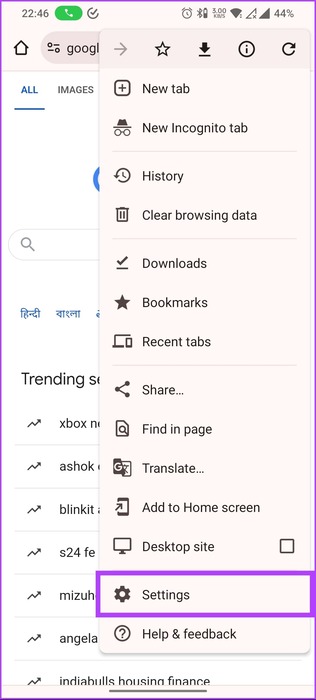
Étape 3: Enfin, appuyez sur le moteur Lequel vous préférez dans la liste des moteurs de recherche.
c'est tout. Vous avez défini un moteur de recherche par défaut dans Google Chrome. Il est important de noter que, contrairement aux ordinateurs de bureau, l'application mobile Google Chrome ne vous permet pas d'ajouter votre moteur de recherche préféré qui ne figure pas dans la liste.
Astuce: Comment prendre des captures d'écran d'une page entière sur Google Chrome
Comment supprimer les moteurs de recherche dans Google Chrome
Si vous changez d'avis et souhaitez supprimer le moteur de recherche ajouté ou préexistant de Chrome, suivez les étapes ci-dessous.
Étape 1: Tout d'abord, ouvrez Google Chrome Sur votre ordinateur Windows ou Mac.
Étape 2: Une fois allumé, cliquez sur l'icône Triple points Dans le coin supérieur droit. Dans la liste déroulante, sélectionnez Paramètres.
Étape 3: Aller à moteur de recherche Depuis un écran Paramètres.
Étape 4: Dans le volet de droite, sous Moteur de recherche, cliquez sur « Gérer les moteurs de recherche et la recherche sur site. »
Étape 5: Faites défiler jusqu'à la section Moteurs de recherche ou Recherche sur site et cliquez sur l'icône Triple points À côté de votre moteur de recherche préféré. Alors choisi Effacer Dans le menu déroulant.
Voilà la situation. Vous avez supprimé avec succès le moteur de recherche ajouté de Google Chrome.
Questions fréquemment posées sur la définition d'un moteur de recherche personnalisé par défaut dans Chrome
T1. Où puis-je trouver l'URL et les informations sur les mots clés d'un moteur de recherche personnalisé ?
Répondre: De nombreux moteurs de recherche fournissent cette information sur leur site Web ou sur leurs pages d'aide. Vous pouvez également effectuer une recherche en ligne pour « recherche personnalisée [nom du moteur de recherche] ».
Q2. Puis-je synchroniser les moteurs de recherche personnalisés sur différents appareils dans Chrome ?
Répondre: Oui, si vous activez la synchronisation Chrome, vos moteurs de recherche personnalisés doivent se synchroniser sur vos appareils. Assurez-vous de vous connecter à Entrée avec le même compte Google sur tous les appareils et activez la synchronisation Chrome dans Paramètres.
Personnalisez votre recherche dans Google Chrome
Que vous recherchiez la confidentialité, des prouesses académiques ou un moyen plus rapide d'accéder à vos sites préférés, savoir comment définir un moteur de recherche personnalisé par défaut dans Chrome peut améliorer considérablement votre expérience de navigation. Vous voudrez peut-être aussi savoir comment Désactivez le mode efficacité pour Google Chrome sous Windows.